© ROOT-NATION.com - Використання контенту дозволено за умови розміщення зворотного посилання
Захистивши папку паролем у Windows 11, ви можете створити бар’єр між своїми даними та будь-ким, хто намагається отримати до них доступ без дозволу.
Не всі файли повинні бути видимими для інших людей. Інколи це призводить до втрати конфіденційних та комерційних даних. Саме блокування папки гарантує, що доступ до неї можуть отримати лише авторизовані особи. Крім того, блокування папки паролем запобігає випадковому видаленню, а також захищає її в разі несанкціонованого доступу. Windows 11 пропонує можливість захистити ваші дані за допомогою вбудованого інструменту шифрування BitLocker. Однак, щоб використовувати його, у вас повинна бути Windows 11 Pro або Enterprise. Якщо ви використовуєте саме ці версії Windows 11, ми покажемо вам прості та ефективні способи захисту папки паролем.
Також цікаво: Як встановити та використовувати Windows без ключа
Чому варто захищати папки паролем

Перш ніж пояснювати, як захистити папку паролем у Windows 11, варто розглянути переваги використання цієї функції. Захист папок паролем допомагає зберегти конфіденційність і безпеку важливих даних і файлів. Ось кілька причин, чому вам слід блокувати папки паролем:
- Захист від крадіжки даних: якщо ви використовуєте свій комп’ютер у громадських місцях, або якщо ваш комп’ютер використовується спільно з іншими, захист ваших папок паролем може допомогти захистити дані від крадіжки чи несанкціонованого доступу.
- Конфіденційність: папки, що блокуються паролем, дозволяють зберегти вашу конфіденційність і захистити конфіденційну інформацію, таку як номери банківських рахунків, паролі, особисту інформацію та інші важливі дані.
- Безпека даних: захист паролем може допомогти захистити ваші дані від пошкодження або втрати через віруси, збій обладнання чи інші фактори.
- Регулятивні вимоги: у деяких випадках, наприклад, у компаніях, які обробляють конфіденційні дані, захист папок паролем вимагає закон.
Як захистити папку паролем у Windows 11
У Windows 11 ви не знайдете функцію додавання пароля до папки для захисту файлів, оскільки ваш обліковий запис уже захищений паролем і шифруванням. Корпорація Майкрософт передбачає, що тільки ви будете використовувати свій обліковий запис.

Ви можете скористатися функцією віртуального жорсткого диска разом із BitLocker для пароля і тим самим захистити файли та папки у Windows 11. Однак це варто зробити, якщо ви користуєтеся комп’ютером спільно з іншими користувачами, тобто, є вірогідність, що хтось може отримати несанкціонований доступ до ваших даних. Або якщо ви просто хочете додати ще один рівень захисту вашої системи.
Читайте також: Windows 11: Все, що потрібно знати
Створення віртуального диска, який буде працювати як папка
Тепер давайте перейдемо до найважливіших питань, пов’язаних із тим, як захистити папку паролем у Windows 11.
Спочатку потрібно створити віртуальний диск, який буде працювати як папка. Для цього виконайте такі дії:
- Натисніть правою кнопкою миші на кнопку Пуск.
- У списку найдіть розділ Керування дисками і відкрийте його.

- В верхньому правому кутку перейдіть у Дія, де виберіть опцію Створити VHD.
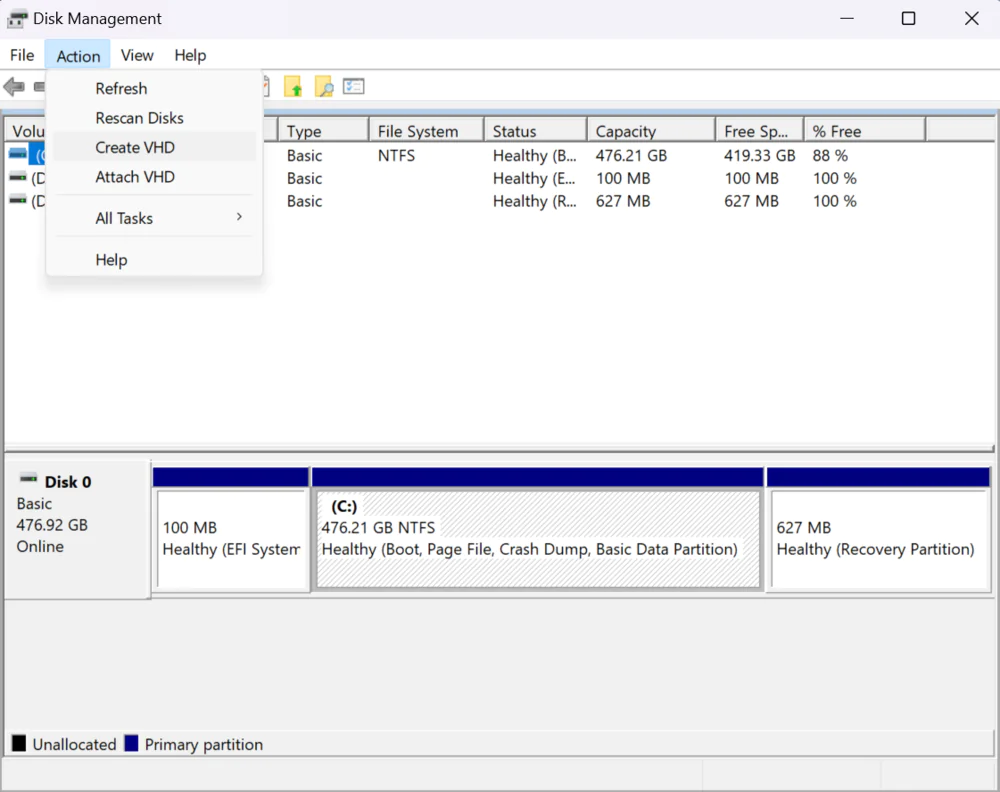
- Натисніть кнопку Огляд, щоб вибрати місце для зберігання віртуального диска.

- Укажіть ім’я диска, наприклад Vault і натисніть Зберегти.

- У розділі Розмір віртуального жорсткого диска вкажіть місце, яке ви хочете зарезервувати для зберігання. Наприклад, 15 ГБ, але ви можете використовувати будь-яку кількість, залежно від вмісту, який хочете захистити.
- (Необов’язково) У розділі Формат віртуального жорсткого диска виберіть VHDX.
- Виберіть Динамічне розширення, щоб обсяг пам’яті збільшувався лише під час збереження файлів. Тепер просто натисніть кнопку ОК. Ваш віртуальний диск створено. Але це ще не все.
- Перевірте щойно створений диск, проведіть його ініціалізацію, тобто виберіть стиль розділу GPT.
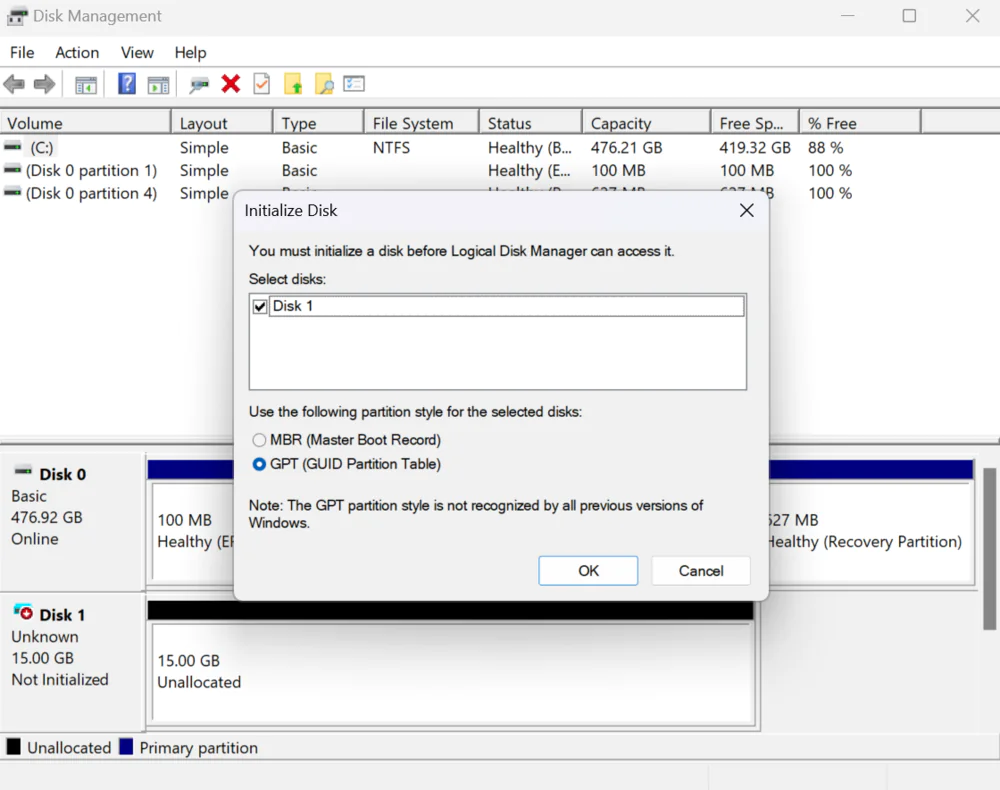
Хоча у новій версії Windows 11 все це можна робити у розділі Налаштування. Достатньо в пошуку просто написати Керування дисками та томами і перед вами відкриється сторінка для створення віртуального диску. Натискаєте Створити VHD і на одній сторінці все створюєте. Я саме так і зробив.

Продовжимо. Тепер потрібно ще попрацювати над створенням нового тому. Для цього:
- Слід визначити назву віртуального диска, наприклад, Податкова, та саму букву диску, наприклад в мене D.
- Файлова система повинна залишитись NTFS, а розмір буде той, що ви завдали при створенні віртуального диска.
- Залишилося лише натиснути на Форматувати. Ваш віртуальний диск готовий до роботи.
 Читайте також: Microsoft розповіла, як оптимізувати Windows 11 для ігор
Читайте також: Microsoft розповіла, як оптимізувати Windows 11 для ігор
Налаштуйте BitLocker на віртуальному диску
Тепер нам необхідно захистити наш віртуальний диск-папку за допомогою налаштувань BitLocker. Для цього виконайте такі дії:
- У полі пошуку пропишіть Управління дисками та томами (Disk Management).
- Знайдіть свій віртуальний диск. Зазвичай, він в самому кінці списку.
- Натисніть на Властивості.

- Перед вами відкриються всі дані про віртуальний диск, який ви щойно створили. Нам необхідно прогорнути в самий низ і натиснути Увімкнути Bitlocker.

- Перед вами відкриється сторінка Bitlocker Drive Encryption, де слід знайти свій віртуальний диск.
- Тепер слід натиснути на Увімкнути Bitlocker.

- Вам слід вибрати, яким чином розблокувати диск. Я б рекомендував Розблокувати диск за допомогою пароля. Не думаю, що у вас є смарт-картка, її ще буде слід вставити і ввести PIN-код.

- Створіть пароль для захисту папок на диску. Натисніть кнопку Далі.

Тепер ще один важливий етап, на який слід звернути увагу. Нам потрібно визначити місце, де саме буде зберігатися пароль від папки. Тут є декілька варіантів, але я б рекомендував Зберегти в обліковому записі Microsoft.  Використання облікового запису Microsoft – найзручніший варіант. Однак ви можете вибрати будь-який з інших доступних варіантів. Після вибору натисніть Далі.
Використання облікового запису Microsoft – найзручніший варіант. Однак ви можете вибрати будь-який з інших доступних варіантів. Після вибору натисніть Далі.
Нам потрібно розібратись з обсягами шифрування диска. Для цього виконайте наступні налаштування:
- Виберіть Шифрувати лише використаний простір для зберігання. Натисніть кнопку Далі.
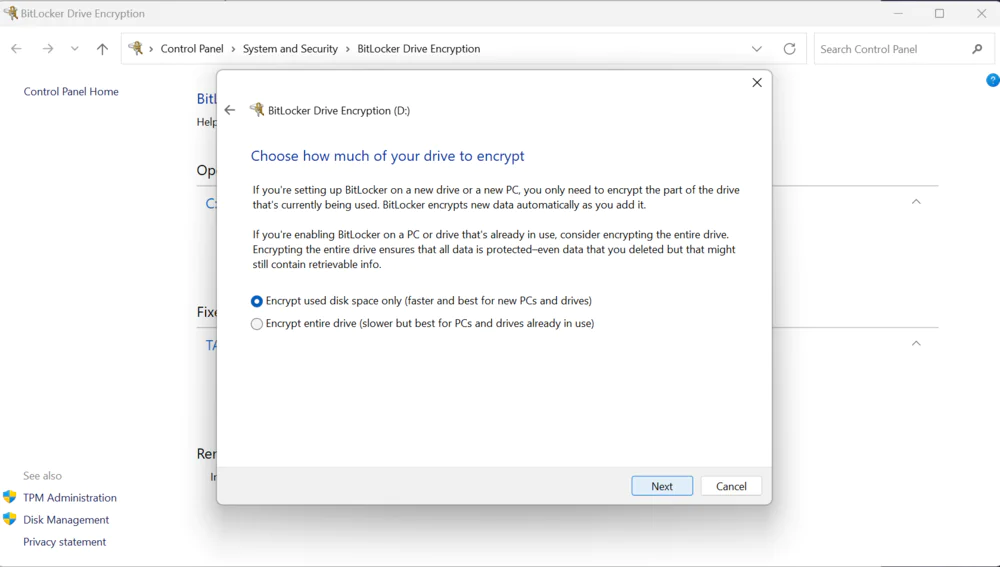
- Тепер виберіть Режим сумісності, бо він найкраще підходить для дисків, які можна відключити від цього пристрою. Новий режим теж доступний і підтримує додаткову цілісність, але він не сумісний зі старими версіями Windows. Натисніть кнопку Далі.
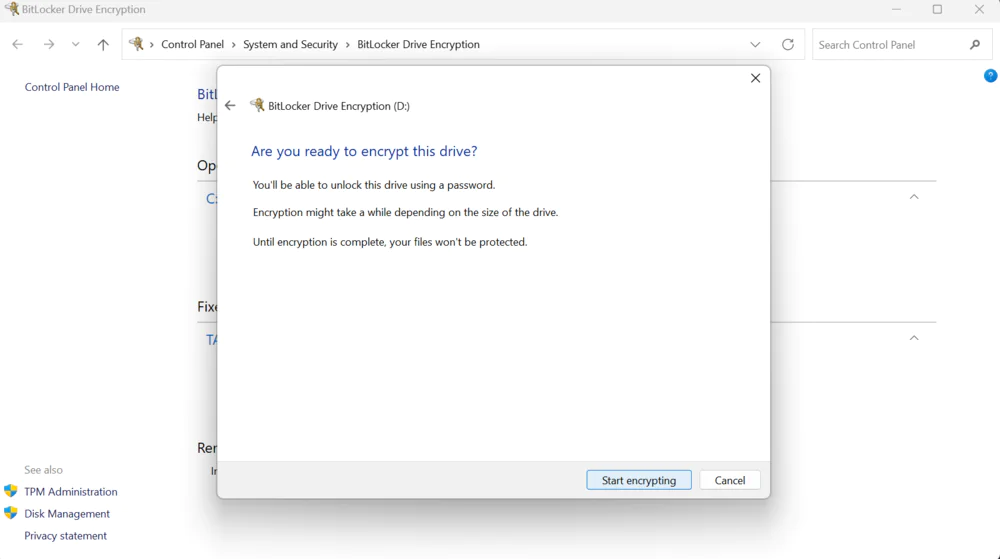
- Далі натисніть кнопку Почати шифрування. Ваша папка-диск зашифрована і захищена паролем. Наостанок слід натиснути Закрити.

Також цікаво: Що таке CorePC — Все про новий проект від Microsoft
Як розблокувати папку, захищену паролем, у Windows 11
Ви вже знаєте, як захистити папку паролем у Windows 11. Тому настав час відповісти на питання: як її відкрити? Ви можете зробити це, виконавши наведені нижче дії.
- Відкрийте Провідник файлів.
- Потім слід відкрити папку з файлом: vault.vhdx.

- Двічі клацніть файл VHD (VHDX), щоб установити його у Провіднику файлів. Якщо ви отримуєте повідомлення Доступ заборонено, це нормальна ситуація, оскільки ви встановили диск, але ще не розблокували його паролем.
- Натисніть на Цей ПК на лівій панелі навігації.
- У розділі Пристрої та диски двічі клацніть на диск, щоб відкрити сторінку входу.

- Введіть свій пароль, щоб розблокувати накопичувач. Якщо ви забули свій пароль, натисніть посилання Інші параметри, виберіть Ввести ключ відновлення та введіть 48-значний ключ відновлення, доступний у вашому обліковому записі Microsoft.
- Залишилось тільки натиснути кнопку Розблокувати.

Тепер ви знаєте не тільки як захистити паролем папку у Windows 11, але і як її розблокувати. Після завершення диск відкриється, що дозволить вам додавати, змінювати та видаляти конфіденційні файли.
Також цікаво: 7 комп’ютерних міфів: вимисли та реальність
Як повторно заблокувати папку в Windows 11
Ми вже пояснювали, як захистити папку паролем у Windows 11 і як її розблокувати. Але що потрібно зробити, щоб заблокувати її знов? Для цього виконайте такі дії:
- Відкрийте Провідник файлів.
- Натисніть Цей ПК на панелі навігації.
- У розділі Пристрої та диски клацніть правою кнопкою миші на диск з BitLocker i
виберіть Витягти.
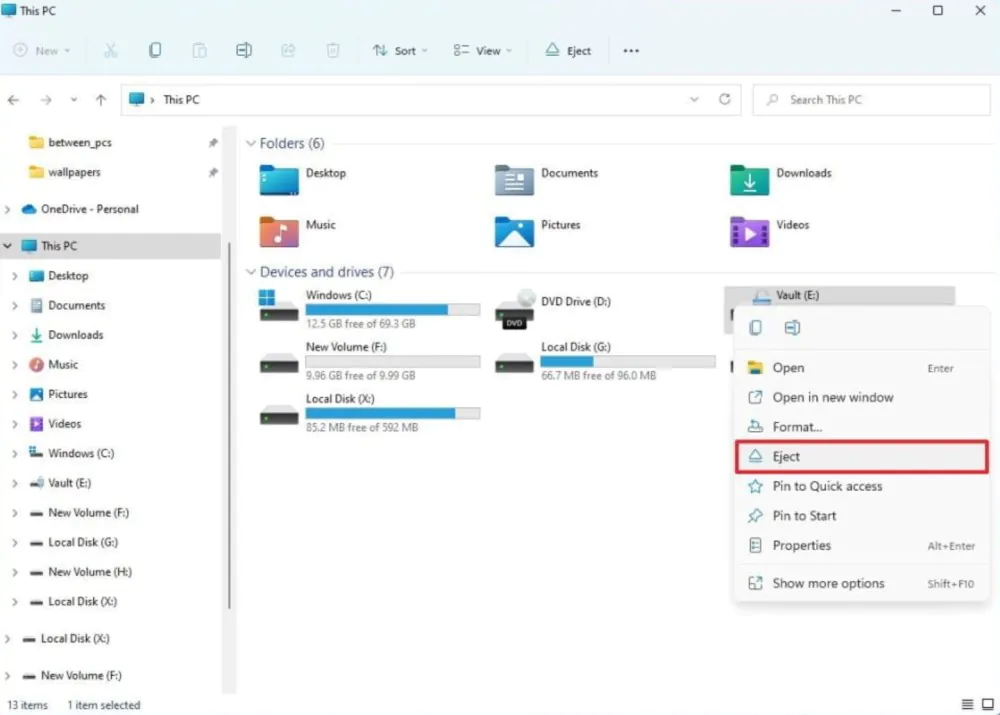
Після завершення дії папка (диск) буде заблокована, і для повторного розблокування вмісту знадобиться пароль.
Як додати пароль до папки на комп’ютері групи
Якщо ви використовуєте комп’ютер спільно з іншими користувачами, варто знати, як захистити паролем папку в Windows 11 і в цьому випадку. В такому разі тільки ви матимете доступ до деяких папок. Як це зробити?
- Клацніть правою кнопкою миші на папку, яку потрібно захистити, і виберіть Властивості.

- У діалоговому вікні, що з’явиться, виберіть опцію Додатково.
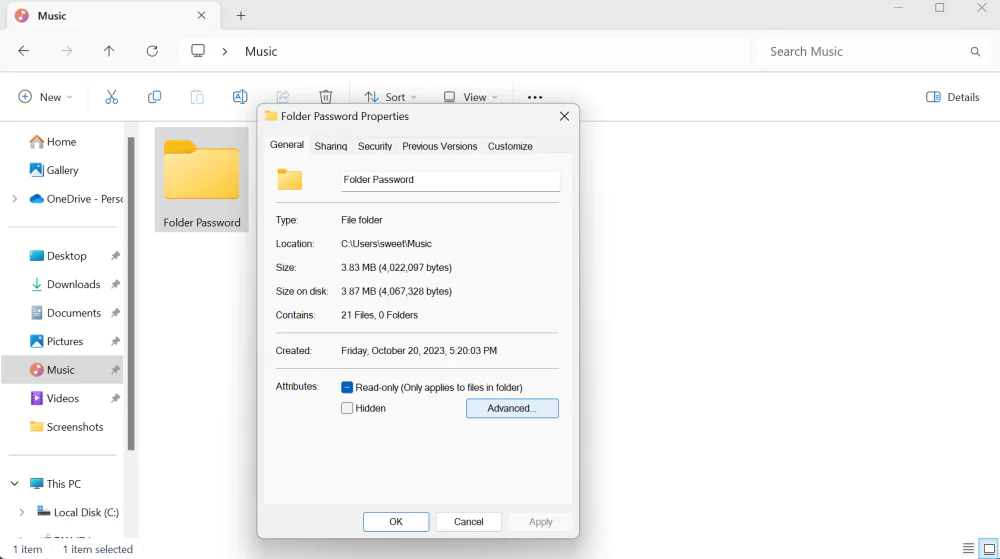
- Установіть прапорець Шифрувати вміст, щоб захистити свої дані, і натисніть ОК.

- Тепер виберіть Зашифрувати файли та їх батьківську папку або Зашифрувати лише файл і натисніть ОК.

Ми сподіваємося, що завдяки цим порадам ви тепер знаєте, як захистити папку паролем у Windows 11.
Як вибрати найкращий пароль
На що варто звернути увагу, якщо ви хочете дізнатися, як захистити папку паролем у Windows 11? Пароль, який ви використовуєте, є бар’єром, який розміщується перед файлом або папкою, і захищає доступ до них. Тому ніколи і ні за яких обставин не використовуйте прості паролі, такі як: 123456789, 111111111, ім’я вашого вихованця, дата народження або їх комбінація. Той, хто вас знає, легко їх вгадає.
При створенні пароля:
- Комбінуйте великі, малі та спеціальні символи.
- Встановіть його довжину, принаймні, з 12 символів.
Вам, мабуть, цікаво, як запам’ятати пароль, наприклад, odUW964jmh!Yt? Відповідь проста – за допомогою застосунків, які дозволяють не тільки генерувати паролі, а й зберігати їх, щоб вони завжди були під рукою.
Найкраще використовувати програму, яка є кросплатформною і дозволяє отримати доступ до будь-якого паролю, який зберігається в ній, з будь-якого пристрою, будь то мобільний телефон, планшет, браузер, комп’ютер з Windows або Mac.
1Password, LastPass, Dashlane, KeePass є одними з найкращих менеджерів паролів, коли справа стосується керування вашими паролями з будь-якого місця та на будь-якому пристрої.
Використовуючи системні рішення та зовнішні програми, ви дізнаєтеся, як захистити папку паролем у Windows 11. Достатньо лише кількох клацань, щоб захистити конфіденційні дані від несанкціонованого доступу.
Теж цікаво: Як ефективно прискорити роботу Windows 11
Висновки
Зберігання конфіденційної інформації у файлах і папках може бути проблемою в сучасному світі. Захист даних на вашому комп’ютері гарантує, що конфіденційна особиста чи професійна інформація не буде випадково видалена чи вкрадена. Ми сподіваємося, що завдяки методам, описаним у цій статті, ви тепер знаєте, як захистити папку паролем у Windows 11, і це не створить для вас жодних проблем.
Також цікаво:
- Що таке Li-Fi? Новий швидкий бездротовий Інтернет вже поруч
- Google Bard AI: все, що вам потрібно знати

