© ROOT-NATION.com - Використання контенту дозволено за умови розміщення зворотного посилання
Вас дратує необхідність кожного разу вводити пароль для входу у Windows 11? Сьогодні розкажу, як майже повністю його видалити.
Windows 11 — це найновіше програмне забезпечення від Microsoft, тому воно містить найновіші функції безпеки для захисту вашого пристрою. Якщо пристрій використовуєте тільки ви і він недоступний для інших людей, ризик несанкціонованого доступу зменшується. В цьому випадку захист вашого комп’ютера паролем інколи здається непотрібним, і може навіть ускладнити швидке використання. Пароль є одним з основних способів захисту системи та даних. Ми використовуємо його на всіх пристроях, оскільки він захищає від несанкціонованого доступу і втрати персональних даних. Це один з найважливіших елементів захисту пристрою на Windows 11. Однак деякі користувачі не бажають вводити його щоразу, коли авторизуються в системі. Отже, давайте спробуємо розібратись з тим, як вам допомогти, і розкажемо, як майже видалити пароль Windows 11.
Так, я не обмовився. Немає способу повністю видалити пароль з облікового запису Microsoft, але ви можете вимкнути його. Тоді вам не доведеться вводити його щоразу, коли ви запускаєте Windows 11.
Читайте також: Як захистити паролем папку у Windows 11
Для чого потрібен пароль для входу у Windows 11
Перш ніж пояснювати, як видалити пароль у Windows 11, варто розглянути, для чого він призначений. Це один із способів захисту даних на комп’ютері. Якщо у вас один обліковий запис, пароль захищає ваші дані та файли від несанкціонованого доступу. У випадку кількох користувачів, кожен з них має власний обліковий запис і пароль, що дозволяє окремо автентифікувати та захищати дані кожного користувача.
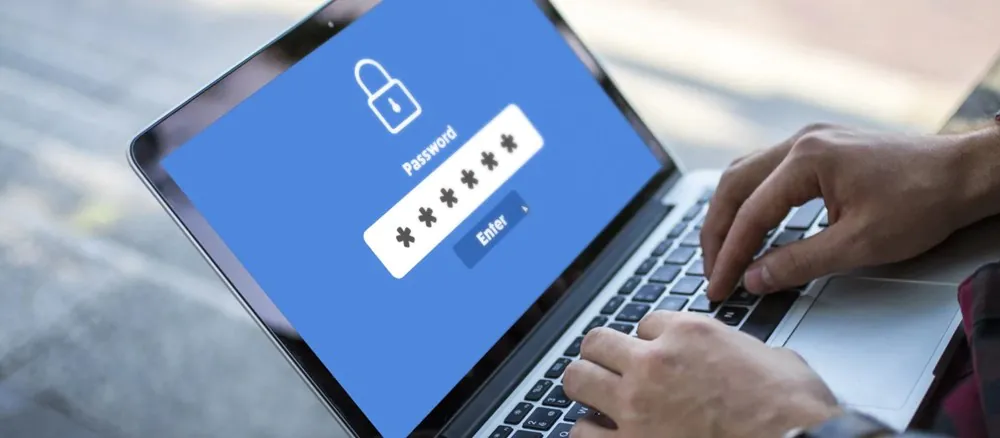
Пароль особливо важливий, коли мова йде про комп’ютери, які використовуються в мережах компанії. У таких ситуаціях паролі автентифікують користувачів і дозволяють їм контролювати доступ до різних ресурсів і даних у мережі.
Важливо, щоб користувачі вибирали надійні паролі та регулярно їх змінювали, щоб підвищити безпеку своїх облікових записів і даних. Однак, якщо ваш комп’ютер використовується тільки у домашній мережі, то можете подумати про те, як видалити пароль Windows 11.
Читайте також: Microsoft розповіла, як оптимізувати Windows 11 для ігор
Чи варто видаляти пароль Windows 11?
Паролі використовуються для підвищення безпеки та захисту від доступу сторонніх осіб до вашого комп’ютера. Тому, перш ніж ми перейдемо до того, як вимкнути пароль у Windows 11, варто подумати, чи дійсно ви хочете зробити такий крок. Тим більше, що Windows 11 пропонує й інший тип безпеки, пов’язаний зі службою Windows Hello, завдяки якій ви можете входити в систему навіть простіше.
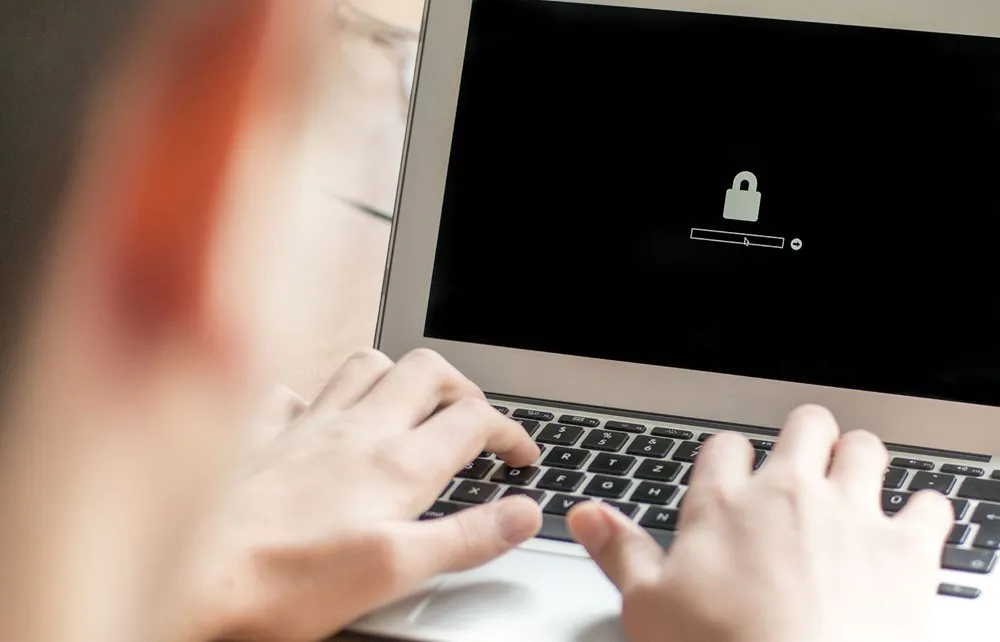
Слід також зазначити, що методи відключення пароля Windows 11 доволі складні, що може змусити вас задуматися, чому Microsoft видалила можливість позбутися паролів в операційній системі Windows 11. Можливо, для цього були якісь важливі причини?
Коли можна видалити пароль Windows 11
Коли і як видалити пароль у Windows 11? Впевнений, це питання турбує більшість пересічних користувачів Windows. Його видалення може зробити комп’ютер зручнішим у використанні, але це також збільшує ризик втрати даних або несанкціонованого доступу до комп’ютера. Тому важливо враховувати наслідки та вибирати відповідні дії залежно від ситуації.

Якщо це приватний комп’ютер, ви використовуєте його лише вдома, нікуди не берете його з собою та не ділитеся ним з іншими людьми, то можете сміливо видалити пароль. У випадку з комп’ютером компанії або якщо ним користуються декілька людей, краще залишити пароль для захисту даних і запобігання несанкціонованому доступу.
Якщо ви хочете знати, як видалити пароль Windows 11, ви можете скористатися інструментами керування обліковими записами користувачів.
Також цікаво:
- Що таке Li-Fi? Новий швидкий бездротовий Інтернет вже поруч
- Google Bard AI: все, що вам потрібно знати
Як видалити пароль Windows 11 з облікового запису користувача
Якщо саме ви власник ПК чи ноутбуку на Windows 11, то використовуйте обліковий запис адміністратора. Це відкриє вам доступ до майже всіх налаштувань вашого пристрою. Ба більше. Якщо у вас є доступ до облікового запису адміністратора, ви можете видалити свій пароль для входу, перейшовши у налаштування та вибравши обліковий запис.
Для цього вам необхідно виконати декілька доволі простих дій:
1. Натисніть на кнопку Пуск і перейдіть у Налаштування.
2. Зліва перейдіть у розділ Облікові записи та відкрийте Варіанти входу.
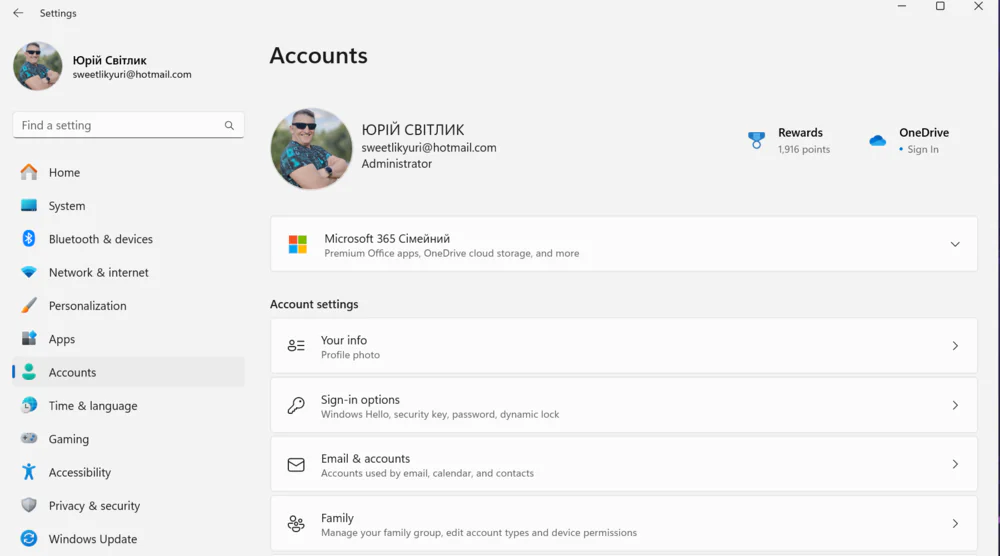
3. Виберіть підрозділ Паролі.
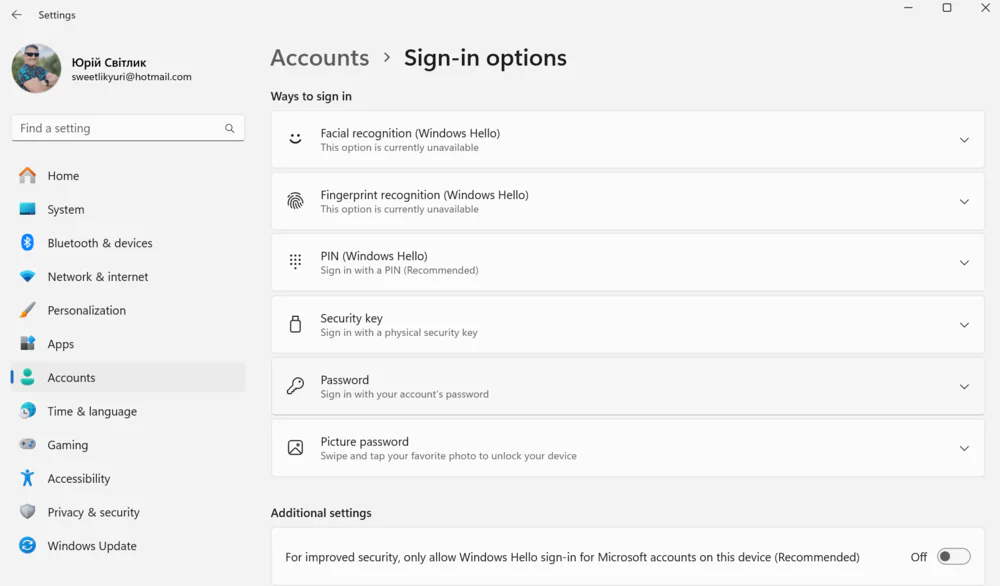
4. Знайдіть свій обліковий запис і виберіть Змінити. Можливо, вам прийдеться ввести пароль і пройти процедуру підтвердження через іншу електронну пошту або СМС.
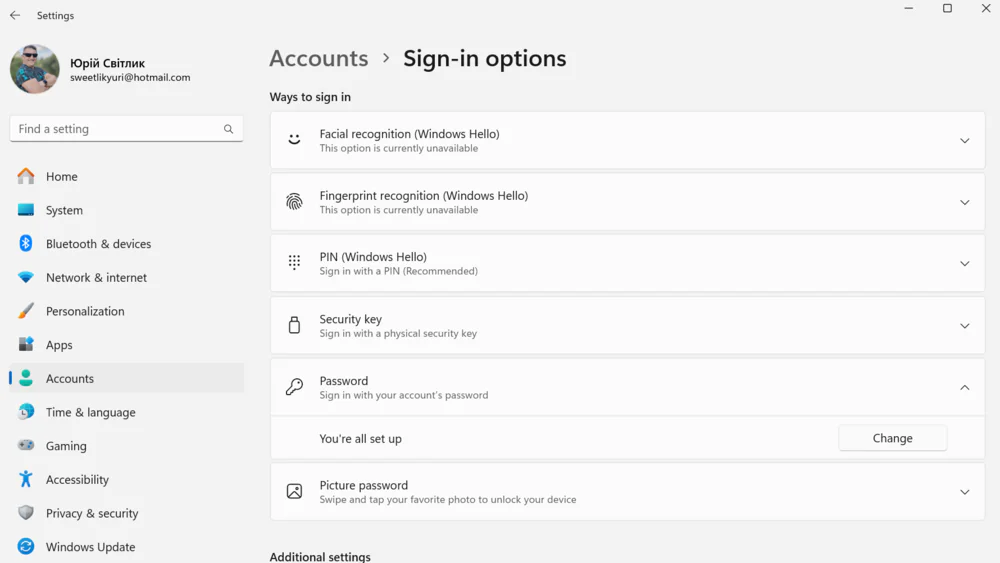
5. Введіть поточний пароль, а потім залиште поле “Новий пароль” порожнім.
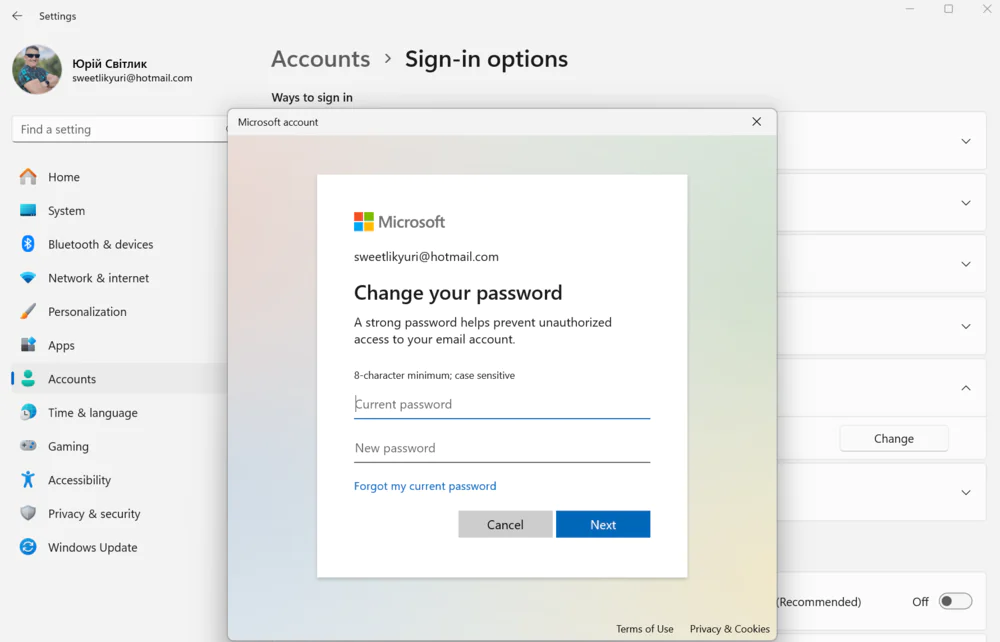
6. Натисніть Застосувати або Зберегти, щоб видалити свій пароль.
Після перезапуску Windows 11 більше не потрібно буде вводити пароль під час входу. Переконайтеся, що ваші дані та файли належним чином захищені та зберігаються в надійному місці, щоб запобігти несанкціонованому доступу.
Це один з основних і безпечних методів. Рекомендовано користувачам, які шукають найпростіший спосіб видалити пароль Windows 11. Все можна зробити зі свого облікового запису користувача, якщо у вас є права адміністратора.
Читайте також: Windows 11: Все, що потрібно знати
Як прибрати пароль у Windows 11 іншим способом
Крім основного методу, який передбачає використання облікового запису користувача, існують й інші способи видалення пароля у Windows 11. Однак варто бути обережним при їх використанні, щоб не пошкодити системний реєстр, наприклад.
Видаліть пароль Windows 11 на панелі керування
Налаштування Windows 11 за допомогою облікового запису Microsoft не дозволяє повністю видалити пароль, оскільки автентифікація інтегрована в онлайн-сервіс. Однак можна налаштувати свій пристрій на автоматичний вхід, щоб забезпечити роботу без пароля.
Як видалити пароль Windows 11 в цьому випадку? Виконайте наведені нижче дії.
1. Відкрийте Пуск у Windows 11.
У рядку пошуку напишіть netplwiz і натисніть верхній результат, щоб відкрити аплет Панелі керування.
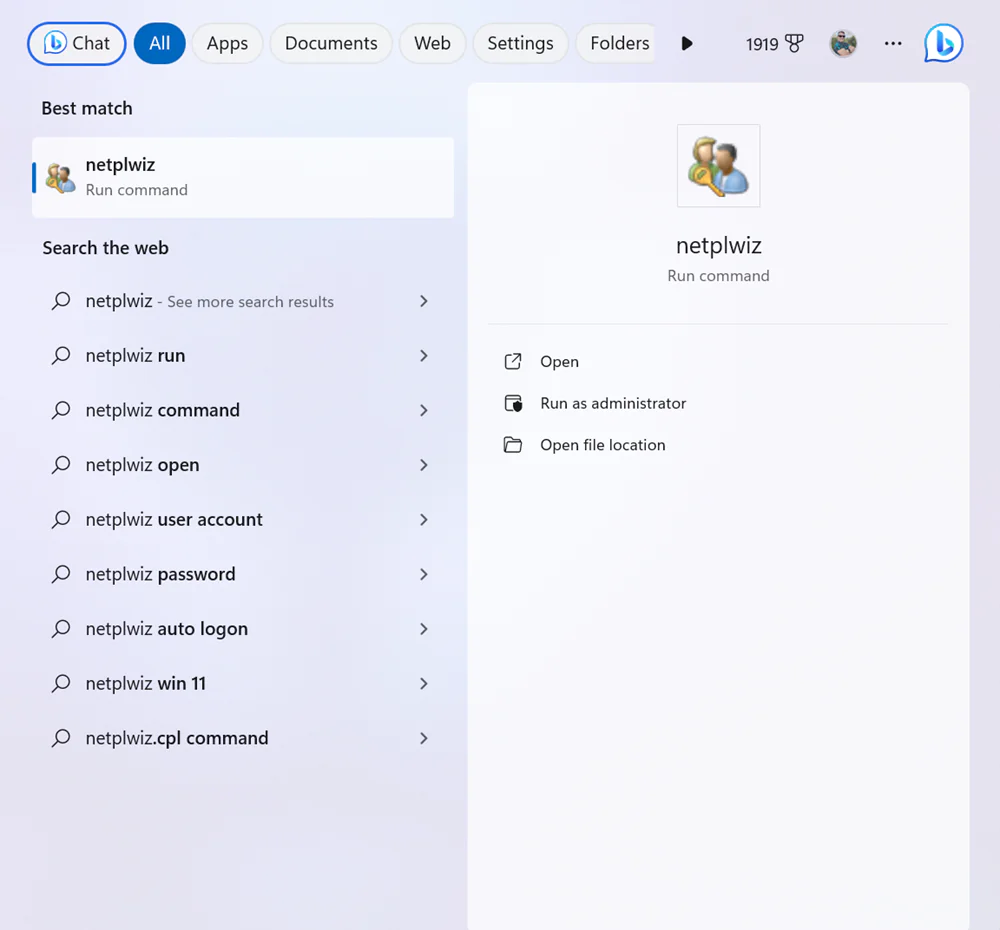
2. У розділі “Користувачі” виберіть обліковий запис, щоб видалити його пароль.
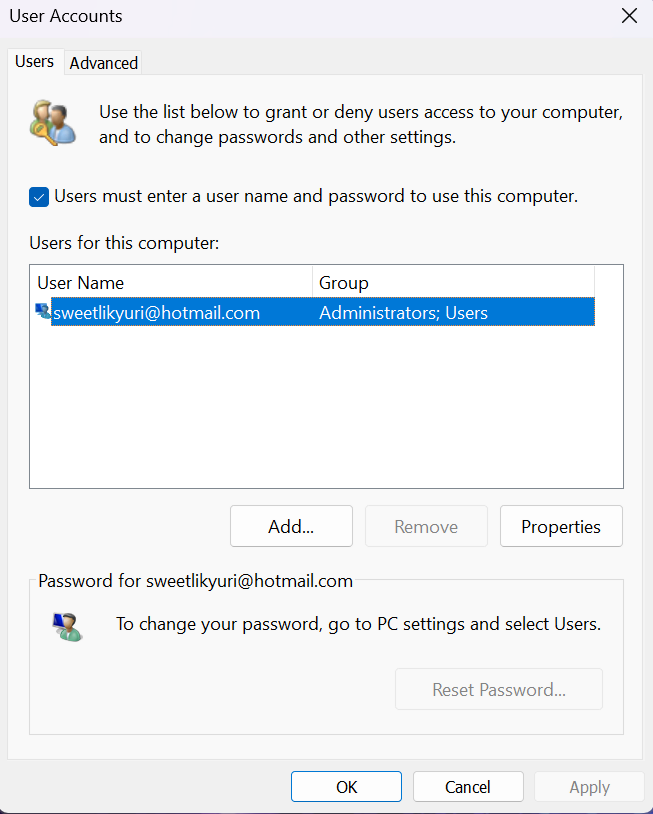
3. Зніміть прапорець “Щоб використовувати цей комп’ютер, необхідно вводити ім’я користувача та пароль”.
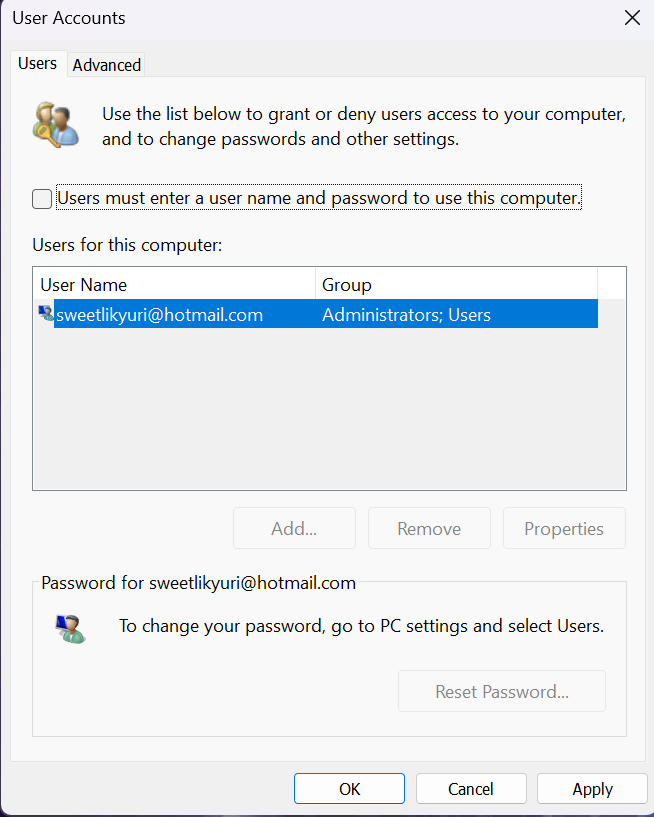
Натисніть Застосувати.
4. Підтвердьте облікові дані свого облікового запису Microsoft, щоб увійти автоматично.
5. Натисніть кнопку ОК.
Після завершення цього кроку пароль не буде видалений з вашого облікового запису, але вхід у комп’ютер тепер буде відбуватися автоматично щоразу, коли ви запускаєте пристрій.
Також цікаво: 7 комп’ютерних міфів: вимисли та реальність
Використовуйте локальний обліковий запис замість облікового запису Microsoft
Ви також можете змінити тип облікових записів і використовувати локальний обліковий запис замість облікового запису Microsoft. Такий крок обмежить деякі функціональні можливості роботи Windows 11, але деякі користувачі саме так і поступають. Хоча це теж один зі способів видалити пароль Windows 11, вірніше, не використовувати його. Нижче наведу покрокову інструкцію:
1. Відкрийте Налаштування.

2. Перейдіть на вже відому вам вкладку Облікові записи.
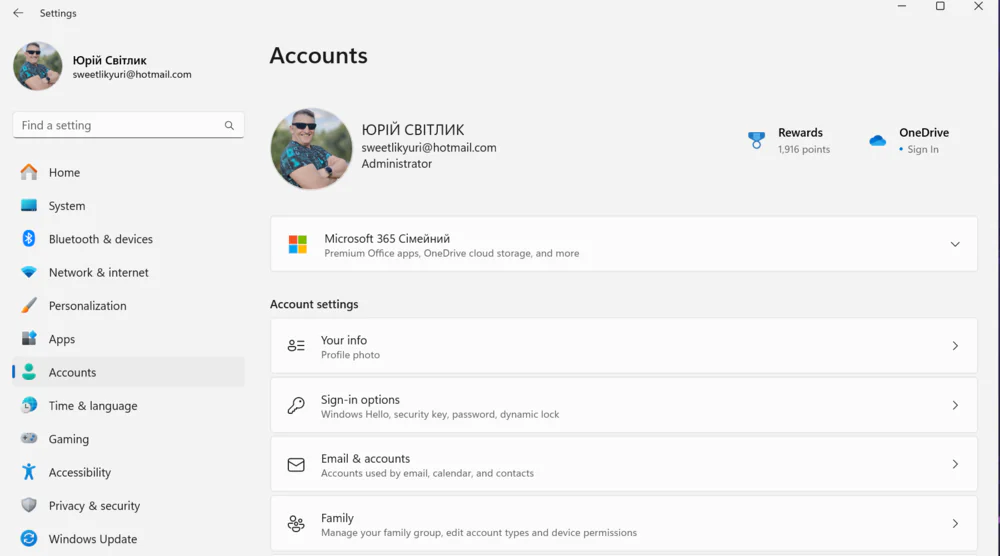
3. Справа відкрийте вкладку Ваша інформація.
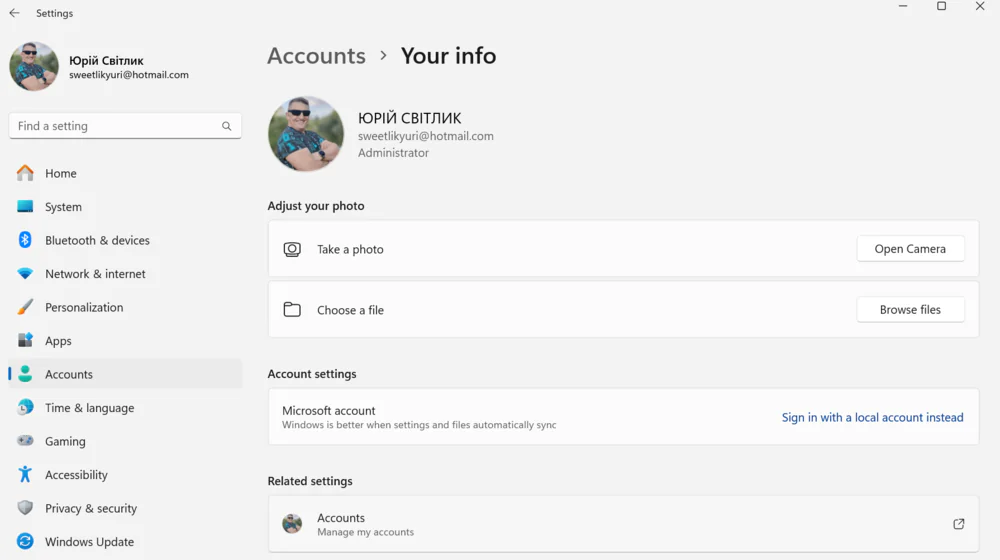
4. У розділі Параметри облікового запису натисніть Натомість увійти за допомогою локального облікового запису.

Натисніть кнопку Далі.
5. Введіть та підтвердьте поточний пароль. Натисніть кнопку Далі.
6. Створіть ім’я користувача для облікового запису.
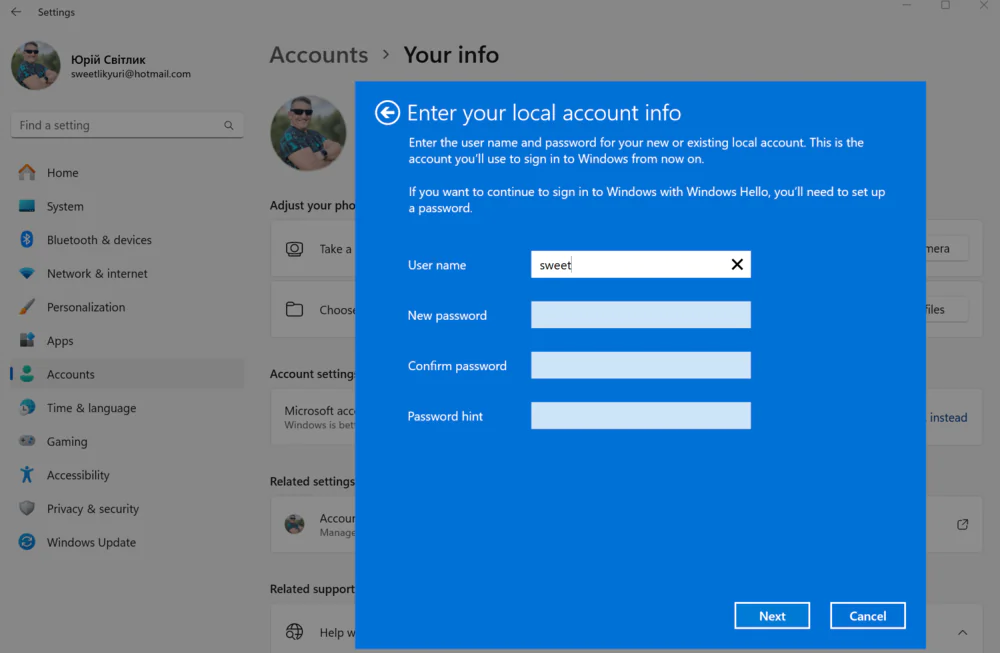
7. Використовуйте порожні поля для Пароль і Повторно введіть пароль, щоб повністю видалити свій пароль. Натисніть кнопку Далі.
8. Підтвердьте зміни, натиснувши кнопку Готово.
І це все! Тепер ви знаєте, як видалити пароль облікового запису Microsoft Windows 11, замінивши його на локальний обліковий запис. Після виконання цих кроків ваш комп’ютер більше не підключатиметься до вашого облікового запису Microsoft, і ви входитиме в систему автоматично кожного разу, коли запускаєте систему.
Як видалити пароль Windows 11 з локального облікового запису
Видалити пароль набагато легше, якщо на вашому пристрої вже є локальний обліковий запис. Хоча кроки дещо схожі з тим, що я описував на початку статті.
Для видалення паролю локального облікового запису просто скористайтесь цією інструкцією:
- Відкрийте Налаштування.
- Перейдіть у вкладку зліва Облікові записи.
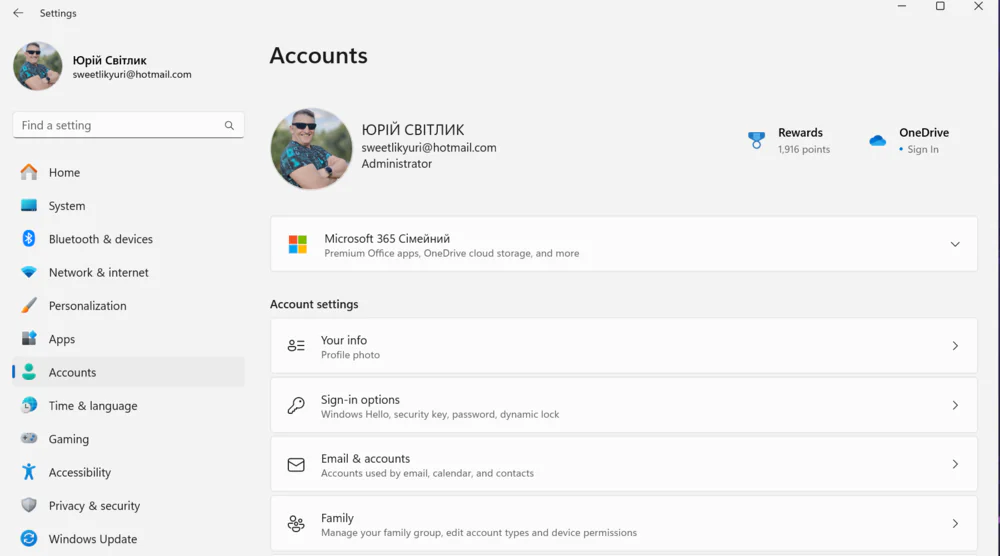
3. Натисніть справа Варіанти входу.
4. У цьому розділі виберіть підрозділ Пароль.
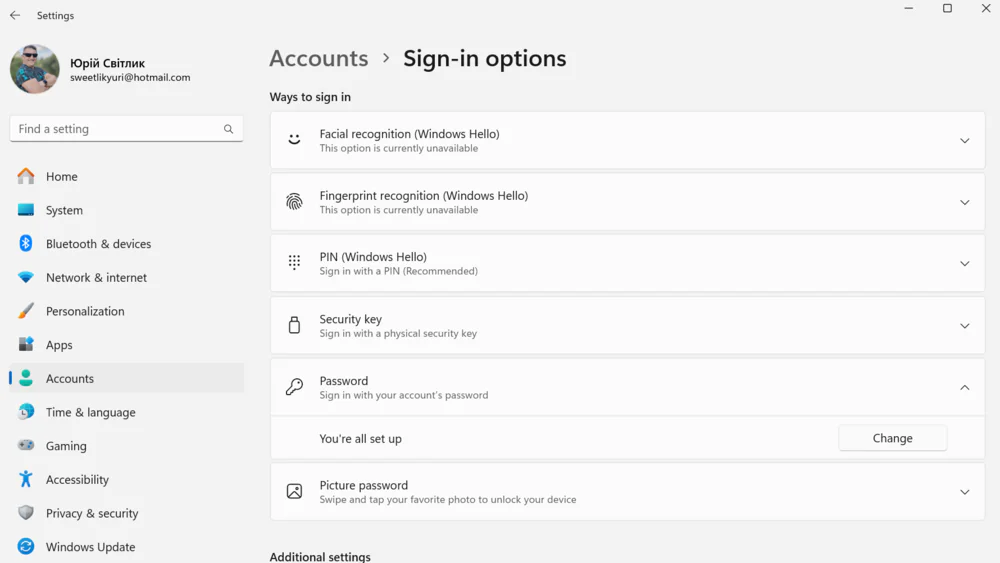
5. Натисніть кнопку Змінити.
6. Введіть та підтвердьте поточний пароль локального облікового запису.
7. Натисніть кнопку Далі.
8. Використовуйте порожні поля для Пароль і Повторити пароль, щоб повністю видалити свій пароль.
9. Натисніть кнопку Далі.
10. Підтвердьте свої наміри, натиснувши кнопку Готово.
Після виконання цих кроків Windows 11 автоматично ввійде в систему. Якщо ви хочете видалити свій пароль, оскільки це незручно, подумайте про налаштування Windows Hello за допомогою пристрою для зчитування відбитків пальців або входу за допомогою камери для розпізнавання вашого обличчя. Тоді вам більше не доведеться турбуватися про те, як видалити пароль Windows 11.
Також цікаво: Що таке CorePC — Все про новий проект від Microsoft
Для досвідчених користувачів
Ще є декілька способів видалення пароля входу в Windows 11, але я не всім раджу їх використовувати. Справа в тому, що там треба мати навички роботи з командним рядком та Реєстром. Будь-які невдалі дії можуть призвести до небажаних наслідків. Тому я й написав, що такі способи підходять ЛИШЕ досвідченим користувачам.
Видалення пароля Windows 11 у командному рядку
Ви також можете видалити свій пароль для входу в Windows 11, увійшовши в безпечний режим і скориставшись командним рядком.
Для цього необхідно:
- Запустити комп’ютер у безпечному режимі.
2. Клацніть правою кнопкою миші на піктограму “Командний рядок (адміністратор)” і виберіть “Запуск від імені адміністратора”.
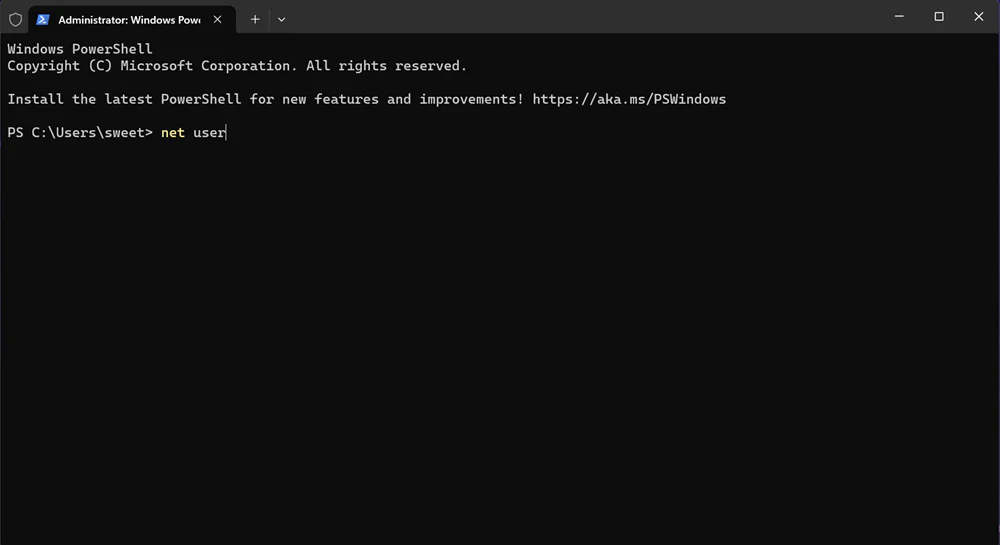
3. Введіть таку команду: “net user (ім’я користувача)”. Де “ім’я користувача” — це ім’я, для якого потрібно видалити пароль.
4. Після введення команди система попросить ввести новий пароль. Залиште поле порожнім і натисніть клавішу Enter.
5. Після внесення змін введіть exit і натисніть Enter, щоб вийти з командного рядка.
Після перезапуску Windows 11 більше не потрібно буде вводити пароль під час входу в обліковий запис, пароль якого було видалено. Пам’ятайте, що видалення пароля для входу може збільшити ризик несанкціонованого доступу до вашого комп’ютера, тому важливо належним чином захистити свої дані та файли.
Видаліть пароль Windows 11 у редакторі реєстру
Використовуючи саме цей спосіб, будьте дуже обережні, бо будь-які невдалі зміни в Реєстрі можуть викликати збій в роботі всієї системи.
Але якщо ви вирішили піти на такий крок, то слід виконати деякі послідовні дії:
- Запустіть комп’ютер у безпечному режимі.
- Клацніть правою кнопкою миші на піктограму Командний рядок (адміністратор) і виберіть Запуск від імені адміністратора.
- Введіть regedit і натисніть Enter, щоб запустити редактор реєстру.
- Далі йдіть наступним шляхом:
HKEY_LOCAL_MACHINE\SOFTWARE\Microsoft\Windows NT\CurrentVersion\Winlogon
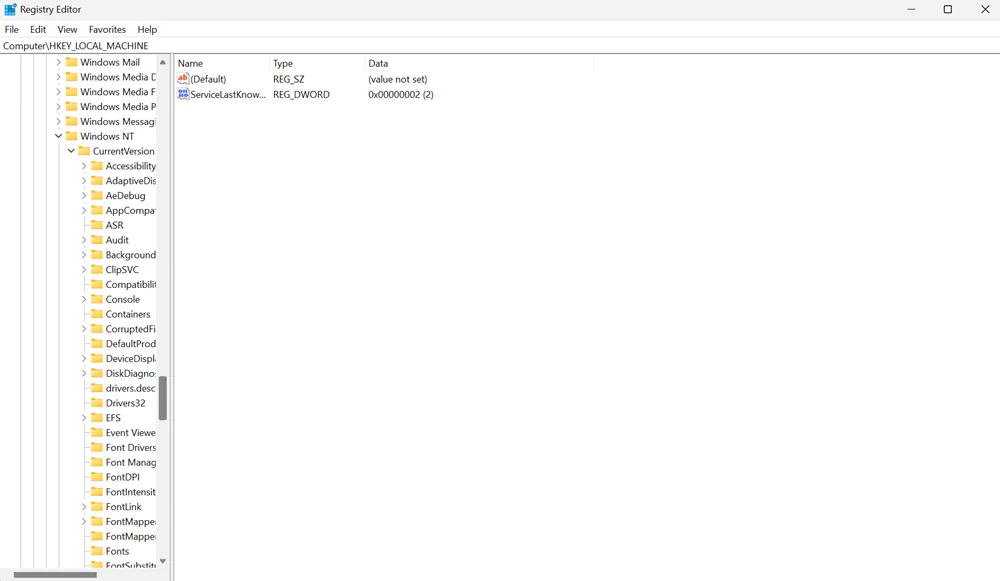
5. Тепер слід знайти значення AutoAdminLogon і змінити його з 0 на 1.
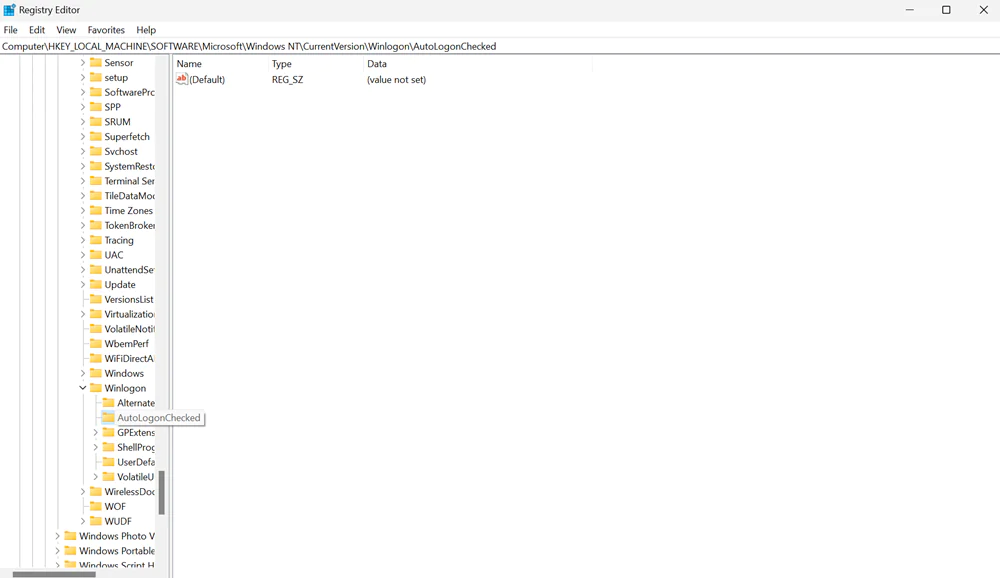
6. Потім знайдіть значення DefaultPassword і видаліть його.
7. Закрийте редактор реєстру та вийдіть з безпечного режиму.
Після перезавантаження Windows для входу більше не потрібно буде вводити пароль. Цей спосіб також допоможе вам видалити пароль Windows 11, але використовувати його варто тільки в тому випадку, якщо ви володієте достатніми знаннями про редагування системного реєстру.
Пам’ятайте! Ви всі ці дії робите на свій страх та ризик, тому будьте дуже уважними!
Також слід згадати, що є сторонні програми, які допоможуть вам видалити або відключити пароль доступу до облікового запису Windows 11. Але я навіть не хочу про жодну з них згадувати, бо вважаю їх зайвими, а іноді навіть небезпечними для роботи самої ОС. Якщо є бажання, то ви самостійно їх знайдете в інтернеті, але це вже без мене.
З описаних раніше методів ви дізнаєтеся, як видалити пароль Windows 11. Рекомендується використовувати ці методи, лише якщо у вас є відповідні дозволи та знання, щоб уникнути небажаних наслідків.
Підсумки
Я пояснив покроково, як видалити пароль у Windows 11. Однак це не означає, що цей варіант варто використовувати щодня. Ваш пароль Windows 11 — це єдине, що заважає будь-кому підійти до вашого комп’ютера та отримати доступ до всіх ваших файлів.
Якщо ваш пристрій знаходиться в місці, де можна довіряти усім, хто має фізичний доступ до комп’ютера, у вас, ймовірно, все буде добре. Але ви категорично не повинні робити це на ноутбуку, який носите з собою. Адже ви можете втратити його, є також ризик, що його вкрадуть.
Нагадую, що кожен з описаних вище методів може нести певний ризик, тому важливо вибрати правильний метод, залежно від ваших потреб і технічних знань. Пам’ятайте, що видалення пароля для входу може збільшити ризик несанкціонованого доступу до вашого комп’ютера, тому важливо належним чином захистити свої дані та файли. Саме від вас залежить ваша безпека не тільки в житті, але й на просторах Інтернету!
Також цікаво:
- Google Phone Location: як відстежити свій смартфон?
- Акумуляторна батарея в смартфоні: міфи та реальність


дуже дякую, шукала саме цю інформацію!