© ROOT-NATION.com - Використання контенту дозволено за умови розміщення зворотного посилання
Погано орієнтуєтесь в налаштуваннях Windows 11? Тепер ви можете керувати своїм ПК на Windows 11 за допомогою Copilot. Це дуже просто!
Microsoft інтегрувала штучний інтелект у Windows 11 за допомогою оновлення 23H2, відомого як Copilot. Він дозволяє користувачам отримувати інформацію на основі їхніх підказок. Copilot використовує вдосконалене машинне навчання, щоб дізнатися про вподобання, звички та потреби користувачів, використовуючи цю інформацію для надання персоналізованих рекомендацій і рішень.
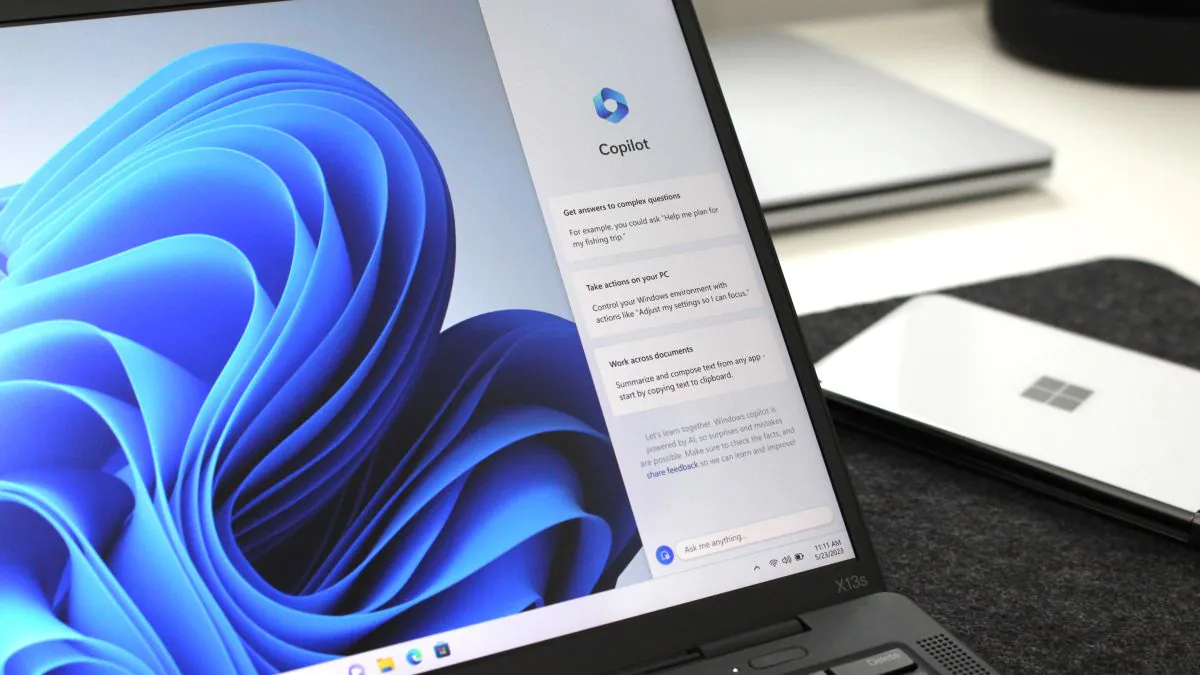
Windows 11 підвищує продуктивність і творчість, надаючи реальні відповіді на запитання, рішення для проектів і списки справ. Наразі він доступний на деяких глобальних ринках. Під час цієї контрольованої фази розгортання деякі пристрої все ще працюють під керуванням попередньої версії Windows 11. Це все ще попередній перегляд Windows. Крім того, Microsoft продовжуватиме оновлювати та покращувати Coilot, додаючи нові функції та покращуючи його відповіді. Отже, давайте детальніше розглянемо, як увімкнути та використовувати Copilot у Windows 11.
Цікаво також: Microsoft Copilot: майбутнє чи хибний шлях?
Що таке Copilot у Windows 11?
Про революцію у Windows 11 ходили чутки вже протягом кількох місяців, відколи Microsoft явно почала інвестувати в OpenAI. Результатом цього стала розробка Bing Chat і кількох застосунків, які вже мають вбудований помічник зі штучним інтелектом. Тому було лише питанням часу, коли він з’явиться у Windows 11. Так і сталося, тому що гігант з Редмонду оголосив на конференції Build про впровадження в систему функції Copilot.
Windows Copilot — функція, яка переносить той самий ШІ-чат Bing на робочий стіл Windows 11. Новий помічник, який замінив застарілу Cortana, відображається на бічній панелі та допоможе вам керувати налаштуваннями на ПК, запускати програми або просто відповідати на запитання.

Якщо вірити розробникам, Copilot від Microsoft — це централізований інструмент з використанням штучного інтелекту, безпосередньо інтегрований у Windows 11. Він унікальним чином об’єднує контекст і інтелект Інтернету, ваші робочі дані та те, що ви зараз робите на ПК, щоб запропонувати найкращу допомогу.
Microsoft використовує моделі штучного інтелекту OpenAI, такі як GPT-4 Turbo для створення тексту та DALL-E 3 для створення зображень. Нещодавно вони почали додавати плагіни для покращення досвіду, наприклад SUno для створення музики, пошуку готелів і ресторанів, планування подорожей, покупок і багато іншого.
Я вже багато писав про Windows Copilot, тому не буду приділяти цьому багато уваги, а перейдемо безпосередньо до практики.
Також цікаво: Windows 12: Якою буде нова ОС
Як увімкнути Copilot в Windows 11
Переконайтеся, що ви оновили свою Windows 11 до останньої версії. Якщо все в порядку, то ви побачите значок Copilot на Панелі задач (в більшості випадків його розміщують біля рядка Пошуку). Але бувають випадки, що його там нема. Не слід засмучуватись, бо ви можете ввімкнути Copilot в Налаштуваннях Windows 11.
Для цього слід виконати декілька простих кроків:
- Відкрийте налаштування Windows (або комбінація клавіш: Windows + I).
- Перейдіть до розділу Персоналізація.
- Справа прогорніть до підрозділу Панель задач і скористайтеся перемикачем, щоб увімкнути Copilot.
Буквально миттєво значок з’явиться на Панелі задач і буде вже готовим до використання. Тобто, пристрій не потрібно перезавантажувати. Так само можна прибрати Copilot з Панелі задач, якщо він вам заважає. Слід пройти ті самі попередні кроки, але перевести перемикач у вимкнуте положення.
Отже, якщо натиснути на піктограму Copilot, то на бічній панелі майже миттєво відкриється потрібний нам помічник на основі штучного інтелекту (раніше Bing Chat AI). Він абсолютно готовий відповісти на ваші запити. Це полегшує отримання відповідей на ваші складні запитання, ви можете попросити або запитати його про будь-що, навіть написати пісню або згенерувати код.

Крім того, з інтеграцією Copilot у Windows 11 розблоковуються додаткові функції. Ви можете використовувати його, щоб увімкнути темний режим, режим “Не турбувати” (DND), керувати пристроями Bluetooth та багато іншого. Ви можете або написати йому, або дати голосову команду (для цього на вашому ПК має бути включеним мікрофон). Тільки майте на увазі, що для чіткості і коректності виконання команд краще використовувати все ж англійську мову. Також слід в Оновленні Windows ввімкнути перемикач у розділі “Отримувати останні оновлення, щойно вони стануть доступними”. Тоді ваш помічник Copilot буде більш вправним.
Читайте також: Як видалити пароль для входу у Windows 11
Як користуватися Copilot в Windows 11
Давайте спочатку просто розберемось, як корисно використовувати Copilot в Windows 11. Достатньо просто натиснути на піктограму Copilot, щоб розпочати роботу. Крім того, ви також можете використовувати комбінацію клавіш Windows + C. Microsoft вже оголосила, що додасть клавішу Copilot до клавіатури на пристроях з Windows. І багато OEM-виробників виявили зацікавленість у її появі. Отже, в майбутньому у вас буде спеціальна кнопка для запуску Copilot з клавіатури.
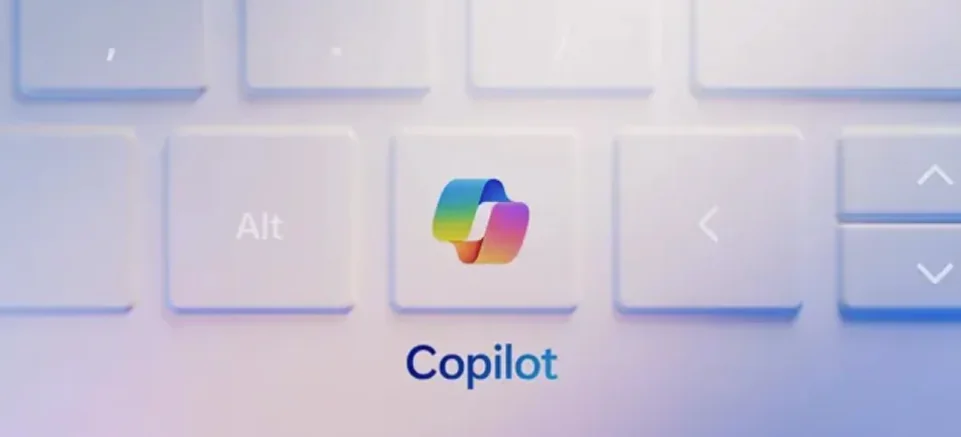
Що він вміє? Та практично все. Жартую, каву вам не приготує, це точно. Але відповість на будь-які поставлені питання, може згенерувати необхідний текст або есе, зможе навіть написати пісню, керувати вашим плей-лістом на ноутбуку, навіть генерувати нескладний код. Але пам’ятайте, що більшість тексту він бере з відкритих джерел, тому, насправді, займається плагіатом. Тобто, точно не напише за вас реферат, курсову чи прес-реліз (хоча такі спроби вже є).
Але найцікавіше, що за допомогою помічника ви можете керувати своїм ПК на Windows 11. Простими словами, тепер вам не обов’язково шукати налаштування окремих параметрів, переглядати розділи і підрозділи в Параметрах, постійно щось вмикати й вимикати. У Windows 11 за вас все це зробить Copilot. Я перепробував вже майже всі необхідні параметри налаштувань: від включення і відключення темного режиму до тонких налаштувань аудіо або клавіатури. Copilot у Windows 11 майже не помиляється і коректно відкриває необхідні параметри налаштування. Важливо, шо ви можете давати йому не тільки письмові, але й голосові команди. Хоча бажано це робити англійською мовою і мати чітку вимову при цьому. Українську мову Copilot в Windows 11 теж розуміє, але інколи не зовсім коректно виконує поставлені задачі, хоча й постійно вчиться.
Нижче я наведу декілька прикладів, з яких ви можете почати своє спілкування з Copilot у Windows 11.
Читайте також: Human Brain Project: Спроба імітувати людський мозок
Як у Windows 11 відкрити Налаштування за допомогою Copilot
Почнемо з найпростіших команд з налаштування. Все дуже просто, з цим впораються навіть початківці, бо потрібно мінімум знань та навичок.
- Відкрийте Copilot у Windows 11, натиснувши на його піктограму.
- В діалоговому вікні Copilot слід написати просту підказку “Відкрити Персоналізація”. Підказку можна зробити і голосом. Для цього натисніть зображення мікрофона і вимовте цю команду.
- Майже миттєво перед вами відкриється потрібний розділ Налаштувань Windows 11, де ви можете продовжити свою роботу.
Якщо чесно, то мені, в більшості випадків, було ліньки писати, тому я користувався голосовими підказками. Дуже зручно, хоча зі сторони виглядає, наче ви просто розмовляєте зі своїм ноутбуком.
Також ви можете відкрити будь-яку програму на своєму пристрої за допомогою Copilot у Windows 11.
Також цікаво: Як встановити та використовувати Windows без ключа
Як увімкнути темний або світлий режим за допомогою Copilot
Тепер спробуємо попросити помічника виконати потрібне нам налаштування. У моєму випадку – увімкнути темний режим. Теж нічого складного.
- Знову відкрийте Copilot у Windows 11, натиснувши на його піктограму.
- В діалоговому вікні просто напишіть підказку “Увімкнути темний (або світлий) режим”, або дайте Copilot голосову команду.
- Після надсилання у спливаючому вікні з’явиться запит на підтвердження. Натисніть Так, щоб продовжити.
Майже миттєво фон Windows 11 на вашому пристрої зміниться на темний. Тобто, не треба все це шукати в розділі Персоналізація. Все дуже просто.
Також цікаво: Що таке CorePC — Все про новий проект від Microsoft
Як увімкнути режим “Не турбувати” за допомогою Copilot
Часто зайві сповіщення відволікають вас від роботи або під час ігрового процесу? Тоді просто активуйте режим “Не турбувати”. Зробити це дуже просто.
- Знову відкрийте Copilot, натиснувши на його піктограму.
- В діалоговому вікні просто напишіть підказку “Увімкнути режим “Не турбувати”.
- Потім розумний помічник підтвердить інформацію про те, що сповіщення не з’являтимуться, оскільки режим «Не турбувати» увімкнено.
І все. Можете спокійно працювати, а зайві повідомлення більше не будуть вас відволікати.
Також цікаво: 7 комп’ютерних міфів: вимисли та реальність
Як увімкнути Bluetooth за допомогою Copilot
Ще одна важлива функція будь-якого сучасного пристрою – це технологія Bluetooth, яка дозволяє підключати різноманітну периферію, пристрій чи смартфон до ПК на Windows 11. Помічник і тут стане вам у пригоді.
Процедура дуже проста і вам вже знайома.
- Відкрийте Copilot в Windows 11, натиснувши на його піктограму.
- В діалоговому вікні просто напишіть підказку “Увімкнути Bluetooth” і у спливаючому вікні для підтвердження натисніть “Так”.
- Copilot у Windows 11 надішле підтвердження активації.
Крім того, ви можете керувати пристроями Bluetooth, дозволяючи функції швидко підключати або відключати пристрій. Ця функція вже працює на моєму пристрої, але, можливо буде відсутня на вашому ПК. Хоча незабаром стане доступною для всіх.
Читайте також: Windows 12: яка вона, чого чекати та чого боятися
Як увімкнути Game Bar за допомогою Copilot
Game Bar – Панель ігор у Windows 11 – це центральне місце для швидкого налаштування гри, від додавання аудіо та міні-додатків до захоплення екрана. Впевнений, більшість тих, хто грає в комп’ютерні ігри на ноутбуках чи ПК, знають про існування цієї панелі ігор. Інколи вона потрібна для налаштування ігрового процесу, а руки зайняті. Copilot в Windows 11 і тут допоможе. Все просто.
- Відкрийте Copilot у Windows 11, натиснувши на його піктограму.
- В діалоговому вікні Copilot зробіть просту голосову підказку “Увімкнути Game Bar” і у спливаючому вікні для підтвердження натисніть “Так”.
- Майже миттєво в лівому кутку з’явиться Game Bar і ви зможете провести потрібні налаштування.
Це лише декілька найпростіших прикладів керування за допомогою Copilot у Windows 11. Все залежить від вашого бажання та потреб.
Microsoft має великі плани щодо помічника у Windows 11. В компанії хочуть, щоб ШІ допомагав нам легше орієнтуватись в сучасних реаліях, щоб максимально спростив пошук рішення необхідних задач. Але головна його роль у Windows 11 – повноцінна заміна Cortana, яка не дуже подобалася користувачам. Найголовніше, що ця функція доступна абсолютно безкоштовно. Microsoft також анонсувала Copilot, який коштуватиме $30 на місяць. Він має бути більш досконалим і розумним. Але у вас є вибір: платити чи ні. І це головне. Вже зараз зрозуміло, що Copilot у Windows 11 – це вдалий хід від Microsoft.
Читайте також:


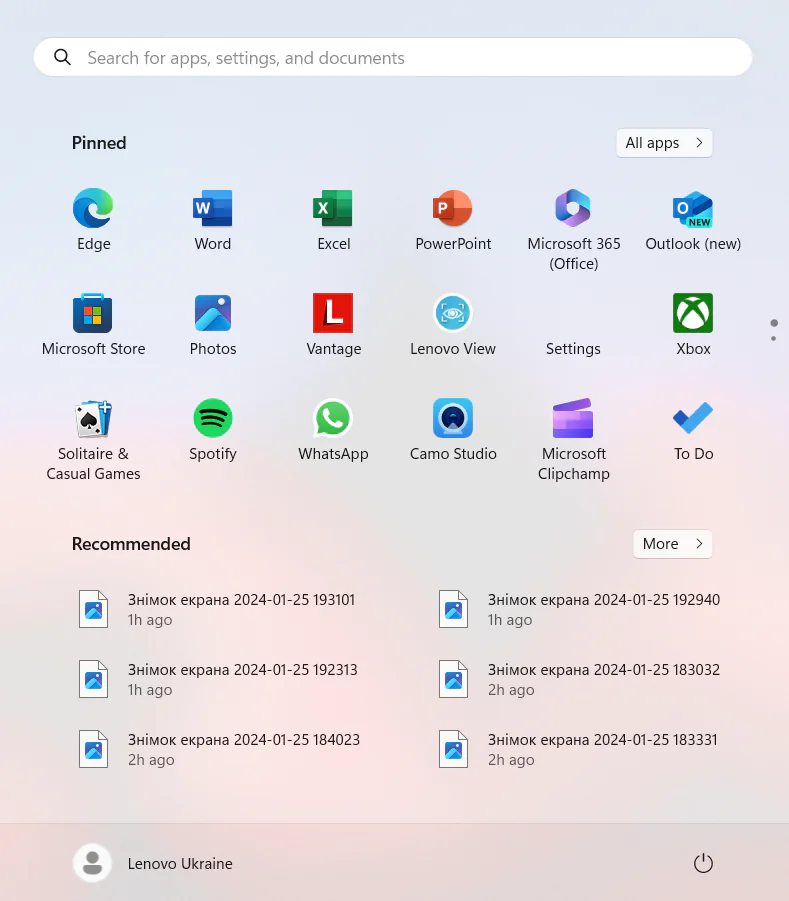
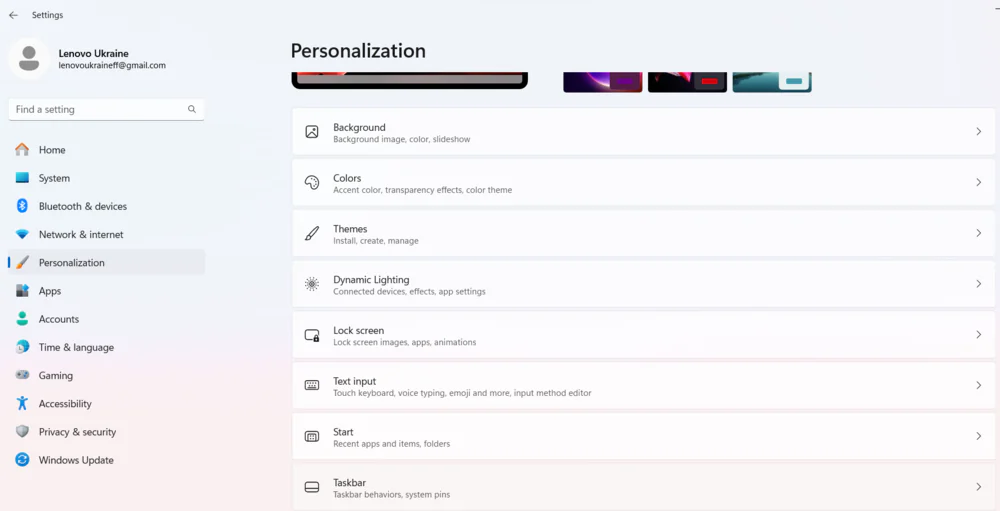
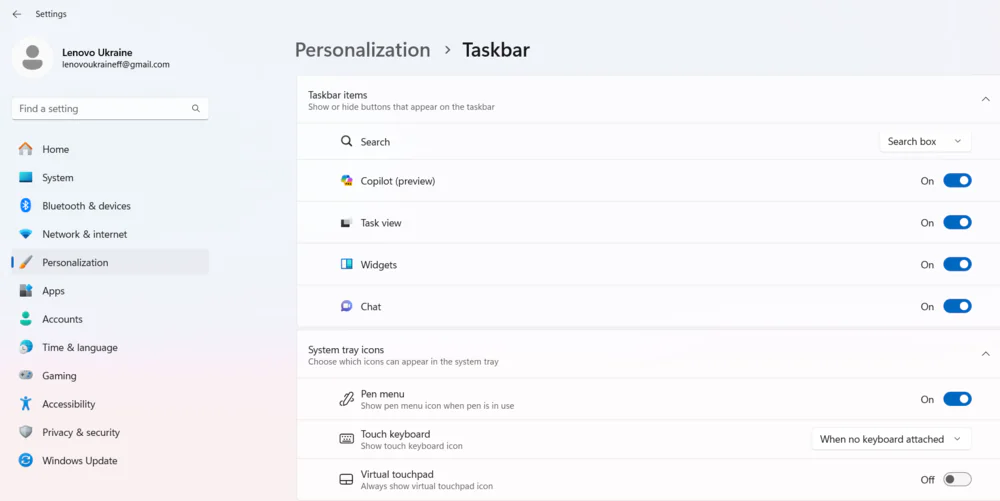
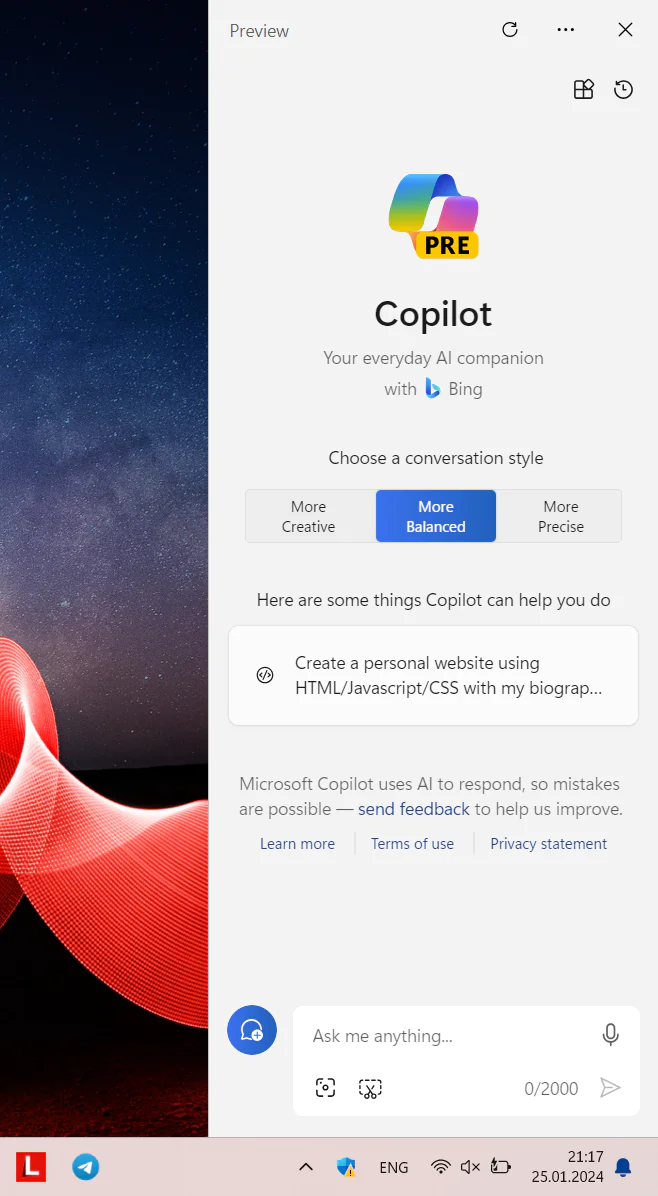
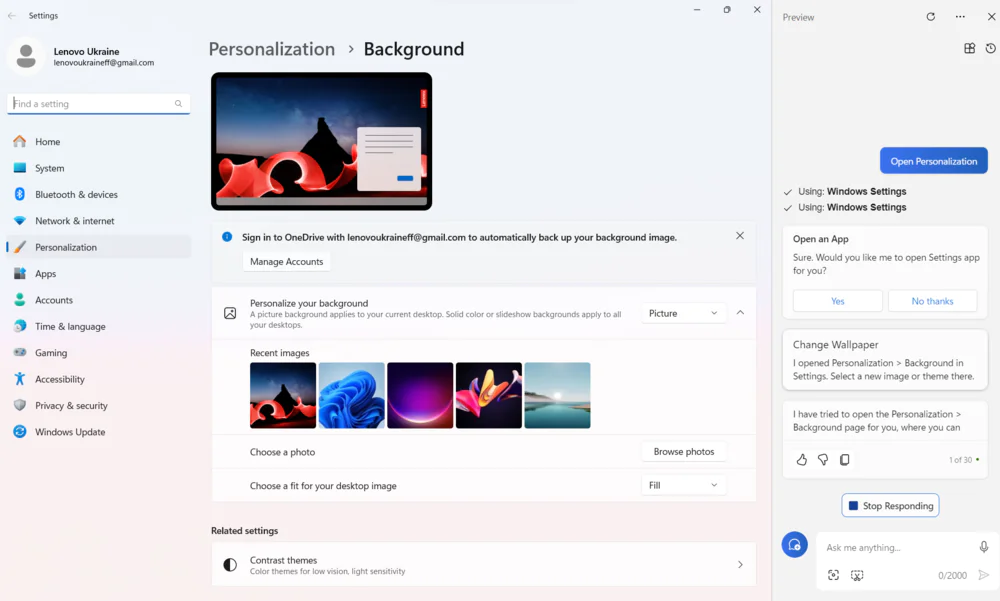
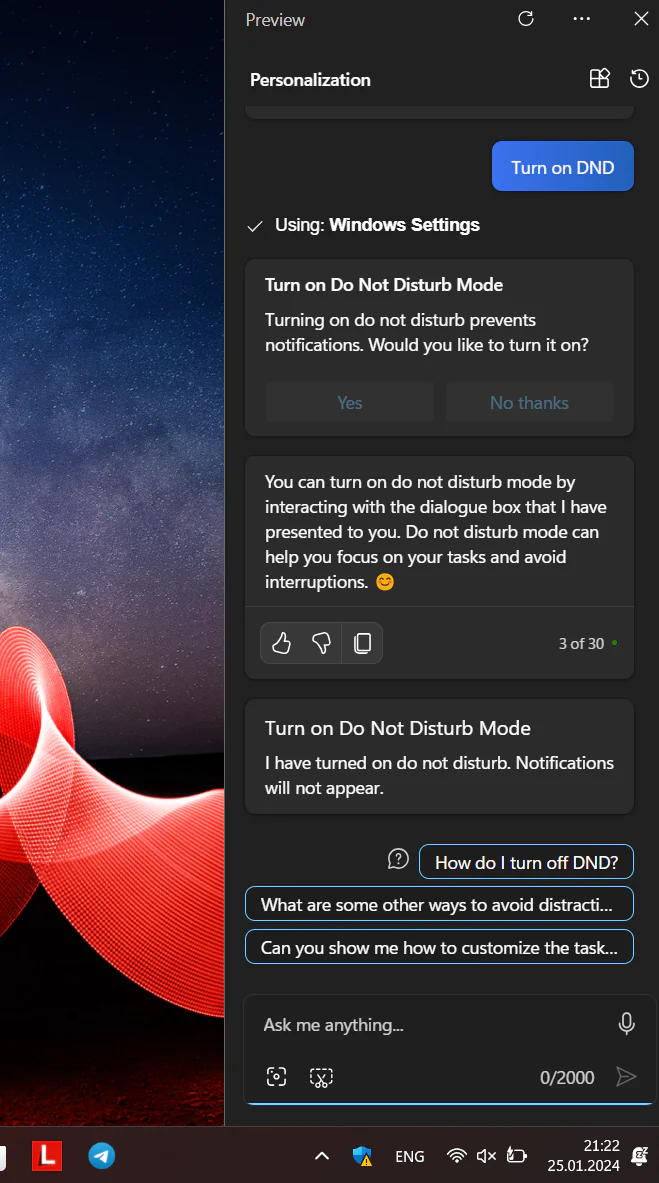
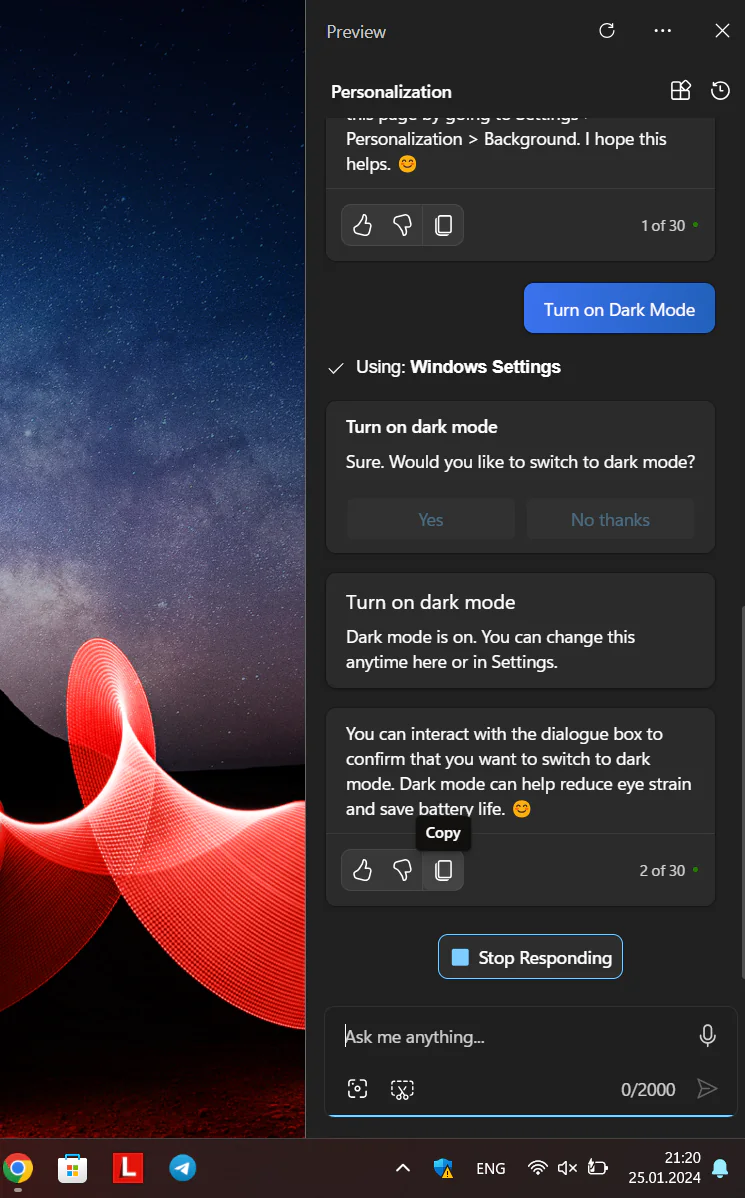
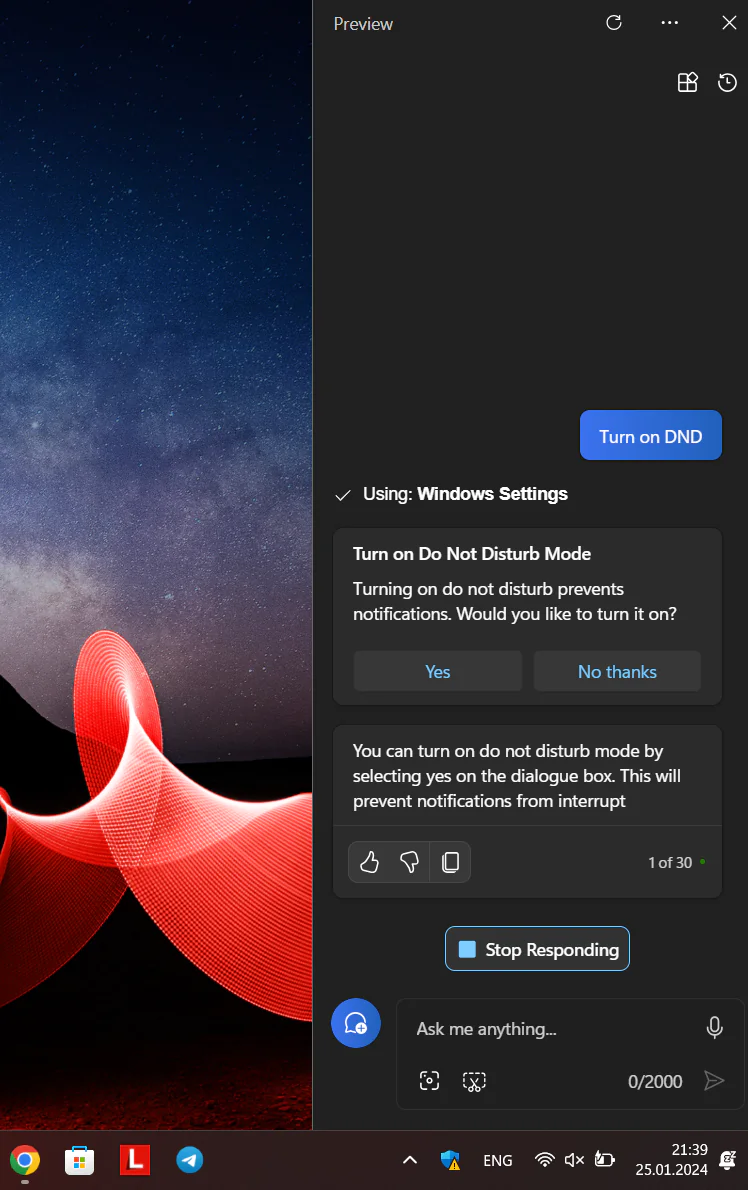
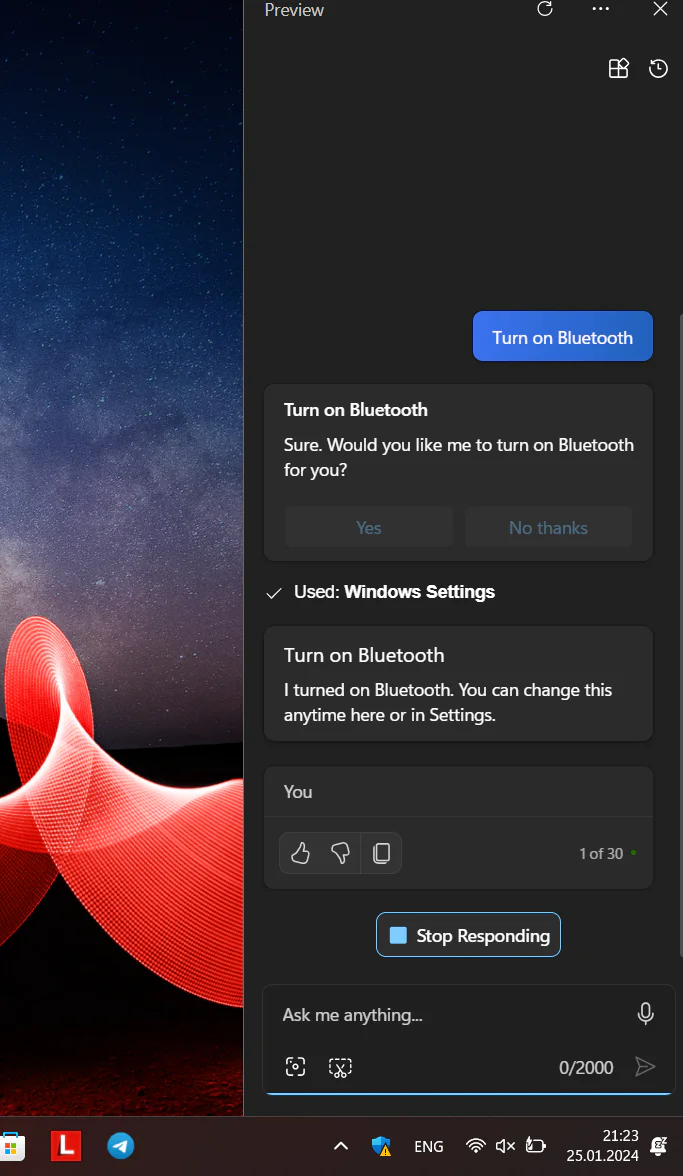
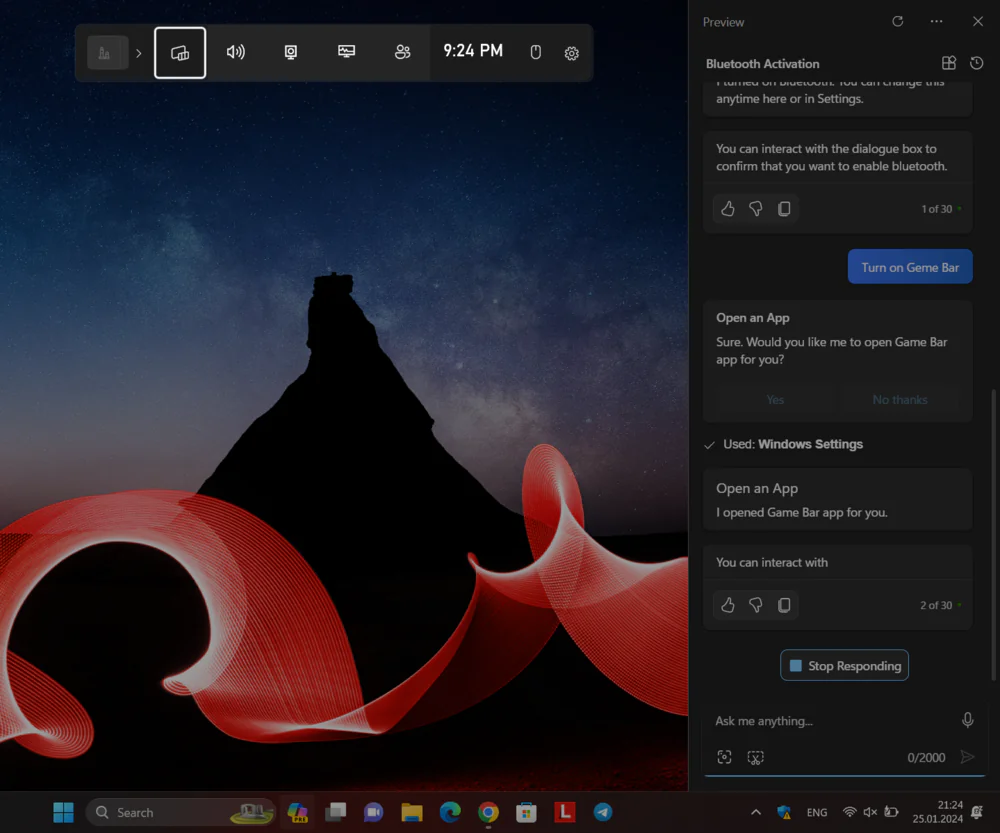
Isr das jetzt eine Paersiflage? Wirklich so wenig Mühe gemacht? Der Copilot ist gegenwärtig NICHT aktiviert. Schon gar nicht über die “Einstellungen” und erscheint auch nicht trotz Wunschschreibens in de Taskleiste. So ist das eben, wenn man nur Lorem ipsum hinschreibt ohne zu recherchieren.
Може воно ще за нас варенички їстиме, це ваше кляте ші!!!
Про вареники не знаю, але коментарі за мене пише. Навіть цей)))