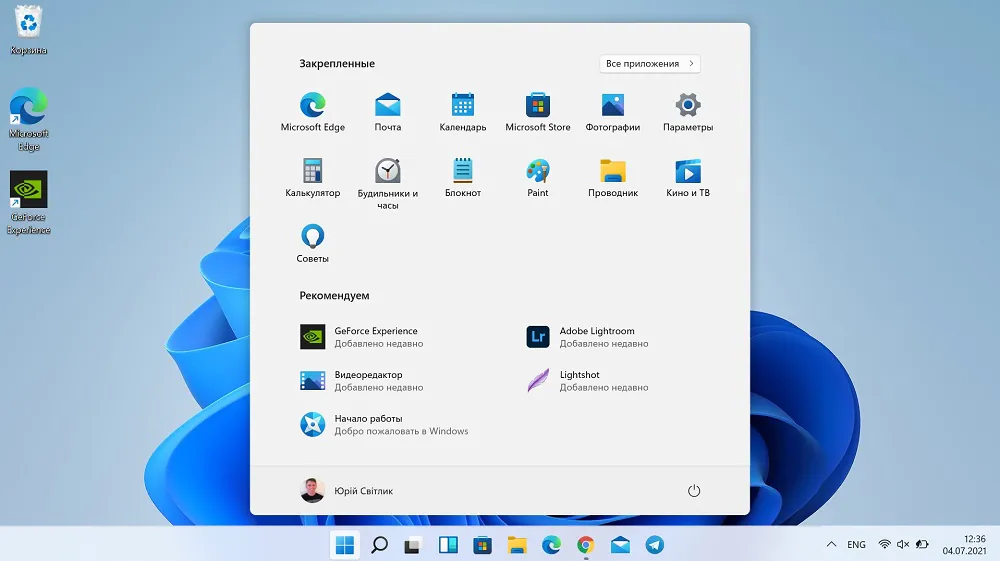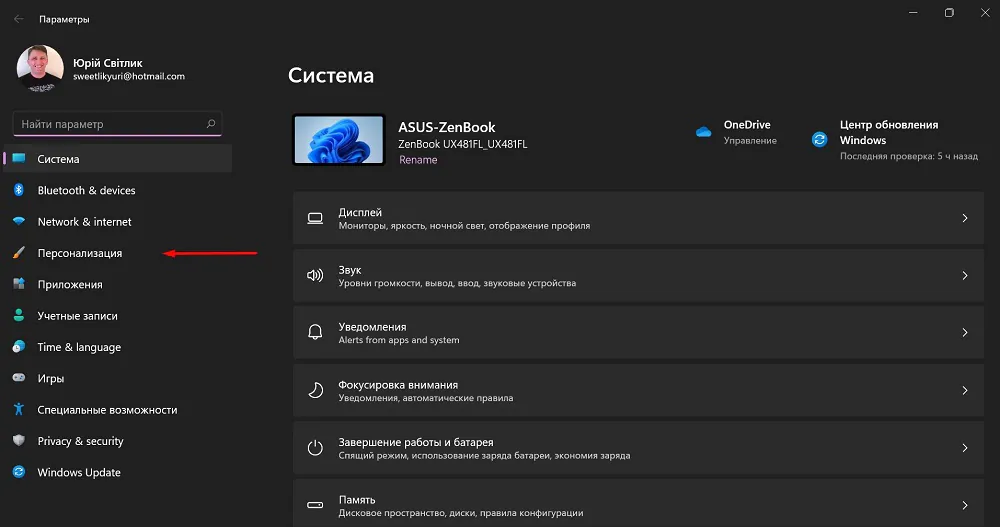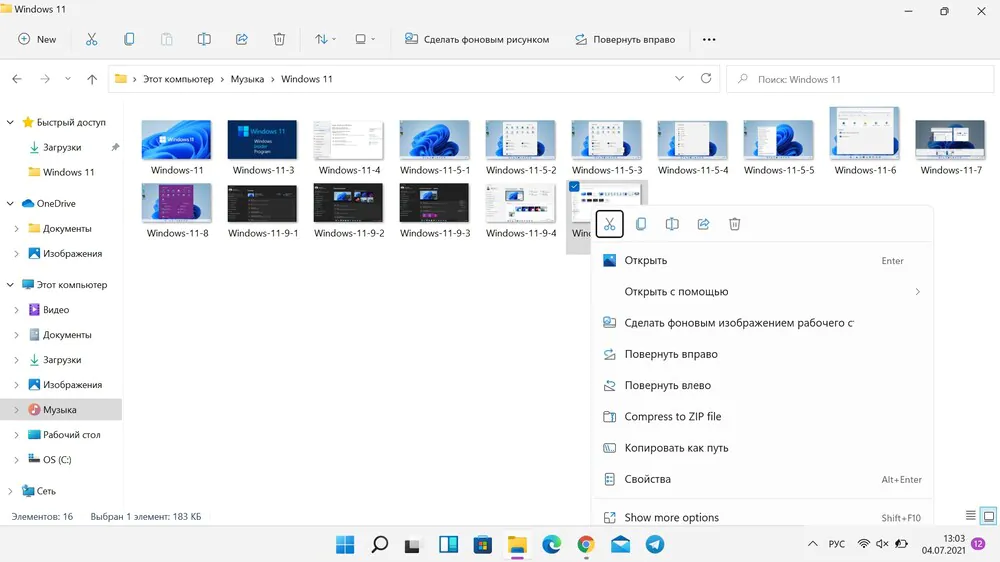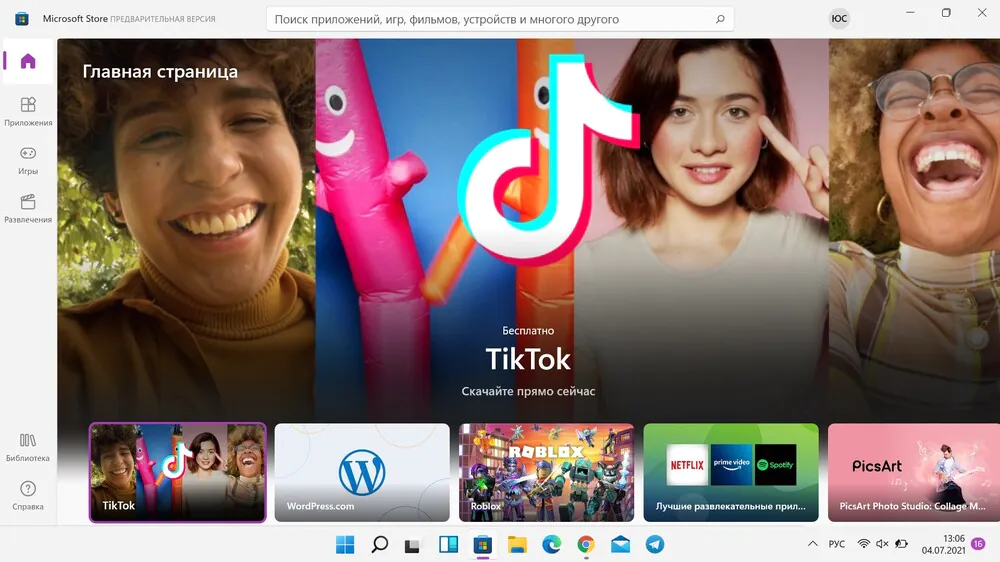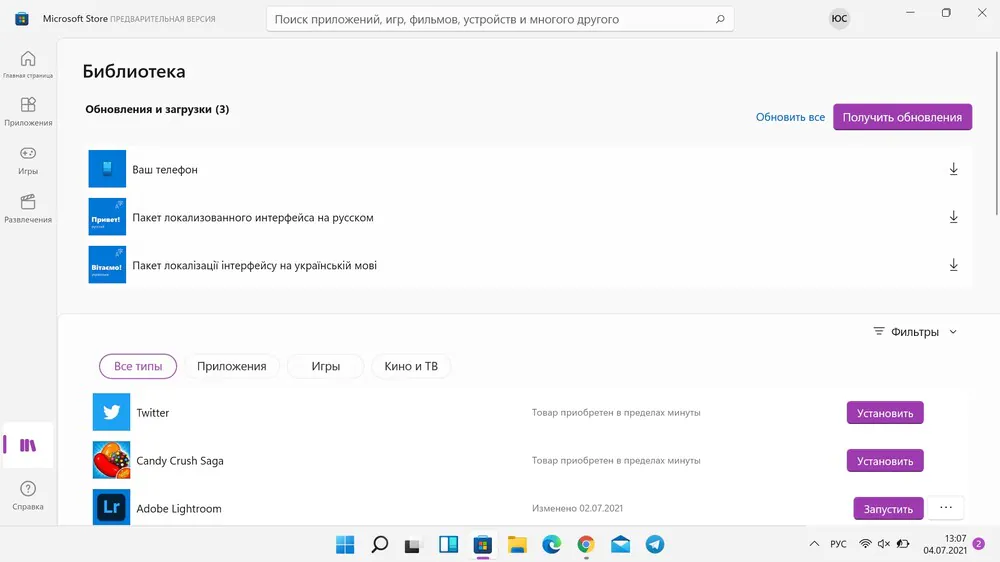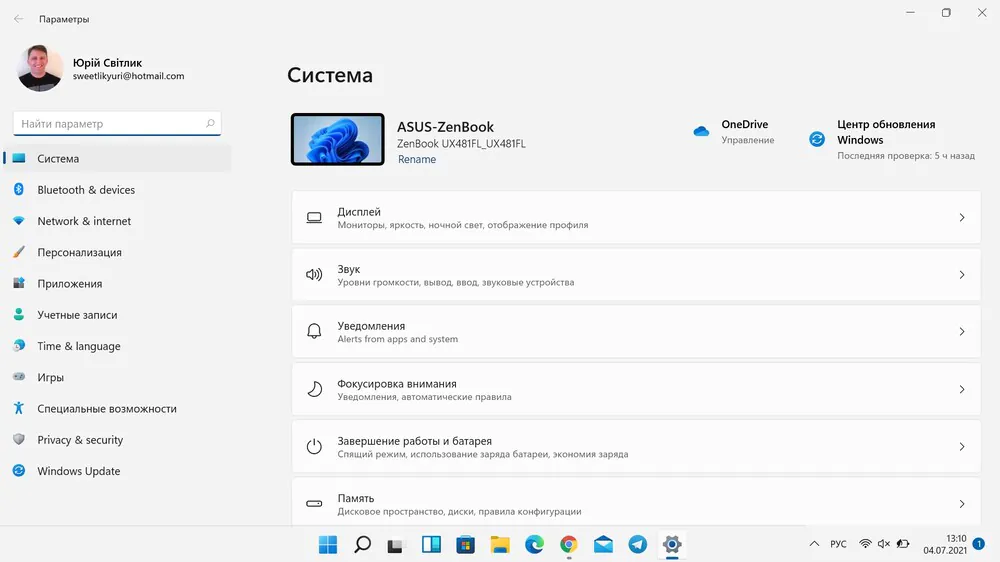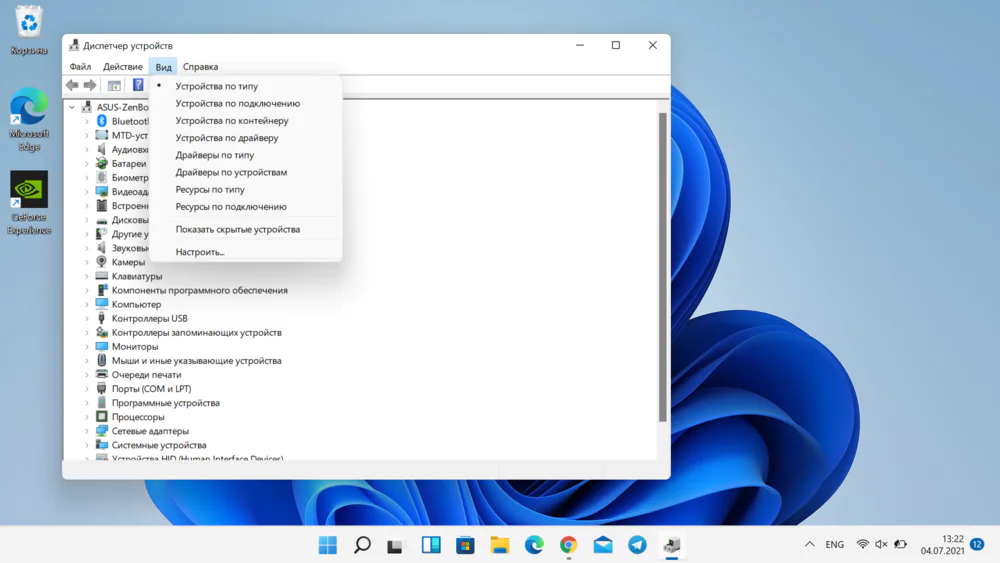© ROOT-NATION.com - Використання контенту дозволено за умови розміщення зворотного посилання
Windows 11, яку було офіційно представлено 24 червня, вже доступна для інсайдерів. Хочу поділитись з вами першими враження від нової ОС.
Під час презентації нової Windows 11 глава Microft Сатья Наделла амбіційно заявив:
“Незабаром ми випустимо одне з найважливіших оновлень Windows за останнє десятиліття, щоб відкрити більші економічні можливості для розробників та креаторів. Ми працювали над нею протягом останніх кількох місяців і неймовірно задоволені наступним поколінням Windows. Наша робота полягає в наступному: ми сьогодні створюємо більше можливостей для кожного розробника Windows і вітаємо кожного розробника, який шукає найбільш інноваційну, нову та відкриту платформу для створення, розповсюдження та монетизації програм. Ми з нетерпінням чекаємо на загальний доступ до нової ОС найближчим часом”.
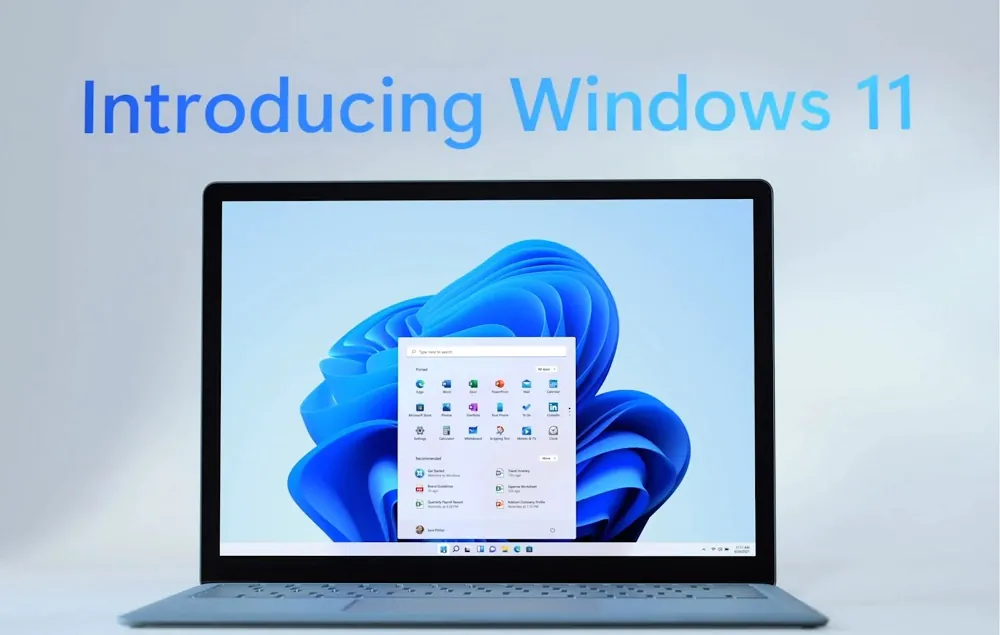
Microsoft заявила, що це найбільше оновлення Windows за останні десять років. І схоже, це були не просто хвастощі. Їм вдалося представити дійсно нову операційну систему, яка викликала неоднозначні відгуки. Комусь вона дуже сподобалась, хтось не побачив в ній нічого нового, але всі з нетерпінням чекають на можливість її протестувати. І ось тепер кожен бажаючий може дізнатися більше про нову операційну систему на настільних ПК. Адже Microsoft вже офіційно випустила першу компіляцію нової Windows 11. Треба пам’ятати, що це ще рання версія системи – настільки незавершена, що навіть не містить деяких новинок, про які ми чули під час презентації.
Читайте також: Windows 11 представлено офіційно: Все, що потрібно знати
Що потрібно знати про Windows Insider і як приєднатися?
Приєднатися до програми Windows Insider досить просто. Однак варто пам’ятати, що крім згаданого ризику використання неповного програмного забезпечення, приєднання до програми означає згоду на розширений збір даних телеметрії. Він набагато ширший, ніж у стабільній версії системи. Використовуючи стабільну версію Windows 10, користувачі надають корпорації Майкрософт загальні дані про послуги. Будучи інсайдерами, вони погоджуються надавати набагато більше даних, тому дехто може вважати це порушенням конфіденційності.
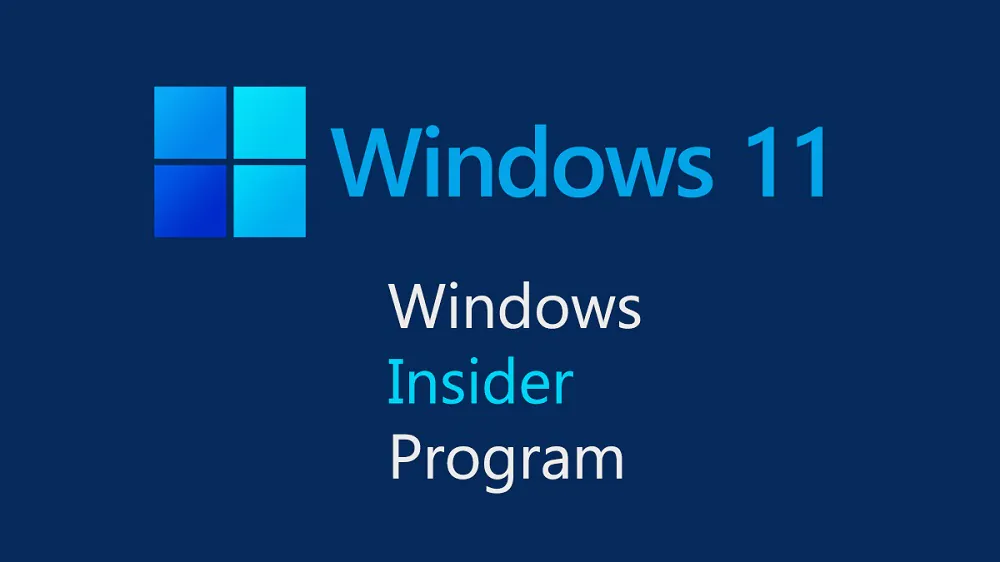
Крім того ви повинні пам’ятати, що після приєднання до програми Windows Insider не існує легкого шляху повернення до стабільної версії Windows. За замовчуванням Windows зберігає попередню версію протягом 10 днів, що дозволяє легко повернутися до неї. Після цього старіші файли видаляються. Єдиний спосіб повернутися до стабільної версії системи з Windows 10 – це повністю перевстановити систему наново. Крім того, після приєднання до програми ви можете скасувати підписку, але це означає, що користувач буде продовжувати використовувати тестову Windows, поки вона не буде оновлена до робочої. Тільки тоді користувач перестане отримувати тестові оновлення.
Щоб приєднатися до програми, запустіть “Налаштування”, потім виберіть “Оновлення та безпека”, зліва побачите пункт “Програма оцінювання Windows (Windows Insider Program)”. Там слід натиснути кнопку Почати роботу. Програма попросить підтвердити обліковий запис Microsoft, якому буде призначена тестова версія Windows.
Примітка. Якщо ви ніколи раніше не були учасником програми Windows Insider, то приєднання до облікового запису може зайняти інколи кілька десятків хвилин, хоча це рідко коли триває так довго. Останній крок – вирішити, на наскільки вдосконалений тест погоджується користувач. На каналі розробників (канал Dev) і була випущена Windows 11, тому слід вибрати саме його. Можливо вибрати і бета-канал, де оновлення будуть надходити з певною затримкою. Тобто, з меншою кількістю помилок та багів.
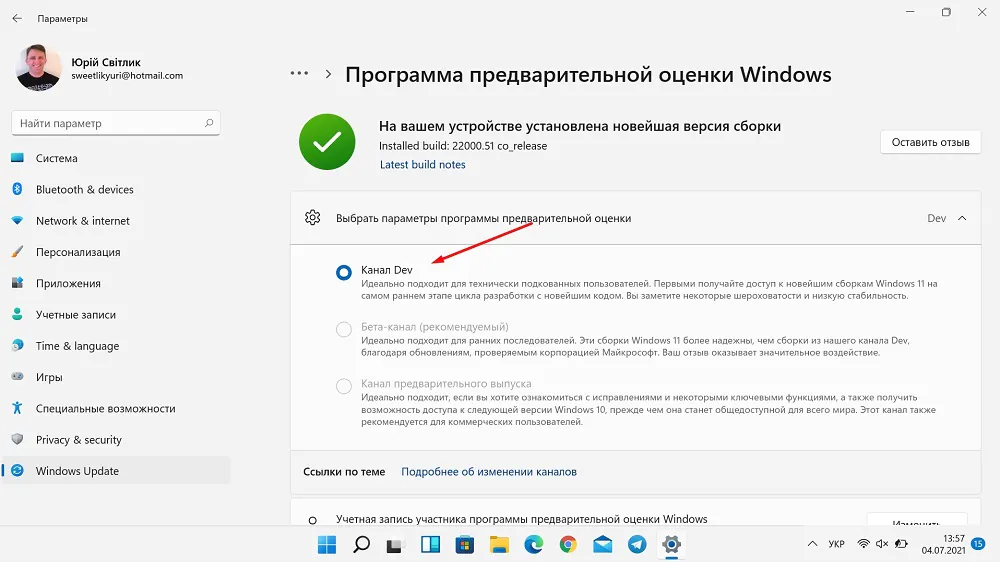
Після проходження налаштувань система попросить вас перезавантажити комп’ютер. Після цього перезапустіть програму Налаштування, виберіть Центр оновлення Windows і там перевірте наявність оновлень. Система повідомить вас про наявність оновлення для Windows 11, а потім почне його автоматичну інсталяцію. Це відбудеться у тому випадку, якщо ваш пристрій відповідає апаратним вимогам нової системи. В іншому випадку замість Windows 11 почнеться оновлення до тестової версії Windows 10 21H2.
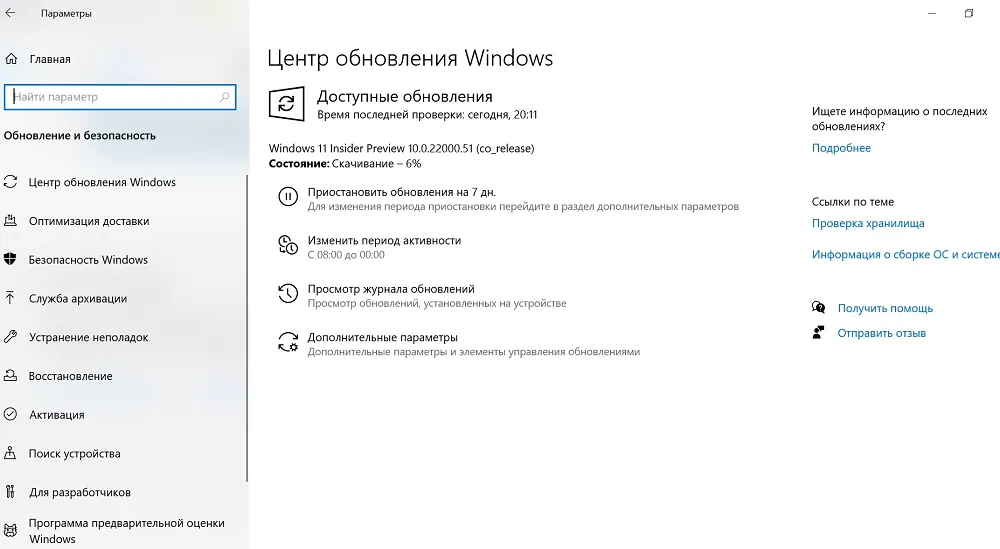
Декілька хвилин, і на вашому настільному ПК або ноутбуці буде встановлено тестову версію Windows 11 Build 22000.51.
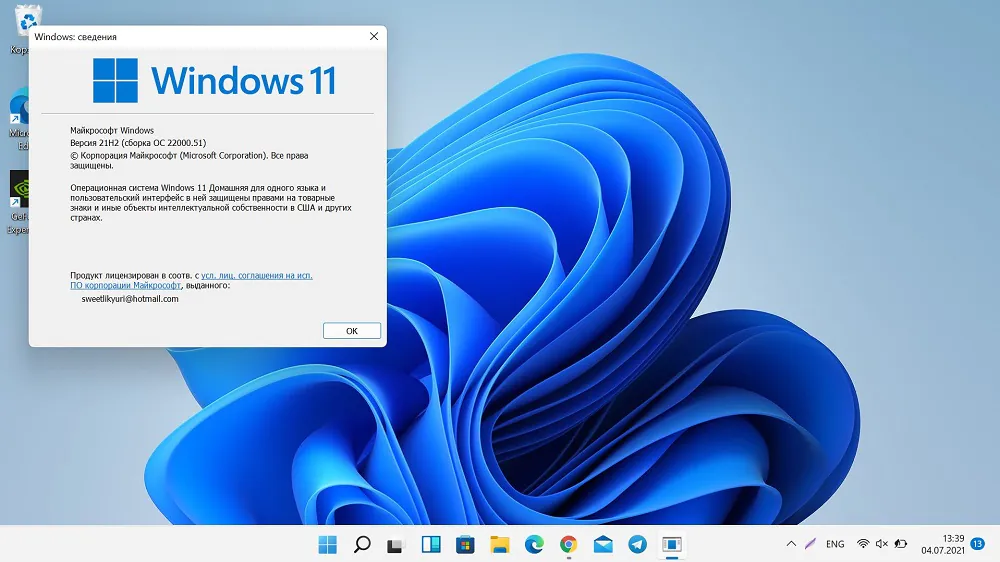
Хоча деякі нюанси можуть бути. Я налаштовував нову Windows 11 на ASUS ZenBook Duo з двома екранами. Чомусь після інсталяції нової ОС в мене виникли проблеми з екранами. Звичайно, я змушений був перевстановлювати наново Windows 10 і шукати, в чому проблема. Виявилось, що у мене був встановлений неоновлений драйвер графіки від Intel. Друга спроба була вдала, і нова Windows 11 легко встановилась на ноутбук. Давайте розглянемо її більш детально.
Оновлений екран блокування Windows 11
Треба розуміти, що все, що є зараз в тестовій версії Windows 11, не обов’язково буде в стабільній версії, яку випустять для всіх восени цього року. Але цікавого досить багато.
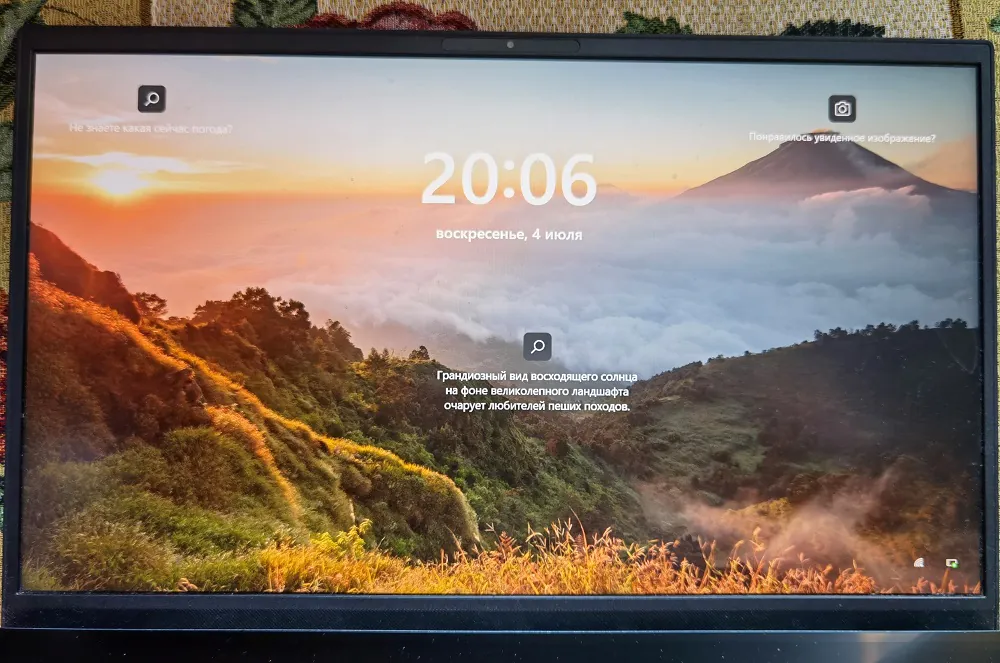
З перших хвилин розумієш, що це вже не Windows 10. Я кажу про екран блокування, який Microsoft знову змінила. З нього зникла одна функція – панель повідомлень з п’яти програм, вибраних користувачем вручну, але натомість він пропонує цікаве привітання. За замовчуванням на екрані блокування відображається красива фотографія, но тлі якої відображається час, дата та записи в календарі.
Так, Microsoft вирішила, що треба знову експериментувати з меню “Пуск”. Інколи здається, що розробники тільки цією опцією й займаються. Пам’ятаєте скільки галасу це меню “Пуск” наробило в Windows 8? Потім довго все виправляли, добавляли “живі” плитки в Windows 10, трансформували, переставляли, видаляли і добавляли опції, про які звичайний користувач навіть не знав. Чесно кажучи, більшість ними так ніколи і не користувалася.
Перше, що кидається в очі після запуску Windows 11 – це кардинальна зміна дизайну меню “Пуск”. У новій системі вікно розташоване в центрі екрана, неподалік від панелі задач, яка відокремлена невеликим відступом.
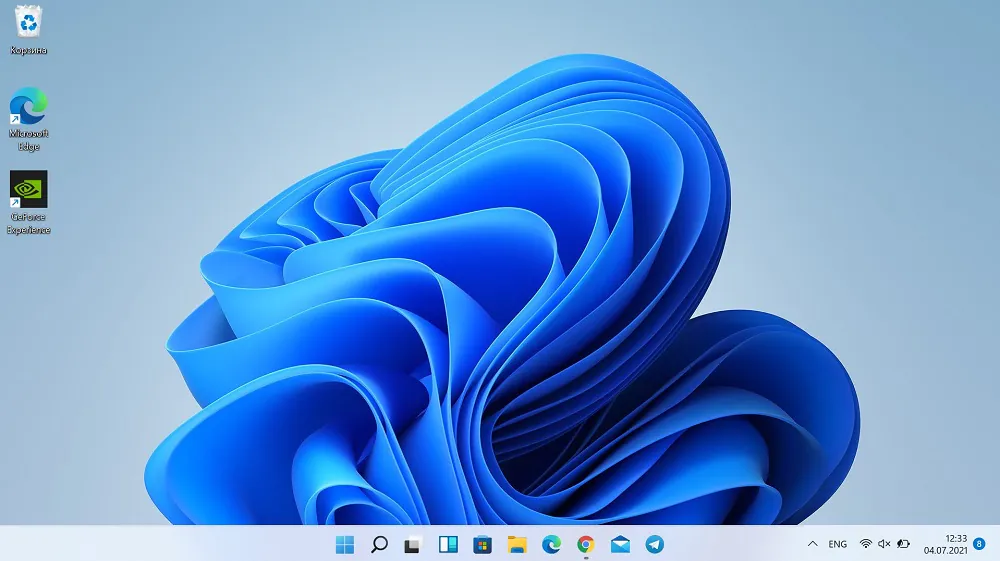
Це рішення ми вже бачили в анонсах Windows 10X. Сам макет дуже змінився порівняно з Windows 10. У новій системі він розділений на дві частини: закріплені програми вгорі та рекомендовані – внизу. У нижній частині вікна є перегляд профілю користувача та піктограма керування живленням, на яку можна натиснути, щоб вимкнути, перевести в режим сну або перезапустити пристрій.
Цікаво, що меню “Пуск” може також мати форму списку, який ми також добре знаємо з Windows 10. Для цього достатньо натиснути на “Всі застосунки”. Тобто, у меню Пуск є можливість переглянути також всі ігри та програми, встановлені на вашому комп’ютері. Список розташовано в алфавітному порядку. За бажанням, нещодавно додані програми або найчастіше використовувані можуть відображатися у верхній частині.
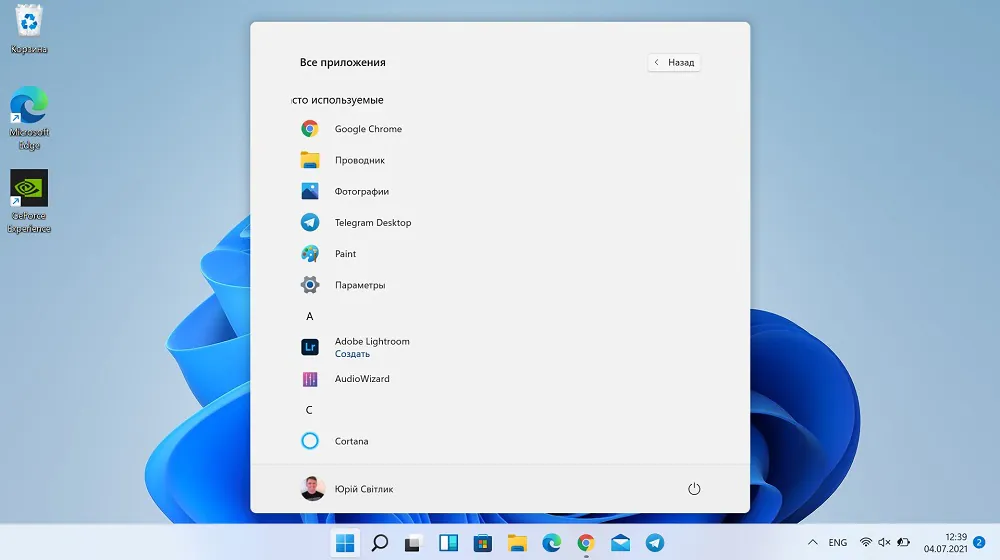
Більш досвідчене око помітить одну величезну і «новаторську» зміну – динамічні плитки не відображаються в меню «Пуск» Windows 11. Деякий час тому Microsoft оголосила, що вони підуть у минуле, врешті-решт, плитки супроводжують систему з Windows Phone 7 і не так подобаються більшості користувачів, як це спочатку здавалося. Однак шанувальники цього рішення можуть зітхнути з полегшенням – є спосіб, який дозволяє вмикати його навіть у Windows 11. Правда, вам слід використовувати редактор реєстру, але кого це колись зупиняло? Чесно кажучи, я не знаю, як це пов’язано з повідомленнями Microsoft про припинення підтримки плиток кілька місяців тому, але, ймовірно, можливість їх увімкнення – це залишки від старого програмного забезпечення.
Натиснувши правою кнопкою миші на піктограму Пуск, ви все ще отримаєте доступ до корисних функцій системи. Однак їх зміст не змінився. Хоча, як і вся система, вони отримали візуальну підтяжку обличчя у вигляді оновлених шрифтів та заокруглених кутів.
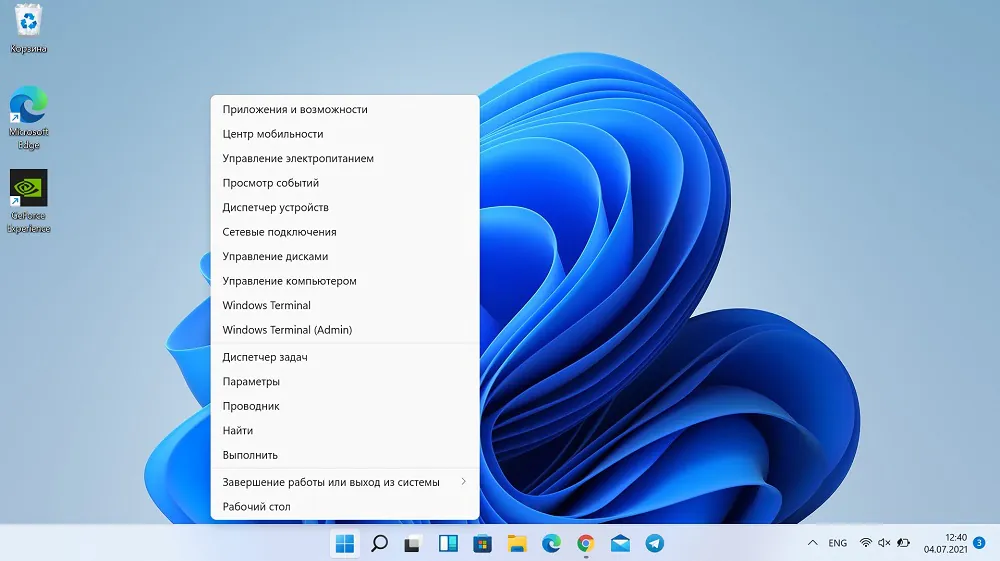
Функція пошуку
Функція пошуку, як і раніше, знаходиться поруч із піктограмою меню “Пуск”. Натискання на значок лупи відкриває вікно, яке також було розділене на кілька окремих частин. Перший розділ – це, звичайно, вікно введення фрази, потім ви можете побачити категорії пошуку, нижче Найпопулярніші програми та Останні встановлені програми та Пошуки. У порівнянні з Windows 10, ця версія виглядає набагато приємніше. Але ми вже бачили цей проект під час просування Windows 10X.
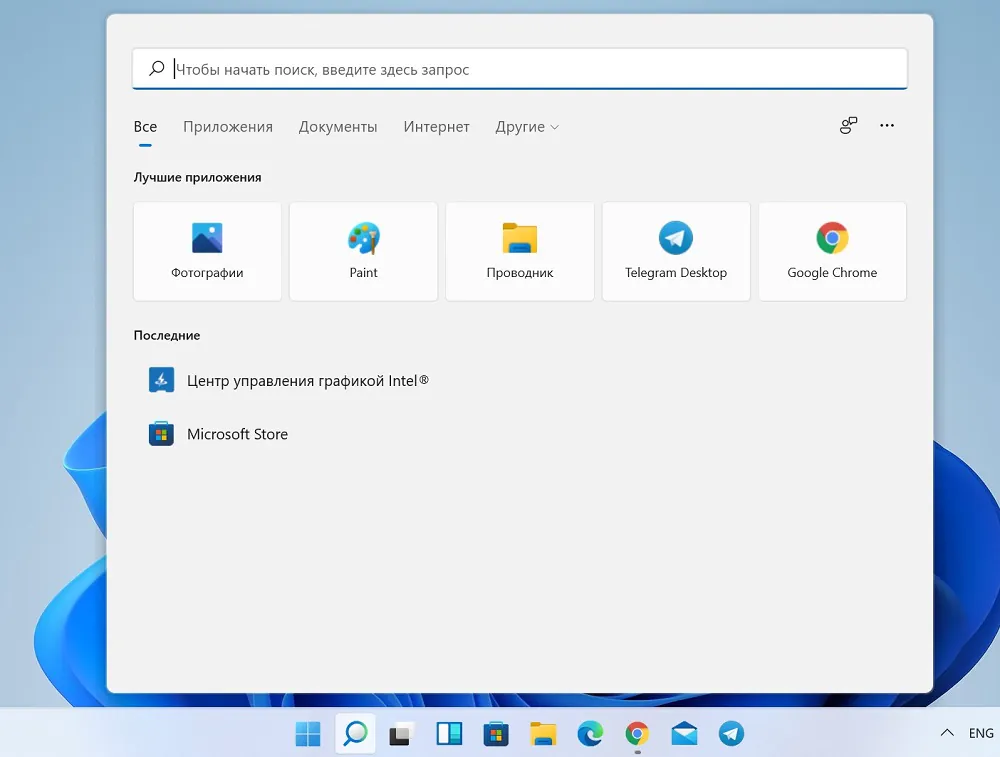
Перегляд задач у Windows 11 без шкали часу, але більш читабельний
Windows 11 багато в чому полегшує роботу з кількома програмами на декількох робочих столах. Я не хочу багато про це розповідати, лише згадаю, що з′явилося більше жестів та ярликів, які дозволяють більш зручно працювати в багатозадачному середовищі. Однак на скриншоті видно, що тимчасова шкала, відома з Windows 10, для переліку відкритих документів та програм з усіх користувацьких пристроїв, зникла з перегляду задач. Натомість сам перегляд задач став більш простим і читабельним.
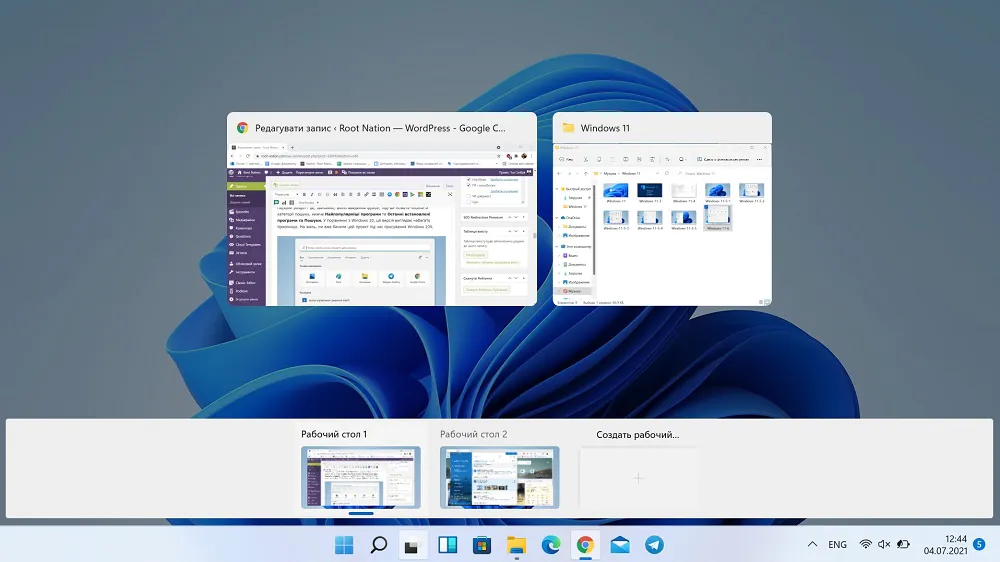
Темний і світлий режим
Windows 11 зможе налаштувати режими відображення відповідно до ваших потреб. Варіант використання світлого або темного режиму здається цілком стандартним, тому не дивно, що він також з’явився у Windows 11. Однак виявляється, що систему можна регулювати і з точки зору кольору. У наведеному нижче прикладі ви можете побачити фіолетовий відтінок, який загалом виглядає добре.
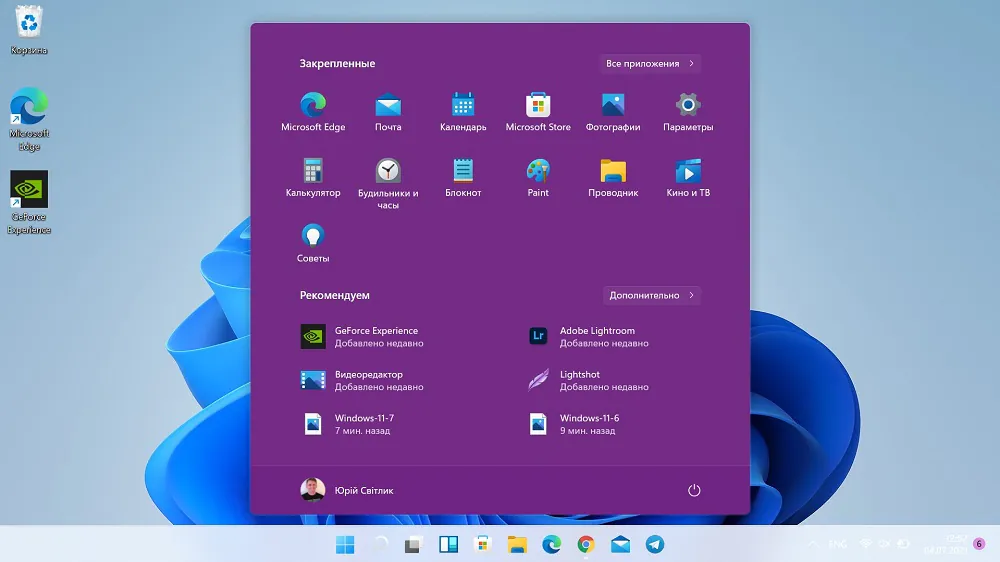
Щоб змінити колір, перейдіть до Налаштування – Персоналізація. Там ви можете вибрати будь-який колір сітки, але тут важлива примітка – колір не буде працювати в світлому режимі.
До того ж у Windows 11 також є цікаві теми. Вони вже за замовчуванням можуть використовувати темну або світлу тему. Але ви самостійно можете вибрати фон, який відображатиме сама система Windows та застосунки, встановлені в ній.
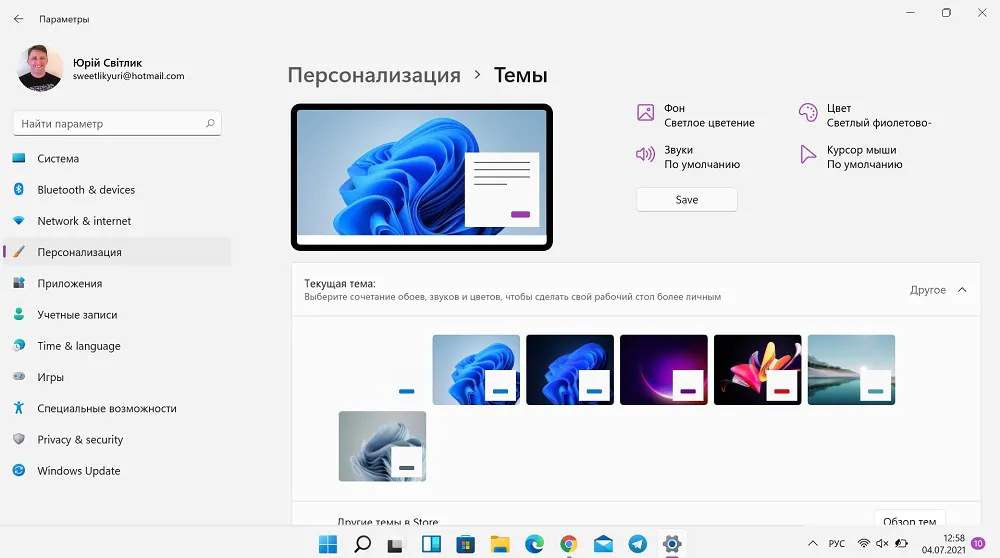
Оновлений Провідник файлів у Windows 11
Ми дожили до цього. Провідник файлів у Windows 11 отримав оновлення. Більше того, не лише візуально, хоча це також важливо. Менеджер системних файлів має нові значки та дещо інший макет. Однак я хтів би звернути увагу моїх читачів на верхню панель Провідника. Вона була повністю перероблена. Стрічки немає, а на її місці з’явилася система меню, подібна до нових версій програм Office. Провідник став більш компактним, контекстуально адаптується до ситуації.
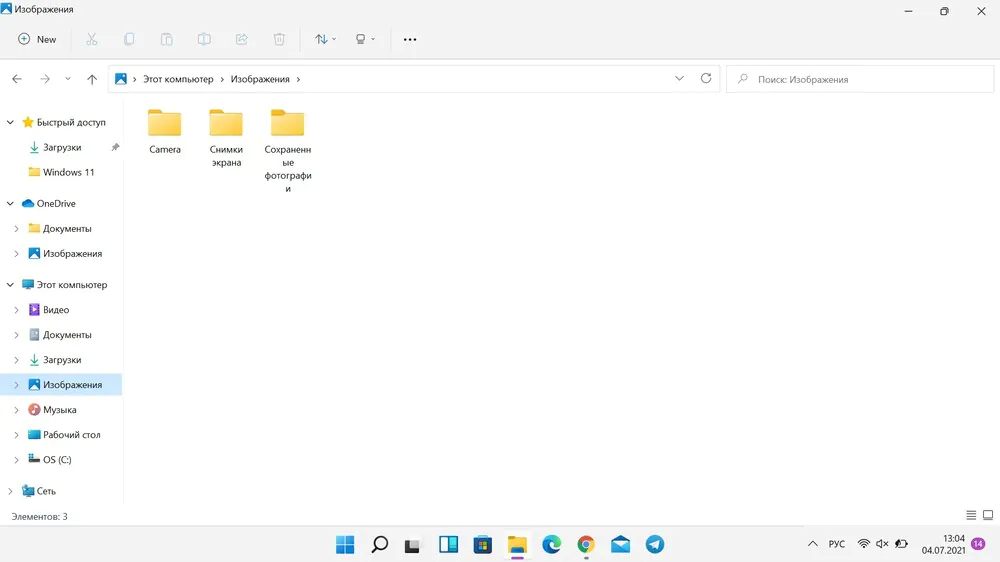
Відтепер він пристосований для сенсорних екранів. З лівого боку є кнопка “Нова папка”, яка раніше не була стандартною. Крім того, Microsoft представляє оновлену кнопку редагування, сучасні спливаючі вікна, діалогові вікна, контекстне меню, тощо. Як ви можете бачити нижче, новий інтерфейс виглядає набагато сучаснішим, ніж сьогодні. Дизайн був дещо спрощений порівняно з тим, що ми бачили в анонсах Windows 10X.
Новий Microsoft Store, але поки що тестовий
Магазин Microsoft позбувся обмежень, які були у попередніх версіях, що добре. Microsoft більше не змушує розробників ігор та програм використовувати власні технології безпеки, обслуговування та оплати. Нова технологія, вбудована у сховище системи, дозволяє розробникам публікувати програми, написані практично будь-яким способом. Win32, WPF, UWP, PWA, Linux або навіть Android. Магазин Microsoft може розміщувати, контролювати та обслуговувати майже будь-яке сумісне програмне забезпечення Windows 11. Ефекти можна побачити: Adobe, Corel та багато інших відомих студій розробки оголосили про розповсюдження свого програмного забезпечення через Microsoft Store.
Поки що сам Microsoft Store змінився тільки зовні. Звичайно, почали з’являтися деякі цікаві програми, як той же TikTok, але масового розширення асортименту програм поки що немає. Сам Магазин ще в тестовій версії, тому особливо багато не розкажеш. Але ідея хороша, побачимо, як вона буде реалізована.
Windows 11 з новим Центром дій
Мене завжди дивувало, чому Microsoft ніколи не слухає досвідчених інсайдерів. Вже достатньо давно ми пропонуємо щось змінити в Центрі дій. Нарешті нас почули і Центр дій зазнав величезної метаморфози.
Тепер той Центр дій, що відкривався з правого боку екрана, більше не доступний у Windows 11. Сповіщення мають власний виділений острів в інтерфейсі, який можна викликати, натиснувши на панель повідомлень у нижньому правому куті екрана. Якщо ні, відображатиметься лише аплет календаря.
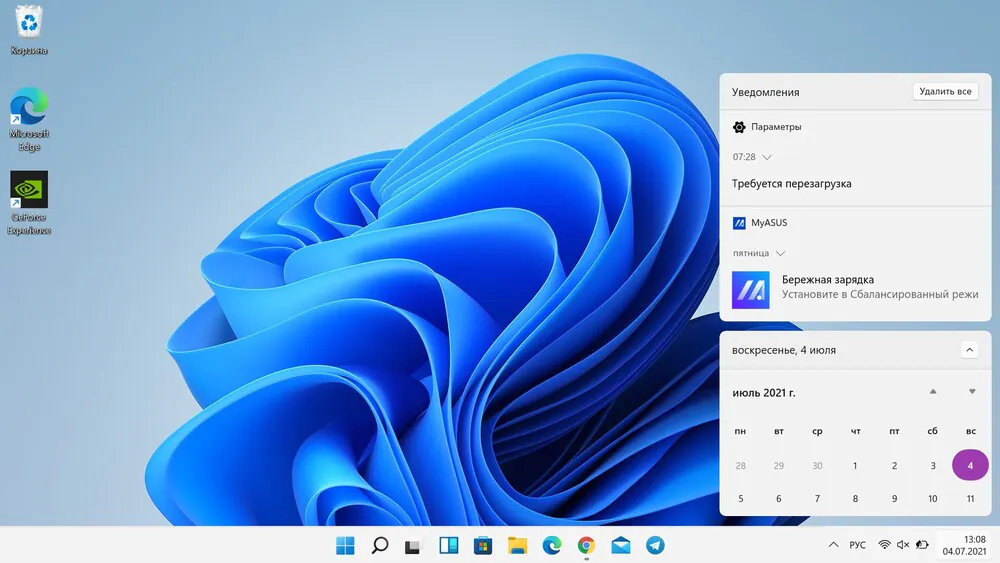
У Центрі дій були зручні швидкі дії. Куди вони поділися в Windows 11? Швидкі дії все ще доступні. Їх можна відкрити, натиснувши на значки мережі, гучності та живлення, згруповані поруч, та об′єднати їх в одну кнопку.
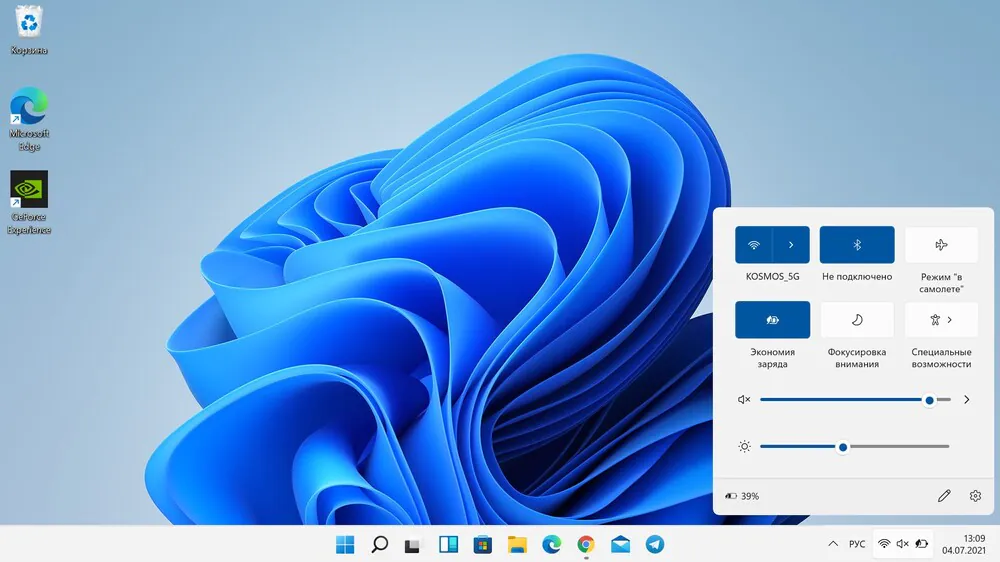
Швидкі дії пропонують ярлики для керування функціями бездротового зв’язку, дисплея, сповіщень та батареї. Окремі елементи можна приховати або додати, залежно від індивідуальних потреб. Тепер це дійсно зручно і просто.
Нові налаштування Windows 11
Якщо коротко, то це широке меню, в якому досить легко орієнтуватися. Врешті-решт, роль Панелі управління була зведена до механізму в системі, підтримуючого сумісність зі старим обладнанням та програмним забезпеченням. Все, що вам потрібно, включено в новий застосунок Налаштування системи. Ретельно перероблений не лише візуально, а й концептуально. Тепер він включає всі основні комутатори і не лякає спливаючими вікнами з інтерфейсом, що нагадує часи Windows 2000.
Деякі параметри налаштування були переміщені. Пересічному користувачеві інколи буде важко знайти потрібний розділ, але так буває завжди. Я не хочу детально розказувати, що і де розмістили, що оновили, а від чого відмовились, тут треба писати окремий матеріал. Одне очевидно – Microsoft нарешті зрозуміла, що налаштування системи має бути максимально простим і доступним. Не потрібно ускладнювати, придумувати наново колесо. Звичайно, в фінальній версії ще багато що зміниться.
Панель задач Windows 11 не обов’язково розміщувати по центру
За твердженнями Microsoft, новий макет панелі задач з піктограмами в центрі більш зручний і легкий для читання. Однак не потрібно приймати це як щось незмінне, і класичну систему можна відновити. Однак у мене є погані новини для певної групи користувачів: панель задач застрягла в нижній частині екрана, і ви не можете це змінити, тобто перемістити вбік, або у верхню частину, як було раніше.
Віджети Windows 11 замість активних плиток
Я скептично ставився до ідеї Microsoft про віджети. Я висловив свою думку після гри з компіляцією Eleven, яка нещодавно просочилася в Інтернет. Виявляється, тільки інформації від Microsoft News недостатньо.
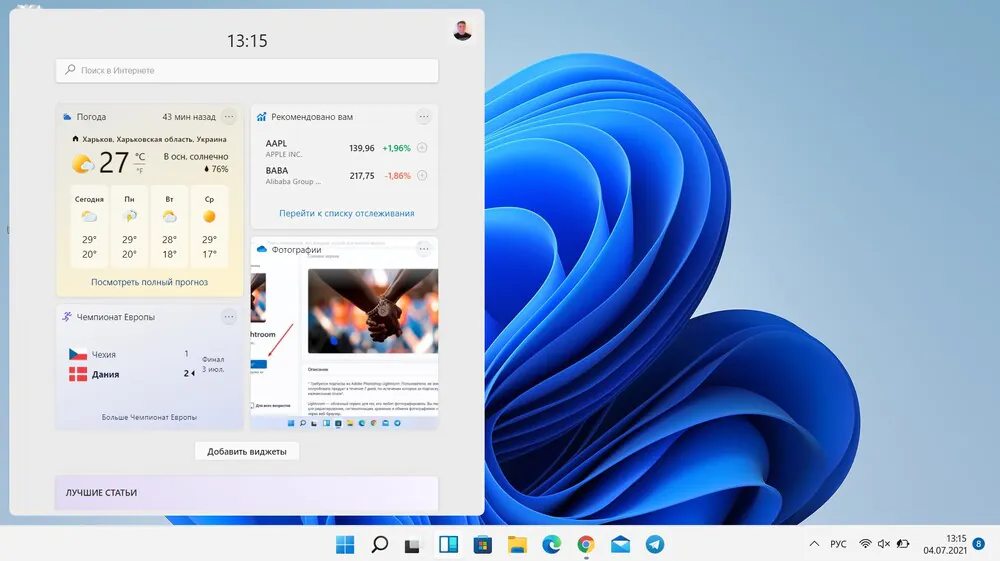
Тим часом віджети у Windows 11 можна налаштувати згідно зі своїми уподобаннями, змінивши їх розмір або порядок, що виходить далеко за рамки інформації з Новин Microsoft. Є також такі, що присвячені OneDrive, картам або програмам Office. На жаль, до моменту випуску системи список віджетів обмежується тими, що надаються з ОС. Однак Microsoft оголосила, що розробники програм найближчим часом зможуть створювати власні та пропонувати їх користувачам.
Це точно не оновлений Aero Snap?
Aero Snap – одна з найкращих функцій, яка була представлена ще у Windows 7. У Windows 11 розробники вирішили її не тільки залишити, але й модернізувати, зробити зручнішою.
Нагадаю, що Aero Snap – це функція, яка дозволяє швидко і легко розподілити робочій простір між програмами. Наприклад, коли ви перетягуєте вікно у лівий край екрана, Windows автоматично налаштовує його таким чином, щоб це вікно займало ліву половину робочого простору. У Windows 10 був інтерфейс для швидкого додавання програм, які займали другу половину. Але у Windows 11 для цього є додатковий майстер.
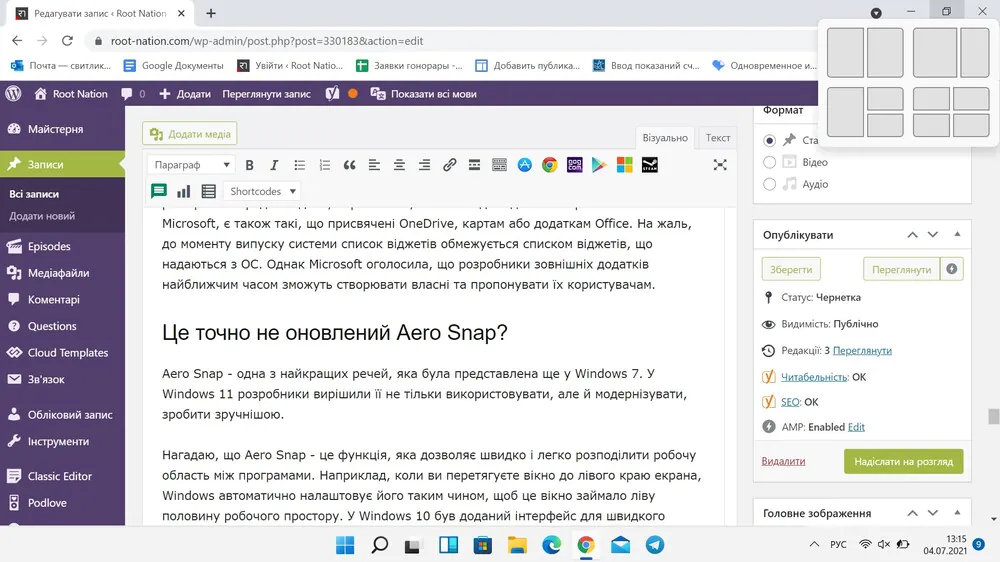
Коли ви наводите курсор миші на кнопку розгортання вікна, з’являється майстер розстановки вікон. Достатньо вирішити, який розподіл простору найбільше подобається користувачеві на даний момент, та вказати поле у вибраному шаблоні, яке має заповнити активна програма. Решта вікон буде адаптована до обраного макета.
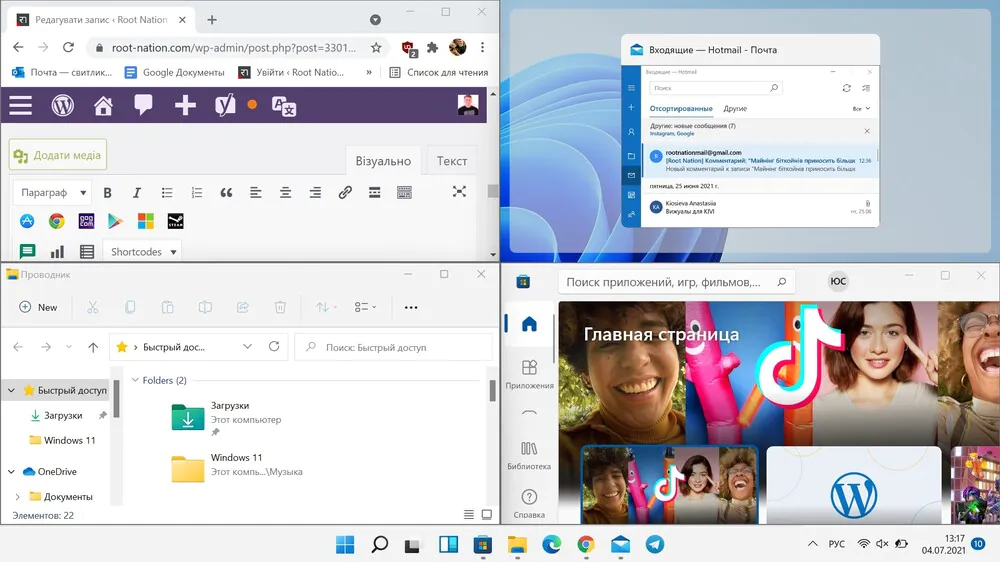
Усі програми в Windows 11 виглядають послідовно і сучасно
Неофіційні витоки інформації свідчили про те, що Windows 11 з часом оновить весь інтерфейс системи Microsoft, а не лише її вершину. Це виявилося правдою, хоча це не означає, що розробники Windows переписали класичні інструменти, невидимі для звичайного користувача та підтримувані як частина зворотної сумісності. Був зроблений розумний компроміс.
Windows 11 не стільки містить нові версії класичних модулів, скільки замінює вигляд системних елементів керування. Тому інструменти 15-річної давності, як і сучасні, мають оновлені значки, заокруглені кути, світлотіньові ефекти та всі інші прикраси, завдяки яким вони виглядають набагато свіжішими.
Крім того, Windows 11 стилізує всі вікна та меню під один шаблон. На практиці це означає, що на перший погляд важко сказати, чи є відкрите вікно програмою з Linux, з веб-браузера, чи написаною в .NET, тощо.
Хоча не обійшлося без деяких не зовсім зрозумілих “покращень”. На всіх знімках екрана видно, що абсолютно кожен елемент Windows 11 має заокруглені кути. Цю візуалізацію ми побачили лише тоді, коли переглянули оновлення Sun Valley. Тут ми бачимо ще більше, але це абсолютно не нове, оскільки такий спосіб закінчення кутів вікон є у Windows 10, він також повинен був бути реалізований у Windows 10X. Заокруглені кути – це просто швидко скопійована функція системи, не більше того.
У сухому залишку
Треба розуміти, що Windows 11 – це набагато більше, ніж просто нове меню “Пуск”, оновлений інтерфейс та нові вимоги до обладнання. Це зміна у сприйнятті Windows, про яку намагається нам сказати Microsoft, саме тому з самого першого дня тестування вона так важко погоджується з необхідністю поточної трансформації. Звичайно, я бачу кілька технічних недоліків та проблем в організації екосистеми, оскільки Windows 11, вирішуючи деякі проблеми своїх попередників, створює нові. Але, нарешті, Microsoft має сміливість виправляти деякі рішення, і хоча вона робить це не бездоганно, майже переконала мене, що цього разу все буде інакше.
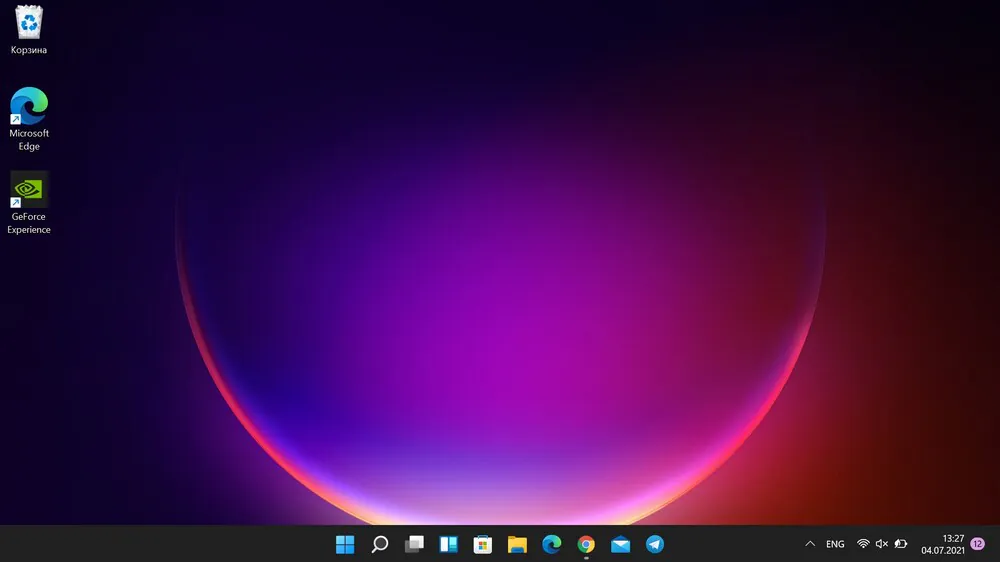
Крім того, новий інтерфейс не лише приємно виглядає. Я б навіть сказав, що головним для мене є зручність використання, яку надає Windows 11. Нові жести, ярлики та акцент на інтерфейс елементів, корисних для поточної роботи, змушують мене серйозно задуматися про встановлення Windows 11 на моєму основному комп’ютері для роботи, а не тільки для тестування. Найцікавіше, що якимось дивом у Windows 11 все працює. Якихось глобальних проблем у мене не виникало, і це не може не радувати. Нарешті в Microsoft зрозуміли, що треба ретельно осмислювати продукт, перш ніж представляти його світу. В цьому плані Windows 11 в цілому виглядає дуже перспективно.
Читайте також:
- Windows 11: Огляд важливих новацій для геймерів
- Як перевірити можливiсть встановлення Windows 11 на ваш комп’ютер