© ROOT-NATION.com - Використання контенту дозволено за наявністю зворотнього посилання.
Мобільна точка доступу — це зручна функція Windows, яка дозволяє користувачам ділитися Інтернет-з’єднанням прямо зі свого комп’ютера.
Ви можете перетворити свій пристрій з Windows 10 або 11 на програмний маршрутизатор Wi-Fi (хот-спот/точку доступу) і надати спільний доступ до Інтернету, використовуючи лише вбудовані інструменти. Цю програмну точку доступу Windows можна використовувати для створення простої локальної бездротової мережі (наприклад, для обміну файлами та принтерами) та/або для спільного доступу до Інтернет-з’єднання з кількома бездротовими пристроями (комп’ютерами, ноутбуками, телефонами, планшетами та іншими).

Варто нагадати, що, починаючи з Windows 10, користуватися опцією мобільної точки доступу стало набагато простіше: для її запуску більше не потрібно вводити команди в командному рядку. До Windows 10 це був єдиний варіант увімкнення, однак, ви й досі можете використовувати його, якщо з якихось причин вам це зручніше. Проте, графічний інтерфейс набагато зручніший для більшості користувачів, і це основний спосіб доступу до налаштувань та запуску точки доступу.
У цій статті я покажу вам, як запустити мобільну точку доступу у Windows 10 і Windows 11 прямо з Налаштувань, і як це зробити за допомогою командного рядка.
Також цікаво: Як встановити та використовувати Windows без ключа
Існує багато причин для спільного доступу до Інтернету з вашого ПК через точку доступу Wi-Fi . Ось кілька, з якими ви можете зіткнутися.
Краще з’єднання Wi-Fi
Припустімо, ваш телефон погано приймає Wi-Fi, коли ви перебуваєте за комп’ютером, або у вас є дротове Ethernet-з’єднання, яке забезпечує хороше з’єднання з вашим ПК. Якщо ваш настільний комп’ютер або ноутбук має вбудований Wi-Fi, ви можете використовувати його для створення точки доступу Wi-Fi, а потім під’єднати смартфон (або будь-який інший бездротовий пристрій) до точки доступу.
Читайте також:
Шифрування трафіка через VPN, що працює на вашому ПК
Wi-Fi 6 і Wi-Fi 6E використовують протокол WPA3, який дає змогу шифрувати трафік у загальнодоступних мережах Wi-Fi. Але ще не всі мережі, з якими ви зіткнетеся, використовують ці стандарти. Якщо ви хочете зашифрувати весь свій бездротовий трафік у мережі Wi-Fi, ви можете запустити VPN на своєму комп’ютері або ноутбуку, а потім підключити всі свої бездротові пристрої до точки доступу цього ноутбука. Тоді весь ваш трафік буде зашифровано, і вам не доведеться турбуватися про те, чи хтось стежить за вашою діяльністю в Інтернеті.
Слід відзначити, що запуск Mobile Hotspot у Windows 10 і Windows 11 дещо відрізняються. Тому я покажу кожен варіант окремо.
Також цікаво: Що таке CorePC — Все про новий проект від Microsoft
Як надати спільний доступ до підключення Ethernet або Wi-Fi у Windows 11
У Windows 11 надати спільний доступ до підключення Ethernet або Wi-Fi досить просто. Для цього треба виконати декілька простих кроків:
- Натисніть клавіші “Win + I”, щоб відкрити налаштування.
- Зліва виберіть пункт “Мережа та Інтернет”.
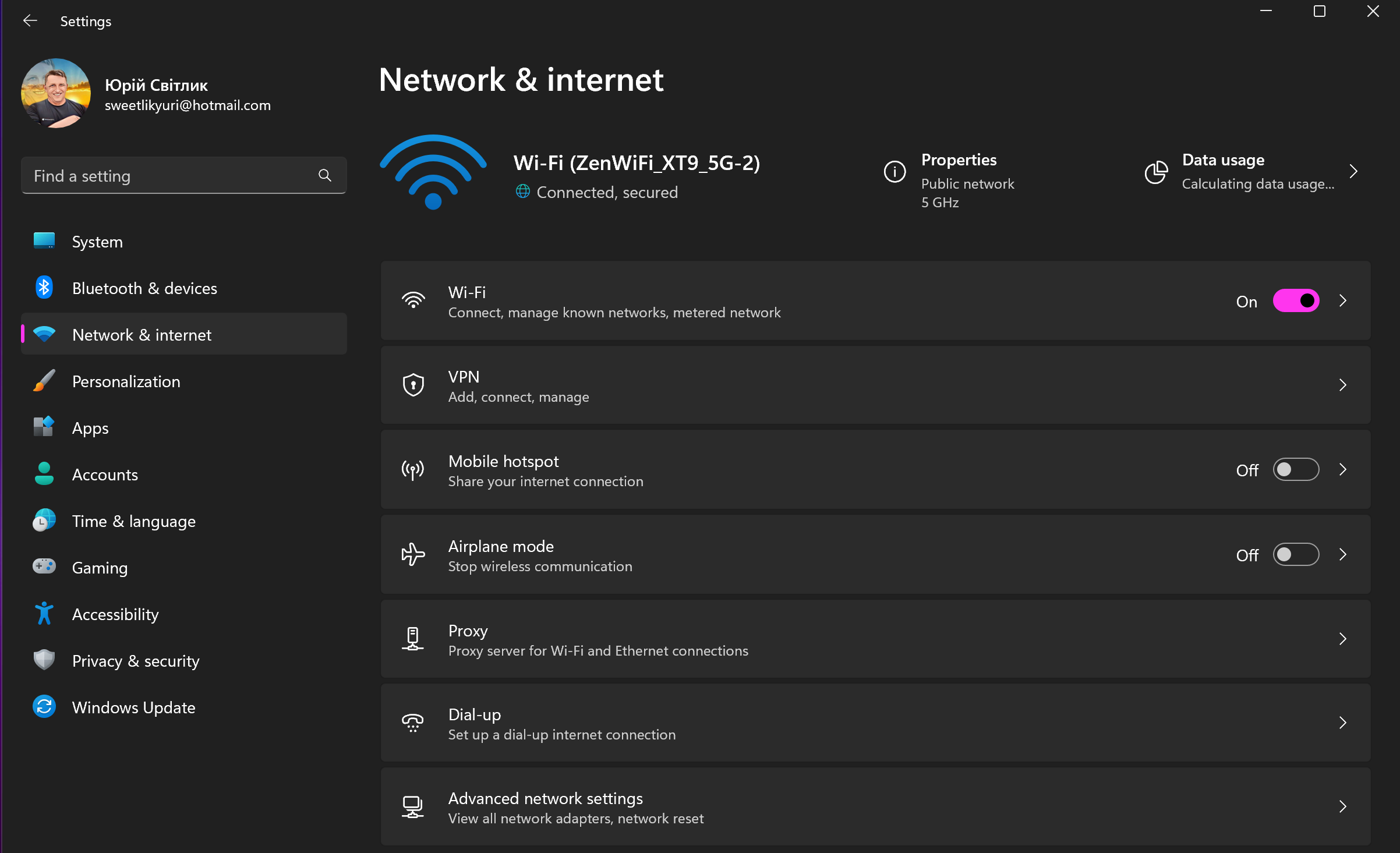
- Перейдіть на вкладку “Мобільна точка доступу (Mobile Hotspot)” та переведіть перемикач у положення “Увімrнуто”.

І все – тепер ви можете запустити мобільну точку доступу. Однак перед цим варто налаштувати такі параметри, як ім’я мережі та пароль.
Виберіть адаптер, з якого ви хочете надати спільний доступ до з’єднання, а потім виберіть спосіб спільного використання з’єднання з іншим пристроєм.
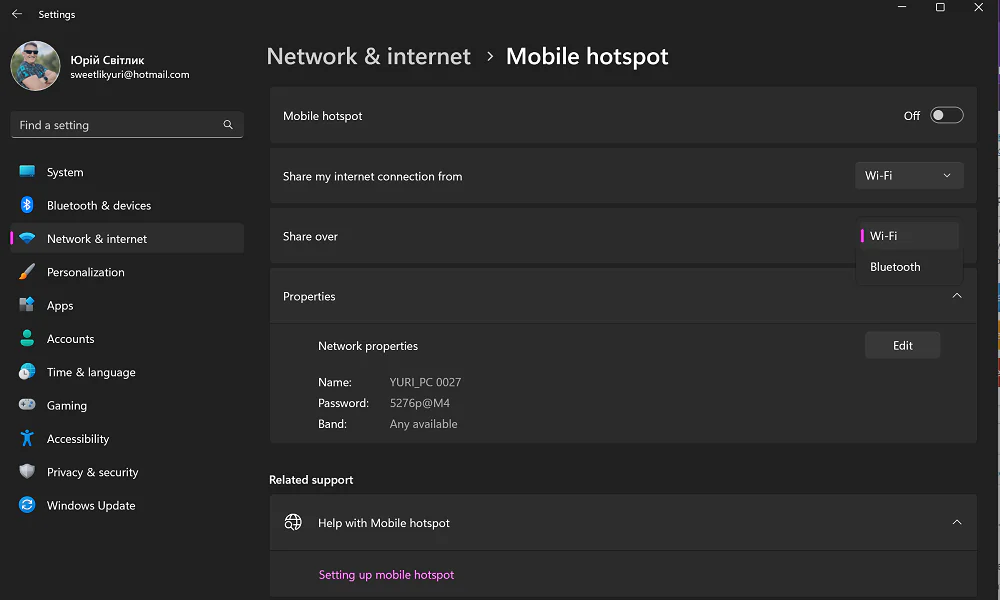
Наприклад, якщо ваш комп’ютер було під’єднано до кабелю Ethernet, ви можете вибрати “Ethernet” зі спадного списку поруч із “Поділитися моїм підключенням до Інтернету з”, а потім вибрати Wi-Fi зі спадного меню “Поділитися”.
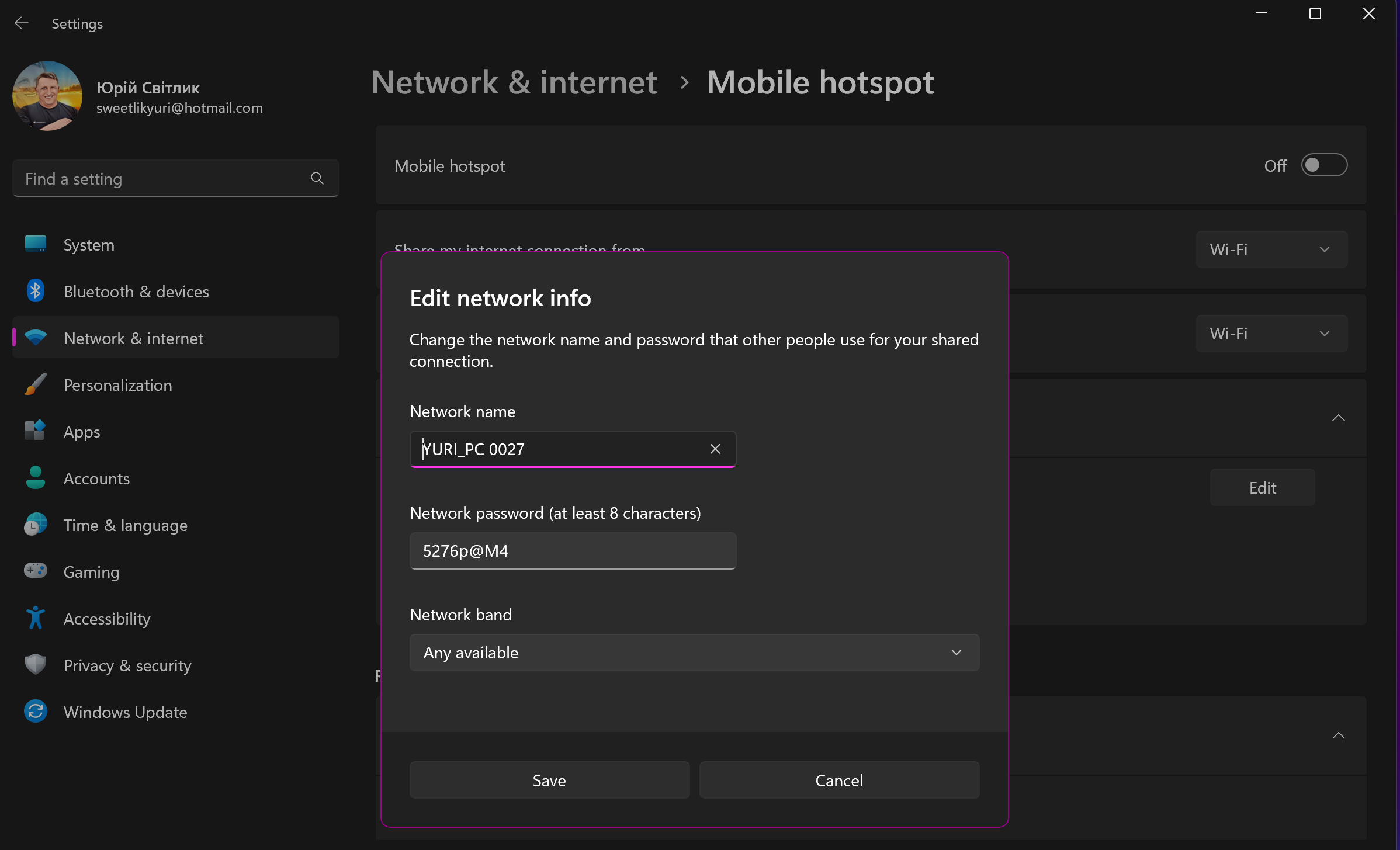
Натисніть “Редагувати”, щоб установити назву мережі, пароль і вибрати діапазон (2,4 ГГц, 5 ГГц або 6 ГГц), який ви хочете використовувати. Ваш вибір буде обмежений апаратним забезпеченням вашого ПК.
Також цікаво: 7 комп’ютерних міфів: вимисли та реальність
Як надати спільний доступ до підключення Ethernet або Wi-Fi у Windows 10
Windows 10 представила єдиний перемикач для перетворення будь-якого комп’ютера з Wi-Fi на точку доступу ще в 2016 році. Цікавий факт полягає в тому, що не має значення, чи підключення до Інтернету, якому ви хочете надати спільний доступ, є дротовим чи бездротовим.
Щоб надати спільний доступ до підключення Ethernet або Wi-Fi у Windows 10, вам потрібно здійснити декілька простих кроків:
- Відкрийте “Налаштування” у Windows 10.
- На головній сторінці налаштувань натисніть “Мережа та Інтернет”.
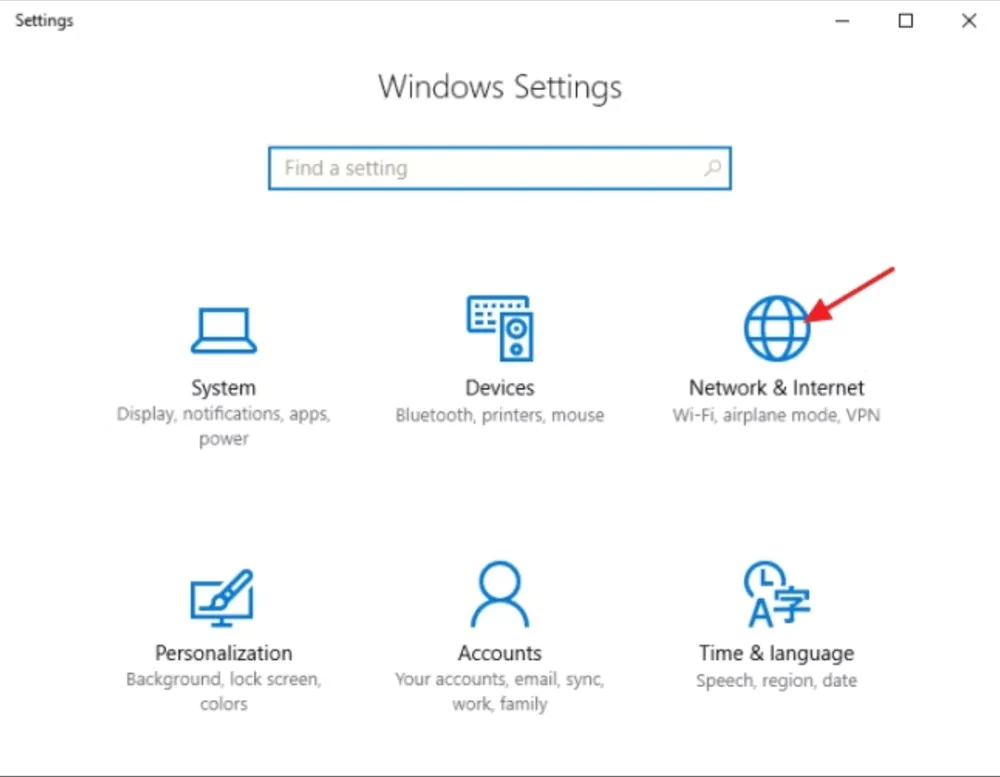
- У цьому підрозділі зліва виберіть “Мобільна точка доступа”.
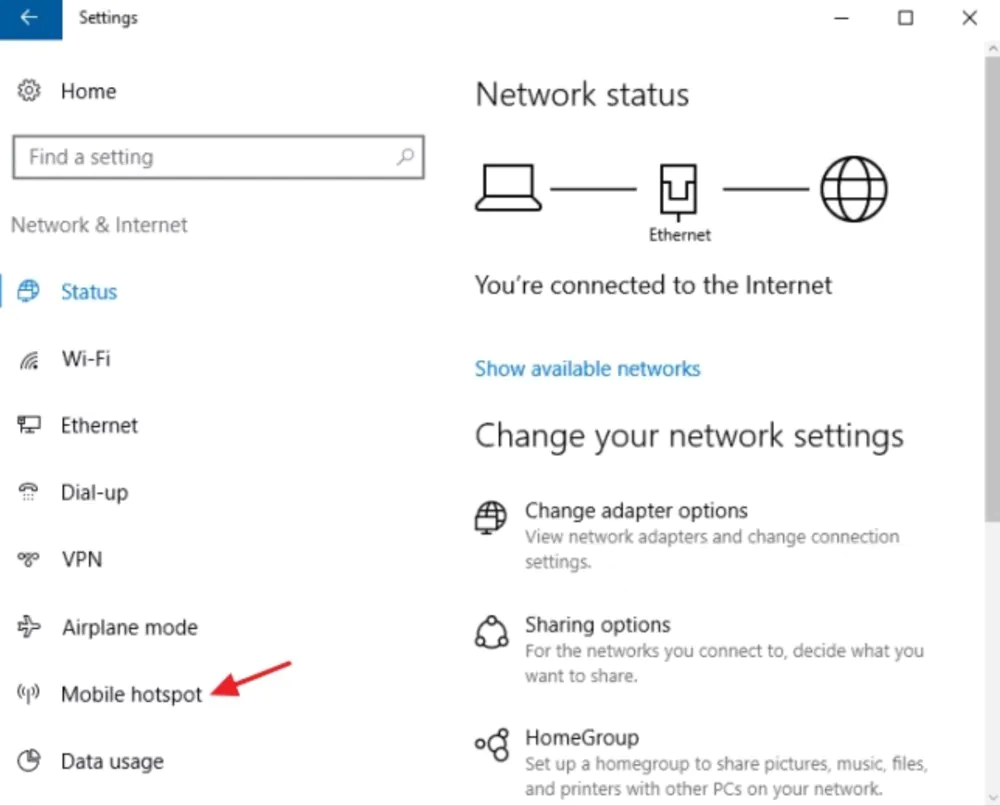
- Праворуч переведіть перемикач “Спільний доступ до мого Інтернет-з’єднання з іншими пристроями” у положення “Увімкнуто”.
 Якщо вам потрібно щось інше, ніж мережеве ім’я та пароль за умовчанням, натисніть кнопку “Редагувати”.
Якщо вам потрібно щось інше, ніж мережеве ім’я та пароль за умовчанням, натисніть кнопку “Редагувати”.
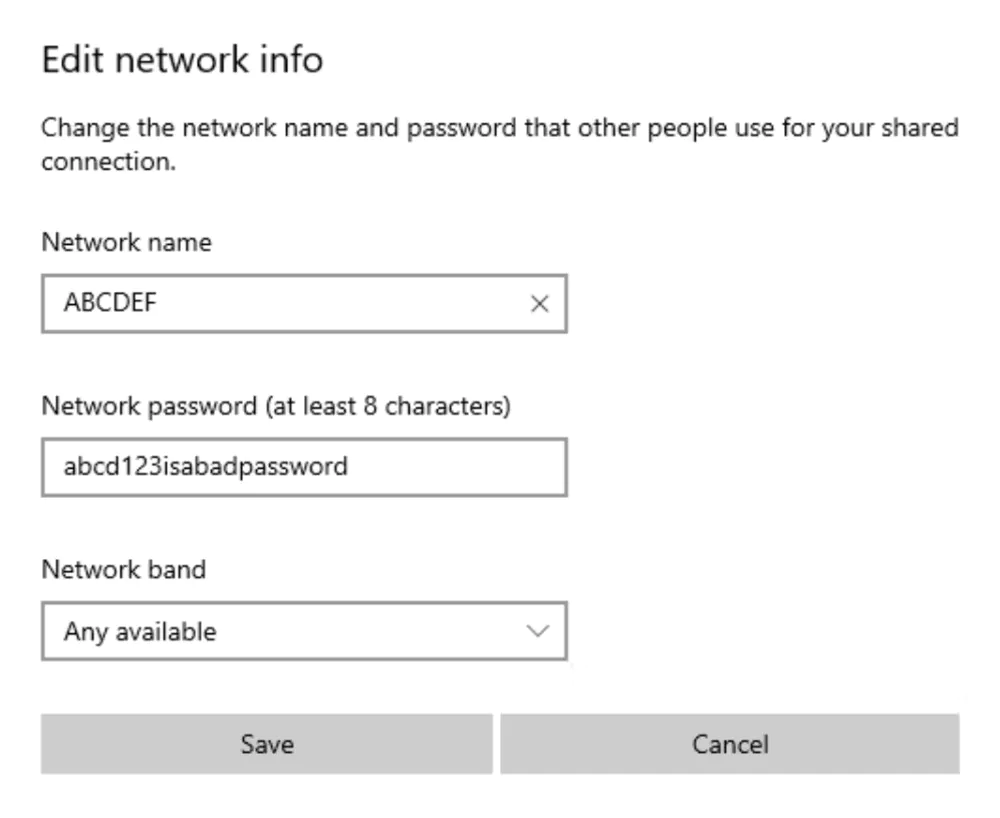
У вікні редагування у вас є можливість ввести будь-яке мережеве ім’я та пароль, які ви хочете використовувати, а потім натисніть “OК”. Ви також можете вказати діапазон мережі, якщо ваш бездротовий адаптер підтримує цю опцію.
І це все, що вам дійсно потрібно зробити в Windows 10. Це одна з найкращих функцій Windows 10.
Теж цікаво: Як ефективно прискорити роботу Windows 11
Запуск мобільної точки доступу з командного рядка
Запуск точки доступу таким способом може бути корисним для автоматизації або у разі проблем із графічним інтерфейсом. Ось як це зробити за допомогою командного рядка:
- Натисніть комбінацію “Win + X” або натисніть правою кнопкою миші “Пуск” і виберіть “Командний рядок (Адміністратор)” або “Термінал (Адміністратор)”.
- Виконайте такі команди, щоб увімкнути мобільну точку доступу:
netsh wlan set hostednetwork mode=allow ssid=”<SSID>” key=”<PASSWORD>”
Де SSID — це ім’я, за яким ви хочете ідентифікувати вашу бездротову мережу під час спроби під’єднати новий пристрій, а парольна фраза — це ключ безпеки мережі, який користувачі мають використовувати для підключення вашої мережі.
Не забудьте замінити “Назва мережі” та “Пароль” відповідною назвою вашої мережі Wi-Fi, яку транслює ваш комп’ютер, і паролем, який використовуватиметься для автентифікації. Якщо ви цього не зробите, то ваша мережа називатиметься… “Назва мережі”, а пароль буде таким: “Пароль”. Все просто. Легко запам’ятовується, але в контексті кіберзагроз – неймовірно легковажно.
Якщо ви хочете тимчасово припинити бездротове підключення інших пристроїв через ваш комп’ютер, ви можете ввести таку команду в командному рядку та натиснути Enter: netsh wlan stop hostednetwork
Налаштування спільного доступу до підключення Ethernet або Wi-Fi у Windows 10 чи Windows 11 досить просте і не потребує особливих знань. Але воно буде корисним вам у ситуаціях, коли є тільки дротове підключення Ethernet або існують якісь проблеми з вашим роутером чи мобільним зв’язком. У будь-якому випадку – це корисне нововведення у Windows 10/11.
Також цікаво:
- Що таке Li-Fi? Новий швидкий бездротовий Інтернет вже поруч
- Google Bard AI: все, що вам потрібно знати


salom men hoptsop parol kerakas ochiq bolishini hohlayma buni iloji bormi