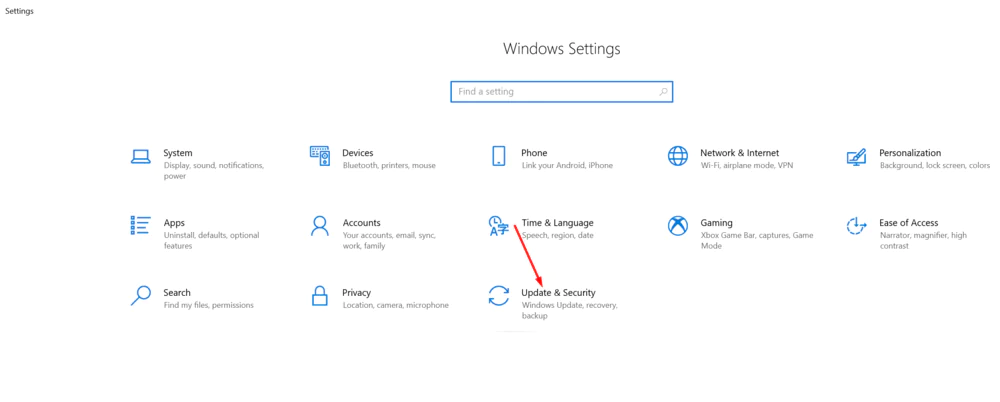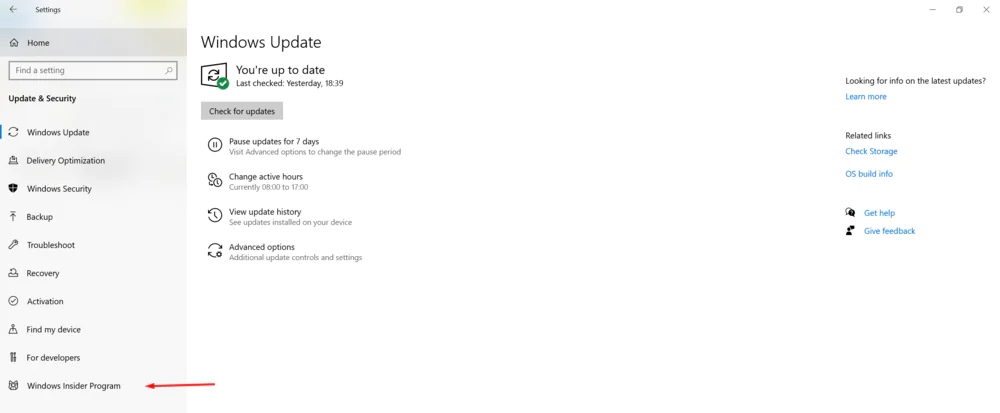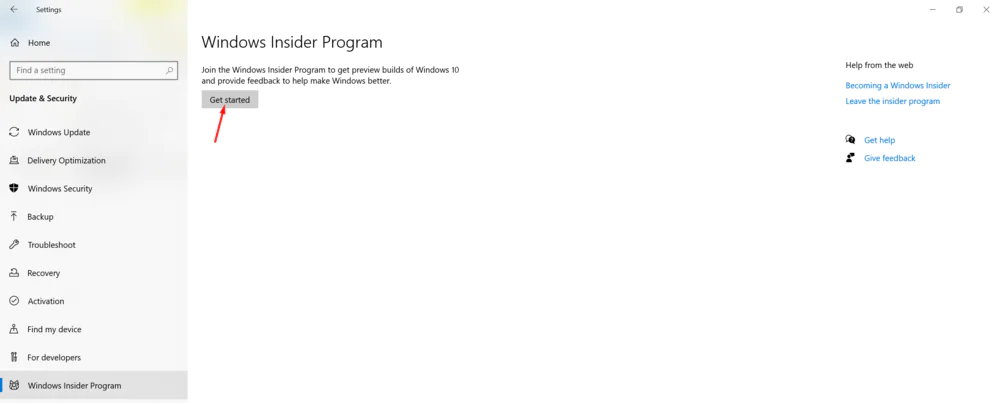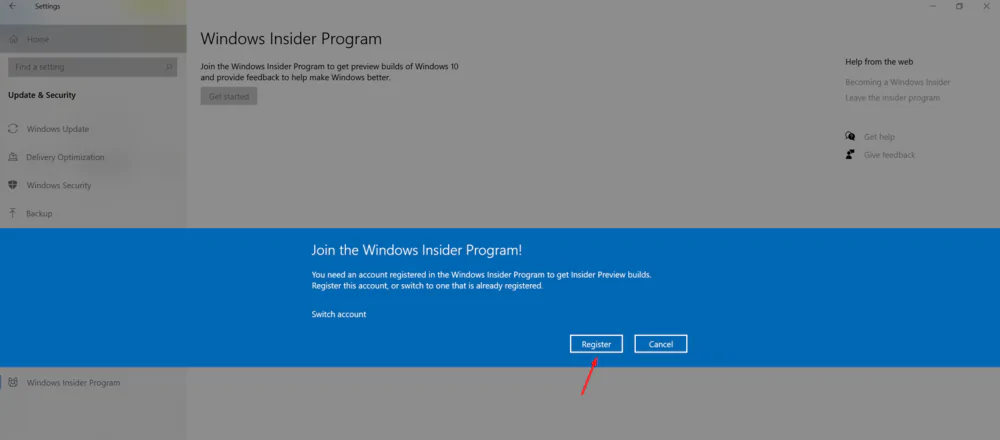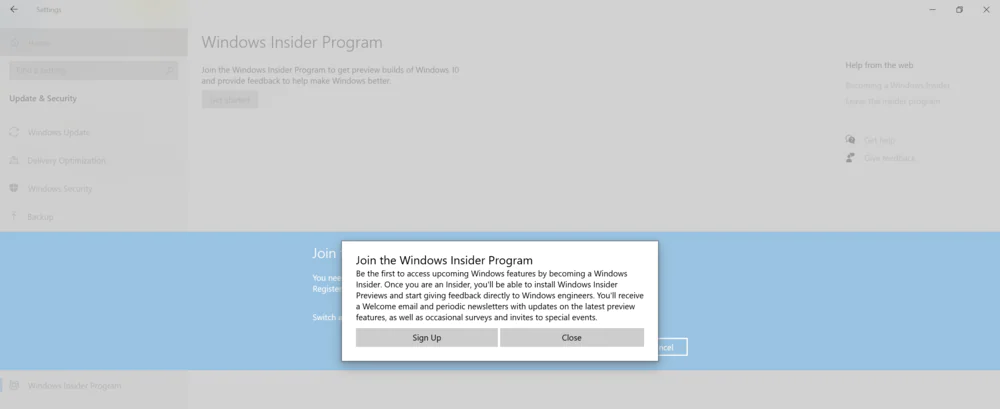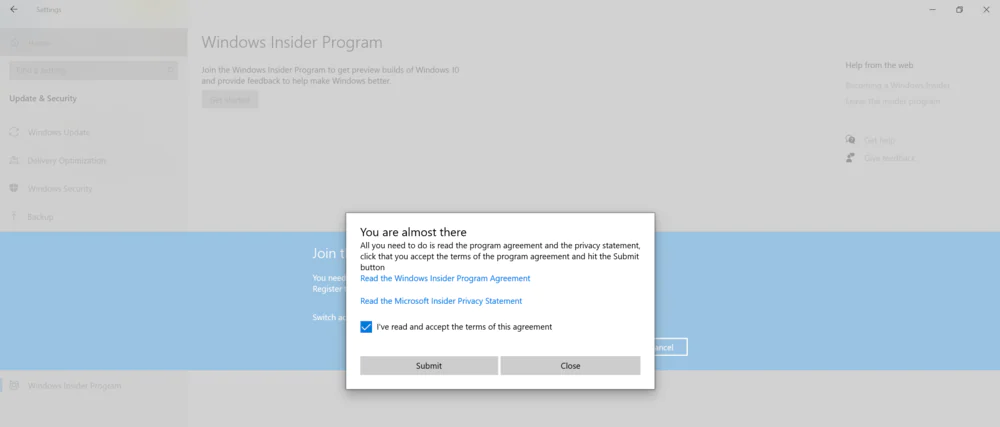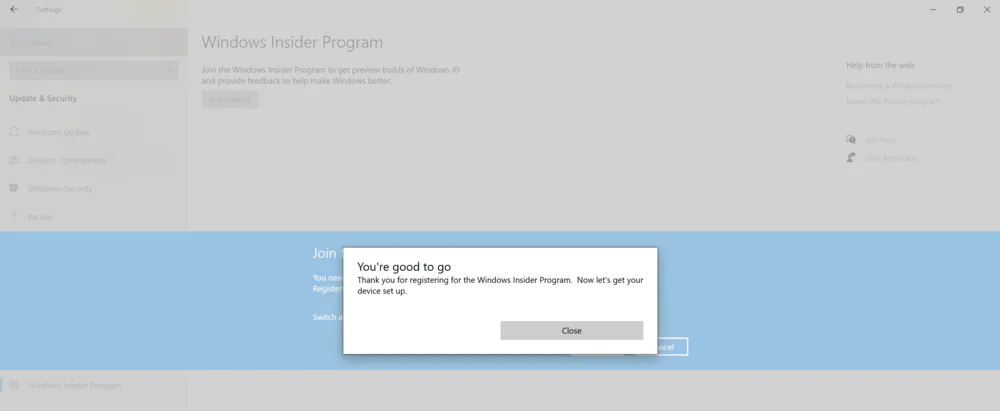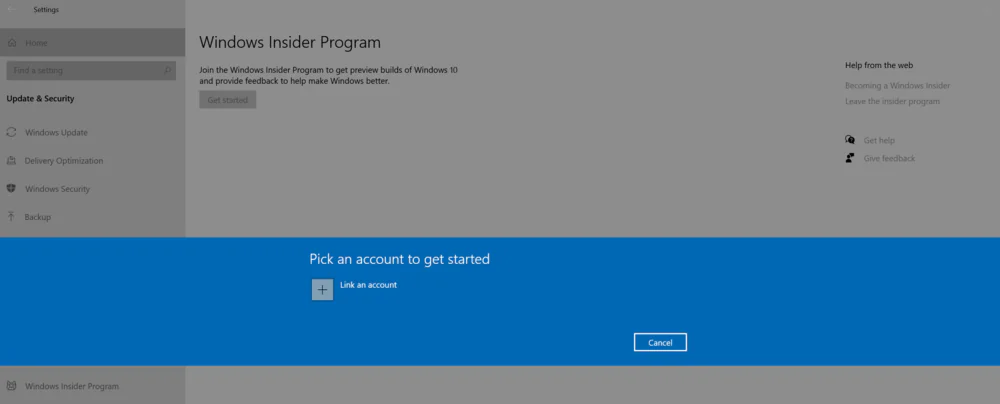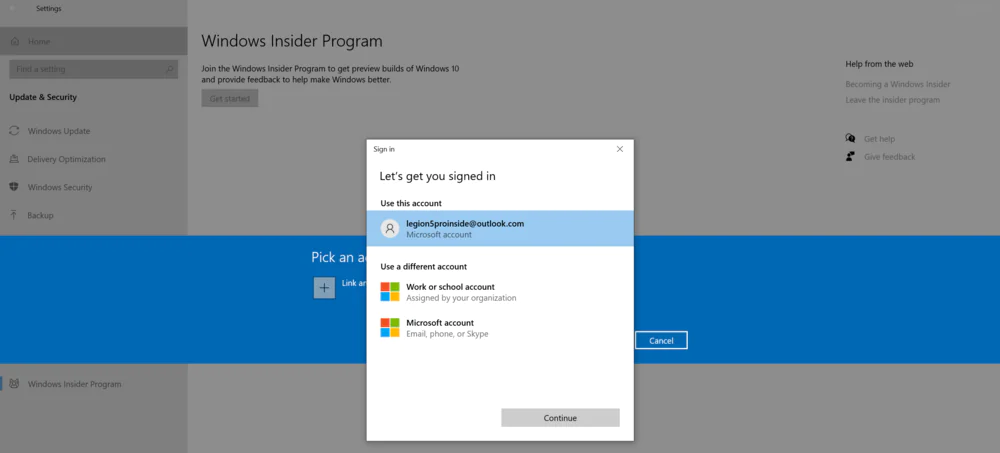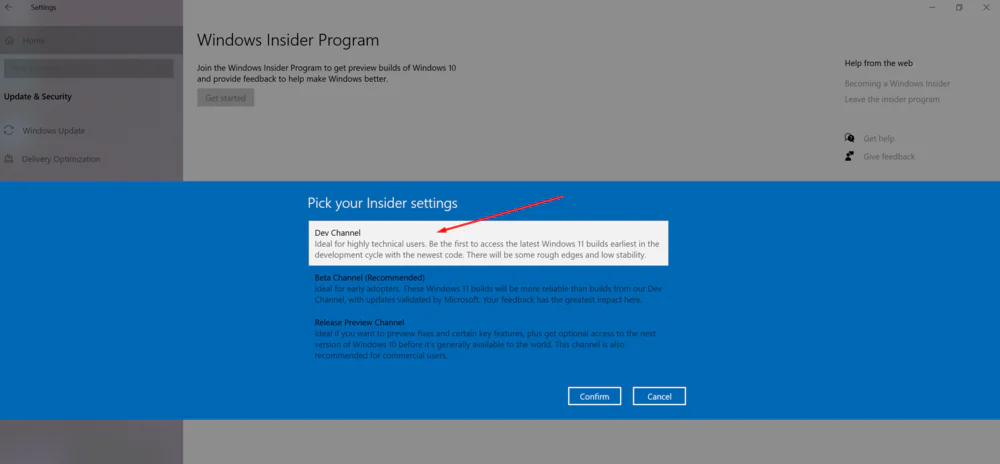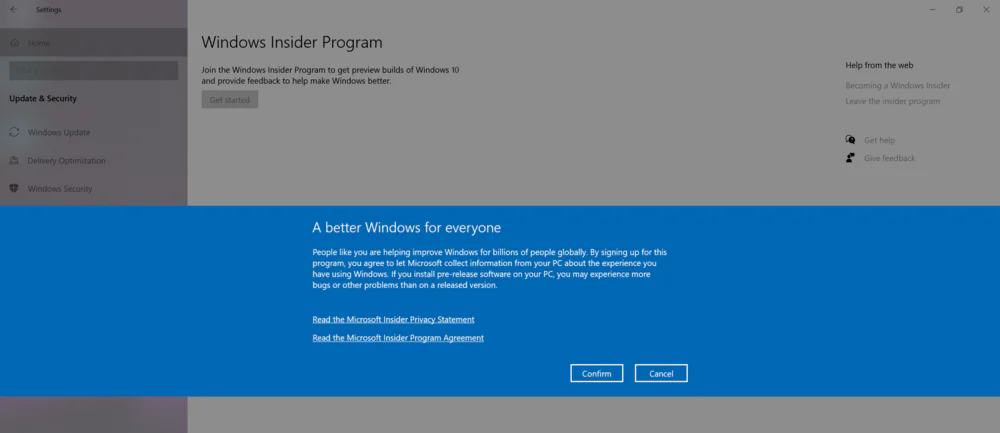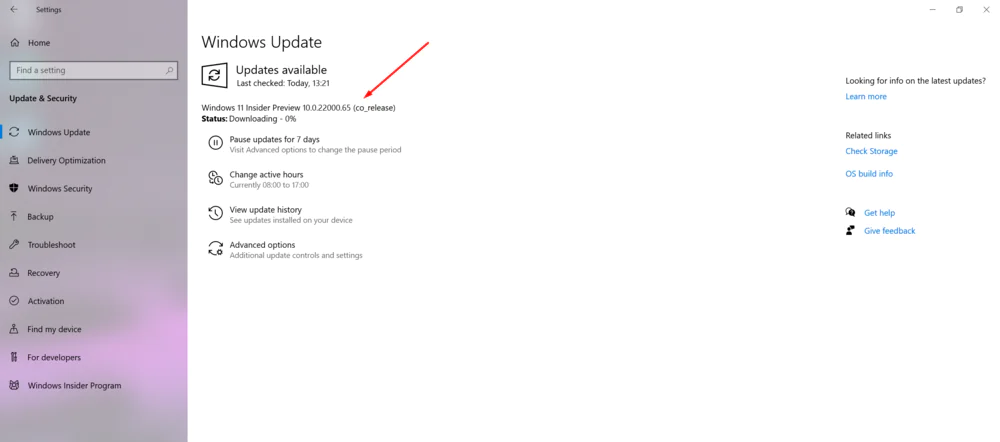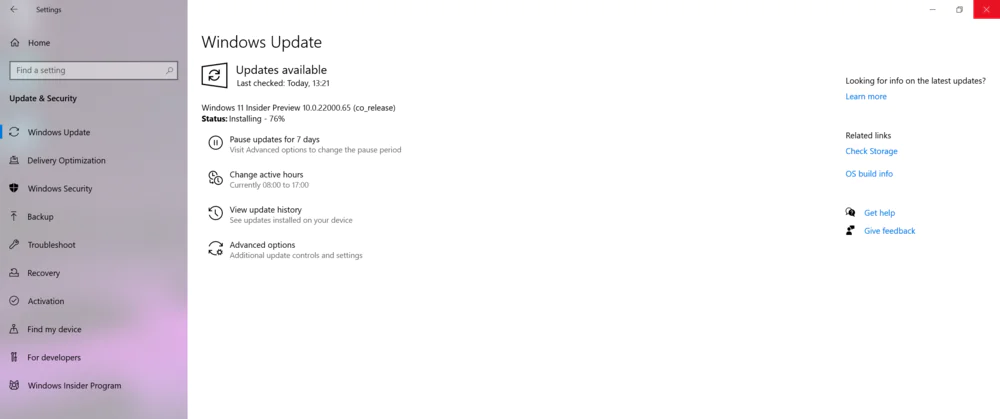© ROOT-NATION.com - Використання контенту дозволено за умови розміщення зворотного посилання
Хочете встановити нову Windows 11? Сьогодні розкажемо, як стати учасником Windows Insider Program, щоб встановити нову ОС від Microsoft.
Всі налаштування та тестування здійснювались на ноутбуці Lenovo Legion 5 Pro, який був люб’язно наданий представництвом Lenovo в Україні.
Випуск нової Windows викликав неабиякий інтерес. Але розробка нової операційної системи ще триває, тому вона доступна не всім. Хоча, якщо є бажання, то можна встановити Windows 11 Preview, тобто бета-версію системи для розробників. Зробити це достатньо просто і легко. Вам потрібен сучасний ноутбук або ПК, який є сумісним з Windows 11, трохи знань та терпіння. І менш ніж за годину на вашому пристрої буде працювати нова Windows 11 Preview.

Попередження: Ви тестуєте попередній випуск програмного забезпечення
Наразі Windows 11 перебуває на етапі глибокої розробки, робота ще продовжується, тому можуть виникати різні, доволі відчутні, проблеми. У такому незавершеному програмному забезпеченні завжди буває багато помилок та недоліків, які можуть в процесі установки або роботи пошкодити ваші дані. Тому всіх учасників Windows Insider Program про це попереджають. Тож встановлюйте попередній перегляд Windows 11 лише на тестовій машині або на ноутбуці, який не призначений у вас для роботи, і лише в тому випадку, якщо у вас є повні резервні копії даних.

Вам потрібно знати, що це ще не релізний випуск Windows 11. Ця версія нової ОС призначена допомогти Microsoft виявити помилки та виправити їх перед повним випуском Windows 11, який повинен відбутися восени цього року. Тому перед тим, як прийняти рішення про участь у Windows Insider Program і розпочати встановлення Windows 11 Preview, треба добре все обдумати. Пам’ятайте, що ви це робите на свій острах та ризик, тому будьте дуже уважні. Якщо все ж таки наважились встановити Windows 11 Preview, то читайте далі.
Читайте також: Парадокс сумісності пристроїв з Windows 11
Створення резервної копії Windows
Як я вже зазначив, вам потрібно обов’язково зробити резервну копію системних налаштувань Windows. Це дасть вам змогу у разі необхідності через 10 днів безболісно повернутись на Windows 10, а також відновити ОС. Зробити це можна двома способами.
Windows 10 дозволяє за декілька кліків зробити резервну копію Windows (тобто, Backup). Для цього вам необхідно відкрити Налаштування, перейти в розділ Оновлення та захист, де відкрити Резервне копіювання. Ви можете зберігати копію своїх даних у хмарному сховищі OneDrive (як це вже багато років роблю я), або вибрати диск, зовнішній диск чи USB-флешку, на яких буде зберігатись образ вашої системи. Весь процес займе деякий час, який буде залежати від кількості ваших даних, але воно того варте.
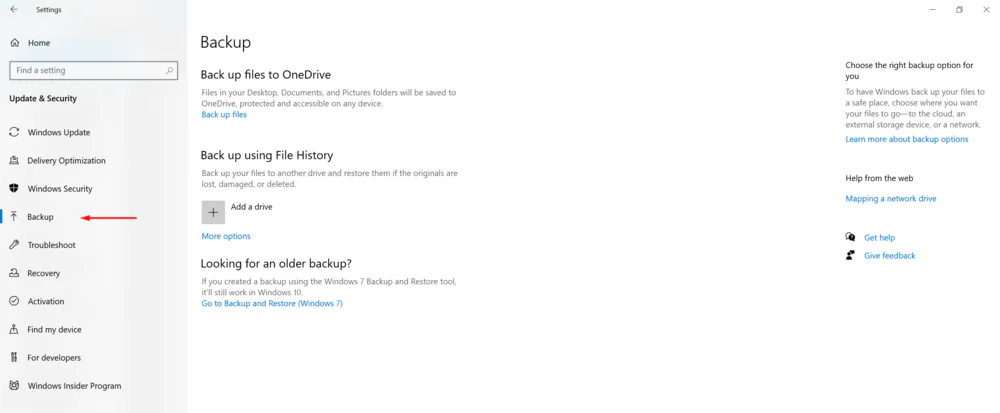 Якщо вам зручніше робити резервне копіювання більш старим способом, як у Windows 7, то він теж доступний. У цьому ж розділі нижче є посилання, яке допоможе вам в цьому. Перед вами відкриється стара Панель управління, де ви можете створити образ системи, де захочете, і в будь-який спосіб.
Якщо вам зручніше робити резервне копіювання більш старим способом, як у Windows 7, то він теж доступний. У цьому ж розділі нижче є посилання, яке допоможе вам в цьому. Перед вами відкриється стара Панель управління, де ви можете створити образ системи, де захочете, і в будь-який спосіб.
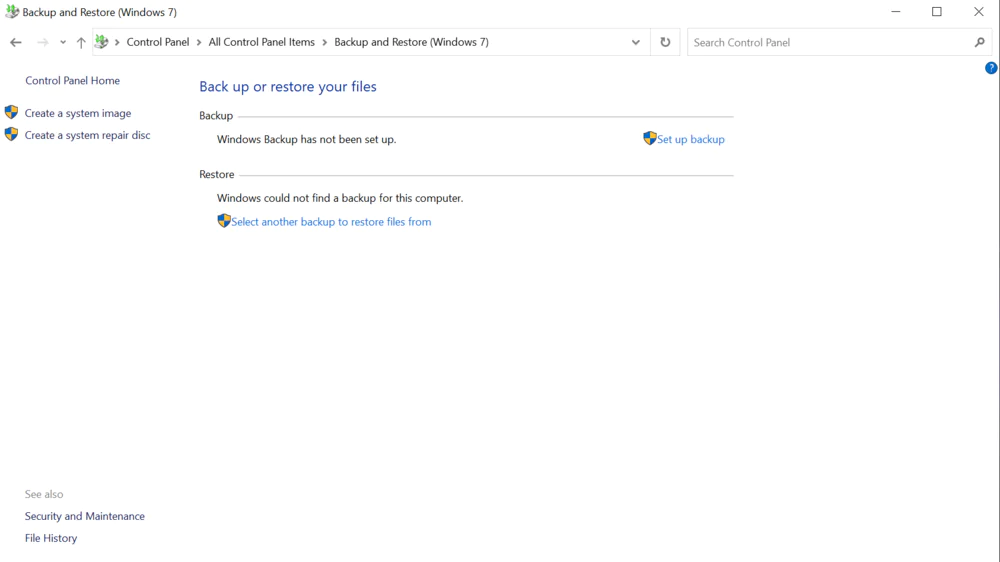
Так, резервне копіювання потребує часу і терпіння, але тепер у разі потреби ви зможете легко відновити свої дані, навіть у форс-мажорних обставинах.
Перевірте останні оновлення
Як не дивно, перед тим, як приєднатися до Windows Insider Program, потрібно оновити свій комп’ютер до останньої версії Windows 10, а також зробити навіть необов’язкові оновлення, тобто оновити драйвери. Я в цьому впевнився особисто, тому що у мене виникли деякі проблеми з драйверами від Intel після встановлення Windows 11. Тільки усунення цієї проблеми дало змогу спокійно користуватись Windows 11 Preview.
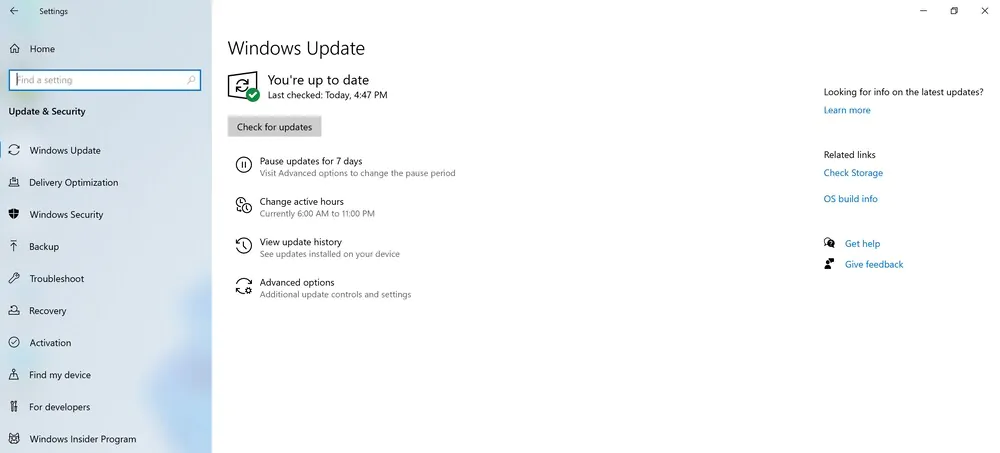
Отже, мерщій заходьте у розділ Оновлення та захист та перевірте наявність оновлень вашого пристрою. Паралельно можна перейти до наступного кроку.
Читайте також: Windows 11: Перші враження від нової ОС
Приєднайтесь до Windows Insider Program
Щоб отримати швидкий огляд Windows 11, вам потрібно буде приєднатися до програми Windows Insider. Якщо ви вже колись брали участь у такій програмі, то вона подібна до реєстрації в бета-тестуванні для більш ранніх версій Windows. Це абсолютно безкоштовно (насправді це ви допомагаєте Microsoft, тестуючи їх програмне забезпечення безкоштовно). Багато часу реєстрація не займе, і без неї ви не можете прийняти участь у програмі.
Щоб приєднатися, потрібно зайти на веб-сайт Windows Insider і натиснути “Зареєструватись”.
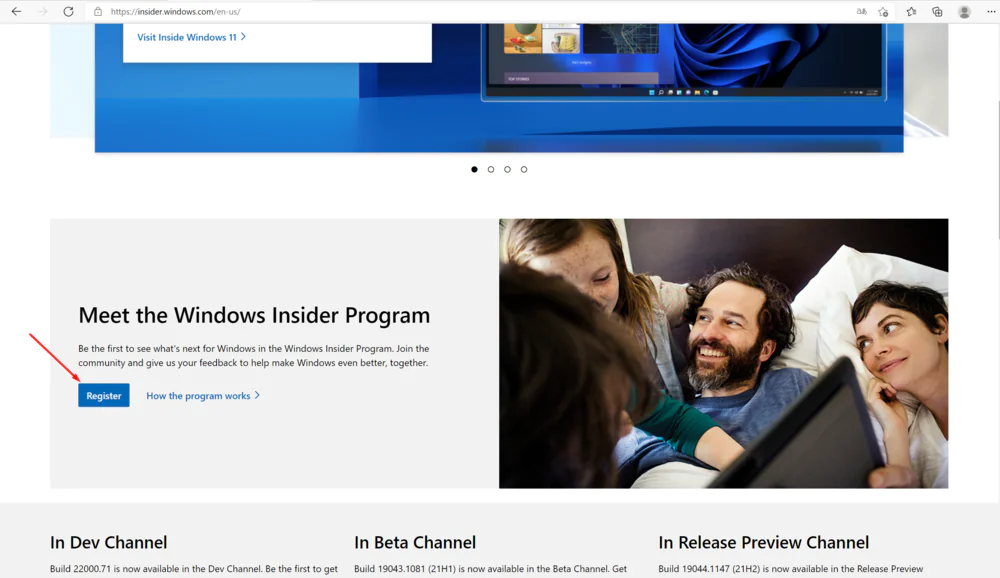
Потім увійдіть за допомогою свого облікового запису Microsoft (якщо у вас немає облікового запису Microsoft, спочатку потрібно його створити). Після деяких маніпуляцій і натискань зможемо привітати вас у команді Windows Insider Program, але це ще не все.
Тепер, коли ви вже приймаєте участь у Windows Insider Program, увійдіть до свого ПК з Windows 10, який хочете оновити до попереднього перегляду Windows 11. Донедавна потрібно було перевірити ваш пристрій на сумісність з Windows 11, але зараз ця утиліта відсутня, система сама все зробить.
Також важливо перевірити, чи не вимкнені у вас налаштування додаткових діагностичних даних. Це важливо, бо треба зважати на бажання Microsoft максимально розуміти, як себе поводить нова Windows 11 на вашому пристрої. Для цього їй потрібно більше інформації з телеметрії.
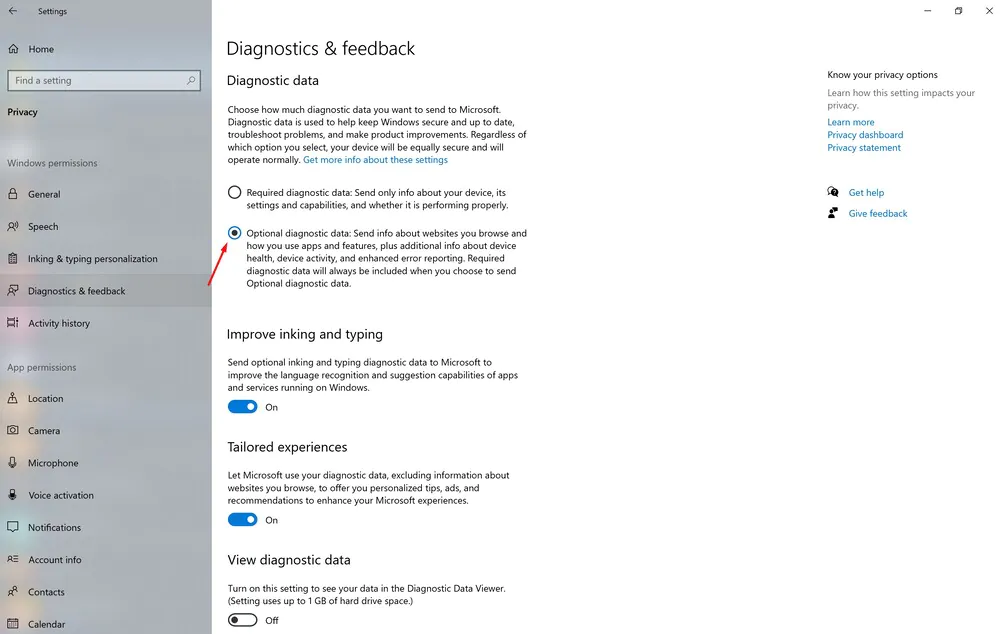
Після перевірки система повідомить вам, що це необхідно зробити, перш ніж встановлювати оновлення Insider. Якщо це так, то перейдіть за посиланням на сторінці налаштувань і увімкніть необов’язкові діагностичні дані.
Після всіх цих маніпуляцій та перевірок перейдіть в Налаштування – Оновлення та захист – Програма оцінювання Windows. Зверху натисніть на опцію Початок роботи, тим самим ви запустите сам процес.
Я спробував не реєструватися в Windows Insider Program через сайт, а прямо звідси. В мене все вийшло, але я потратив на декілька хвилин більше. Річ у тім, що я не тільки виконав реєстрацію, але й водночас перевірив пристрій на сумісність з Windows 11. Мені здається, що так легше, але вибір за вами.
Після зв’язування облікового запису Windows Insider вам буде запропоновано: “Виберіть свої налаштування Insider”.
Виберіть “Dev Channel”, щоб отримати попередній перегляд Windows 11 Insider, а потім натисніть “Підтвердити”. Пам’ятайте, що Windows 11 Preview доступна поки що тільки в цьому каналі тестування, можливо, з часом вона буде доступна і в інших.
Тут я хочу дещо детальніше, але коротко, пояснити, чим відрізняються канали тестування. До речі, цих каналів аж три. Це вже відомий вам Dev Channel, є також Beta Channel та Release Preview.
Як пояснює сама компанія Microsoft, Dev Channel призначений для досвідчених, технічно підкованих користувачів. Інсайдери на цьому каналі отримають початкові збірки в циклі розробки, що будуть містити новітній код, створений інженерами Microsoft. Дані збірки можуть призвести до проблем зі стабільністю, порушення функціональності, та вимагати ручного виправлення проблем.
Бета-канал призначений для користувачів, які хочуть дізнатися про подальші плани або протестувати останні оновлення та функції Windows. Інсайдери та ІТ-фахівці в бета-каналі можуть перевірити майбутні функції Windows, використовуючи вже відносно надійні оновлення, перевірені Microsoft.
Ті, хто вибере канал Release Preview, отримають доступ до майбутнього випуску Windows до його релізу. Вони матимуть змогу оцінити версію з якісними поліпшеннями і оновленнями, а також деякими ключовими функціями. Ці збірки підтримуються Microsoft.
Якщо я ще не налякав вас, то продовжимо. Після вибору каналу тестування (а це обов’язково має бути Dev Channel, поки що) і підтвердження свого вибору, вас попросять перезавантажити ваш пристрій. Сміливо погоджуйтесь і почекайте, поки це відбувається.
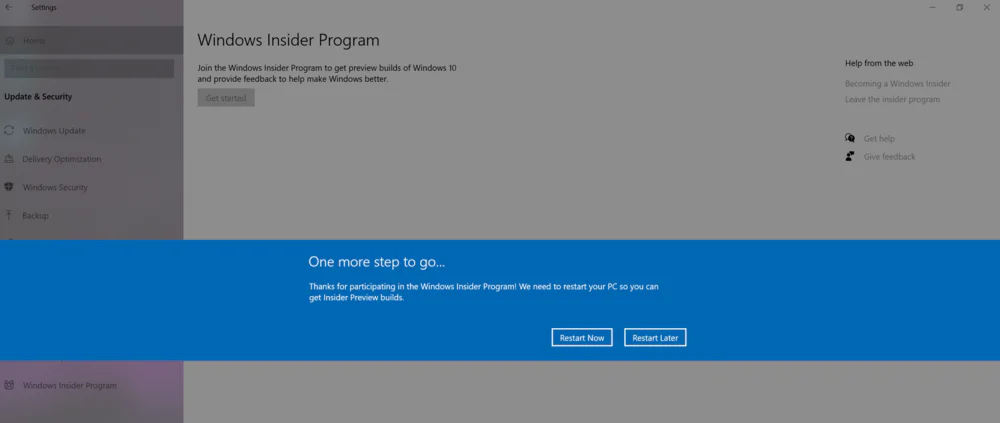
Оновіть свій пристрій до Windows 11 Preview
Після перезавантаження знову повертаєтесь до Налаштування – Оновлення та захист. Запускаєте Центр оновлення Windows, і буквально за хвилину ваш пристрій почне завантажувати нову версію Windows 11 Preview. Тепер залишається тільки чекати. Час, який потрібен на завантаження та встановлення нової операційної системи, залежить від конфігурації вашого пристрою та швидкості Інтернет-з’єднання. У мене цей процес зайняв майже півгодини.
Після завершення завантаження та встановлення файлів Windows 11 Preview система попросить знову перезавантажити ноутбук або ПК. Погоджуєтесь з цим і чекаєте, поки нова операційна система не буде інстальована на вашому ноутбуці.
Не лякайтеся, якщо раптом після перезавантаження вашого ПК ви отримаєте екран входу з годинником у новому місці. Зараз на вашому ПК працює Windows 11 Insider Preview. Увійдіть у свій обліковий запис і ви побачите нову Windows у всій красі.
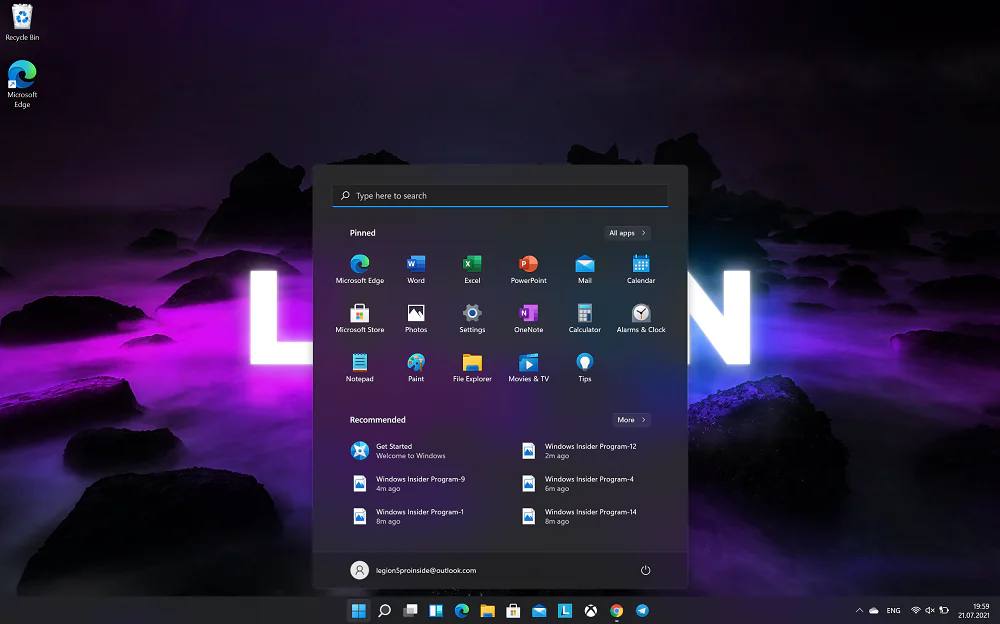
Ще декілька важливих речей. Ви маєте пам’ятати, що протягом 10 днів з моменту встановлення Windows 11 Insider Preview у вас є можливість повернутись до Windows 10. Але ви не виходите таким чином автоматично із Windows Insider Program, а просто тепер будете отримувати інсайдерські версії “десятки”. Якщо хочете користуватись стабільною версією, то краще виконати “чисту” установку Windows 10, але зауважте, що при цьому можуть зникнути ваші дані.
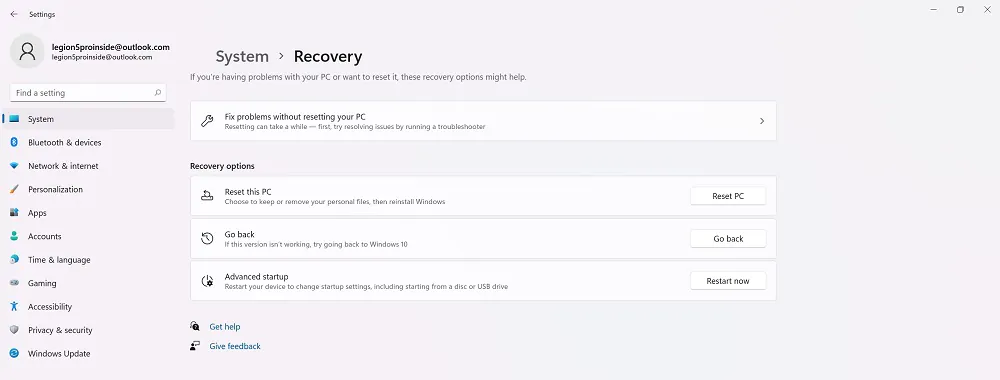
Також є можливість відновити ваш ПК до початкового стану. Так ви збережете свої дані і зможете виправити помилки в роботі Windows 11 Insider Preview.
І пам’ятайте, саме від ваших дій та вмінь залежить, як працюватиме нова операційна система на вашому пристрою. Приємного вам користування!
Всі налаштування та тестування здійснювались на ноутбуці Lenovo Legion 5 Pro, який був люб’язно наданий представництвом Lenovo в Україні.
Читайте також:
- Як вибрати бізнес-ноутбук: на прикладі пристроїв Lenovo
- Windows 11: Огляд важливих новацій для геймерів