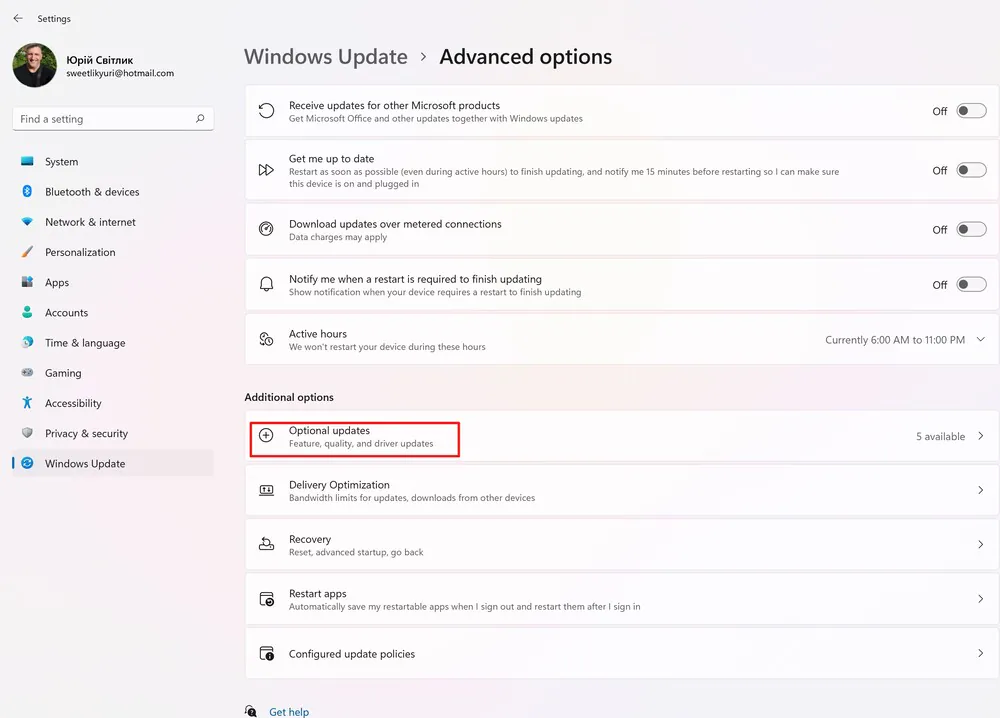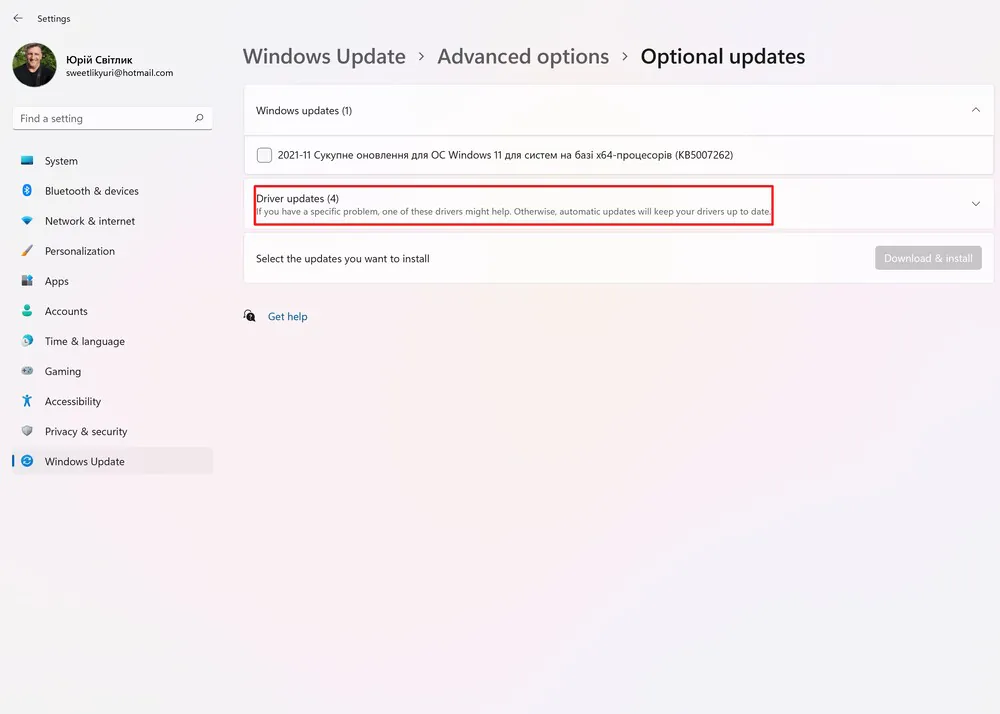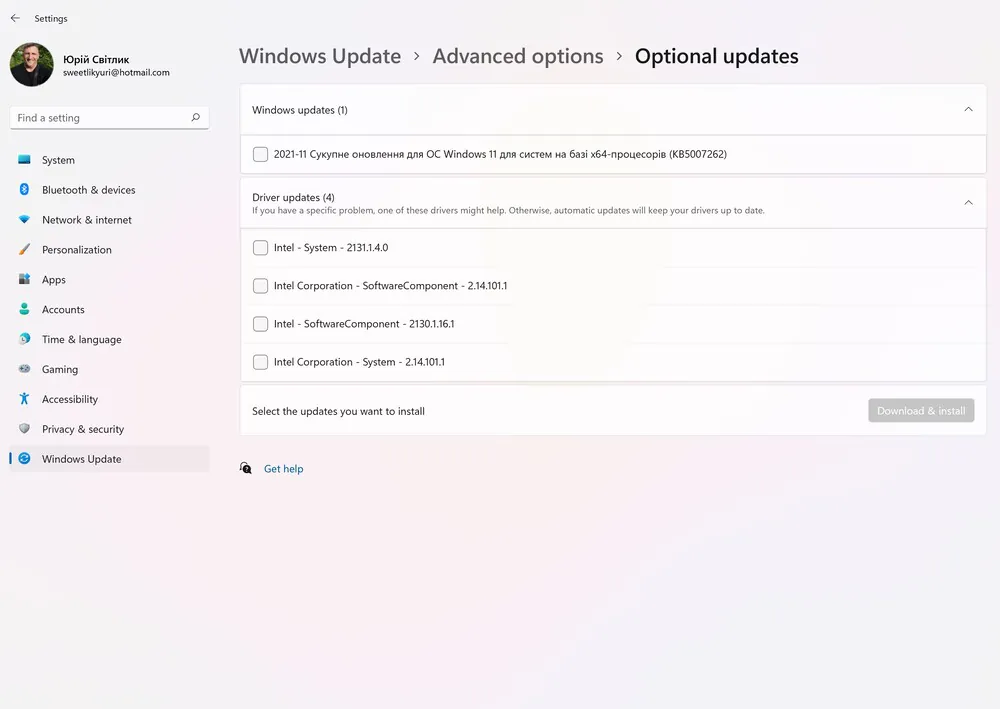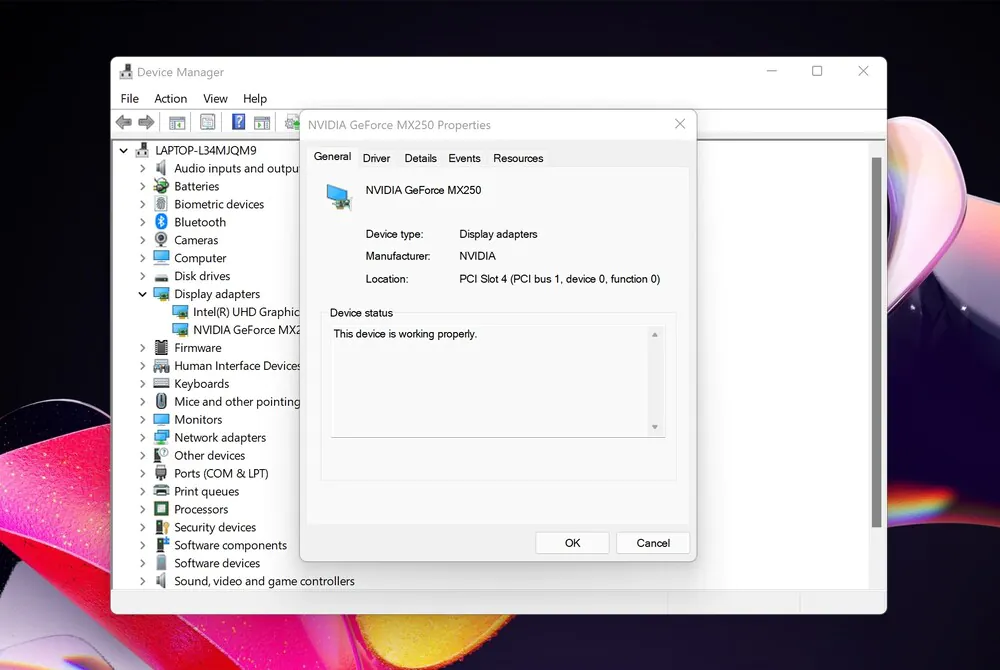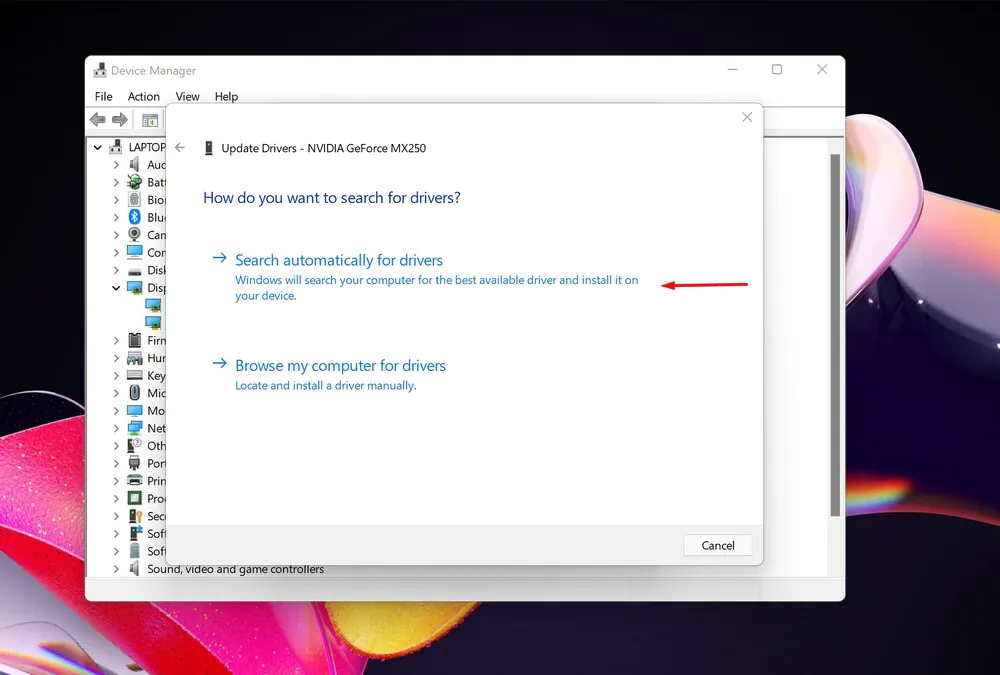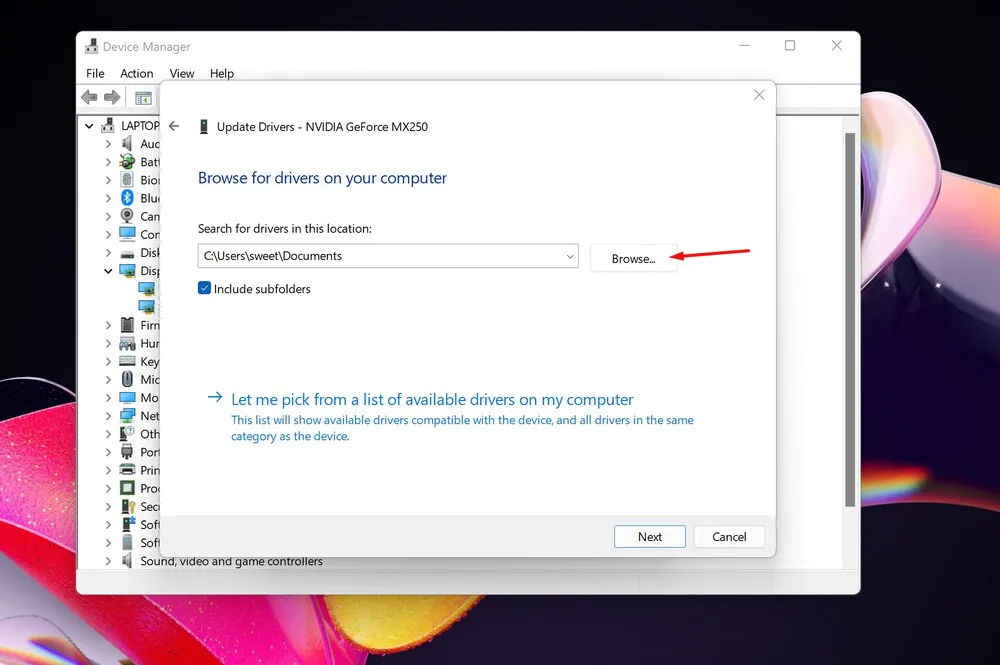© ROOT-NATION.com - Використання контенту дозволено за наявністю зворотнього посилання.
У цій статті ви дізнаєтеся, як правильно оновлювати драйвери обладнання в Windows 11 і як завантажити їх вручну з офіційних сайтів виробника.
Драйвер – це частина програмного забезпечення, яка допомагає обладнанню взаємодіяти з операційною системою та програмами. Насправді це своєрідний зв’язуючий ланцюжок між обладнанням та операційною системою, без якого ви не зможете нічого запустити на своєму ПК чи ноутбуку з Windows 11. Всі апаратні пристрої на ПК з Windows 11, такі як USB-контролери, відеокарти, принтери або інші периферійні пристрої, потребують нових або оновлених драйверів. У Диспетчері пристроїв ви побачите список різних драйверів для всіх встановлених та підключених пристроїв. Windows Update автоматично перевіряє та інсталює оновлення драйверів на ваш комп’ютер. Але ви можете також оновити їх вручну. Про всі ці способи розповім у сьогоднішній статті. Також в кінці залишу посилання на сайти підтримки різних компаній, де ви можете завантажити і потім встановити необхідні вам драйвери. Тож почнемо.
Читайте також: 11 питань про Windows 11: Розвіюємо сумніви
Windows автоматично завантажує драйвери
Найцікавіше, що операційна система Windows 11, встановлена на вашому ПК або ноутбуку, автоматично шукає, завантажує та інсталює необхідні драйвери.
Якщо комп’ютер і підключені до нього пристрої працюють правильно, то вам, мабуть, нічого не потрібно завантажувати самостійно. Коли ви інсталюєте Windows на комп’ютер або підключаєте до нього периферійний пристрій, операційна система автоматично завантажує та встановлює відповідні драйвери. Виробники пристроїв завантажують ці офіційні драйвери в Центр оновлення Windows, щоб ОС могла їх встановити автоматично. Всі важливі оновлення також доставляються через Windows Update. Це найбезпечніший спосіб оновити драйвери в Windows, оскільки вони проходять досить серйозне тестування в Microsoft і отримують так званий цифровий підпис. Це означає, що вони пройшли перевірку та можуть бути встановлені на обладнання з Windows 11.
Центр оновлення має більше драйверів для Windows 11, тому він краще працює з цією системою. Також жодних проблем немає і з драйверами для Windows 10. Але навіть ПК з Windows 7 можуть отримати багато драйверів через Центр оновлення Windows.
При пошуку оновлень важливо знати, що Windows автоматично оновлює багато драйверів за допомогою вбудованого Центру оновлення. Тому, якщо є якісь незначні, але необхідні оновлення для загальних компонентів, таких як сенсорні панелі або контролери USB, ОС зазвичай завантажує їх автоматично під час наступного оновлення комп’ютера.
Крім того, деякі оновлення драйверів надходять до Windows Update як «Необов’язкові оновлення». Ми (і Microsoft) не рекомендуємо встановлювати ці оновлення, якщо ви не намагаєтеся вирішити певну відому проблему з пристроєм. Але, якщо у вас виникла проблема, варто перевірити, чи доступні додаткові оновлення. Для цього відкрийте “Параметри”, натиснувши комбінацію Windows + i.
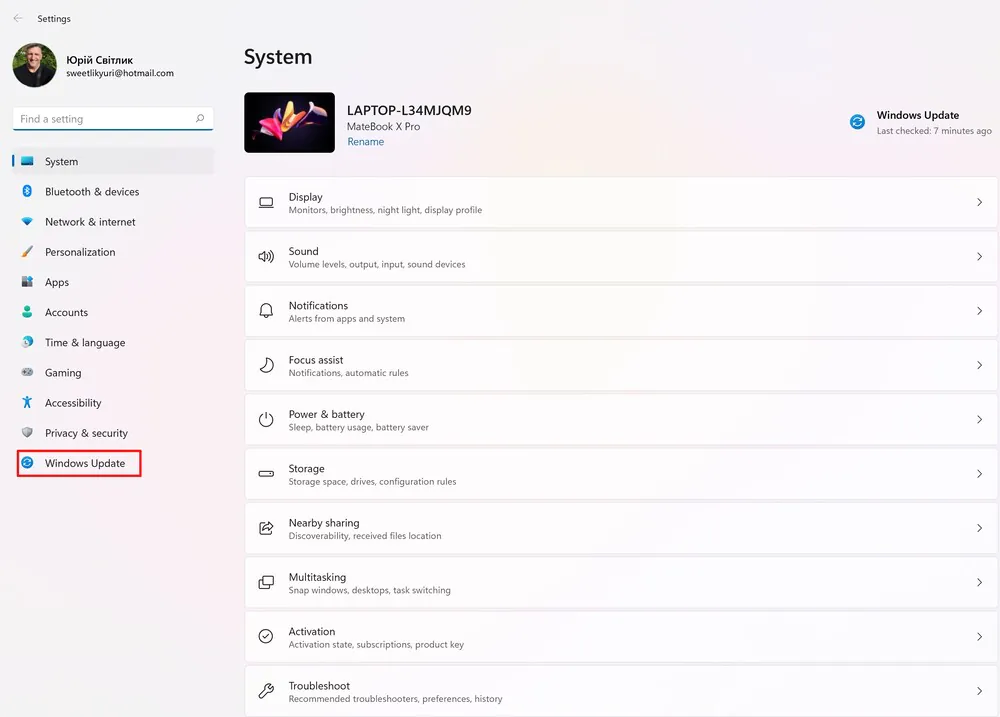
У налаштуваннях натисніть “Центр оновлення Windows” на бічній панелі, а потім виберіть “Додаткові параметри”.
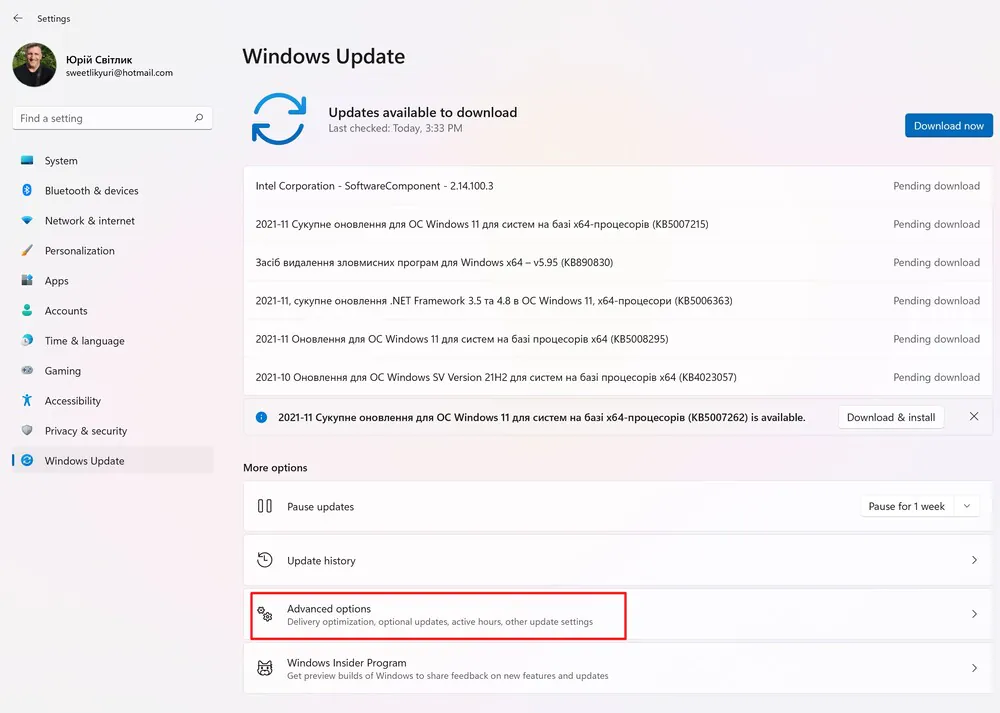
У розділі “Необов’язкові оновлення” клацніть заголовок “Оновлення драйверів”, щоб розгорнути його. Потім перегляньте список і встановіть прапорці поруч із драйверами, які хочете оновити. Коли ви закінчите, натисніть “Завантажити та встановити”.
Windows встановить вибрані драйвери і за потреби попросить перезавантажити ПК. Після перезавантаження можна користуватися оновленими драйверами.
Чи варто завантажувати та встановлювати драйвери вручну?
У деяких випадках вам може знадобитися завантажити офіційні драйвери безпосередньо від виробника, а не від Microsoft. Якщо ви тільки що встановили Windows на ПК або підключили новий периферійний пристрій, і щось не працює належним чином, настав час отримати офіційні драйвери з сайту завантаження виробника. Якщо вам потрібна апаратна утиліта, яка не входить до стандартних драйверів Windows – наприклад, драйвери сенсорної панелі або миші можуть включати панелі керування з додатковими налаштуваннями, – це також гарна нагода отримати їх безпосередньо від виробника.
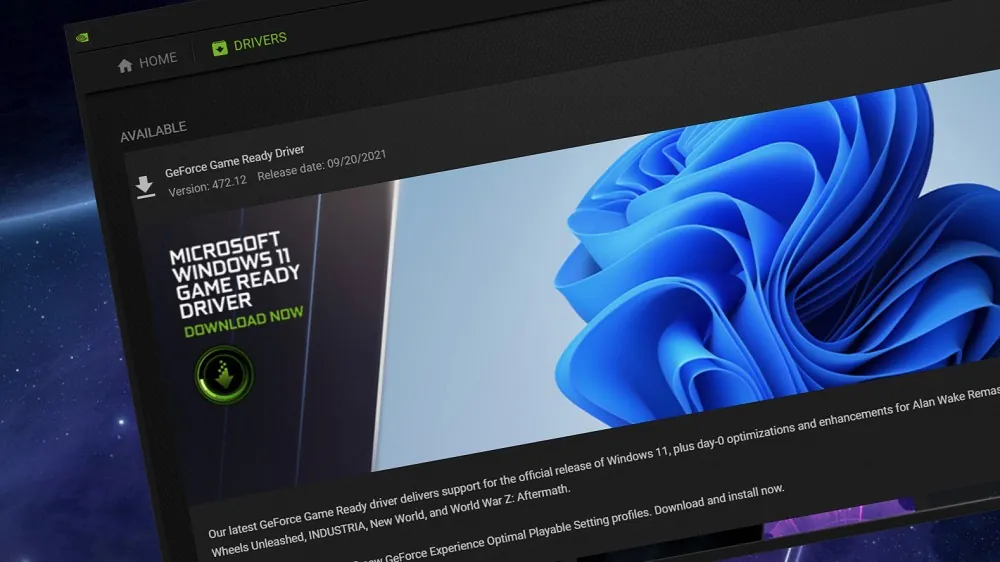
Якщо ви граєте в комп’ютерні ігри, ми також радимо встановити останні драйвери для графічного обладнання NVIDIA, AMD або Intel. Драйвери, які доступні в Центрі оновлення, зазвичай старіші, а це означає, що вони не будуть працювати з новими іграми. У драйверах для Windows немає таких корисних інструментів, як NVIDIA GeForce Experience та AMD ReLive, які можна отримати від виробника. Ці інструменти дозволяють оптимізувати ігри, записувати та транслювати ігровий процес, робити знімки екрану та легко оновлювати графічні драйвери у майбутньому.
Іншими словами, вручну варто завантажувати ті драйвери, яких немає в центрі оновлення і, можливо, вже не буде, якщо це старе обладнання. Також таку процедуру варто виконувати, якщо ви хочете отримувати нові можливості для відеокарти або периферійного обладнання. Але будьте дуже обережні, адже новий драйвер не завжди стабільно працює. Це може призвести до деяких проблем у роботі пристрою.
Читайте також: Що станеться, якщо я не зможу оновитися до Windows 11?
Виробник та номер моделі пристрою
Щоб вручну завантажити драйвер для обладнання, необхідно знати виробника обладнання, а також номер його моделі. Ця інформація надрукована на упаковці пристрою, будь-яких квитанціях, які у вас є, і часто навіть на самому девайсі, якщо ви уважно подивитесь.
Якщо ви придбали стаціонарний комп’ютер або ноутбук, потрібно знати виробника і номер моделі пристрою. Наприклад, якщо вам потрібен драйвер Wi-Fi для Huawei MateBook X Pro, знати яке обладнання для Wi-Fi у нього всередині зовсім не обов’язково. Достатньо просто зайти на веб-сайт Huawei, знайти сторінку підтримки даного пристрою та завантажити драйвер Wi-Fi для нього. Назва та номер моделі часто друкуються на етикетці десь на самому ПК, а також мають бути вказані на коробці.

Звичайно, якщо ви зібрали ПК самостійно, потрібно знати, які внутрішні компоненти були використані. Драйвери для кожного апаратного компонента доведеться встановлювати окремо з веб-сайту виробника.
Читайте також: AiO або “все в одному”: Все про моноблоки Lenovo
Як визначити пристрій у Windows
Ви можете використовувати Менеджер пристроїв для перегляду апаратних пристроїв, підключених до ПК. Щоб відкрити його у Windows 10 або 11, клацніть правою кнопкою миші на кнопці меню “Пуск” і виберіть пункт “Диспетчер пристроїв”. Щоб відкрити його у Windows 7, натисніть комбінацію Windows + R, введіть у полі “devmgmt.msc” та натисніть Enter.
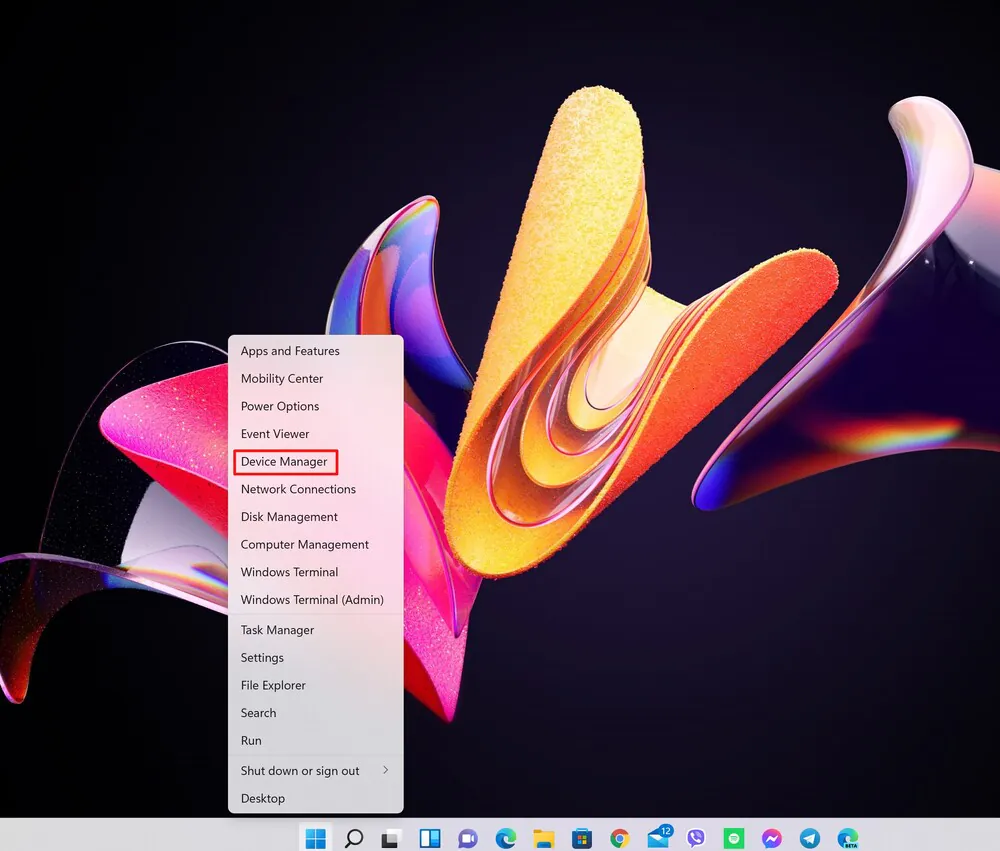
Перегляньте список у вікні Диспетчера пристроїв, щоб знайти імена пристроїв, підключених до ПК. Це допоможе знайти драйвери для них.

Якщо ви бачите якісь «невідомі пристрої», це означає, що вони не працюють належним чином, тому що на них взагалі не встановлено драйвер. Часто можна розпізнати невідомий пристрій щодо його ідентифікатора обладнання.
Читайте також: 11 причин встановити Windows 11
Офіційні посилання для завантаження драйверів

Ми рекомендуємо завантажувати драйвери безпосередньо з офіційних сайтів виробника обладнання. Ось список місць для отримання драйверів:
Acer надає драйвери для своїх комп’ютерів Aspire, Predator, TravelMate та інших, а також різноманітних аксесуарів виробництва Acer.
AMD пропонує завантаження драйверів для своїх графічних процесорів Radeon, а також APU AMD, таких як Ryzen, які включають графіку Radeon. На веб-сайті AMD також розміщені драйвери наборів мікросхем, які можуть знадобитися для материнських плат з наборами мікросхем AMD – тобто, якщо у вашій системі встановлено центральний процесор AMD.
Apple надає програмне забезпечення підтримки Boot Camp, яке містить драйвери Windows для комп’ютерів Mac, якщо ви використовуєте Windows на своєму Mac через Boot Camp.
ASUS розміщує драйвери для ноутбуків та настільних ПК, таких як лінійка продуктів ZenBook та Republic of Gamers (ROG), а також іншого обладнання марки ASUS.
Brother пропонує безліч драйверів для своїх принтерів, факсів та сканерів.
На веб-сайті Canon можна знайти драйвери для цифрових фотоапаратів, принтерів та сканерів.
Corsair надає апаратні утиліти для своїх ігрових мишей, клавіатури та гарнітур.
Dell надає драйвери для своїх Inspiron, Latitude, XPS та інших апаратних продуктів ПК, доступні в Інтернеті, а також драйвери для будь-яких інших продуктів Dell, які можуть бути у вас.
Epson пропонує завантаження для своїх принтерів, сканерів, проекторів та іншого обладнання.
HP надає драйвери для своїх ПК Pavilion, EliteBook, ProBook, Envy, Omen та інших лінійок ПК, а також для принтерів HP та інших продуктів.
Intel пропонує завантаження драйверів для всього, від вбудованої графіки Intel до обладнання Wi-Fi, контролерів Ethernet, материнських плат із наборами мікросхем Intel та твердотільних накопичувачів Intel. Можливо, вам доведеться трохи повозитися, щоб встановити останні графічні драйвери Intel, якщо виробник вашого ПК намагається вас зупинити.
Lenovo розміщує завантаження драйверів для ThinkPad, IdeaPad, Yoga та інших комп’ютерів, а також аксесуарів Lenovo.
Веб-сайт Logitech пропонує завантаження для мишок, клавіатур, веб-камер та інших периферійних пристроїв.
Microsoft пропонує завантаження драйверів для таких продуктів, як миші та клавіатури Microsoft. Для пристроїв Surface Microsoft зазвичай розповсюджує драйвери лише через Windows Update. Однак також доступне ручне завантаження драйверів Surface, якщо вони дійсно потрібні.
MSI надає завантаження для своїх ноутбуків, настільних комп’ютерів, материнських плат, відеокарт, ігрової периферії та інших продуктів.
NVIDIA пропонує драйвери для свого графічного обладнання GeForce, а також інших продуктів NVIDIA, таких як графічні процесори серії TITAN.
Razer розміщує завантаження програмного забезпечення для утиліт Razer Synapse та Razer Surround, які призначені для ігрових мишей, клавіатур та гарнітур Razer.
Realtek надає аудіодрайвери на своєму веб-сайті, хоча ви, ймовірно, також можете отримати аудіодрайвер Realtek високої чіткості для свого пристрою від виробника ПК або материнської плати.
Центр завантажень Samsung пропонує драйвери для ноутбуків та настільних комп’ютерів з Windows, а також для всіх інших продуктів Samsung, включаючи твердотільні накопичувачі.
Sony як і раніше, завантажує драйвери для знятих з виробництва ноутбуків і настільних комп’ютерів VAIO, а також для різних аксесуарів Sony.
SteelSeries пропонує апаратну утиліту SteelSeries Engine для своїх ігрових гарнітур, мишей та клавіатур.
Веб-сайт Synaptics просто рекомендує отримати драйвери сенсорної панелі Synaptics від виробника вашого ноутбука, а не використовувати загальні драйвери. Перейдіть на сторінку виробника ноутбука.
Toshiba завантажує драйвери для своїх комп’ютерів та інших периферійних пристроїв.
Western Digital надає мікропрограмне забезпечення та службові програми, призначені для використання з накопичувачами Western Digital.
Можливо, я не всіх виробників згадав, їх все ж таки досить багато. У такому разі просто зайдіть на офіційний сайт виробника та знайдіть сторінку технічної підтримки для завантаження потрібного драйвера.
Як встановити драйвери вручну?
Ми знову скористаємось послугами Диспетчера пристроїв. Відкрийте його, натиснувши кнопку “Пуск”. Перед вами відкриються всі необхідні пристрої, встановлені на вашому ПК.
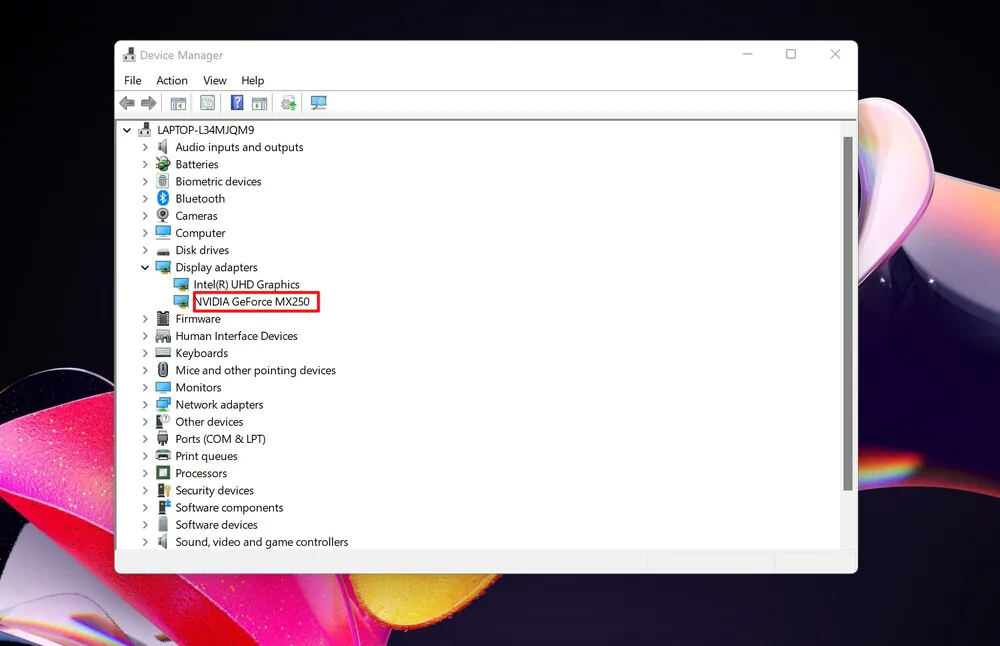 Знайдіть пристрій, для якого потрібно оновити драйвер. Клацніть по ньому правою кнопкою миші та виберіть “Оновити драйвер”.
Знайдіть пристрій, для якого потрібно оновити драйвер. Клацніть по ньому правою кнопкою миші та виберіть “Оновити драйвер”.
У вікні “Оновити драйвери” у вас є два варіанти. Ми розглянемо обидва нижче, але спочатку подивимося, що робить кожен варіант.
- Автоматичний пошук драйверів: при виборі цього варіанта ОС виконує пошук сумісних драйверів у Windows та встановлює їх автоматично.
- Пошук драйверів на моєму комп’ютері: цей параметр дозволяє вручну вказати розташування нових драйверів, які ви хочете встановити. Це може стати в нагоді, якщо ви вже завантажили драйвери з сайту виробника або хочете встановити драйвери з флешки, але програма встановлення драйверів відсутня або працює некоректно.
Якщо ви оберете «Автоматичний пошук драйверів», Windows виконає сканування файлів драйверів вашої системи в пошуках оновлених драйверів для пристрою. Якщо він їх виявить, то встановить та попросить перезавантажити комп’ютер.
Але нам цікавий другий варіант. Якщо ви вибрали “Знайти драйвери на моєму комп’ютері”, то можете вибрати місце, де знаходяться нові файли драйверів, натиснувши кнопку “Огляд” і дотримуючись інструкцій на екрані.
Або натиснути “Вибрати драйвер зі списку доступних драйверів на комп’ютері”.
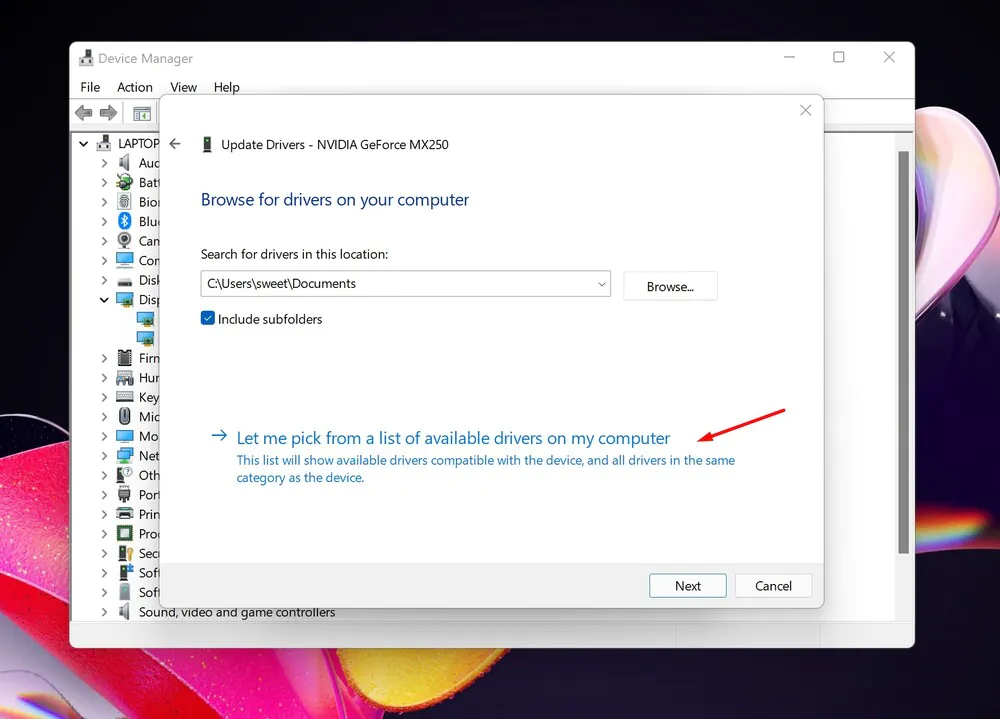
Якщо Windows розпізнала драйвери, які ви переглядали, або вибрали другу опцію, система надасть список сумісних драйверів, які можна вибрати для пристрою. Виберіть потрібний елемент у списку та натисніть “Далі”.
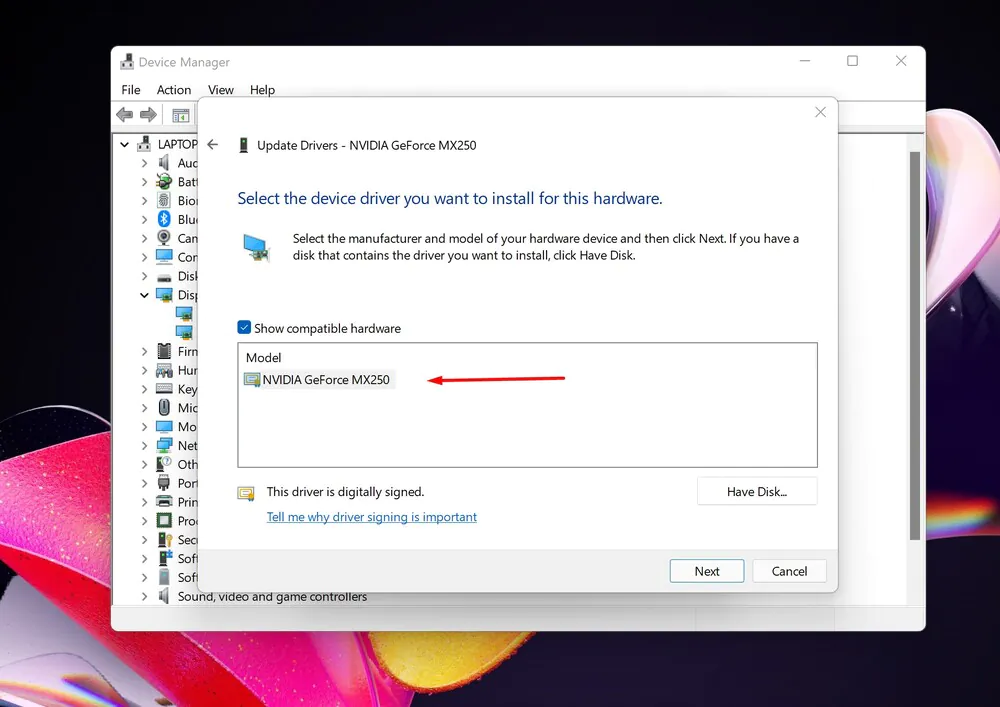
Якщо ви побачите повідомлення “Найкращі драйвери для вашого пристрою вже встановлені”, значить оновлення не потрібне. Ви можете закрити диспетчер пристроїв і все готове. В іншому випадку драйвер встановиться, але якщо він новіший за попередній. Після цього Windows попросить перезавантажити комп’ютер. Для цього просто натисніть “Так”.
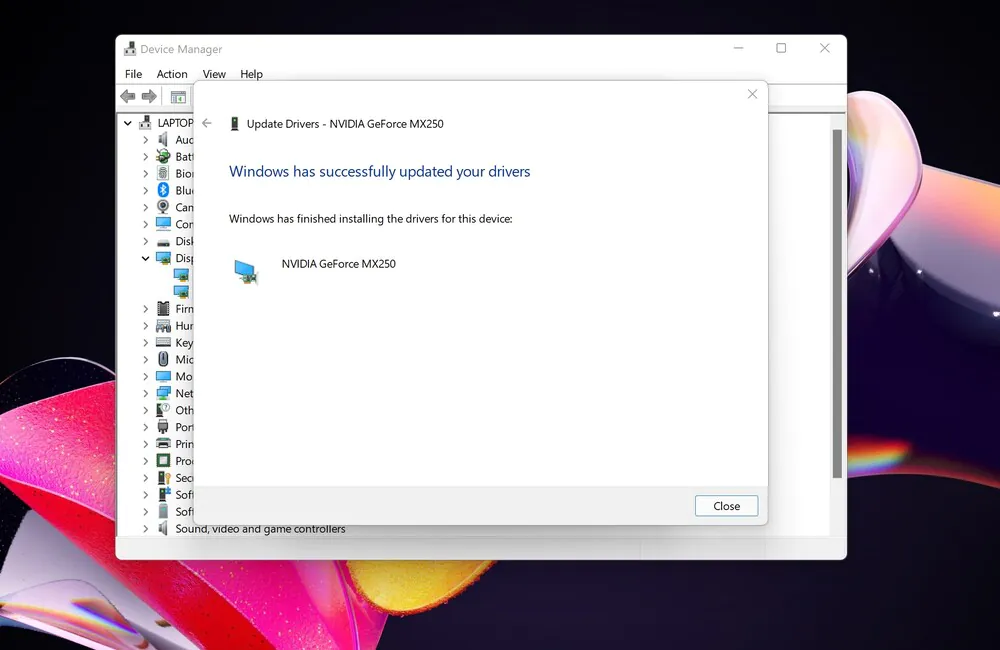
Після перезавантаження на ваш пристрій з Windows 11 буде встановлений найновіший з актуальних драйверів для обладнання ПК або ноутбука. Приємного використання!
Читайте також: