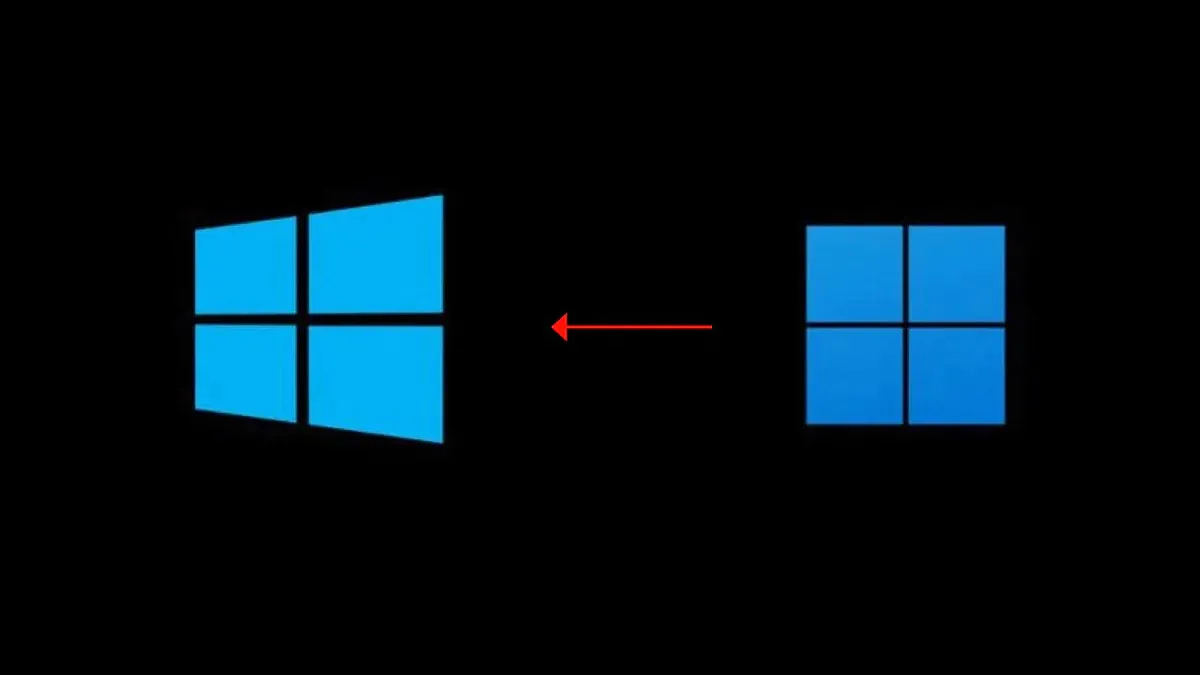
Ви оновили Windows 10 до Windows 11, але вона вам не подобається, хочете повернутися до своєї старої системи? Ми пояснимо, як це можна зробити, в кілька простих кроків.
А як ви перейшли на Windows 11? Безкоштовне оновлення з Windows 10, безумовно, спонукало багатьох користувачів перевірити нову версію системи. Кому-то це сподобалося, а кому-то… не обов’язково. На жаль, швидко з’ясувалося, що нова версія «вінди» ще не ідеальна і в ній є дрібні або серйозні помилки. Більш високі вимоги також можуть бути проблемою, тому Windows 11 на старих комп’ютерах може працювати гірше, ніж Windows 10.
У такій ситуації деякі користувачі напевно почали шкодувати про рішення про перенесення і вважали за краще б повернутися до старої, перевіреної «десятки». Якщо ви один з них, у нас є хороші новини. Виявляється, Microsoft передбачила такий сценарій і дає можливість швидко повернутися до попередньої версії системи.
Читайте також:
Microsoft передбачала можливість швидкого повернення з оновленої Windows 11 на Windows 10. Однак слід пам’ятати, що вбудований механізм дозволяє це зробити тільки протягом 10 днів. Потім система автоматично видалить файли попередньої операційної системи, що дозволяли нам швидко повернутися при бажанні.
Є ще один нюанс. Зазначений метод можна застосовувати до випадків, коли ви вирішили оновити Windows 10 до Windows 11, але при чистій установці Windows 11 він не буде працювати. Сам метод переходу досить простий, але теж вимагає уваги. Всі файли та програми залишаться на диску, але зміни, внесені після оновлення, будуть втрачені.
Тому я рекомендую зробити резервну копію ваших найважливіших даних перед цією операцією. Ви також повинні переконатися, що знаєте пароль для входу в свій обліковий запис Windows 10. Справа в тому, що без нього ви не зможете увійти в систему. Локальний обліковий запис тут може не спрацювати.
Як же на практиці повернутися на Windows 10 з Windows 11? Опція швидкого повернення знаходиться в панелі налаштувань системи. Для цього треба зайти в панель “Параметри”, відкрийте розділ “Центр оновлення Windows”, де справа знайдіть “Додаткові параметри” і виберіть “Відновлення”.
Вашу увагу слід звернути на підрозділ “Параметри відновлення”, де ви знайдете параметр “Назад”, що дозволяє повернутися на Windows 10.
Після вибору опції “Назад” система запросить причину рішення про повернення. Якщо чесно, то це не має особливого значення, коли справа доходить до того, як працює метод. Це інформація, яку збирає виробник тільки для статистичних цілей і аналізу поточної ситуації.
Потім ви повинні слідувати інструкціям і підказкам майстра повернення. Після кількох кроків ви побачите спливаюче вікно з опцією “Повернутися до Windows 10”.
Залежно від конфігурації обладнання вся операція може зайняти від декількох хвилин до години. Після перезавантаження комп’ютера ви знову зможете користуватися старої, перевіреної Windows 10.
Однак пам’ятайте, що на цей спосіб у вас є тільки 10 днів, щоб повернутися з Windows 11 на Windows 10. Після закінчення цього часу система автоматично видалить файли, що допускають цю опцію, і вам доведеться використовувати інші методи – примусове оновлення до Windows 10 або “чисту” установку попередньої Windows 10.
Читайте також: Все про віджети у новій Windows 11
Що ж робити, якщо ви хочете повернутися з Windows 11 на Windows 10, але пропустили 10-денний період швидкого відкату?
Спосіб теж є! У цьому випадку все, що вам потрібно зробити, це використовувати утиліту Media Creation Tool для оновлення до Windows 10, яку можна завантажити за цим посиланням. Правда, виглядає це трохи дивно, так як ви збираєтеся оновлену версію Windows поміняти на “застаріле” оновлення системи. Але це можливо. На жаль, цей метод не зберігає файли і встановлені програми. Тому не забудьте зробити резервну копію ваших найважливіших файлів перед таким “оновленням” і редагуванням Windows.
Завантажте та запустіть утиліту-помічник по оновленню, прочитайте ліцензію і дотримуйтесь інструкцій на екрані.
Ключовим моментом є пункт “Виберіть елементи для збереження», де ви вирішуєте, які дані повинні залишитися після оновлення системи – на жаль, при оновленні з Windows 11 до Windows 10 інструмент не дозволяє зберігати файли і застосунки, тому необхідно вибрати тут опцію «Нічого» (стирання файлів, програм і налаштувань).
Після завантаження оновлення майстер відобразить повідомлення про те, що оновлення готове (не готове). Залишилося підтвердити рішення і… чекати. Вся операція може зайняти від декількох хвилин до декількох годин. Все залежить від конфігурації вашого пристрою і Інтернет-з’єднання. Після перезавантаження комп’ютера ви зможете використовувати “чисту” Windows 10.
Насправді цей спосіб чимось схожий на “чисту” установку Windows 10, з тією лише різницею, що ви не створюєте інсталяційний ISO-образ і не використовуєте завантажувальну USB-флешку через BIOS. Але ви все одно отримуєте “чисту” Windows 10. Правда, є деякі нюанси і складнощі. Іноді можуть не встановиться потрібні драйвера і вам доведеться шукати та встановлювати їх самостійно. Також є ймовірність, що фірмові утиліти виробника теж не встановляться, будь-які програми та ігри теж доведеться встановлювати заново.
Читайте також: Windows 11: Огляд важливих новацій для геймерів
Якщо ваше рішення було викликане тим, що встановлена Windows 11 працювала некоректно або не сподобалася вам зовні, але ви передумали. В такому випадку ніщо не заважає вам знову оновити “застарілу” систему Windows 10 до Windows 11 через деякий час, коли прикрі помилки будуть виправлені. Як це зробити? Тими ж самими способами, що і раніше. Тут буде посилання на всі три способи оновлення до Windows 11. Не хочеться повторюватися зайвий раз.
Важливо: Оновлення і застарівання системи безкоштовне (і відповідно до ліцензії), тому вам не потрібно турбуватися про законність такої операції. Іншими словами, оновлюючи або зробивши відкат на попередні версії Windows, ви не втрачаєте ліцензію на ОС.
Читайте також: 11 причин встановити Windows 11
Leave a Reply