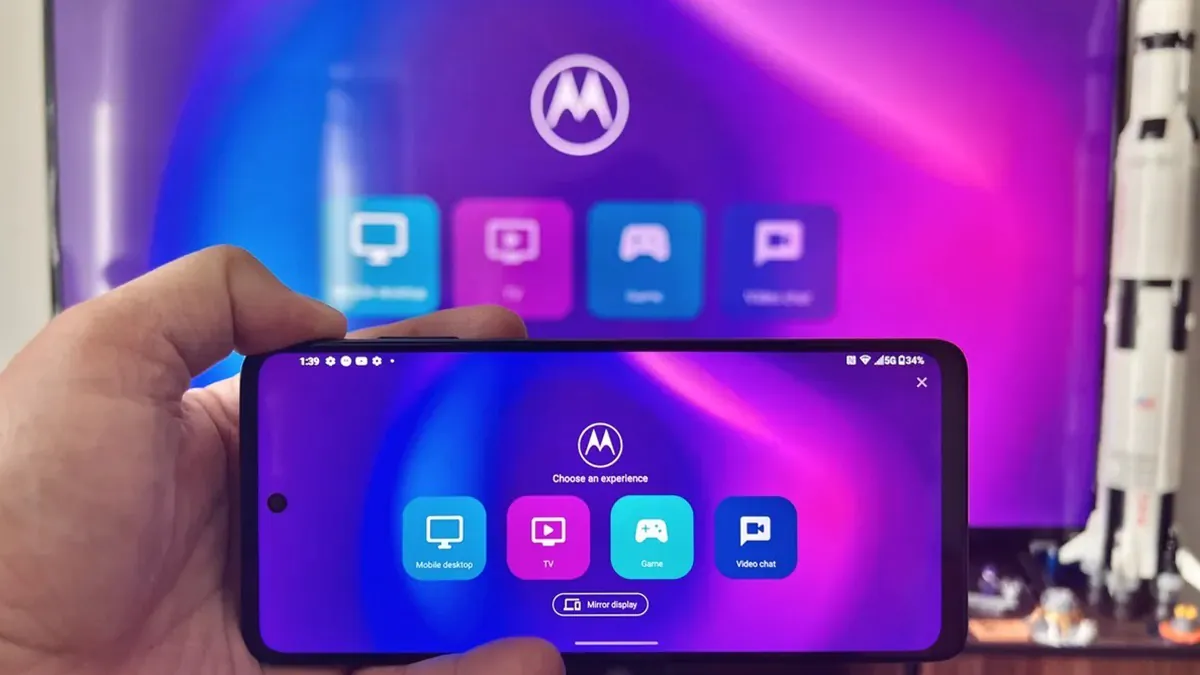
Застосунок Ready For ─ фірмова розробка Motorola, яка дає змогу значно розширити функціональні можливості та призначення вашого смартфона. За допомогою Motorola Ready For можна: під’єднувати зовнішні екрани та виводити на них зображення, під’єднувати ПК і планшети та повноцінно керувати смартфоном або ж перетворити його на додатковий пристрій, керувати іншими пристроями за допомогою смартфона, перетворити свій смартфон на справжнісінький медіацентр, нарешті зробити зі свого смартфона повноцінну заміну персонального комп’ютера. При поверхневому огляді застосунок Ready For мені здався доволі функціональним та цікавим, тож він заслуговує на більш детальний огляд і демонстрацію можливостей.
На офіційному сайті Motorola, на сторінці Ready For, можна знайти список сумісних смартфонів. Мушу зазначити, що список далеко не повний і на різних мовних версіях сайтів він чомусь відрізняється. У будь-якому разі бачимо, що всі сучасні моделі Motorola підтримують Ready For. Я ж робитиму огляд застосунку та тестуватиму функціональність на смартфоні Motorola Edge 40.
Також цікаво: Огляд Motorola Edge 40: той самий “топ за свої гроші”
За допомогою Ready For до смартфона можна під’єднати: зовнішні дисплеї та монітори, комп’ютери, ноутбуки та планшети. Доступний як бездротовий варіант підключення, так і дротовий. Це означає, що можна під’єднати навіть ті пристрої, що не мають Wi-Fi або Bluetooth (наприклад стару модель телевізора, де є тільки HDMI).
Підключення до ПК теж доволі просте, можна під’єднатися за допомогою Wi-Fi (пристрої мають бути в одній мережі) або за допомогою кабелю USB – USB Type-C. Для під’єднання та роботи Ready For на комп’ютері має бути встановлена програма Ready For PC.
Також, за допомогою Ready For можна підключати до смартфона будь-який планшет на Android. Для цього потрібно завантажити та встановити на планшет застосунок Ready For Assistant з Google Play.
Отже, що можна підключати та як начебто розібралися, тепер пропоную протестувати підключення різних девайсів до тестового Motorola Edge 40, а заразом й більш детально розглянути можливості та функціональність, запропоновані Ready For. Почнемо з підключення до ПК.
На смартфоні вже за замовчуванням встановлено застосунок Ready For, для ПК качаємо його з офіційного сайту Motorola. Під час першого запуску застосунку, що на ПК, що на смартфоні, нам проведуть короткий екскурс – розкажуть, що це за софт і які його основні можливості.
Далі нам запропонують підключити пристрій, можна відсканувати QR-код смартфоном або ж просто під’єднати його до ПК по USB. Я вибрав перший варіант, підключилося все з першого разу без будь-яких проблем.
Наші пристрої під’єднані, всі можемо повноцінно використовувати Ready For як нам потрібно. Пройдемося по кожній функції та подивимося для чого вона і як взагалі працює.
За допомогою цієї функції можна відкривати та працювати в застосунках, встановлених на смартфоні, прямо з вашого ПК. Працює все без проблем, але є невеликі недоліки. Перший ─ не працює кнопка “Назад”, другий ─ не можна змінювати орієнтацію застосунків (горизонтальна, вертикальна), немає опції повороту екрана. З плюсів, можна запускати одночасно скільки завгодно різних застосунків. Для себе особисто не знайшов корисною функцію трансляції застосунків, але може комусь стане в нагоді.
Ця функція перетворює ваш смартфон на своєрідний ПК. Інтерфейс стає дуже схожий на звичний Windows. За допомогою цієї функції можна створити єдиний робочий простір. Дуже зручно, наприклад, якщо частина роботи у вас знаходиться на смартфоні, а інша частина на ПК. Всі дії зі смартфоном та його вмістом здійснюються за допомогою клавіатури та миші, працює все без проблем. При цьому смартфон знаходиться у автономному режимі, тобто ви можете використовувати його як завгодно без переривання з’єднання. У цьому режимі також можна ділитися файлами між пристроями, копіювати і вставляти текст. Зрештою можна повноцінно налаштовувати смартфон, включно з видаленням та встановленням застосунків. Функція мені здалася корисною, а варіантів для чого і як можна її використовувати — безліч.
Ця функція просто транслює та дублює екран смартфона на ПК. У цьому режимі також можна повноцінно керувати смартфоном за допомогою ПК. Але зазначу, що смартфон в цьому режимі не автономний, він повторює всі дії зроблені на ПК і навпаки.
Ще один варіант керування смартфоном з ПК. Можливості ті ж самі, що і в перших двох режимах, тільки у вигляді звичайного смартфона. Екран та виконувані дії при цьому не дублюються, як у режимі “Віддзеркалення”. Смартфон знаходиться в автономному режимі (можете користуватися їм паралельно).
Ця функція перетворює смартфон на повноцінну вебкамеру для ПК. Якість зображення хороша, затримка є, але зовсім невелика, думаю, якщо під’єднати смартфон по кабелю її взагалі не буде. Для мене ця функція була б особливо корисною, так як я в основному працюю за стаціонарним ПК і у мене немає вебкамери (вона мені просто не потрібна здебільшого). Але дуже рідко все таки буває потрібно з ким-небудь здзвонитися по відео. Ось у таких ситуаціях функціональність Ready For мені б полегшила життя.
Перетворює смартфон на модем. Функція дає змогу під’єднати ПК до інтернету через смартфон коли завгодно і де завгодно, головне щоб із мобільним інтернетом не було проблем. А ще ця функція може виручити, коли є проблеми з домашнім або офісним інтернетом. Загалом, вкрай корисна штука.
Дає змогу взаємодіяти з вмістом смартфона в простому та звичному для нас уявленні ─ у вигляді звичайних папок з файлами. Можна копіювати, передавати, переносити і видаляти папки і файли.
Налаштувань самого Ready For для ПК небагато, ось усе що тут є:
Ось власне і вся функціональність, яка є в Ready For при підключенні смартфона до ПК. До речі, таким чином можна під’єднати кілька смартфонів та взаємодіяти з ними всіма одночасно. Як на мене, досить зручно. Працює застосунок нормально, з’єднання стабільне, а критичних багів у роботі я взагалі не помітив.
Також цікаво: Огляд Motorola Edge 40 Pro: Moto в грі
Тепер спробуємо підключити смартфон до планшета. Я підключатиму Motorola Edge 40 до планшета Cubot Tab Kingkong. Для цього на планшет потрібно завантажити з Google Play застосунок “Ready For Assistant”. Під час першого запуску застосунку на планшеті бачимо те ж саме, що і на ПК ─ короткий екскурс, тільки доступних можливостей вже менше. Процес підключення такий самий, як і на ПК: QR-код або по кабелю. Я знову виберу перший варіант, він зручніший.
Дає змогу керувати смартфоном прямо з планшета. Можливості точнісінько такі самі, як і в разі під’єднання до ПК: передача файлів, встановлення та видалення застосунків, налаштування смартфона, використання застосунків. Ось тільки розмір вікна на планшеті маленький (432×960) і більше не робиться, що не зовсім зручно. Другий неприємний момент ─ велика затримка в управлінні. В іншому все працює без будь-яких нарікань.
Абсолютно ідентичне функції при підключенні до ПК ─ робить зі смартфона модем, даючи доступ планшету в інтернет. Працює, як і в разі ПК підключення.
Дозволяє передавати файли з планшета прямо на смартфон. На планшеті обираємо файли, які хочемо передати і натискаємо “Поділитися”. У списку обираємо “Підключення Ready For” та відправляємо файли на смартфон, де потрібно буде погодитися на їхнє приймання. Передані файли зберігаються в завантаженнях (папка Downloads). Так само можемо ділитися файлами зі смартфона, передаючи їх на планшет, порядок дій точно такий самий.
Налаштувань програми Ready For для планшетів ще менше, ніж для ПК. Ось що є:
Як бачимо, підключати смартфон за допомогою Ready For до будь-яких планшетів на Android теж можна. Щоправда, можливостей набагато менше, ніж при підключенні до ПК. У мене були затримки в управлінні та й саме вікно управління смартфона, як на мене, дуже маленьке, немає можливості його хоч трохи збільшити. Немає функції трансляції екрана смартфона на планшет. В іншому, все більш менш нормально працює.
Також цікаво:
За допомогою Ready For смартфон можна підключити до зовнішнього дисплея. Варіантів підключення знову ж таки два: бездротовий і дротовий. Для бездротового підключення дисплей повинен підтримувати функцію Miracast. Для дротового підключення потрібен кабель USB Type-C з підтримкою відео або адаптер-перехідник USB Type-C — HDMI. Ну і сам дисплей, що підключається, повинен мати у своєму розпорядженні HDMI (є у всіх сучасних моніторів і ТВ) або відеовхід USB Type-C (є не у всіх). Для тестування підключення зовнішнього дисплею ми будемо використовувати іншу модель — Motorola Edge 20 Pro.
Після під’єднання зовнішнього дисплея до смартфона, стане доступною панель медіацентру, де можна вибрати режим, у якому ви хочете використовувати смартфон спільно з дисплеєм. Загалом доступно 4 режими: телефон на моніторі (Mobile Desktop), перегляд відеоконтенту (TV), можливість проводити відеочати та конференції (Chat), мобільні відеоігри на великому екрані (Games).
Робота в режимі комп’ютерного інтерфейсу на екрані монітора або телевізора. Саме цей режим дає змогу перетворити смартфон на аналог комп’ютера та повноцінно використовувати його для роботи. По суті режим схожий на сценарій як при підключенні до комп’ютера (телефон як ПК), але можливостей тут набагато більше. Наприклад, можна використовувати екран смартфона як трекпад, як на ноутбуці. У цьому режимі крім звичайного управління курсором рухами по екрану, вам будуть доступні: подвійний клік, жести, перетягування об’єктів утриманням, збільшення і зменшення розмірів зображень, скролінг сторінок. Також можна перемкнути смартфон у режим пульта дистанційного керування з технологією Air Mouse та керувати курсором на екрані просто водячи смартфоном у повітрі. У цьому ж режимі можна до смартфона підключити бездротову клавіатуру і мишу. Для повного комфорту можна взагалі комбінувати управління, наприклад смартфон-трекпад + звичайна клавіатура.
Інтерфейс у режимі Mobile Desktop дуже нагадує Windows з функціональністю Android. Підтримується багатозадачність, можна відкривати скільки завгодно застосунків одночасно, налаштовувати розмір вікон, копіювати текст з одного застосунку в інший.
Цікава особливість ─ сам смартфон перебуває в автономному режимі, тобто ви можете паралельно ним користуватися під час підключення.
Також, крім усього іншого, ви можете робити скріншоти, вмикати запис екрана, використовувати камеру смартфона (особливо буде корисно для проведення презентацій) та вивести окремо екран смартфона поверх вмісту на дисплеї, щоб він завжди залишався в полі вашого зору.
У режимі Mobile Desktop робочий стіл дуже гнучко та легко кастомізується: темна і світла тема, порядок і розташування іконок, налаштування сплячого режиму, розмір шрифтів і елементів інтерфейсу, вибір фонових малюнків. Усі зміни і налаштування робочого столу зберігаються та запам’ятовуються, тож під час повторних підключень смартфона все буде на своїх місцях.
У Ready For для відеочатів виділено окремий режим. Він дає змогу вибрати програму для відеозв’язку і вести відеочат або конференцію із зображенням на великому екрані. Дуже зручна функція, особливо коли в чаті бере участь група людей. Вибравши програму для дзвінка, ви можете додатково її налаштувати: поворот зображення, шумопоглинання, відстеження обличчя, увімкнути скріншоти і запис екрана, а також вибрати параметри для виведення звуку.
Під час під’єднання смартфона в режимі TV, ви автоматично отримаєте доступ до всіх доступних на смартфоні стримінгових сервісів. При цьому смартфон перейде в режим пульта дистанційного керування з функцією Air Mouse.
За допомогою Ready For можна грати в мобільні ігри на великому екрані ТВ. Для більшої зручності можна ще під’єднати бездротовий контролер. Щоб час відгуку був хороший, а затримки були мінімальними, все таки краще підключитися до ТВ за допомогою кабелю. В принципі, якщо досить заморочитися, то взагалі можна зробити зі свого смартфона практично повноцінну ігрову приставку, на якій можна буде грати і не тільки в мобільні ігри. Наприклад, для Android є емулятори Nintendo, Sega, першої та другої PlayStation, PSP, які відмінно працюють і які можна завантажити прямо з Google Play. Так, такий варіант не замінить сучасні Xbox та PlayStation. Але все ж вийде непоганий “ігровий комбайн” для мобільних та старих добрих ретро-ігор.
А де Ready For для macOS та iOS? Цілком очікуване запитання, так? Під час огляду та тестування застосунку я теж себе це запитав. І ось тут змушений вас засмутити ─ їх немає. На офіційному сайті немає жодних згадок про версії для яблучних продуктів, в App Store немає застосунків Ready For, на офіційному сайті можна завантажити програму тільки для Windows. Ну і під кінець я пошукав на форумі Motorola (Lenovo) та знайшов запитання простого користувача від 03.03.2023 про те, коли буде версія Ready For для macOS. Відповідь агента підтримки: поки немає інформації.
Платформа Ready For від Motorola має багату і продуману функціональність, яка значною мірою розширює звичне використання смартфона. При грамотному підході можна взагалі зробити зі свого смартфона персональний комп’ютер, ну або як мінімум непогану альтернативу. Крім практичного значення для робочих цілей, Ready For може надати класний набір функцій для медіарозваг. Незважаючи на всі переваги цього софту, ідеальним його, звісно, не назвеш, адже немає межі досконалості. Але уваги, а відтак і огляду, Ready For без сумніву вартий. Рекомендую всім власникам смартфонів від Motorola детальніше ознайомитися з Ready For на своїх пристроях, якщо цього ще з якихось причин не зробили.
Також цікаво:
View Comments
Здравствуйте!
Как подключить смартфон Motorola Moto G32 6/128GB к "проводному" интернету через адаптер RJ45 x Type-C ?
P.S. Консультант магазина уверял меня, что данный смартфон поддерживает функцию OTG, значит, получится подключить к смартфону шнур интернета через адаптер.
У меня не получилось!
В смартфоне предлагает подключение только через Wi-Fi или мобильный интернет.
Спасибо!
Ігоре, добрий вечір. Маю питання, буду вдячний якщо допоможите. Маю motorola edge 30 neo. маю офційний кабель motorola ready for type c to hdmi. не можу включити реаді фор через кабель ні на чому. не дає включити устройсто як ведуще при налаштуванні usb. при тому що через віфі міракаст все підключаеться і працю. вже не знаю що робити. може якісь потрібні дозволи або ще щось, не можу підлкючити через кабель.
у вас и не получится так подключиться - в вашем аппарате юсб 2.0 ,а надо 3.1
В статті автор вказав що тестує Motorola Edge 40. Здійснив тест підключення смартфона за допомогою дроту до зовнішнього монітора. Хотілось би дізнатись яким магічним чином автору це вдалось зробити саме в цій моделі смартфона ? Згідно специфікації ця модель не підтримує такий тип підключення. Тут звичайний USB 2.0 без підтримки Display Port.
Добрий день!
Дякую, що звернули на це увагу. Справа в тому, що тестування підключень зовнішнього монітору я проводив вже на іншій локації і для тесту використовував вже інший смартфон, а саме мій особистий Motorola Edge 20 Pro. А зазначити це в огляді зовсім забув. Ще раз дякую за уважність. Додав пояснення в огляд, щоб надалі нікого не ввводити в оману.
Інтерфейс у режимі Mobile Desktop дуже нагадує Windows з функціональністю Android.
Це ChromiumOS в режимі ready for. Там повноцінний десктопний Хром, на відміну від андроїда, в якому замість браузера неповноцінний обрубок для мобільників.
Загалом функція класна, маючи мобільник та портативний монітор на 16 дюймів, ну й блютуз клавіатуру й мишу, та павербанк. Можна організувати робоче місце.
Єдинне що мені не вистачає, то можливості повернути екран при підключенні до монітора. Такої функції нажаль нема.
Зручно, коли потрібен резервний девайс на випадок виходу зі строю основного пк. Не потрібно витрачати купу грошей на ноутбук, який в основному буде лежати в шухляді без діла.
Використовую Moto G200.
То все ніби круто, але в реальному житті нема для того кейсів. Єдине що використовується регулярно - ігровий режим в ready for, це реально круто. Рекомендую докупити Ready for Dock, він зручний + охолоджує телефон кулером під час заруби в ігри від Nintendo Switch