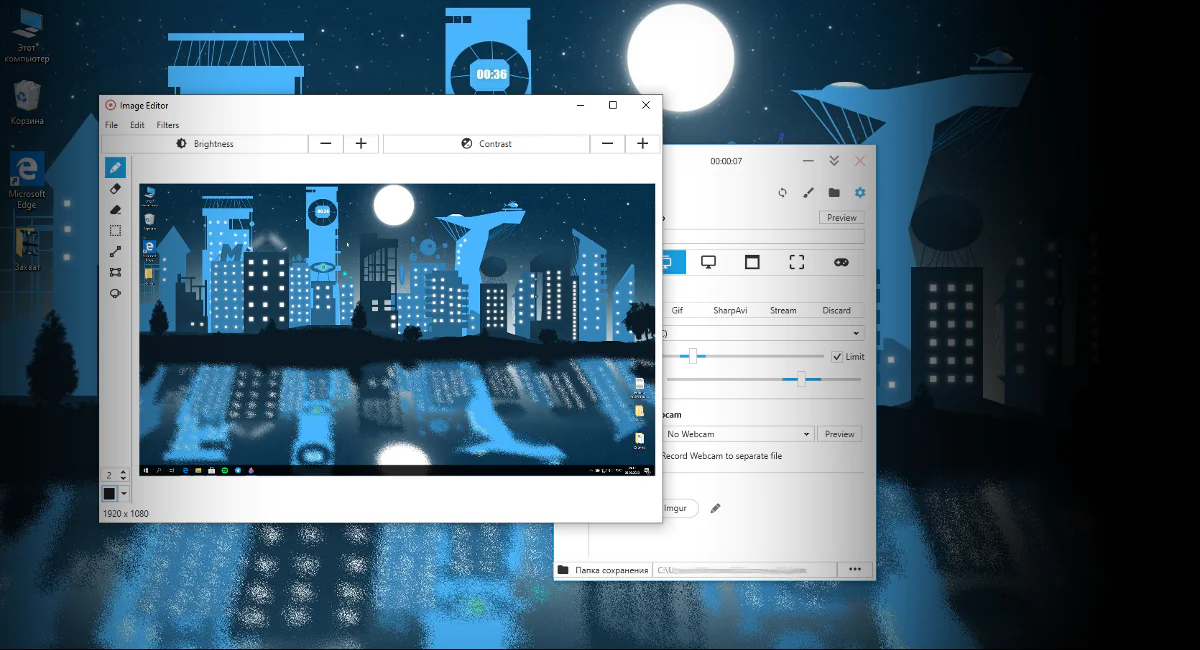
Сьогодні в рамках нашої рубрики про застосунки для Windows поговоримо про інструмент Screen Recorder Pro. З його допомогою можна робити скріншоти, записувати відео з екрану, веб-камери або записувати аудіо. А допомагає нам у цьому відмінний ноут Huawei MateBook X Pro 2020, огляд якого вже є на сайті.
Читайте також:
У примітках вказані деякі рекомендації – бажано, щоб тривалість відео та інтервал між «зйомкою» був не менше 3 секунд.
Застосунок відкривається в невеликому вікні і розтягнути його на весь екран неможна. В принципі, це і не потрібно – чим менше, тим краще. Інтерфейс доступний на багатьох мовах, включаючи англійську, українську та російську. Варто відзначити, що переклад з англійської не повний, але хочеться вірити, що рано чи пізно розробники доведуть інтерфейс до ладу.
У верхньому лівому куті є кнопка зменшення розміру вікна, а також кнопки швидкого скриншота і запису / паузи відео з екрану. Час запису при цьому відображається поруч, перед кнопками роботи з вікном (це там, де згорнути / закрити).
У другому ряду передбачений вибір режимів запису: показувати / приховати курсор, включити звук клацання миші і натискання клавіш, задати таймер. Трохи віддалік можна знайти кнопку скидання до заводських налаштувань, виклик редактора для обробки скріншотів і відео, відкрити папку зі збереженими файлами і налаштування. В налаштуваннях можна встановити звуки в самому застосунку (звук початку і зупинки запису, повідомлень тощо), задати поєднання клавіш і шаблон для неймінга файлів, а також налаштувати FFmpeg. В останньому пункті відкриваються налаштування для стрімінга, вибір кодеків і т.д.
Опускаємося «поверхом» нижче і зліва бачимо невелику панель – тут у нас вкладка з головним екраном, швидким викликом останніх записів, настройками самого застосунка (мова, вибір темної теми і все в цьому дусі). Ну, і виклик довідки.
Повертаємося на «Головну». Зверху вибираємо джерело відео. Це може бути повноекранний запис з поточного або зовнішнього екрана, захоплення окремого вікна або області, або ж запис тільки звуку. Передбачено тут і спеціальний режим запису ігрового процесу – прискорений API для запису екрану і повноекранних ігор. Правда, запис доступний не для всіх іграшок.
Визначившись з джерелом запису, вибираємо кодек: FFmpeg, Gif, SharpAvi, Stream. Можна вибрати і режим запису без кодека для тестового захоплення (Discard). Далі, в залежності від обраного кодека, можна задати режим запису аудіо та відео, встановити fps і якість відео.
Нижче передбачена панель налаштування запису звуку: вибір джерела (мікрофон / динаміки / веб-камера), якість звукозапису, а ще можна поставити галочку для запису аудіо окремим файлом. За нею йде управління скріншотами: вибрати місце збереження (зберігати на диск файлом, в буфер обміну або вивантажувати відразу в Imgur) і задати відкривання редактора зображення відразу після захоплення. Тут настройки можна комбінувати будь-яким способом. А в самому низу можна задати шлях збереження файлу.
Резюмуємо. Screen Recorder Pro – дійсно придатний інструмент для створення скріншотів, скрінкастів і стрімінга. Зручно, що в додаток інтегрували нехай і простенький, але все-таки редактор, який дозволяє за місцем допиляти зняте до бажаного результату. Та й взагалі функціональність досить велика для використання утиліти в найрізноманітніших цілях. І важливий для багатьох плюс – доступний застосунокок абсолютно безкоштовно, тобто, даром. Загалом, якщо давно шукали подібний інструмент, Screen Recorder Pro можемо сміливо рекомендувати.
Leave a Reply