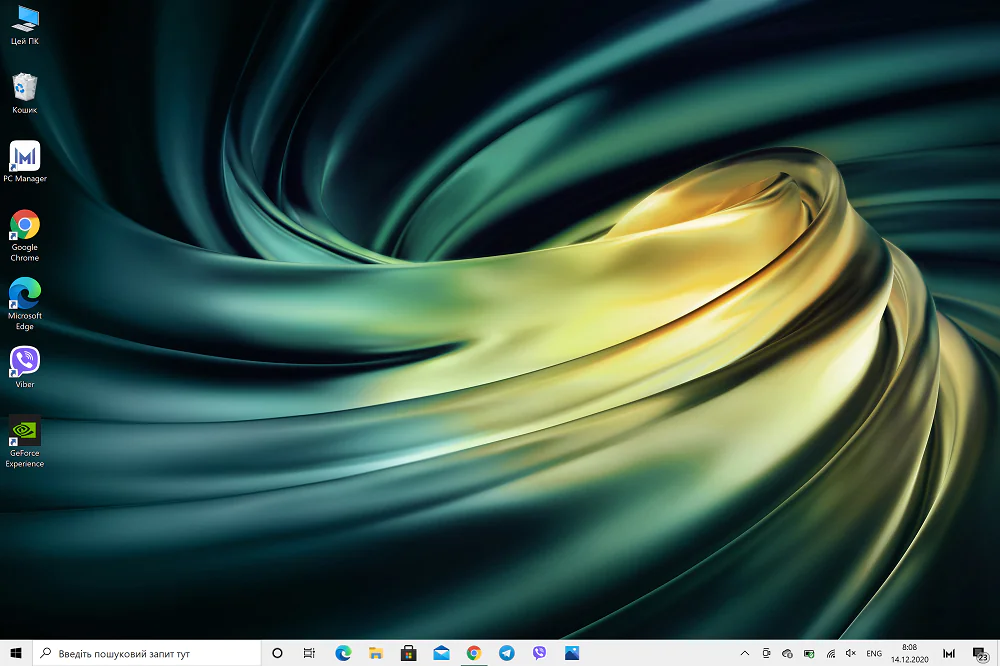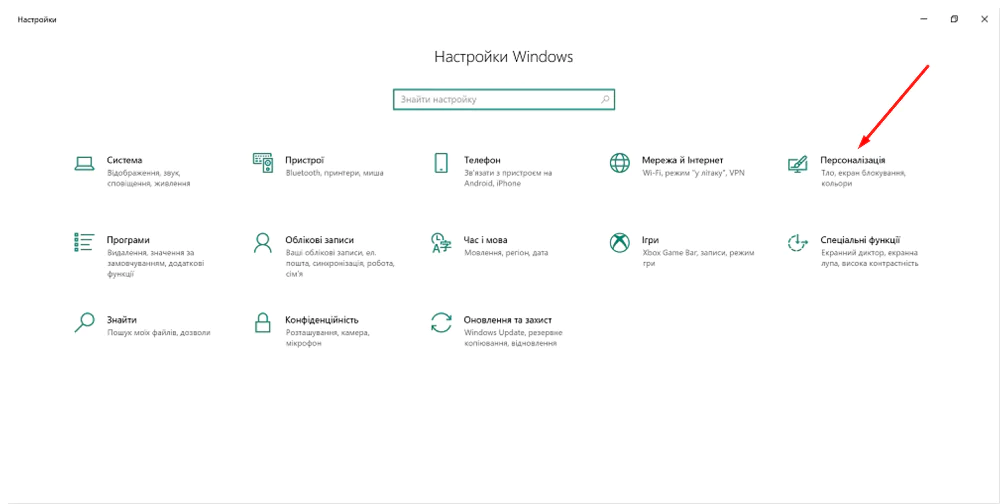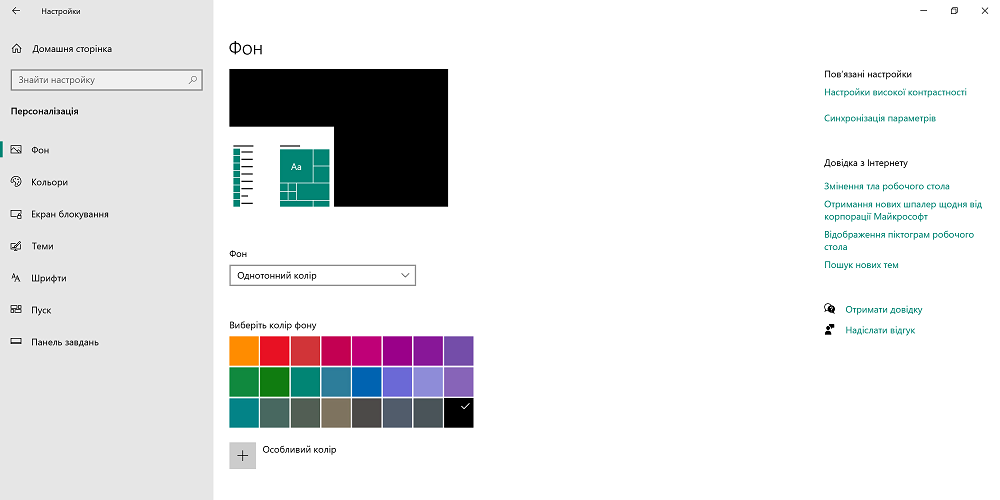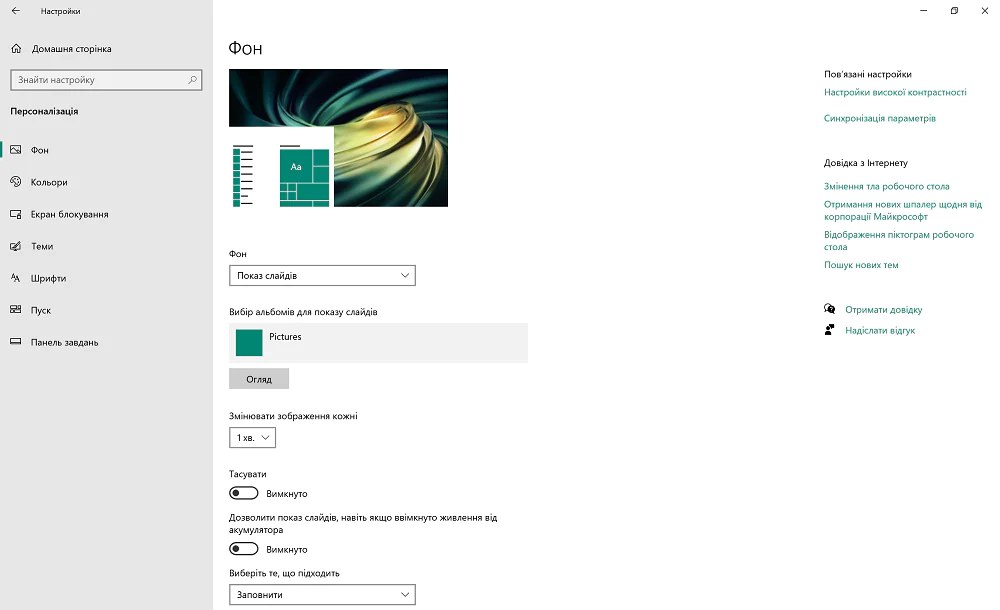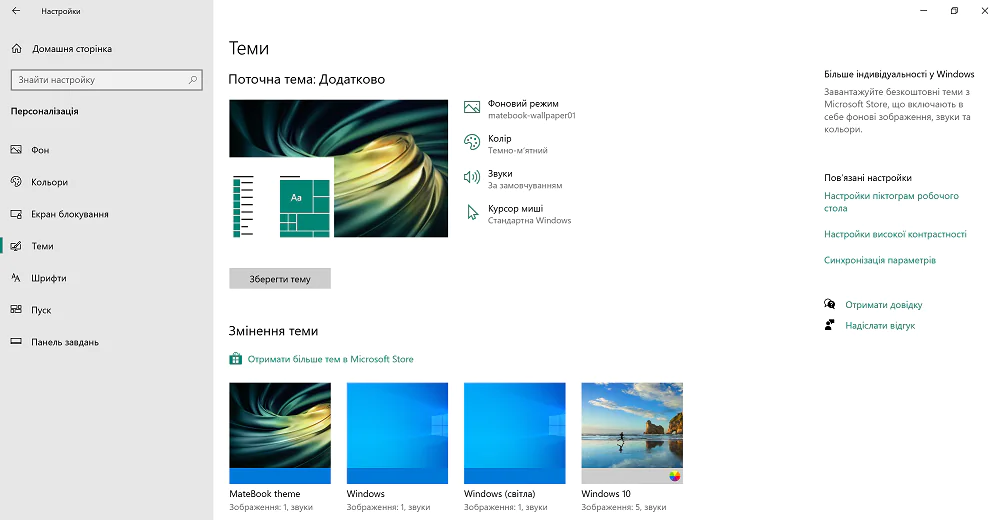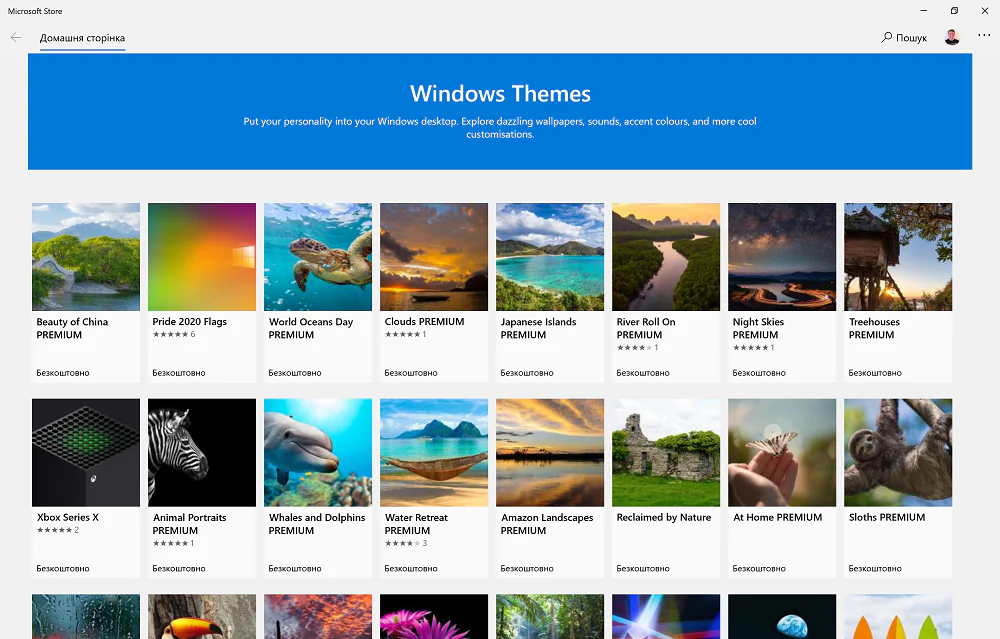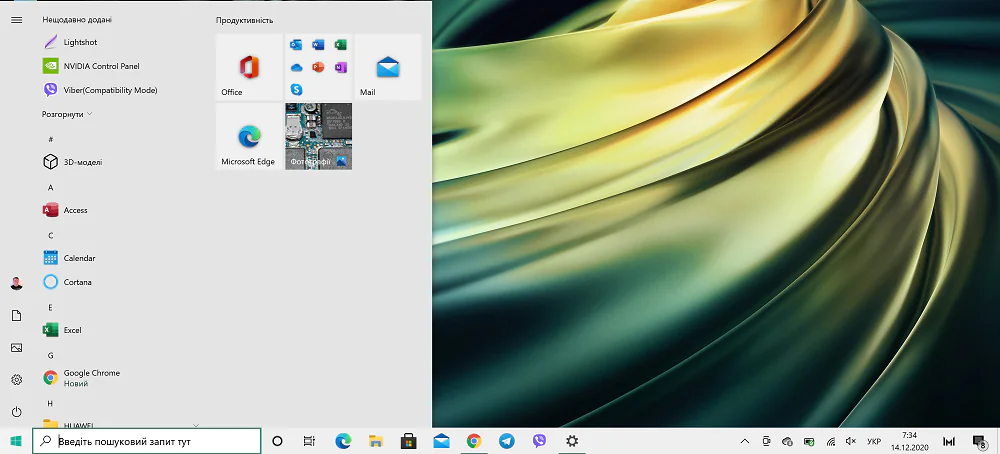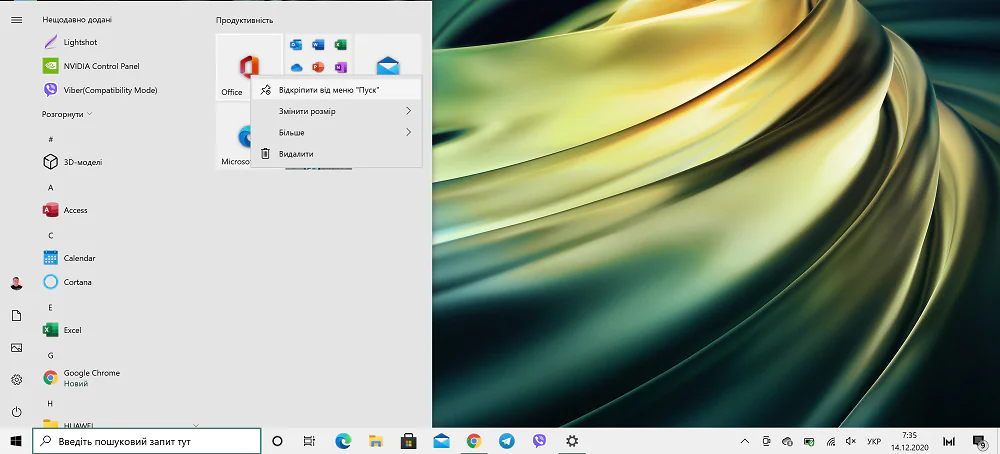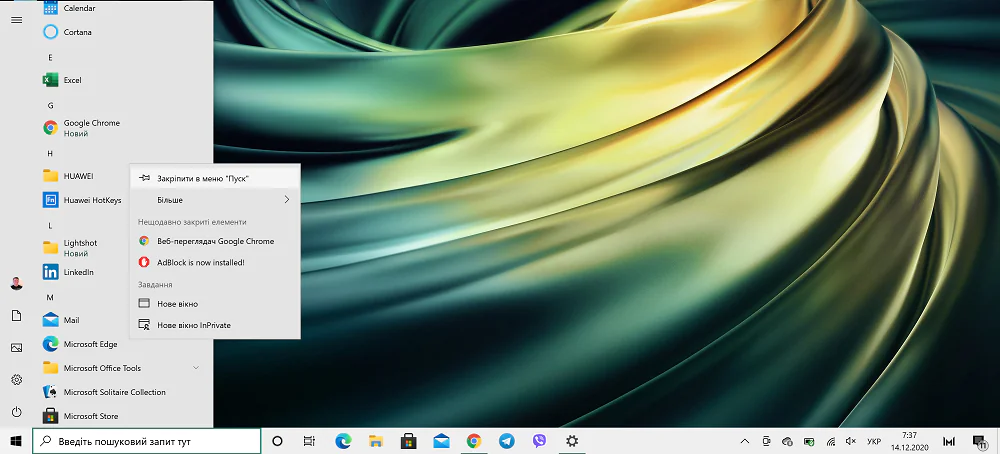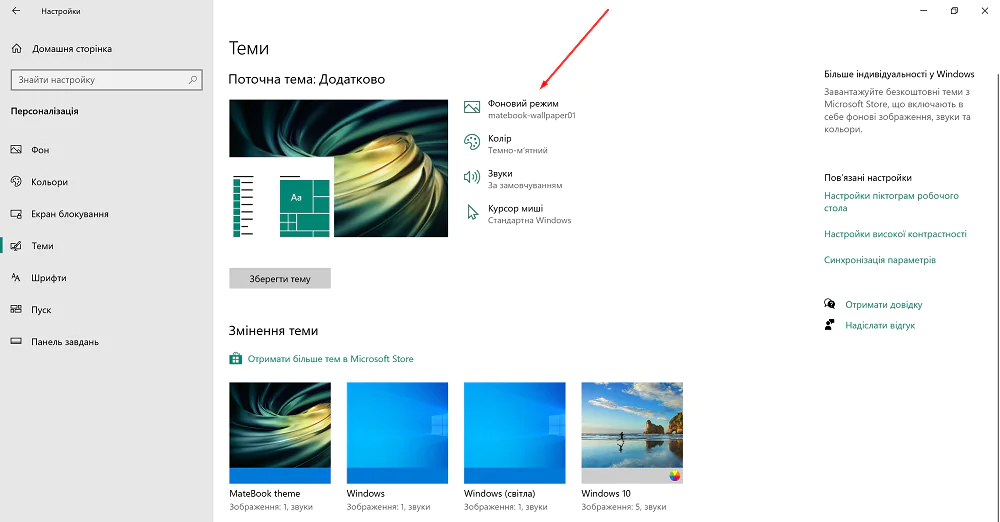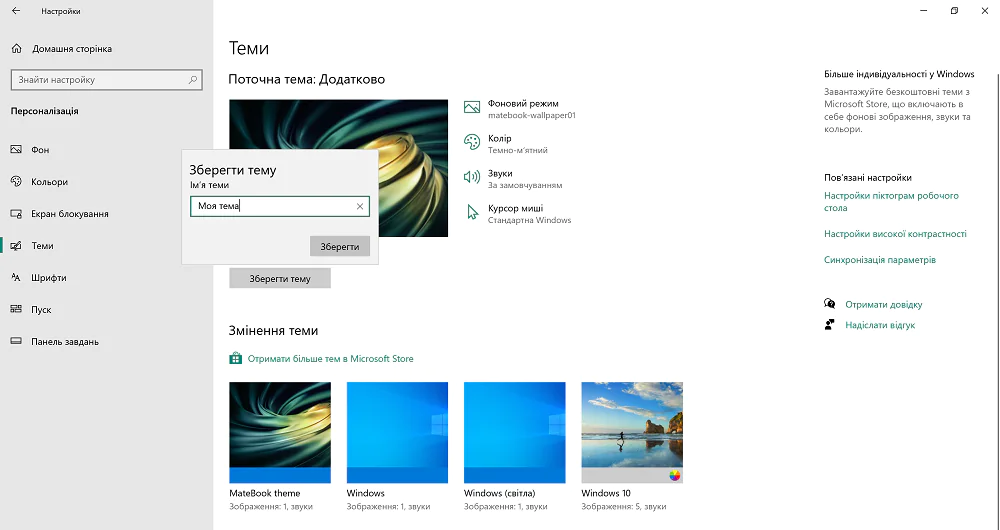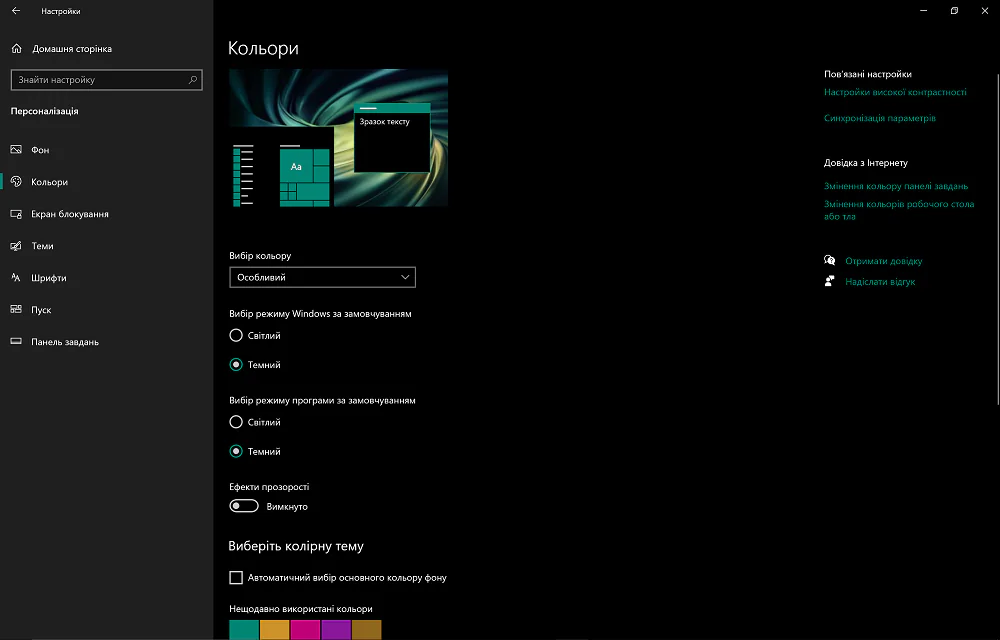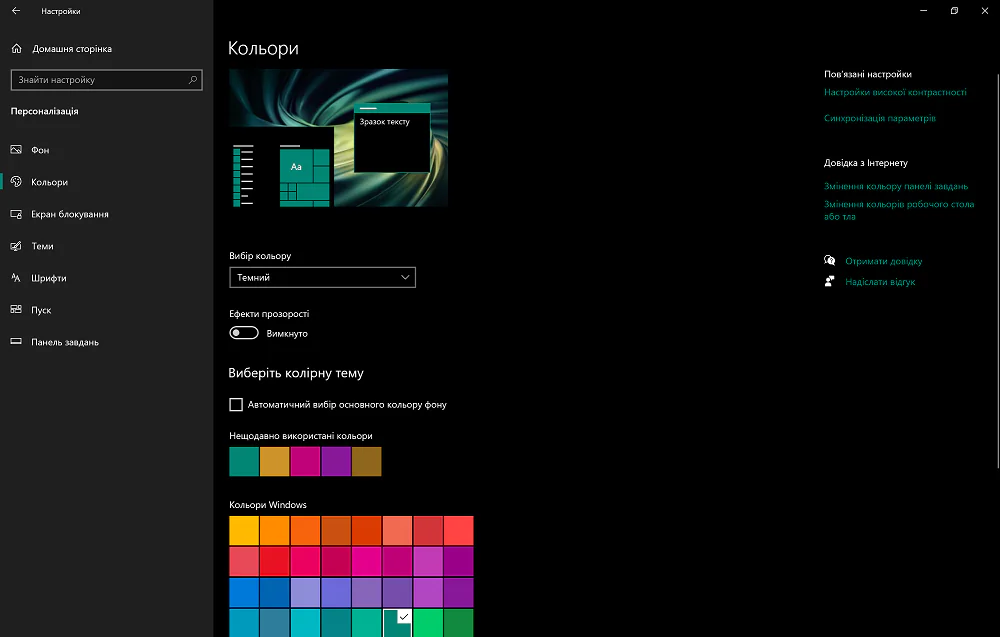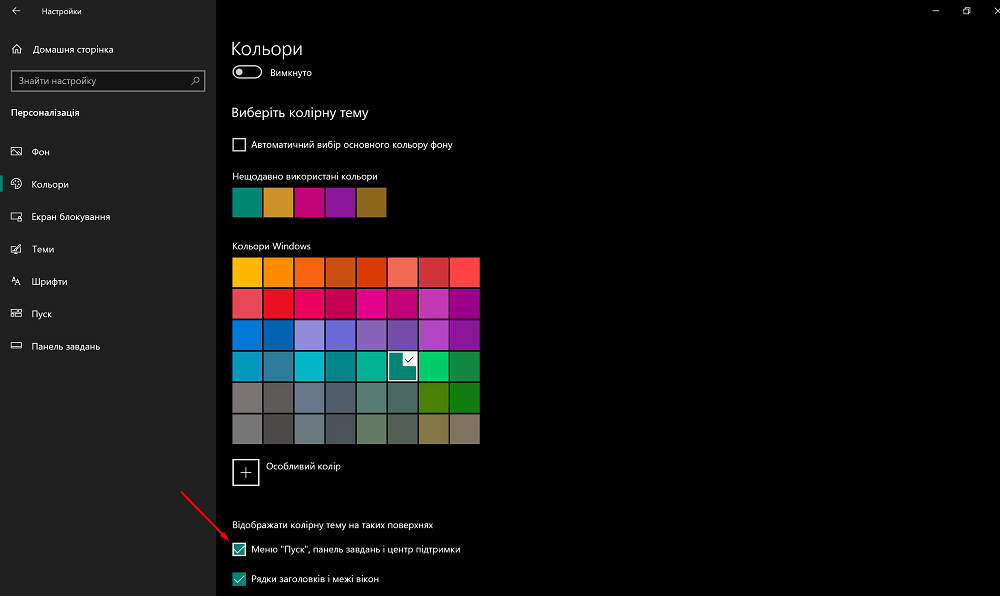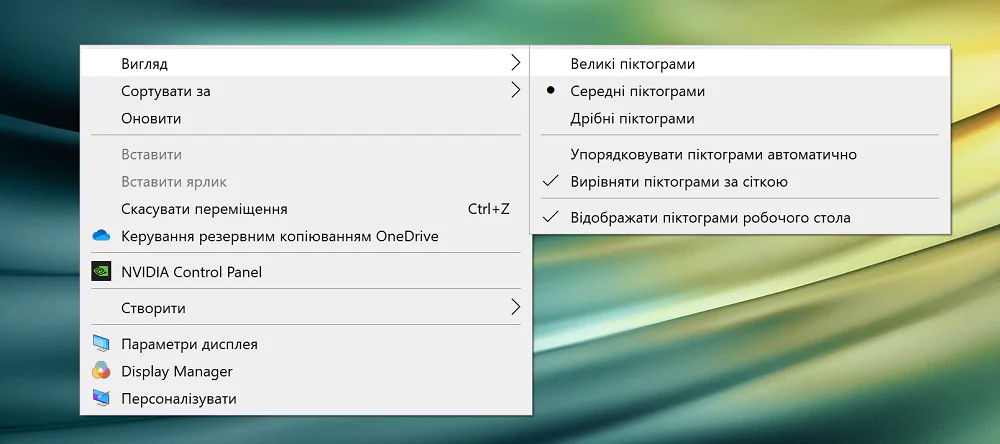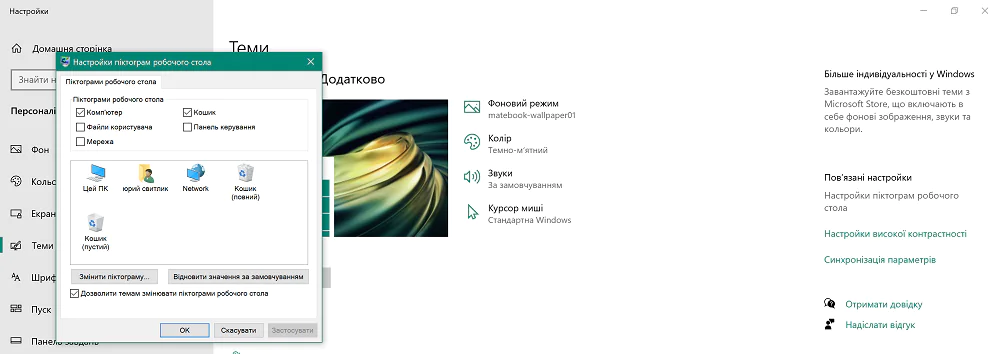© ROOT-NATION.com - Використання контенту дозволено за умови розміщення зворотного посилання
Хочете налаштувати зовнішній вигляд Windows 10 на свій смак? Ми підготували 6 корисних порад, які допоможуть вам у цьому.
Кожен користувач пристрою на Windows 10 часто стикається з проблемою, як зробити зовнішній вигляд Робочого столу, і не тільки, привабливим, оригинальним та зручним. Дехто починають скачувати в Інтернеті різноманітні сторонні програми, які начебто пропонують все зробити за вас. Звичайно, такі програми є умовно безкоштовними, але можуть містити або прихований вірус, або рекламу того чи іншого програмного забезпечення, або просто рекламні банери, які будуть постійно вам докучати.
Найцікавіше те, що зовнішній вигляд Windows 10 можна дуже легко змінити самостійно. Це можна зробити за допомогою вбудованих функцій або додаткових програм. Тобто, вам не потрібно встановлювати ніяких сторонніх програм, і нервуватись кожен раз, коли рекламний блок завадить вашій роботі з комп’ютером. Все необхідне вже є у самій Windows 10, тільки треба знати, де і що потрібно включити, або, навпаки, відключити. Зрозуміло, що досвідчені користувачі вже все це знають і вміють, але такі поради ми, в першу чергу, даємо початківцям, або не дуже досвідченим власникам пристроїв на Windows 10.
Читайте також: На що слід звернути увагу при виборі нового смартфона
Різний фон щодня у Windows 10
Щоденно відкриваєш свій ноутбук, а там стандартний фон Windows 10. Комусь він подобається, а когось вже дратує. Але його завжди можна легко змінити. Для цього треба перейти в розділ “Персоналізація”. Зробити це можна двома способами. Перший доволі простий: натискаєте правою кнопкою миші на екран, у вікні меню, що з’явилось після цього, вибираєте “Персоналізувати”. Перед вами автоматично відкриється розділ налаштувань “Персоналізація”. Сюди також можна попасти через меню “Пуск”, де відкрийте “Настройки” і перейдіть у розділ “Персоналізація”.
Тепер переходимо у підрозділ “Фон”, де можемо вибрати, який саме вид фону у нас буде. Є можливість вибрати одне “Зображення”, суцільний “Однотонний колір”, коли ваш Робочий стіл буде мати просто суцільний кольоровий фон і все, а також “Показ слайдів”.
Якщо вибрали перший спосіб – “Зображення”, то Windows 10 запропонує вам вибрати фон зі стандартних картинок, але є можливість встановити і власне зображення, яке буде красуватись на Робочому столі. Для цього нажміть “Огляд” та виберіть потрібне фото.

З другим пунктом – “Однотонний колір”, набагато простіше. Ви просто зможете встановити суцільний колір Робочого столу з вибраної палітри. Хоча знаю, що дуже рідко хто вибирає саме цей пункт. Він доволі нудний, як на мене.
Для більшої різноманітності ми можемо вибрати “Показ слайдів” зі своєї улюбленої папки з фотографіями, наприклад, з останньго відпочинку, або сімейні фото, тоді Windows автоматично змінить шпалери. Важливо встановити годинний проміжок, за який одна фотографія змінюватіме іншу.
Раджу, вибрати 1 хвилину, тоді ви зразу ж побачите різноманітні фото, а не чекатимете півгодини, поки одна фотографія змінить іншу. Є також можливість тасувати їх у довільному порядку, а також визначити, чи дозволяти такий режим при роботі від акумулятора, чи ні.
Читайте також: Що робити (та не робити), якщо ви втопили свій смартфон?
Стиль Windows одним клацанням миші
Якщо ви хочете повністю змінити зовнішній вигляд Windows, вам доведеться змінити фонове зображення, кольори меню, вказівник миші і навіть системні звуки. Це простіше зробити за допомогою функції “Теми”. Вони містять пакети налаштувань, які ми можемо застосувати одним клацанням миші.
Щоб здійснити задумане, нам знову потрібно перейти у розділ “Персоналізація”, де вибираємо “Теми”. Система запропонує вам набір власних тем Windows 10.
Якщо вам їх замало, то є можливість загружати ще додатково теми на свій пристрій. Для цього натискаєте “Отримати більше” тем в Microsoft Store. Там нас чекають десятки пакетів стилів і тем. Не забудьте перевірити у вікні попереднього перегляду, чи є дана пропозиція безкоштовною, оскільки в магазині також є й платні пакети.
Після загрузки вподобаної теми, ви можете легко її встановити на свій пристрій і змінити інші параметри системних налаштувань, таких як фонове зображення, кольори меню, вказівник миші і навіть системні звуки.
Читайте також: Космос на вашому комп’ютері. 5 найкращих програм з астрономії
Меню «Пуск» у стилі ретро
Досить часто читаю, що декого дратують “живі” плитки Windows 10. Є також багато людей, яким подобається класичне меню, яке було у Windows 7. Так у чому річ? Є можливість позбутися докучливих плиток.
Щоб приховати їх усі, клікніть правою кнопкою миші по кожній з них та виберіть Відкріпити від меню “Пуск”.
Кожна з них буде видалена з цього меню, але залишиться на вашому пристрої, і не буде мозолити очі кожен раз, коли будете заходити в меню “Пуск”. Тепер воно буде дещо схожим на те, що було у Windows 7, але ще краще. Якщо видалення не працює, перетягніть мишу через правий край, допоки не з’явиться подвійна стрілка, і утримуйте кнопку миші та перетягніть ліворуч. Відтепер у вас є можливість обирати програми зі списку, або відкривати їх через поле пошуку.
Плитки досить легко повернути на місце, якщо виникне потреба. Для цього оберіть потрібну програму, потім клацніть правою кнопкою миші по ній та виберіть “Закріпити в меню “Пуск”.
Важливо також знати, що ви можете самостійно вибрати не тільки місце, де саме буде розташована обрана програма, а також розмір і деякі інші приємні можливості її роботи.
Читайте також: 10 корисних програм для студентів та школярів
Повна персоналізація Windows 10
Якщо запропоновані пропозиції недостатньо індивідуальні для вас, або щось у них не сподобалось, то є можливість створити свою власну тему, яку згодом можна активувати на іншому комп’ютері або поділитися з друзями. Зробити це досить просто і легко, зможе навіть початківець. Для цього знову переходимо у розділ Персоналізація будь-яким із зазначених вище способом. Переходимо у підрозділ Теми, де й будемо творити. Окремо змінюємо або вибираємо потрібний “Фоновий малюнок”, “Колір”, “Звуки” та “Курсор миші”. Налаштовуємо кожен з цих пунктів на свій смак, творимо натхненно, проявляємо себе, експериментуємо.
Якщо результатом задоволені, то натисніть “Зберегти тему”, введіть її назву та натисніть “Зберегти”. Тепер ваша власна тема з’явиться у списку в розділі “Змінення теми”.
Якщо ви схочете поділитися композицією з іншими, клацніть на ній правою кнопкою миші, виберіть “Зберегти тему для спільного використання”, виберіть папку призначення, введіть ім’я файлу та натисніть “Зберегти” або, можливо, “Так”. Файл пакету з новою темою можна знайти у вибраній папці, і ви можете ним поділитися. Активація здійснюється подвійним клацанням.
Читайте також: Фішки флагманів, які вже зараз приходять у недорогі смартфони – на що треба звернути увагу при покупці
Розфарбуйте панель задач
Якщо ви використовуєте Windows у популярному темному режимі, панель задач також стає чорною. Подеколи це не дуже гарно, я б сказав, навіть нудно. Хочеться більше яскравих кольорів? Тож надайте панелі задач барвистий акцент. Зробимо це знову за допомогою розділу “Персоналізація”.
Перш за все, саме тут є можливість вибрати той самий темний режим Windows 10. Найцікавіше, що, окрім світлого і темного режимів, є можливість вибрати “Особливий режим”.
Це коли в нас є можливість вибрати світлий або темний режим за замовчуванням для Windows та окремих програм. Тобто, сама система може працювати в темному режимі, а обрані програми в світлому, або навпаки. Також можна синхронно працювати в одному режимі і системі, і встановленим у ній програмах. Це дозволяє максимально зручно використовувати ці режими на свій смак.
Але найцікавіше, що “Панель задач” може стати ще й барвистою. У підрозділі “Кольори” пролистайте вниз, та в пункті “Відображати колірну тему на таких поверхнях” виберіть меню “Пуск”, панель задач та центр підтримки.
Тепер ваша система засяє різними обраними особисто барвами. Також можете зробити кольоровими Рядки заголовків та межі вікон. Колір можна вибрати будь-який на свій смак. Якщо мало палітри, то створіть свій Особливий колір.
Я також обожнюю включати “Ефект прозорості”, який дає ще більше можливостей налаштування “Панелі задач”.
Читайте також: Як вибрати ноутбук для школяра чи студента – поради та добірка від ASUS
Значки для професіоналів
Подеколи для професіоналів важливі навіть такі дрібнички, як вигляд значків на Робочому столі. Змінити форму і розмір піктограм можна прямо з Робочого столу. Для цього клацніть правою кнопкою миші і відкрийте опцію “Вигляд”. Тут є можливість налаштувати розмір піктограм, порядок їх розміщення, вирівняти їх, або, може, й зовсім їх позбутися.
Але для системних піктограм, таких як “Кошик”, це працює дещо інакше: у налаштуваннях Windows натисніть “Персоналізація” та перейдіть в підрозділ “Теми”, а потім праворуч у розділі “Пов’язані настройки” натисніть “Настройки піктограм робочого столу”.
Наприклад, у новому вікні натисніть на “Кошик” та змініть піктограму. Це також дасть можливість максимально налаштувати свій пристрій на Windows 10.
Підведемо підсумки
Як бачите, Windows 10 дозволяє налаштувати пристрій на будь-який смак. Звичайно, є й сторонні програми для персоналізації системи, але подеколи вони нічого нового не дають, а навпаки ускладнюють роботу. Компанія Microsoft дає вам усі можливості для персоналізації системи, тому при необхідності варто скористатись цією можливістю. Тим більше, що все, що я описував вище, вже є в системі, і абсолютно безкоштовно. Тому налаштуйте свій пристрій для комфортного використання і будьте здорові!
Читайте також: Поради: як подовжити час автономної роботи смартфона