© ROOT-NATION.com - Використання контенту дозволено за умови розміщення зворотного посилання
У цій статті ми розповімо, як швидко і легко змінити адміністратора у Windows 11. Це дасть вам змогу контролювати свою операційну систему.
За умовчанням всі нові користувачі Windows 11 не мають права адміністратора на комп’ютері. Ці права автоматично призначаються лише “першому” користувачу, створеному під час встановлення системи. За бажання, звичайного користувача можна порівняно легко перетворити на адміністратора.
Якщо ви хочете надати звичайному користувачеві повний контроль над операційною системою, її програмами та налаштуваннями, є кілька способів, які дозволять вам це зробити.

З облікового запису адміністратора ви можете встановлювати програмне та апаратне забезпечення, отримувати доступ до будь-яких файлів (включаючи захищені системою) та керувати іншими обліковими записами користувачів. Також доцільно мати резервні облікові записи адміністратора на випадок, якщо ви забудете пароль або втратите доступ до комп’ютера.
Давайте розбиратися, як налаштувати обліковий запис користувача з правами адміністратора у Windows 11.
Також цікаво: Як відключити Windows Defender у Windows 11
Які дозволи має обліковий запис адміністратора в Windows 11
Перш ніж перейти до питань, пов’язаних зі зміною адміністратора у Windows 11, варто розглянути, які дозволи ви надаєте іншим користувачам. Обліковий запис адміністратора в Windows 11 має найвищі привілеї в операційній системі та може виконувати всі дії, пов’язані з налаштуванням комп’ютера та керуванням ним.
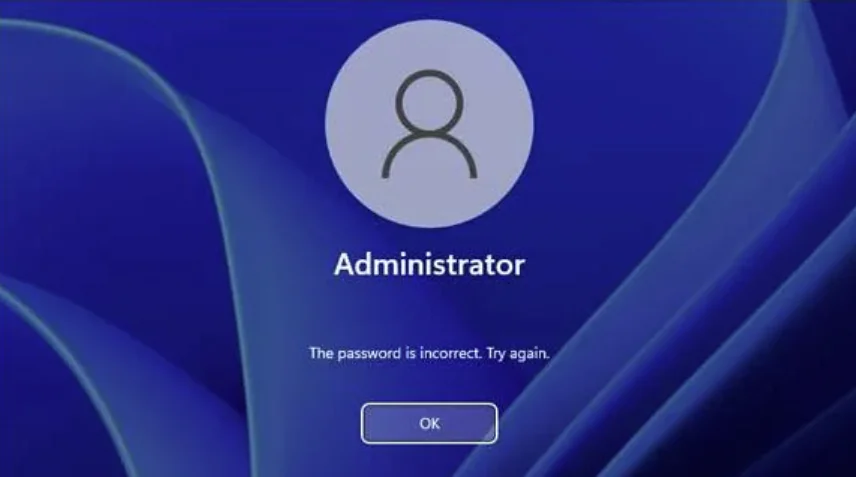
Ось кілька прикладів прав адміністратора у Windows 11:
- Встановлення та видалення програмного забезпечення: обліковий запис адміністратора може встановлювати та видаляти програмне забезпечення на комп’ютері без обмежень.
- Зміна параметрів системи: адміністратор може змінювати параметри системи, наприклад, зовнішній вигляд робочого столу, мову системи та налаштування безпеки.
- Керування обліковими записами користувачів: користувач з правами адміністратора може керувати, додавати та видаляти облікові записи інших користувачів, а також змінювати їхні дозволи.
- Доступ до всіх файлів і папок: обліковий запис з правами адміністратора має доступ до всіх файлів і папок на вашому комп’ютері, незалежно від налаштувань доступу до файлів.
- Редагування системного реєстру: обліковий запис адміністратора може редагувати системний реєстр, щоб змінити поведінку системи або встановити додаткові параметри.
Варто пам’ятати, що обліковий запис адміністратора є надзвичайно потужним інструментом, і може мати негативний вплив на ваш комп’ютер, якщо не використовувати його дбайливо та обережно. Тому рекомендується використовувати цей обліковий запис лише за потреби та не зловживати непотрібними втручаннями у налаштування системи.
Оскільки ви вже знаєте, яку важливу роль мають права адміністратора, можемо перейти до питань, пов’язаних із тим, як змінити адміністратора в Windows 11. Це не складно. Ви можете зробити це будь-коли, перейшовши до налаштувань системи. Це одне з найбільш часто використовуваних рішень.
Також читайте: Все про чип Neuralink Telepathy: що це таке і як працює
Як змінити адміністратора у Windows 11
Якщо ви хочете змінити адміністратора Windows 11, то можете скористатися кількома способами, зокрема: програма налаштувань, командний рядок чи панель керування. Слід зауважити, що Windows 11 може мати декілька облікових записів адміністратора. Це означає, що ви перетворюєте новий обліковий запис на адміністратора, не змінюючи поточний обліковий запис адміністратора на звичайний обліковий запис користувача.
Якщо ви хочете мати лише один обліковий запис адміністратора, вам потрібно додати дозволи звичайного облікового запису користувача до облікового запису адміністратора, а потім змінити поточний обліковий запис адміністратора на звичайний обліковий запис користувача.
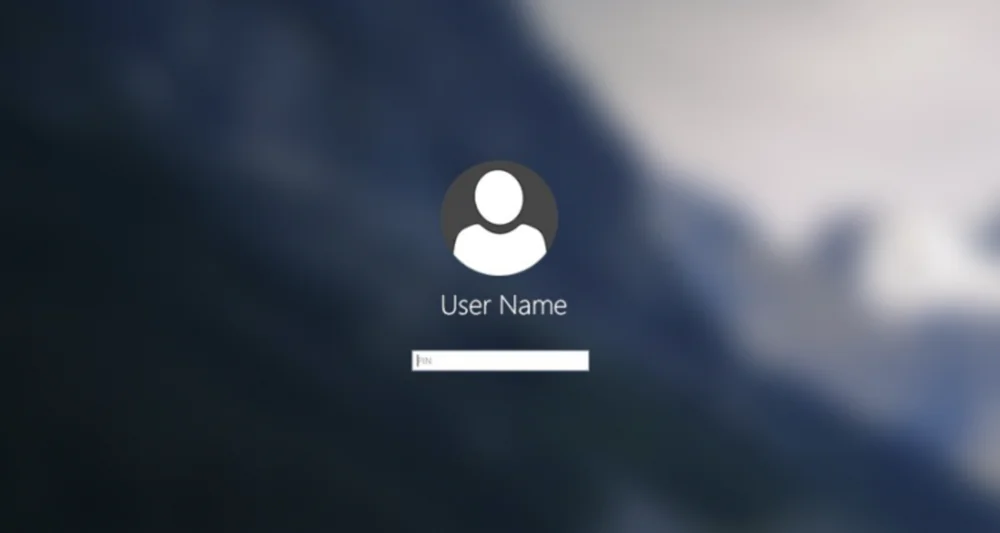
Крім того, ви також можете змінити ім’я адміністратора у Windows 11. Після цього обліковий запис адміністратора матиме нове ім’я, але інші речі, як-от особисті файли та робочий стіл облікового запису адміністратора, не зміняться.
Отже, давайте перейдемо до справи і навчимося змінювати адміністратора у Windows 11.
Також читайте: Що таке AMD XDNA? Архітектура, яка запускає ШІ на процесорах Ryzen
Змінити адміністратора Windows 11 у налаштуваннях
Це один з найпростіших і зручніших способів змінити адміністратора у Windows 11. Для цього слід виконати декілька простих кроків:
- Відкрийте Налаштування. Це можна зробити, натиснувши на піктограму Пуск.
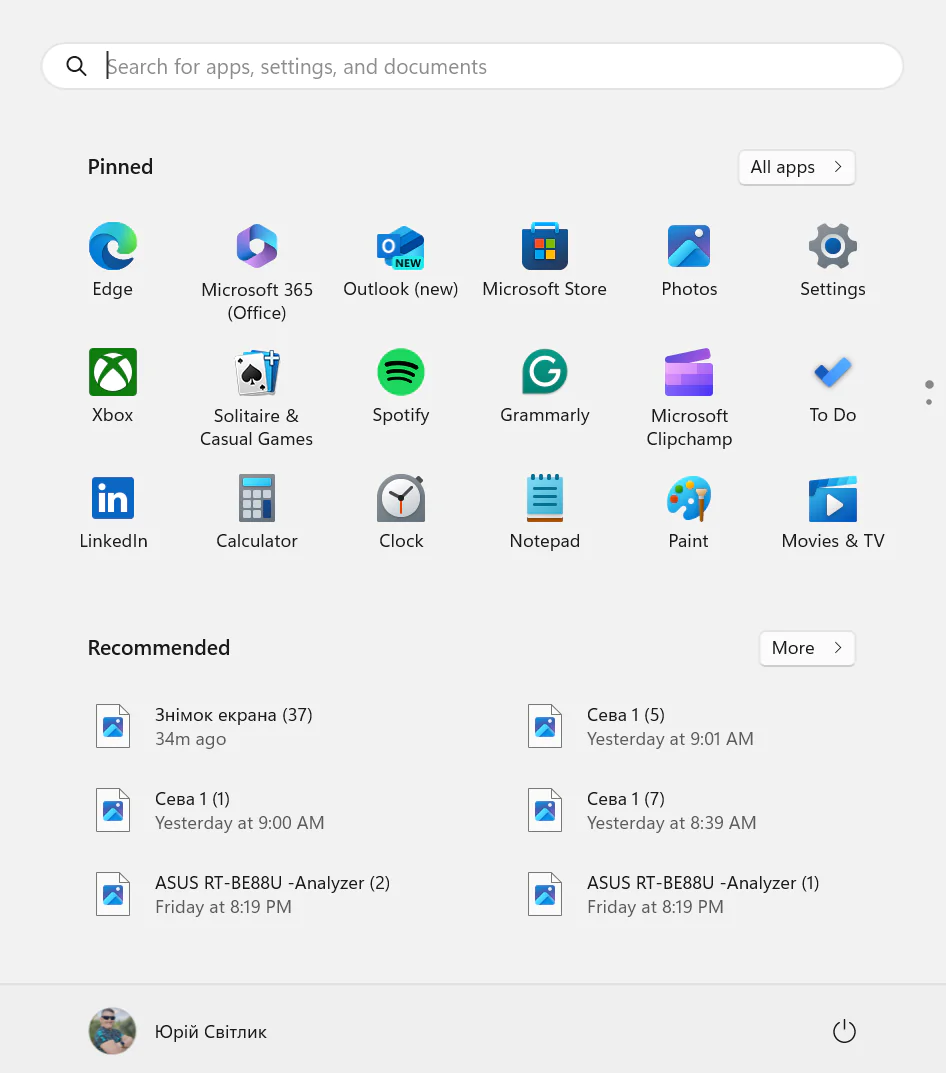
2. Перейдіть у розділ “Облікові записи”.
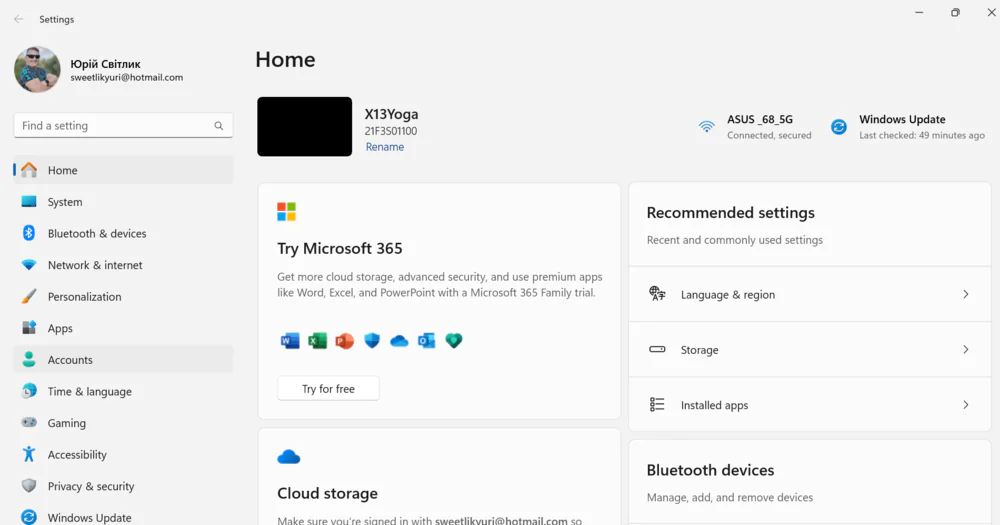
3. В параметрах облікових записів виберіть розділ “Родина”.
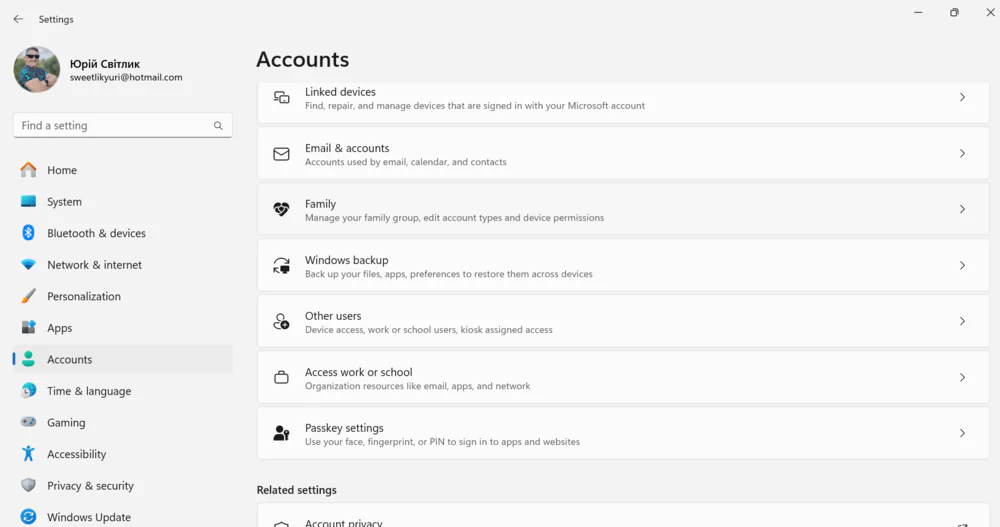
4. У підрозділі “Ваші рідні” натисніть “Додайте когось”.
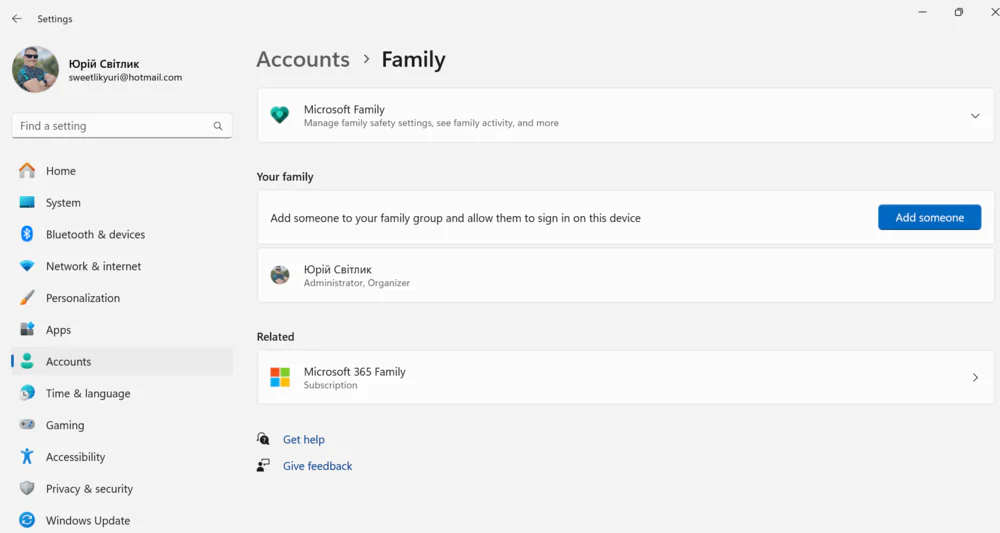
5. Виберіть обліковий запис, який потрібно налаштувати як адміністратора, і натисніть “Налаштувати як адміністратора”.
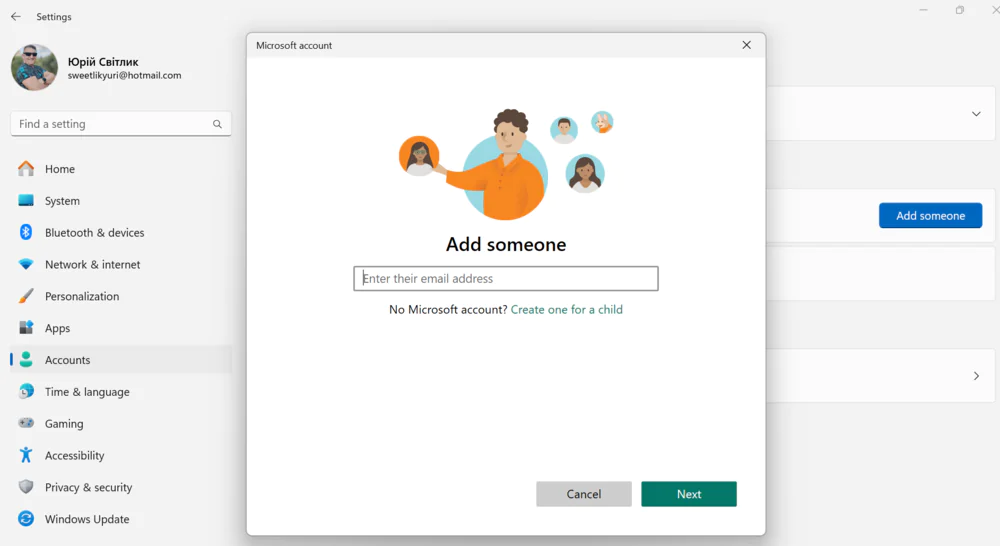
6. Підтвердьте своє рішення, натиснувши “Так”.
І все, тепер ви знаєте, як змінити адміністратора у Windows 11. Після виконання вищевказаних кроків ваш новий обліковий запис буде налаштовано як адміністратор і матиме повний контроль над вашим комп’ютером і його налаштуваннями.
Варто пам’ятати, що ця функція має деякі обмеження. Наприклад, ви не можете налаштувати обліковий запис Microsoft як адміністратор. У такій ситуації вам потрібно створити новий локальний обліковий запис і встановити його як адміністратора.
Також цікаво: Транзистори майбутнього: На нас чекає нова ера чипів
Зміна адміністратора через обліковий запис користувача
Тут теж все просто, хоча не всім користувачам буде зручно це робити. Варто зазначити, що недосвідчені користувачі не дуже люблять щось змінювати не через Налаштування. Але спосіб існує, і ми його розглянемо.
- Натисніть правою кнопкою миші на меню Пуск і виберіть Запуск. В діалогове вікно введіть netplwiz у текстовому полі та натисніть OK.
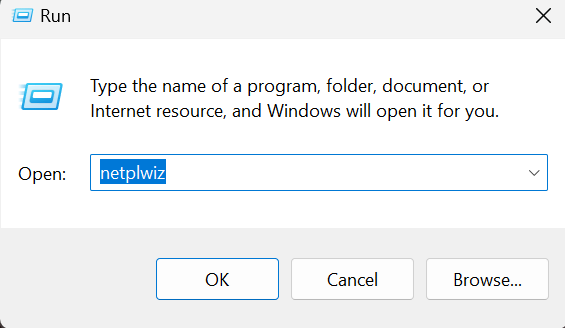
2. Ви можете переглянути всі облікові записи користувачів на своєму комп’ютері у розділі “Користувачі”.
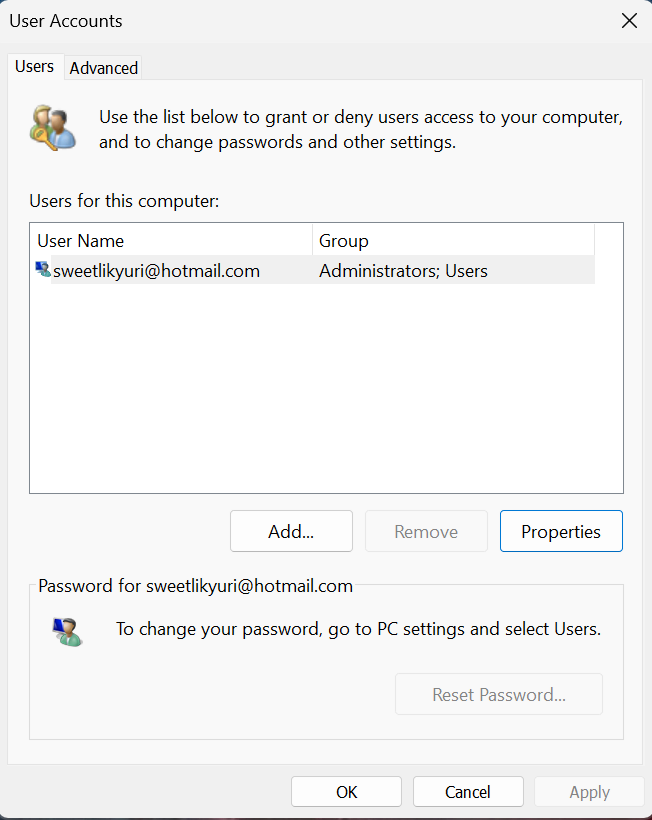
3. Потім натисніть на потрібний обліковий запис і відкрийте нижче “Властивості”.
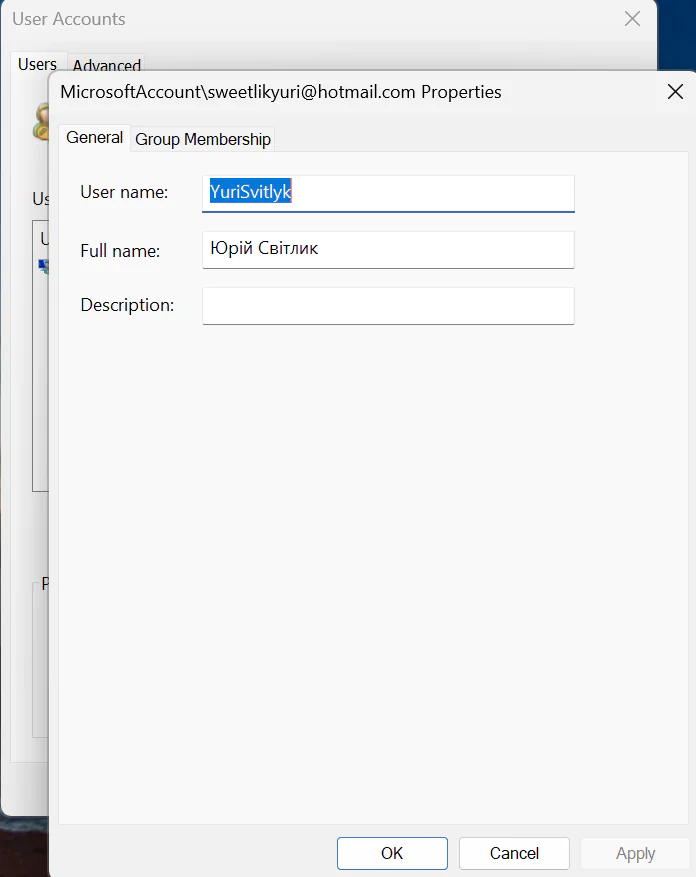
4. Перейдіть на вкладку “Членство в групі”, виберіть “Адміністратор” і збережіть зміни, натиснувши “Застосувати” та ОК.
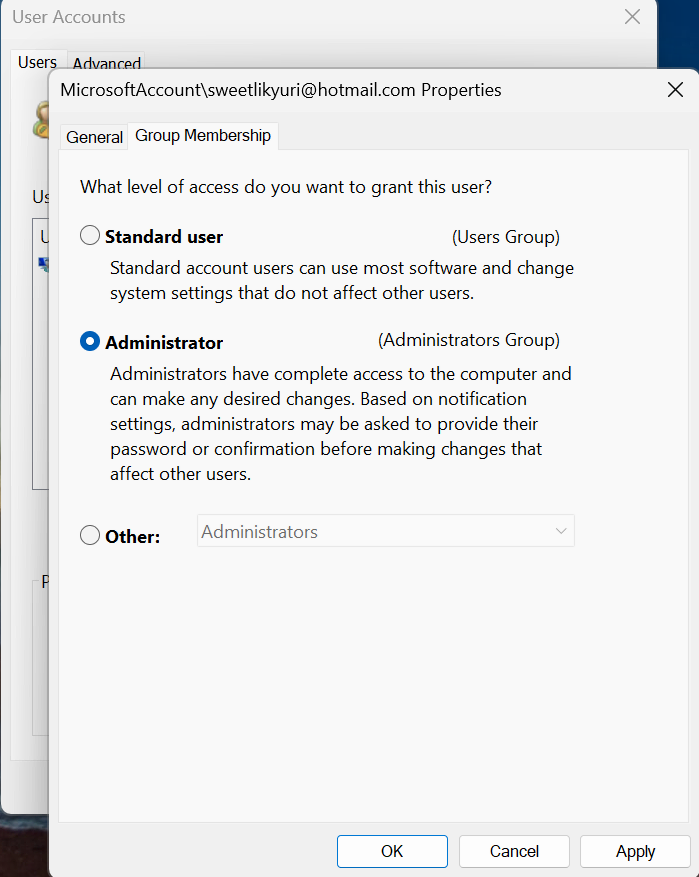
Тепер вибраний вами обліковий запис буде адміністратором вашого пристрою з Windows 11. Все просто й легко. Ви можете у будь-який момент змінити адміністратора, вибравши потрібний обліковий запис.
Також цікаво: 10 помилок, які спрощують роботу хакерів
Зміна адміністратора в Панелі керування
Також є можливість змінити адміністратора, скориставшись Панеллю керування. Хтось каже, що сама панель застаріла, але, повірте, й досі багато користувачів довіряє тільки їй. Отже, нам необхідно:
- Відкрити Панель керування. Для цього в полі пошуку напишіть “Панель керування” і відкрийте її.
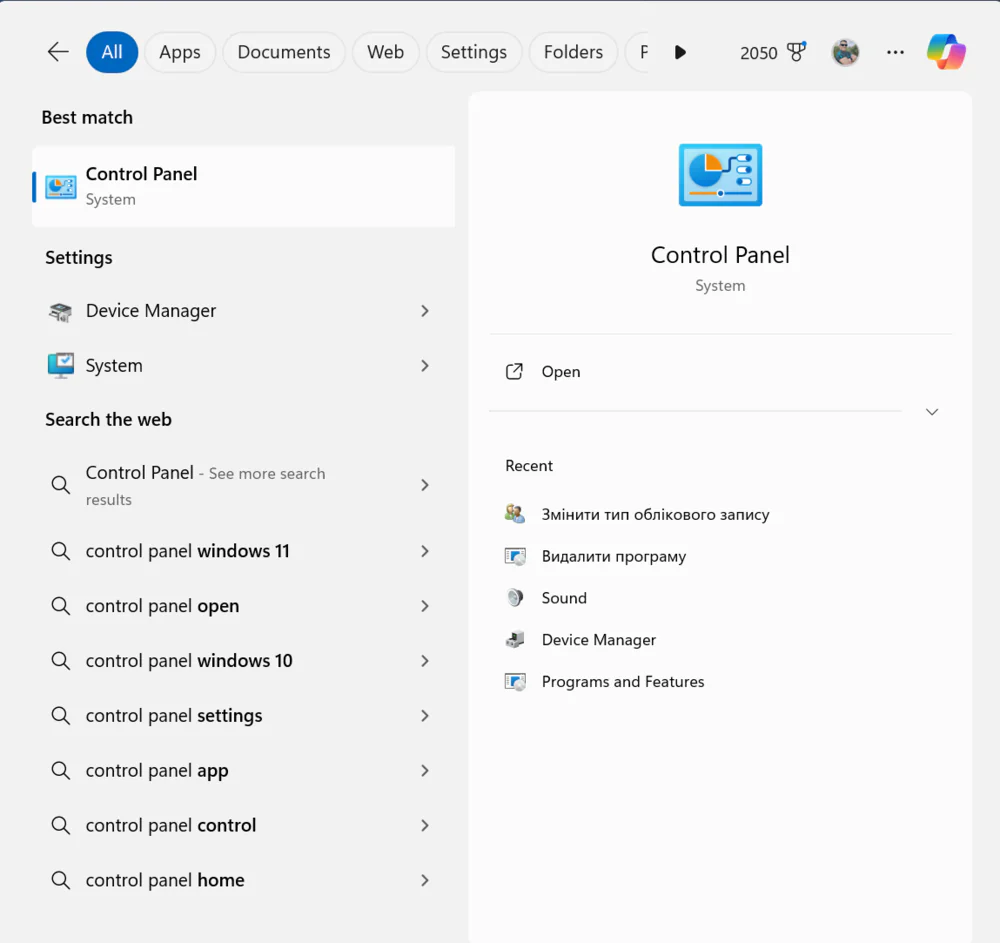
2. У розділі “Облікові записи користувачів” натисніть на “Змінити тип облікового запису”.
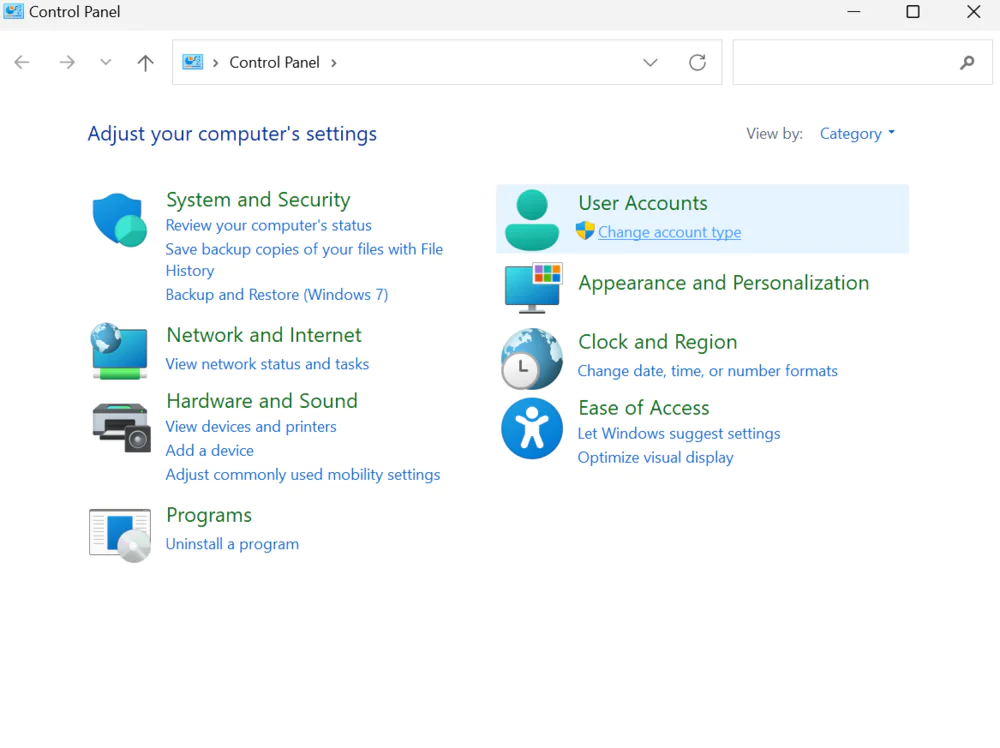
3. У новому інтерфейсі натисніть обліковий запис користувача, який потрібно змінити на адміністратора, а потім виберіть зліва “Змінити тип облікового запису”.
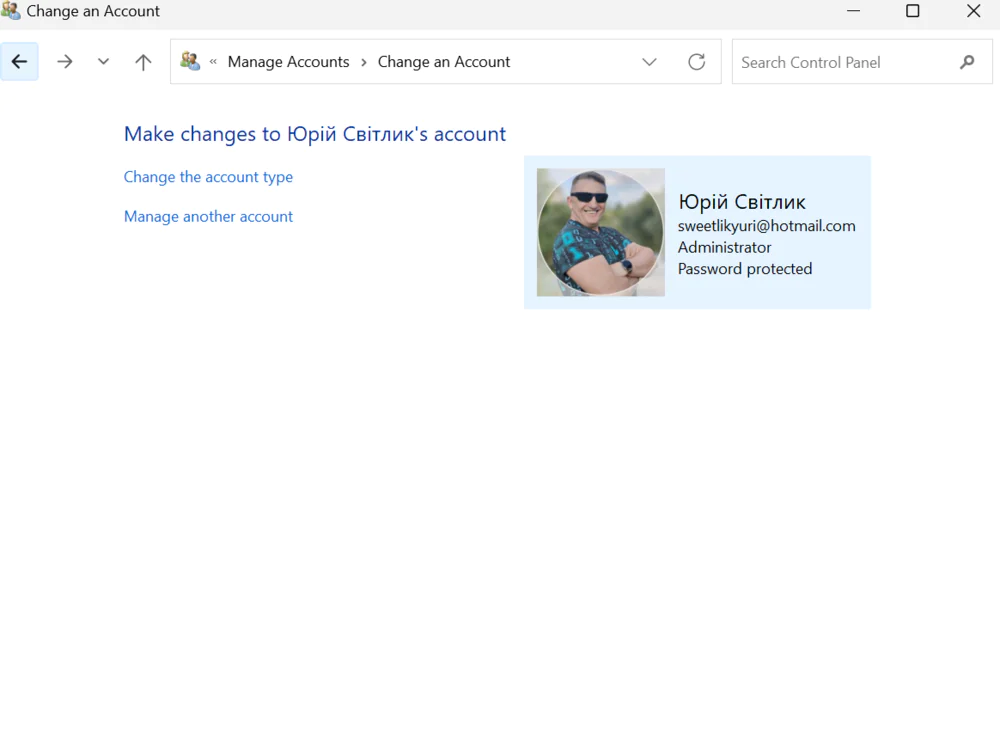
4. Установіть прапорець Адміністратор і натисніть “Змінити тип облікового запису”. Ви можете таким же чином змінити свій обліковий запис на стандартний.
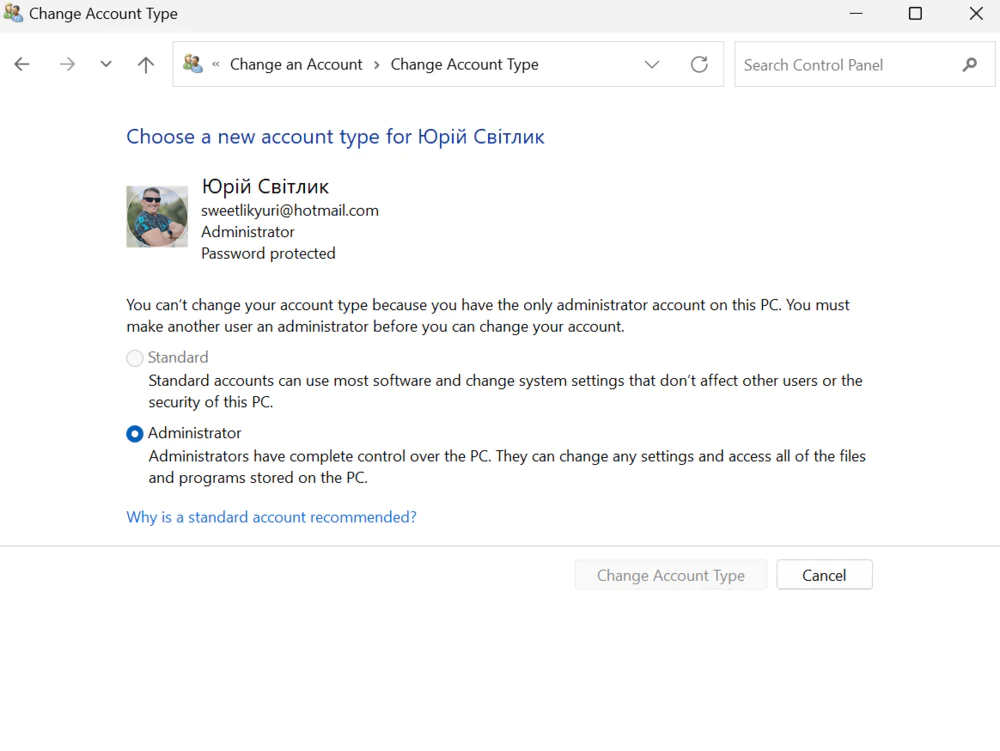
Цього достатньо, щоб саме цей обліковий запис став адміністратором вашого ПК з Windows 11.
Також цікаво: Що таке патч безпеки і чому він такий важливий?
Зміна адміністратора в командному рядку
Досвідчені користувачі досить часто віддають перевагу старим методам зміни налаштувань у Windows. Серед них – командний рядок. Тобто, ви можете змінити адміністратора і в командному рядку. Для цього:
- Запустіть командний рядок від імені адміністратора у Windows 11.
2. У діалоговому вікні введіть: net user і натисніть Enter, щоб отримати список усіх локальних облікових записів користувачів на вашому комп’ютері. Запишіть ім’я облікового запису, який потрібно змінити на адміністратора.
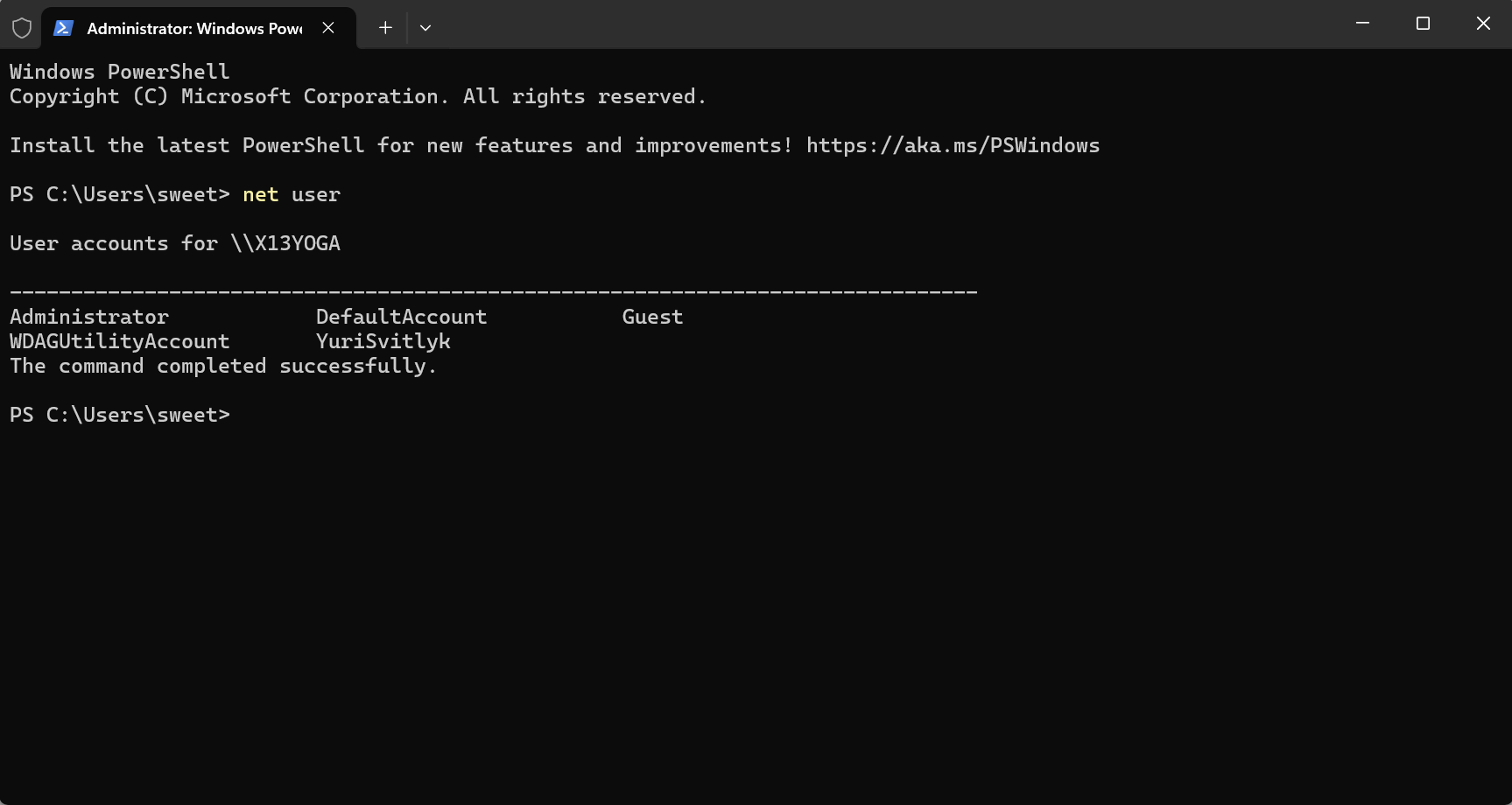
3. Введіть команду: net localgroup Administrators “name” /add.
Зауважте, що вам слід змінити «name» на ім’я вашого облікового запису.
Щоб змінити тип облікового запису назад на стандартний, скористайтеся командою: net localgroup Administrators “name” /delete.
Після перезавантаження системи новий Адміністратор отримає доступ до всіх налаштувань вашого пристрою на Windows 11.
Зміна адміністратора в управлінні комп’ютером
Останній спосіб, який працює в усіх версіях Windows, окрім домашньої, це відкрити “Керування комп’ютером”. Щоб це зробити, слід виконати декілька простих кроків:
- У полі Пошуку просто пропишіть “Керування комп’ютером” (Computer management).
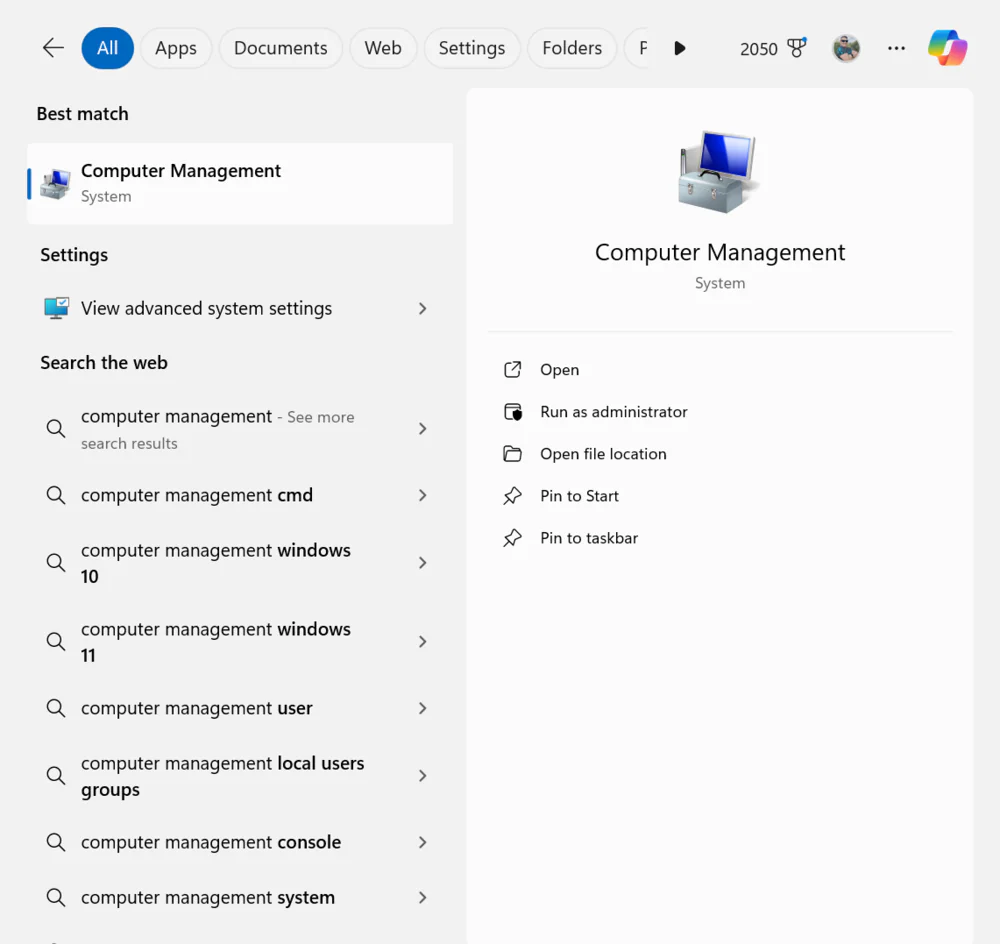
2. На лівій панелі двічі клацніть “Локальні користувачі та групи”, а потім “Користувачі”.
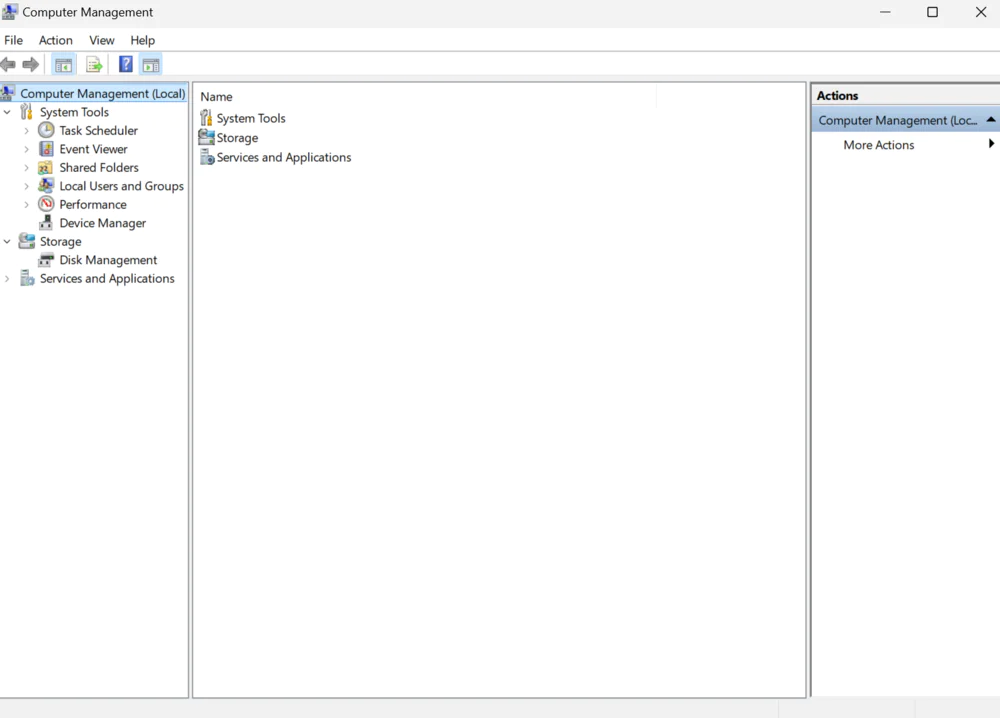
3. У центрі вікна “Керування комп’ютером” відображаються всі облікові записи користувачів на вашому комп’ютері, включаючи приховані або вимкнені облікові записи. Двічі клацніть обліковий запис користувача, якого потрібно встановити як адміністратора.
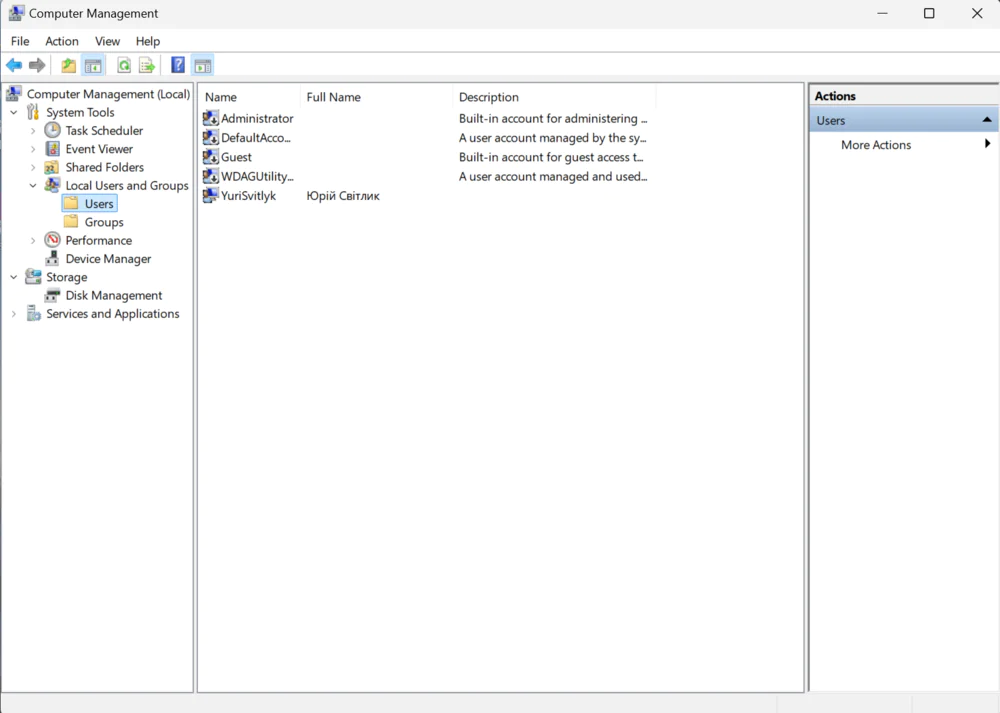
4. Для вибраного користувача відкриється вікно “Властивості”. Перейдіть на вкладку “Учасник” і натисніть кнопку “Додати”.
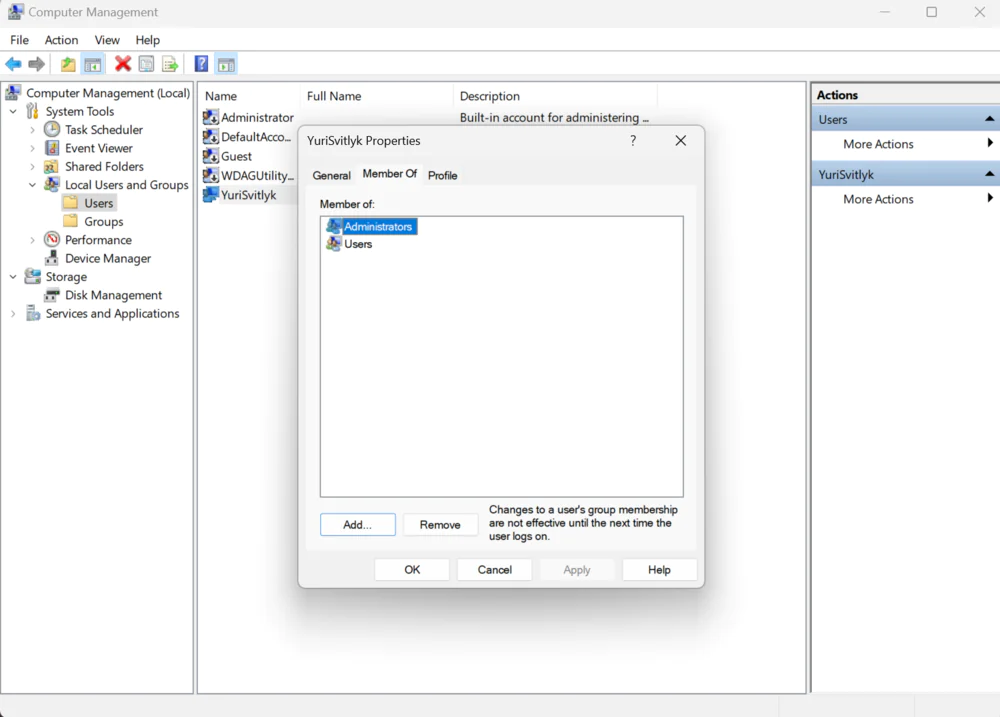
5. У вікні “Вибір груп” введіть “Адміністратори”, натисніть ” Перевірити імена”, а потім ОК.
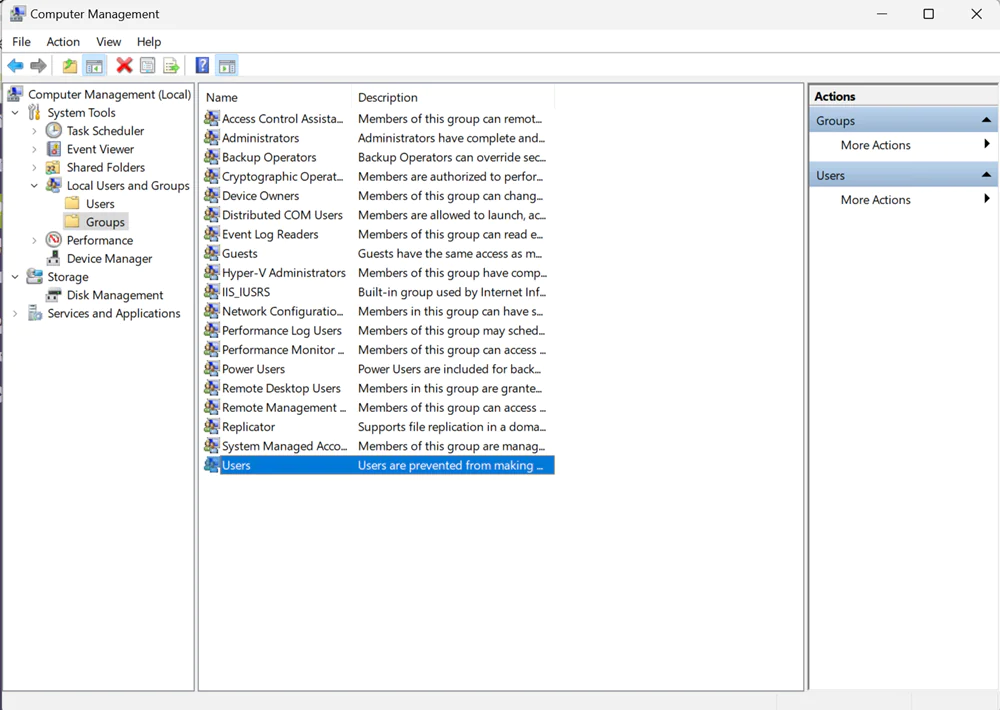
6. Ви повернетеся до вікна “Властивості”, де користувача було додано як члена групи адміністраторів. Натисніть ОК, і все готово.
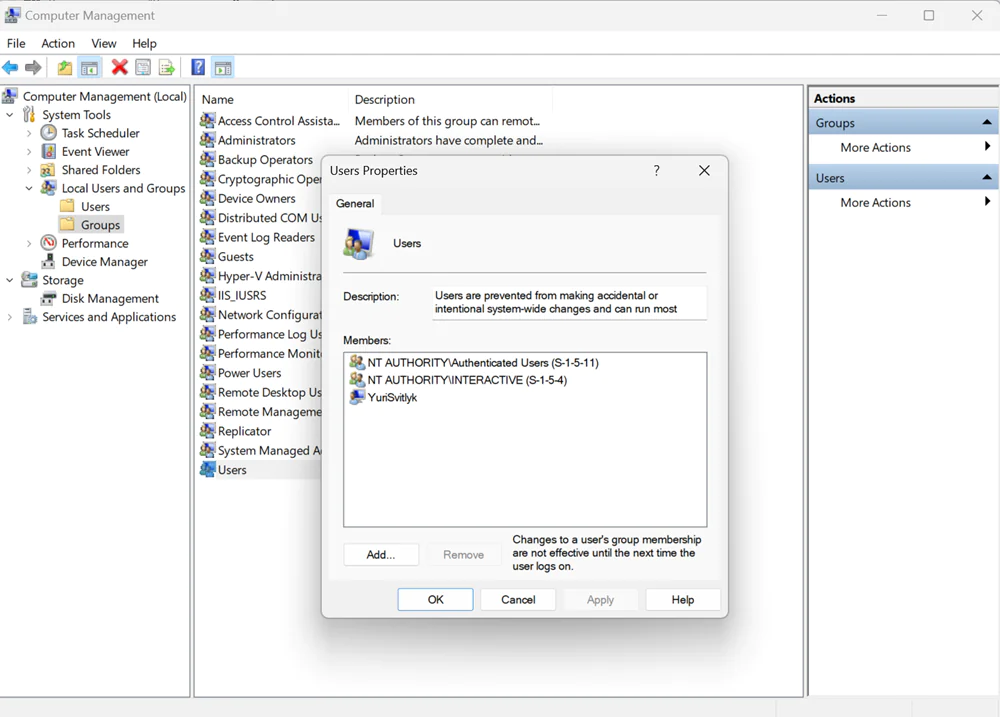
Це вся інформація, яку вам потрібно знати для того, щоб змінити адміністратора в Windows 11. Ми сподіваємося, що, користуючись нашим посібником, ви не зіткнетеся з серйозними проблемами та пройдете весь процес без проблем.
І пам’ятайте, саме від ваших дій залежить те, як працюватиме ноутбук чи ПК на Windows 11. А ми будемо намагатись вам у цьому допомогти!
Читайте також:
- Ми всі станемо голограмами? Розвиток голографії від теорії до практики
- Спостереження за Червоною планетою: Історія марсіанських ілюзій

