© ROOT-NATION.com - Використання контенту дозволено за умови розміщення зворотного посилання
В цій інструкції розкажемо, як безпечно відключити брандмауер у Windows 11, і чи потрібно це робити.
Варто нагадати, що брандмауер гарантує безпеку системи. Ви можете вимкнути його, якщо він заважає вам використовувати якусь програму або перешкоджає доступу до мережевих пристроїв. Однак треба пам’ятати, що в більшості випадків цей інструмент повинен працювати постійно.

Брандмауер у Windows 11 використовується для захисту комп’ютера від неавторизованих мережевих підключень. Він може блокувати небажаний мережевий трафік, захищаючи вас від різноманітних інтернет-загроз. Брандмауер також може контролювати, які програми можуть підключатися до мережі, що сприяє підвищенню безпеки системи.
Ми покажемо вам, як вимкнути брандмауер Windows 11, але пам’ятайте, що ви це будете робити на свій страх і ризик.
Також цікаво: Як змінити адміністратора у Windows 11
Що таке брандмауер у Windows 11
Перш ніж пояснювати, як вимкнути брандмауер у Windows 11, варто розглянути, що являє собою цей інструмент. Брандмауер Windows 11 діє як система захисту, яка відстежує та контролює мережевий трафік, що входить і виходить з вашого комп’ютера. Брандмауер інтегрований з операційною системою Windows і працює на мережевому рівні, що дозволяє захиститися від різних типів загроз, таких як хакерські атаки, віруси, шкідливі програми та інше небажане програмне забезпечення.
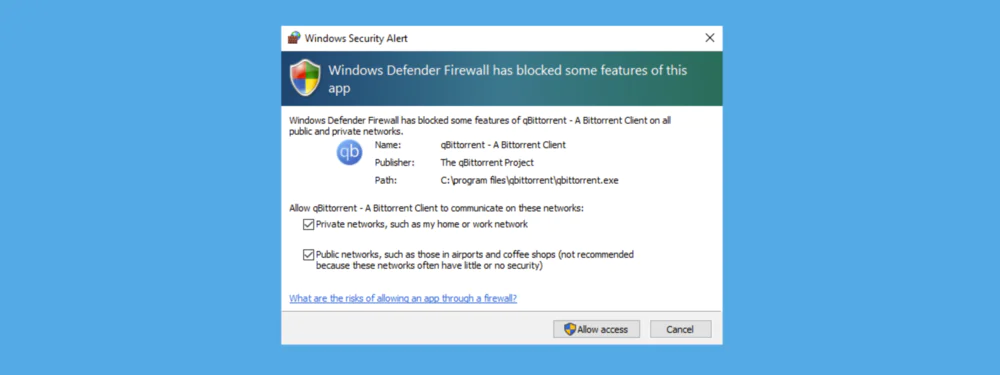
Брандмауер Windows 11 автоматично фільтрує вхідний і вихідний мережевий трафік, блокуючи несанкціоновані підключення та захищаючи вас від онлайн-загроз. Користувач може налаштувати брандмауер, наприклад, дозволити підключення або заблокувати певні програми.
Є кілька методів, які підкажуть вам, як відключити брандмауер у Windows 11. Однак варто пам’ятати, що брандмауер є лише одним з елементів безпеки в Windows 11, який слід використовувати на вашому комп’ютері. Тому ви завжди повинні мати свій антивірус, оновлювати програмне забезпечення та використовувати інші методи безпеки, такі як наскрізні паролі та двофакторна автентифікація.
Також цікаво: Як відключити Windows Defender у Windows 11
Коли можна відключити брандмауер у Windows 11
Коли і як вимкнути брандмауер у Windows 11? Це питання має стати ключовим для вас, щоб не зруйнувати безпековий рівень захисту. Брандмауер можна вимкнути, якщо він більше не потрібен, або якщо він заважає використанню певних програм або мережевих пристроїв. Наприклад, якщо ви хочете підключитися до іншого комп’ютера в локальній мережі або поділитися файлами з іншим пристроєм.

При таких ваших діях брандмауер може блокувати з’єднання, вважаючи, що цим ви наражаєте свій пристрій на небезпеку. Якщо ви повністю впевнені у своїх діях та своїй безпеці, то можете його вимкнути. Однак завжди краще ввімкнути брандмауер, оскільки він захищає вас від онлайн-загроз. Тому, перш ніж вимикати його, переконайтеся, що це дійсно необхідно, і що ви розумієте можливі наслідки.
Читайте також: Телепортація з наукової точки зору та її майбутнє
Як відключити брандмауер Windows 11
Якщо вам потрібно вимкнути брандмауер системи, у вашому розпорядженні є кілька способів. Однак вони настільки прості, що не повинні викликати у вас ніяких труднощів. Нижче наведу декілька простих рішень, якими можна скористатися, коли вам необхідно вимкнути брандмауер Windows 11.
В налаштуваннях
Найпростіший спосіб вимкнути брандмауер Windows 11 – це, як завжди, скористатись стандартними налаштуваннями системи. Для цього треба виконати декілька простих кроків:
- Клікніть по меню Пуск і відкрийте Налаштування.
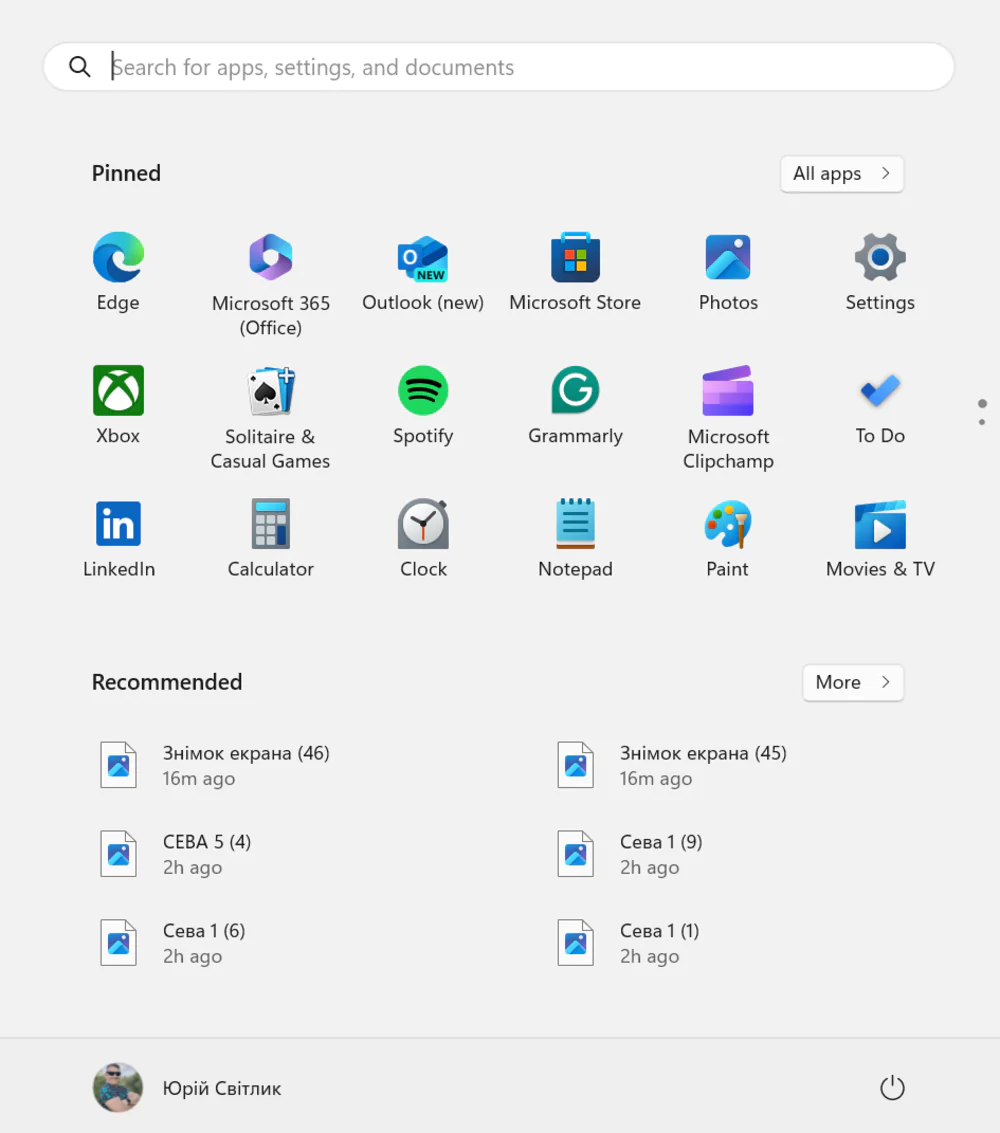
2. Перейдіть у розділ “Конфіденційність і безпека”.
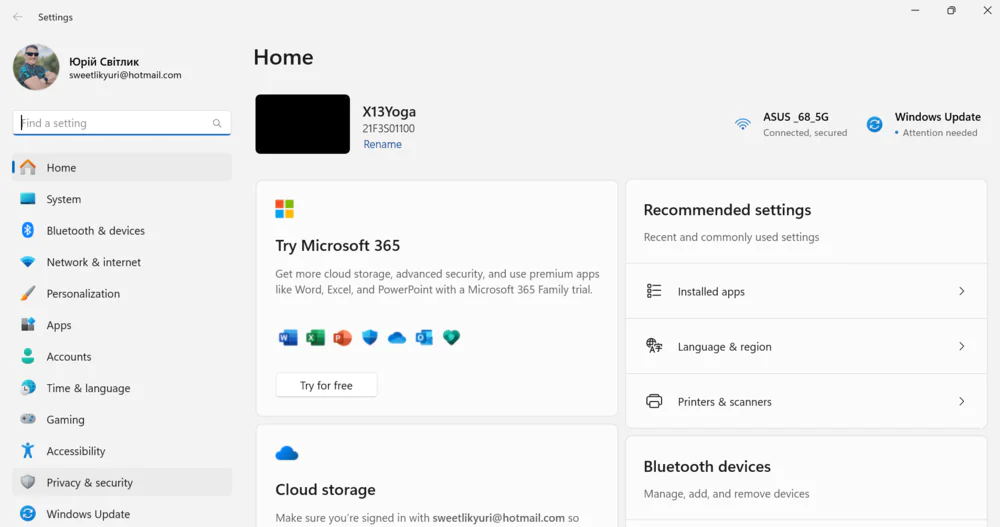
3. Там перейдіть до підрозділу “Безпека Windows”.
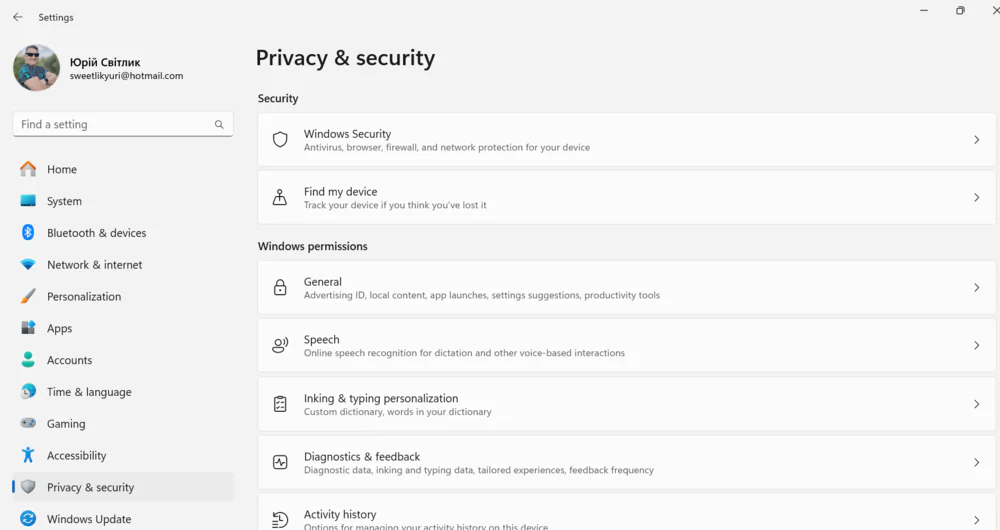
4. Потім відкрийте “Брандмауер і захист мережі”.
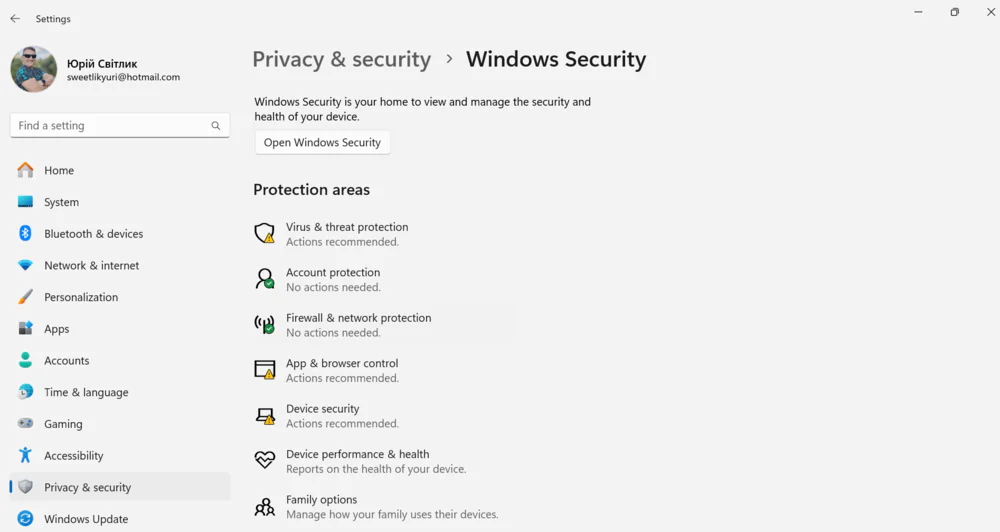
5. Виберіть профіль мережі: Мережа з доменом, Приватна мережа, Загальнодоступна мережа. Зазвичай ваша мережа буде відмічена, як активна.
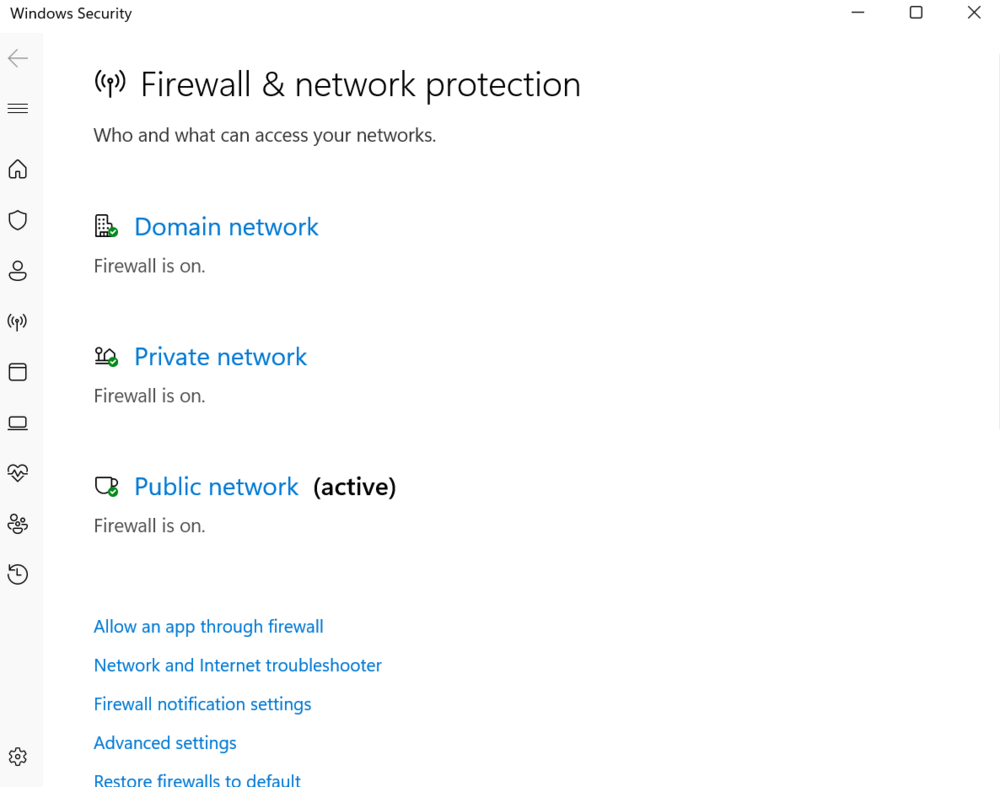
6. Натисніть на вибраний профіль і у розділі “Брандмауер Windows Defender” змініть параметр на “Вимкнено”.
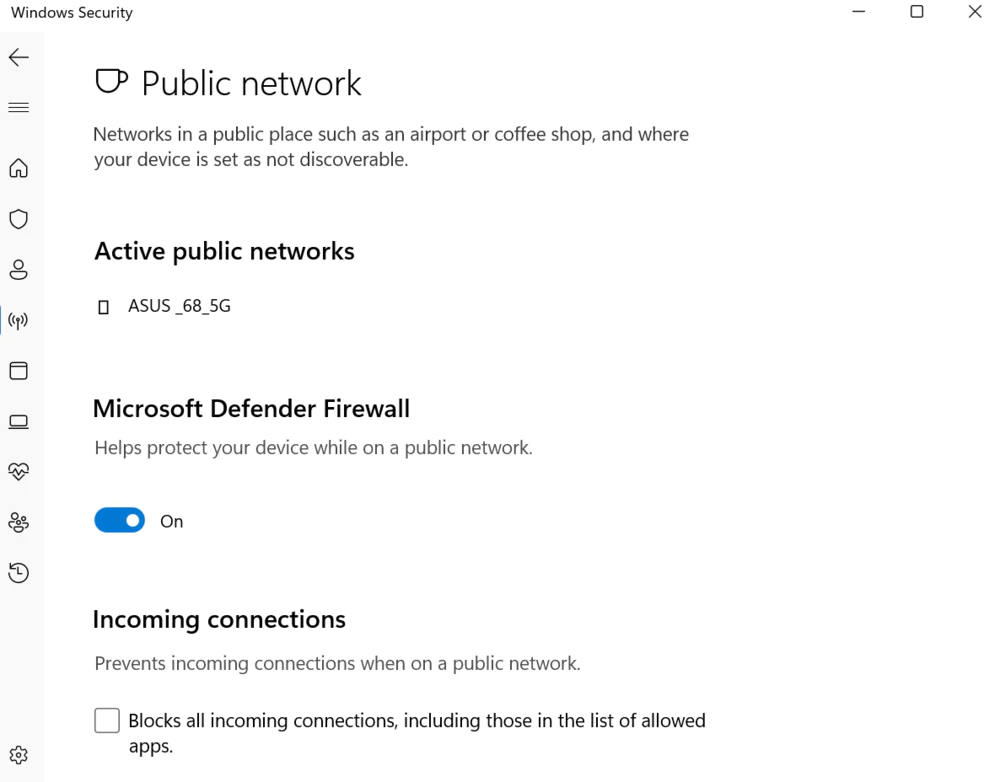
От і все. Ваш брандмауер у Windows 11 буде миттєво вимкнений. Ви можете повторно ввімкнути ваш брандмауер. Для цього просто виконайте ті самі кроки та переведіть параметр у положення “Увімкнено”. Пам’ятайте, що вам слід увімкнути брандмауер, якщо ви використовуєте публічну мережу, щоб захистити свій комп’ютер від небажаних загроз.
Читайте також: Графенові мікрочипи зможуть зробити телефони швидше і легше
В Панелі керування
Тим, хто звик до старої Панелі керування, теж не варто засмучуватись. Там теж можна відключити брандмауер Windows 11. Для цього потрібно:
- Відкрити Панель керування. Для цього в Пошуку просто напишіть: “Панель керування”.
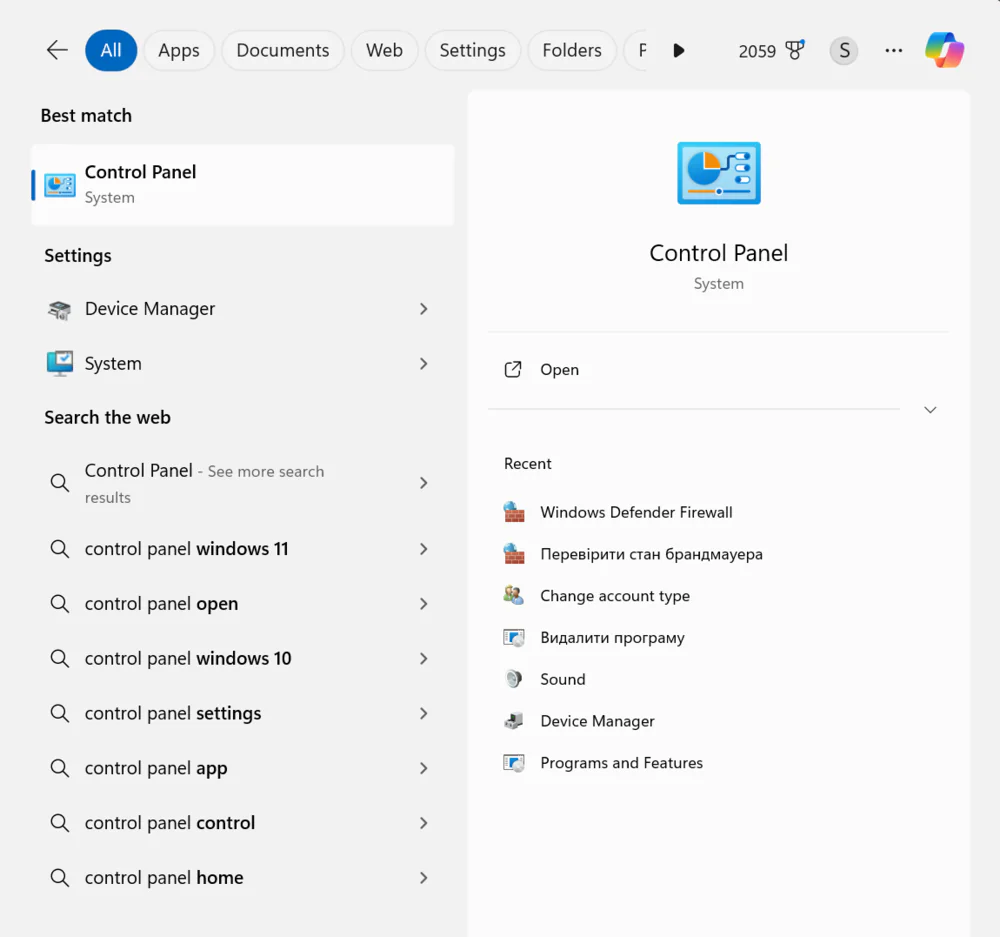
2. Перейдіть у розділ “Система та безпека”.
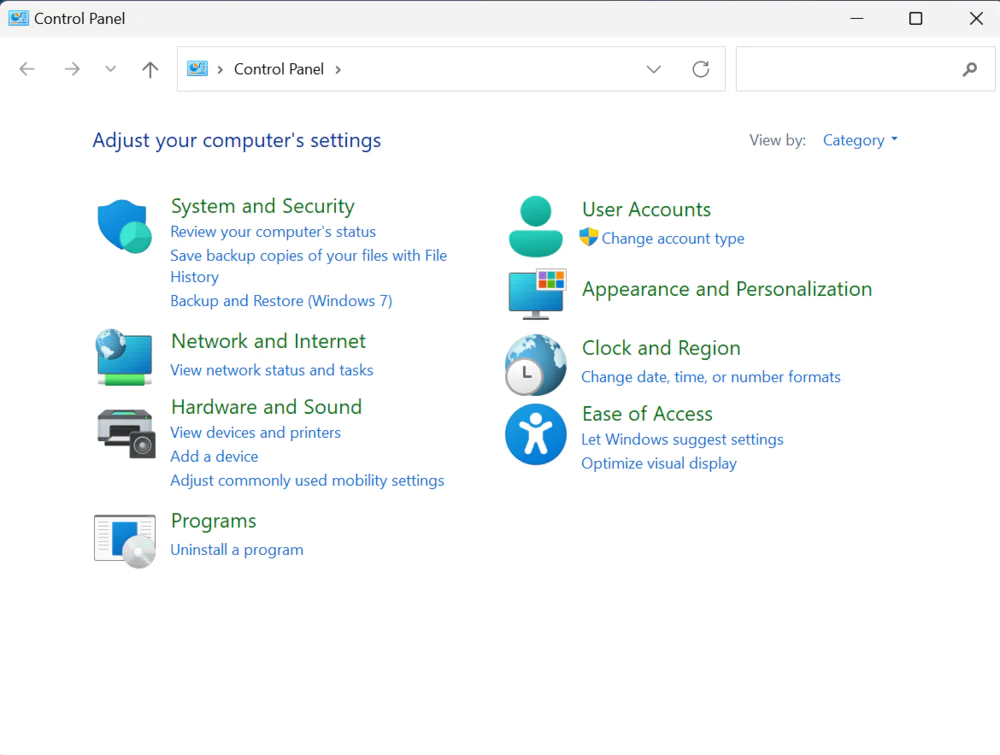
3. Там відкрийте “Брандмауер для Захисника Windows”.
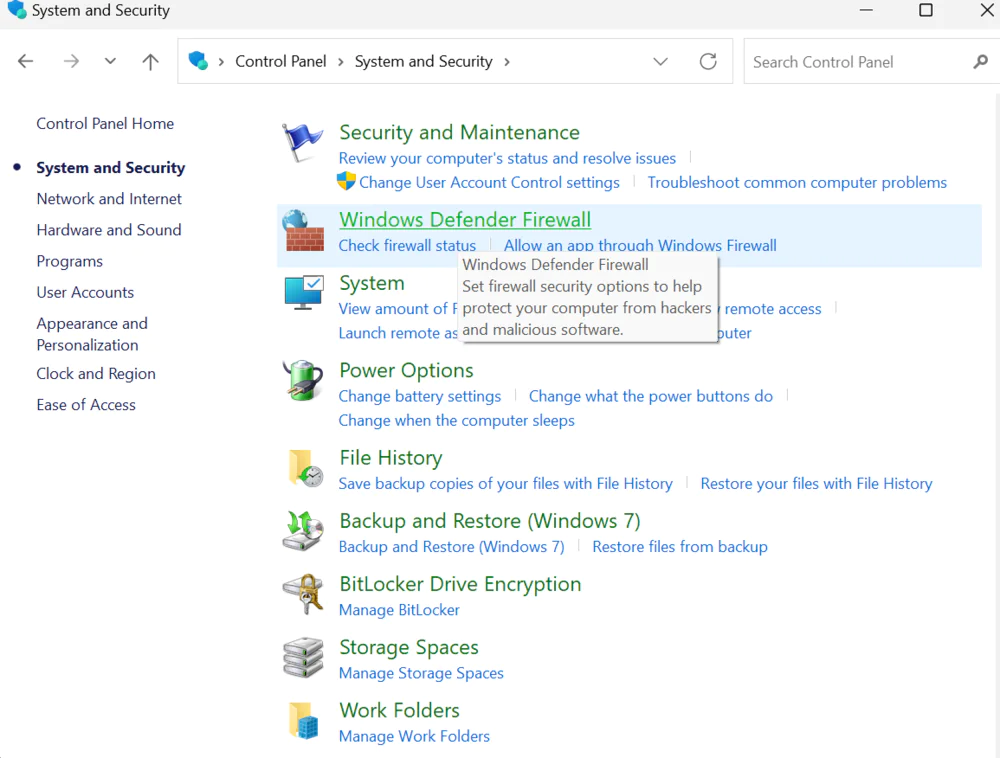
4. Зліва відкрийте опцію “Увімкнення та вимкнення Брандмауеру для Захисника Windows”.
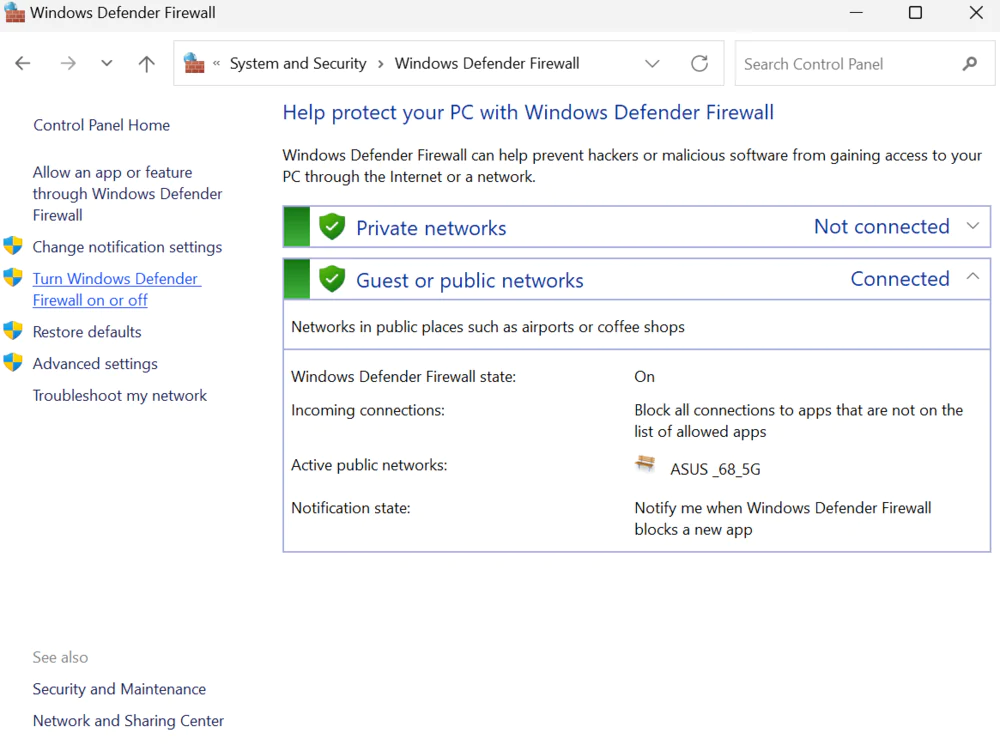
5. Поставте галочки навпроти “Вимкнути Брандмауер для Захисника Windows (не рекомендовано)” в обох випадках. І підтвердьте свою дію, натиснувши ОК.
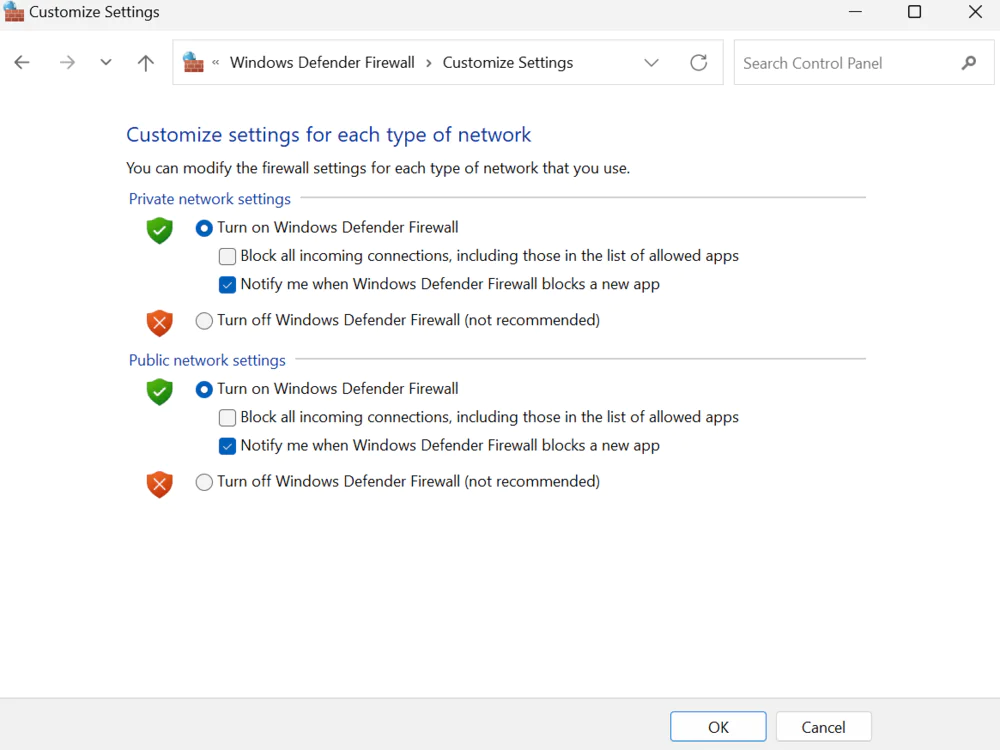
Брандмауер для Захисника Windows буде вимкнено. Щоб його включити, треба зробити все в тому ж порядку, тільки поставити галочку навпроти “Увімкнути Брандмауер для Захисника Windows”.
Також цікаво: 10 помилок, які спрощують роботу хакерів
В командному рядку
Також для відключення брандмауера можна скористатись перевагами командного рядка. Тут слід звернути увагу, що потрібно бути уважним, щоб не порушити цілісність системи. Алгоритм відключення досить простий:
- Потрібно відкрити командний рядок або Термінал. Для цього натискаємо правою кнопкою миші про меню Пуск і в списку вибираємо “Термінал (Адміністратор)”.
2. Тепер слід ввести ось таку команду: netsh advfirewall set allprofiles state off
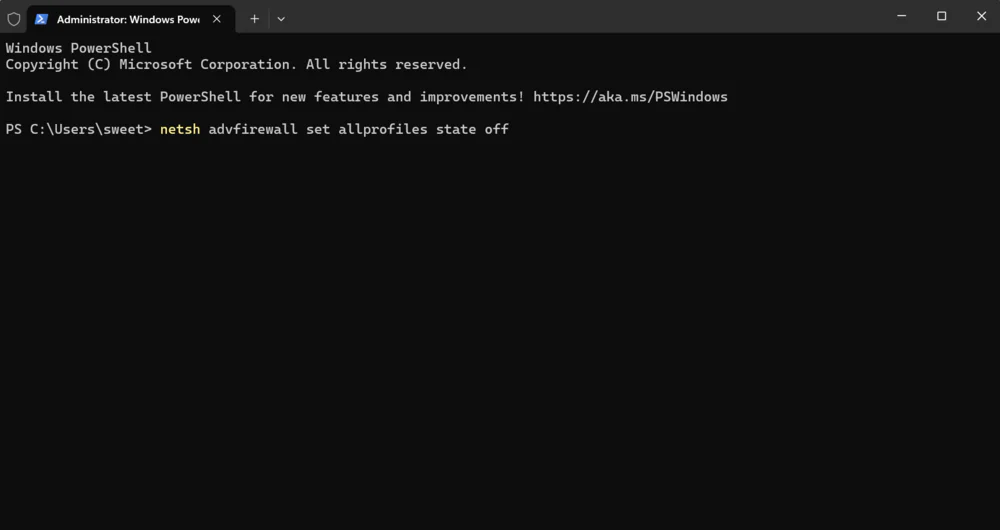
3. Натисніть Enter. Після цього відобразиться інформація про успішність операції.
Ваш брандмауер вимкнено. Все просто і легко.
Щоб увімкнути його, слід ввести команду: netsh advfirewall set allprofiles state on.
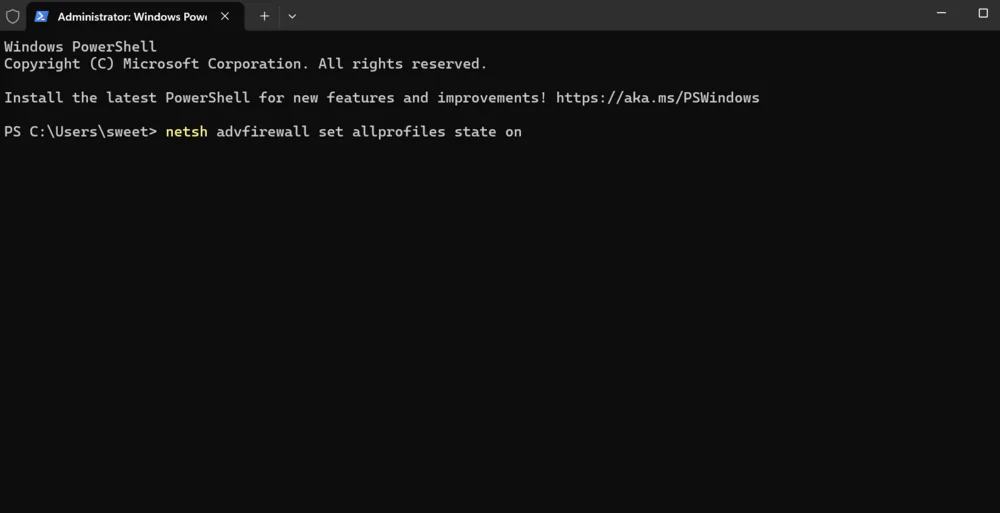
Але пам’ятайте, що брандмауер Windows 11 має бути ввімкненим, якщо ви використовуєте публічну мережу, щоб захистити свій комп’ютер від небажаних загроз.
Також читайте: Що таке AMD XDNA? Архітектура, яка запускає ШІ на процесорах Ryzen
У редакторі групової політики
Також відключити брандмауер Windows 11 можна у редакторі групової політики. Звичайно, цей спосіб я рекомендую робити більш досвідченим користувачам. Хоча можливо, хтось хоче вчитися і практикуватися в налаштуваннях Windows 11. Тільки пам’ятайте, що слід бути уважними і обережними, щоб не нашкодити роботі самої операційної системи.
Давайте перейдемо до самого процесу. Отже:
- Щоб відкрити редактор групової політики, нам слід клікнути правою кнопкою миші на кнопку Пуск і вибрати Запуск. Туди слід ввести команду gpedit.msc.
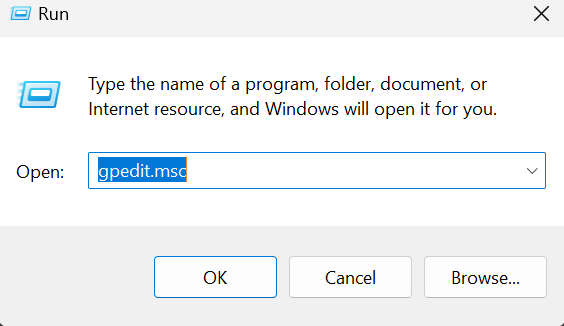
2. Перед вами відкриється редактор групової політики, де в Конфігураціях комп’ютера слід пройти шлях: Адміністративні шаблони — Мережа — Мережеві підключення — Брандмауер захисника Windows — Стандартний профіль (або Профіль домену, якщо вимкнення потрібно не для приватної та громадської мережі, а для домену).
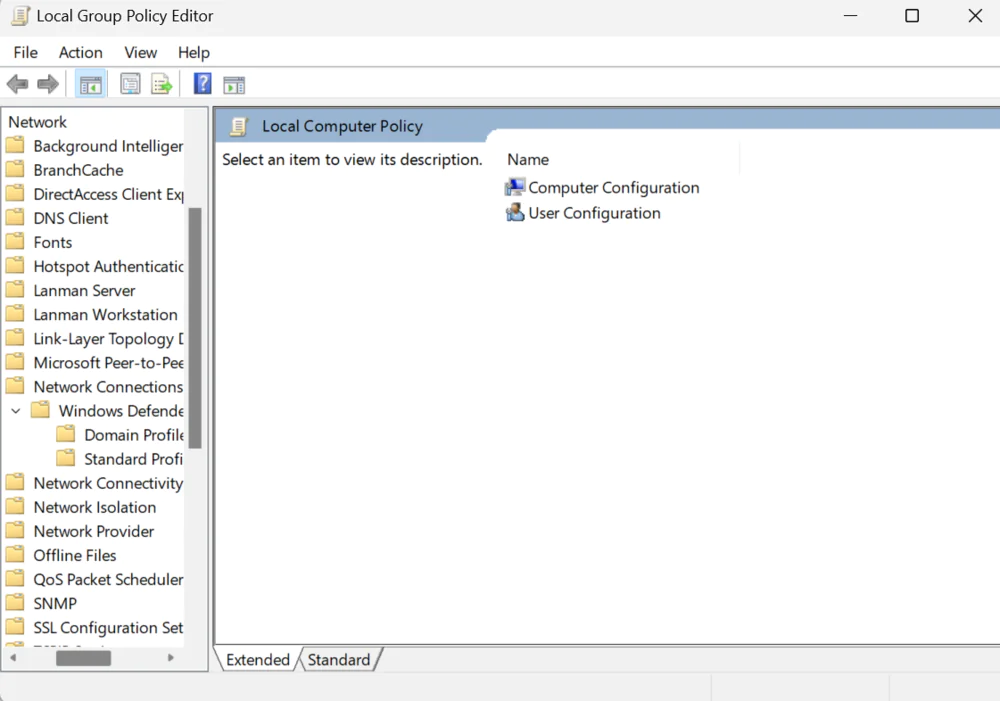
3. Двічі натисніть на «Брандмауер Windows Defender: захист усіх підключень до мережі», поставте позначку на «Вимкнено».
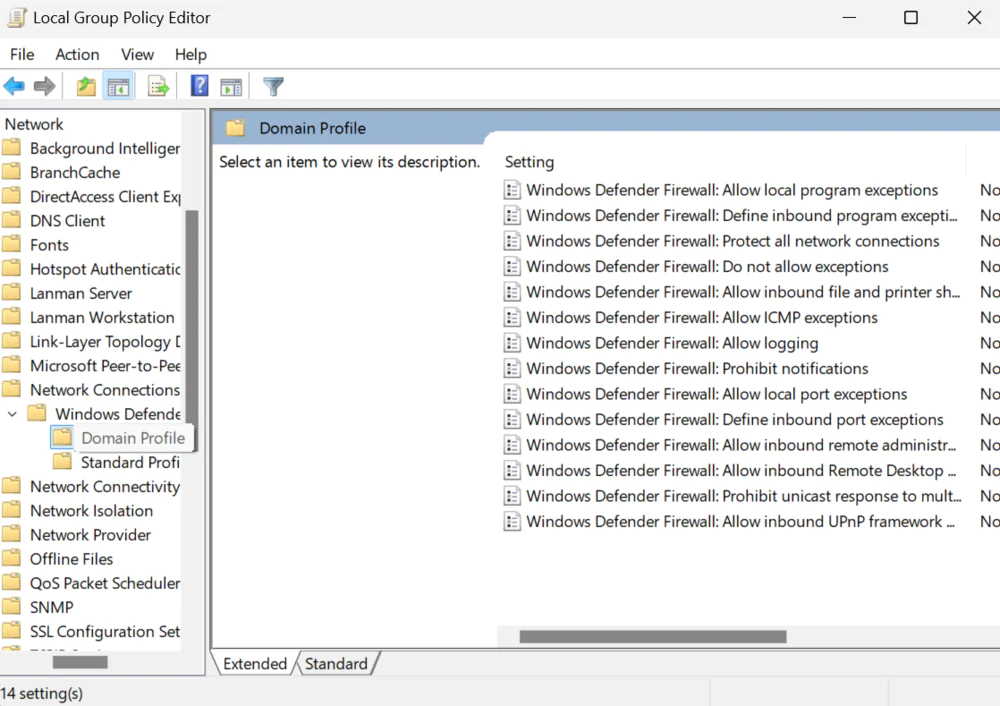
Брандмауер буде відключено. З поставленим завданням ви впоралися.
Також читайте: Все про чип Neuralink Telepathy: що це таке і як працює
Вимкнення служби брандмауера
І на останок. За бажанням ви можете повністю відключити службу Windows 11, яка відповідає за роботу брандмауера. Для цього:
- Нам слід запустити редактор реєстру. Для цього натисніть правою кнопкою миші на кнопку Пуск, виберіть пункт “Запуск”, введіть regedit і натисніть Enter.
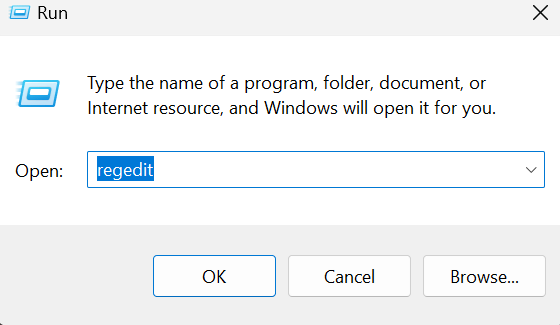
2. Тепер треба відкрити потрібний розділ реєстру. Для цього потрібно пройти шлях: HKEY_LOCAL_MACHINE\SYSTEM\CurrentControlSet\Services\mpssvc
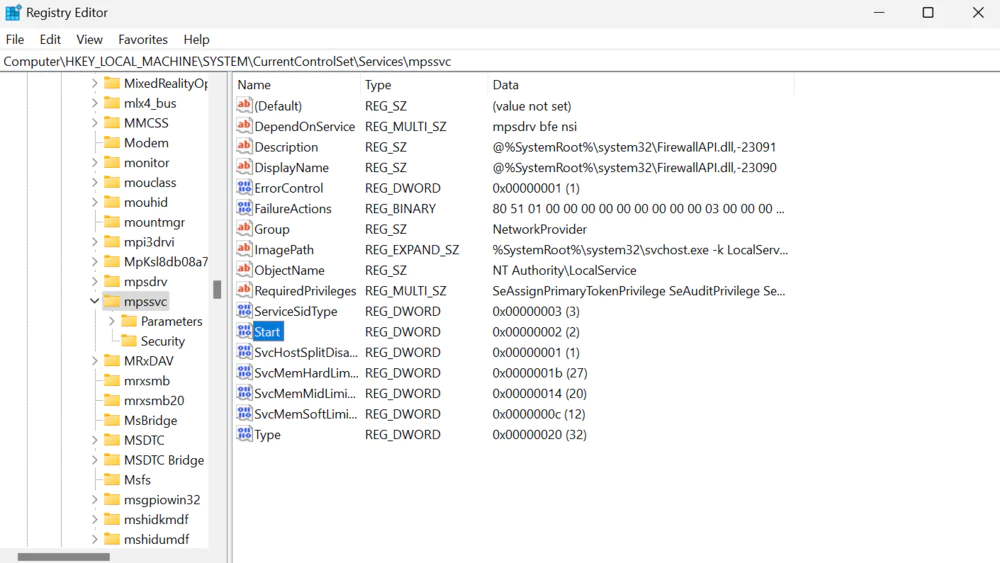
3. На правій панелі двічі натисніть параметр Start і змініть значення на 4.
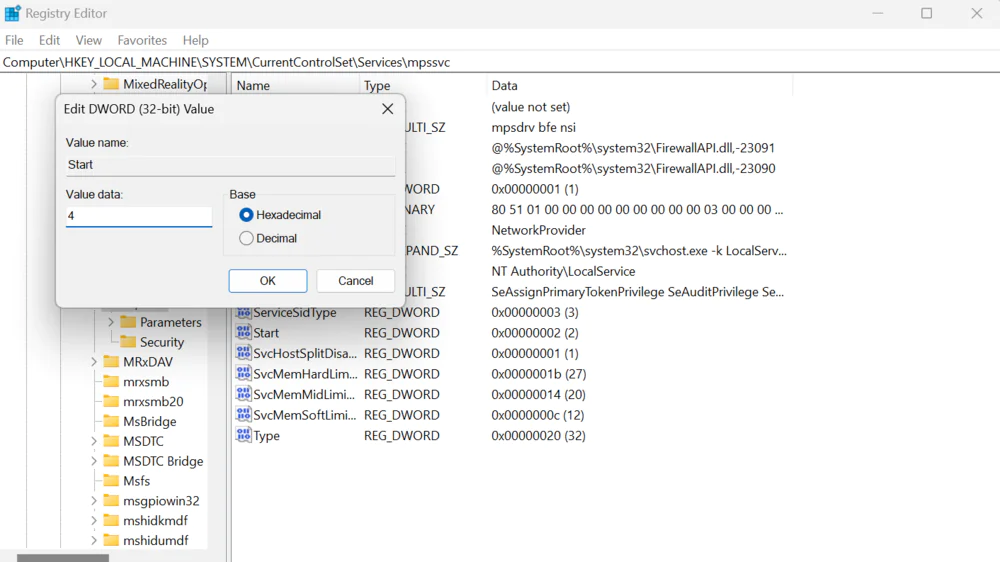
4. Закрийте реєстр і перезавантажте комп’ютер, щоб зміни відбулися.
Службу брандмауера буде повністю відключено. Але чи слід це робити? Ні, і ще раз ні. Брандмауер відіграє величезну роль у захисті операційної системи і всіх мережевих з’єднань. Відключивши його, ви наражаєте свій комп’ютер на небезпеку.
Також цікаво: Транзистори майбутнього: На нас чекає нова ера чипів
Чи безпечно вимикати брандмауер Windows 11?
Я описав вище всі існуючі способи, як відключити брандмауер. Але чи завжди це хороше рішення? Брандмауер Windows Defender вимикати безпечно лише тоді, якщо на вашому комп’ютері запущено інший брандмауер. Якщо у вас немає іншого брандмауера, вимкнення брандмауера Windows 11 відкриває ваш пристрій для зовнішніх атак. Тож ви можете вільно вимкнути брандмауер Windows Defender, лише якщо у вас працює брандмауер іншого антивірусника.
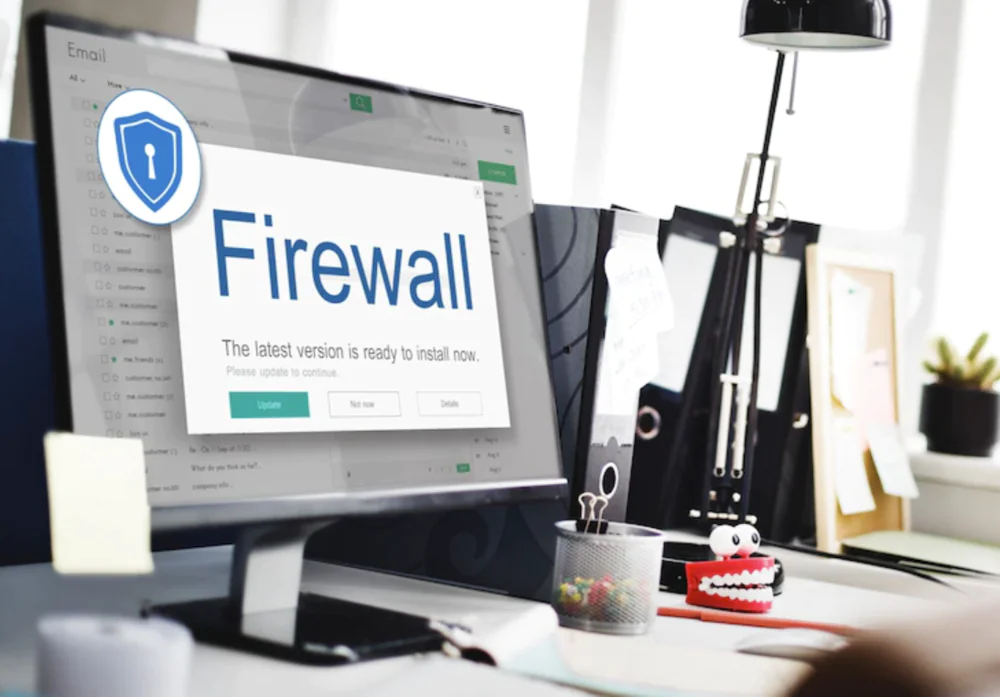
Однак не вимикайте його, якщо це ваш єдиний брандмауер, і якщо у вас немає для цього вагомих причин. Дозволити окремим програмам обходити брандмауер Windows менш небезпечно, але лише якщо ви впевнені, що ці програми не є шкідливими. Якщо ви випадково дозволите зловмисному програмному забезпеченню обійти ваш брандмауер, це може спричинити багато інших проблем.
Пам’ятайте, що саме від вас залежить, які програми та застосунки будуть встановлені на вашому комп’ютері. Завжди будьте обережними під час встановлення програмного забезпечення.
Читайте також:
- Ми всі станемо голограмами? Розвиток голографії від теорії до практики
- Спостереження за Червоною планетою: Історія марсіанських ілюзій

