© ROOT-NATION.com - Використання контенту дозволено за умови розміщення зворотного посилання

Вже багато років файли Portable Document Format (PDF) використовують для спрощення передачі інформації через Інтернет. PDF-файли використовуються щодня: від контрактів і договорів до прес-релізів. Однак, незважаючи на їхню поширеність, редагувати PDF-файли буває непросто. Наприклад, як додати зображення в PDF-файл? Це може бути для багатьох більш складним і незрозумілим, ніж має бути.
На щастя, додати зображення в PDF можна. Існує кілька методів, і ми розберемо їх нижче, щоб полегшити вам це складне завдання.
Як додати зображення в PDF? (Windows і Mac)
Найпростіший спосіб додати зображення в PDF на Windows і Mac
Отже, існує безліч рішень, які можна використовувати для додавання зображень у файли PDF. Хоча нижче ми розглянемо кожен з варіантів, є один найкращий варіант: UPDF.
UPDF – один із найвідоміших інструментів для додавання зображень у PDF. Це комплексний інструмент управління PDF, який полегшує читання, редагування та анотування PDF-файлів. Це може бути зроблено швидше і з меншими труднощами, ніж при використанні інших інструментів. У вас є багато безкоштовних інструментів, але UPDF – найкращий варіант на ринку.
Цей простий у використанні редактор PDF дозволяє:
- Швидке і легке читання, керування, редагування та оптимізацію PDF-документів у простому інтерфейсі користувача.
- Завантажувати і редагувати PDF-документи незалежно від їхнього розміру і складності макета.
- Анотувати, редагувати, конвертувати, упорядковувати, захищати і навіть підписувати будь-який наданий вам PDF-документ.
- Редагуйте документи за допомогою Windows, Mac, iOS та Android – програма працює на всіх основних платформах.
Як додавати зображення в PDF за допомогою UPDF на Windows і Mac
Зараз ви дізнаєтеся, як додати зображення в PDF за допомогою UPDF. Для цього потрібно зробити кілька дуже простих кроків:
1. Відкрийте UPDF і відкрийте свій документ
Почніть з відкриття UPDF, а потім виберіть опцію “Відкрити файл” у головному інтерфейсі. Виберіть документ, у який ви хочете додати зображення.
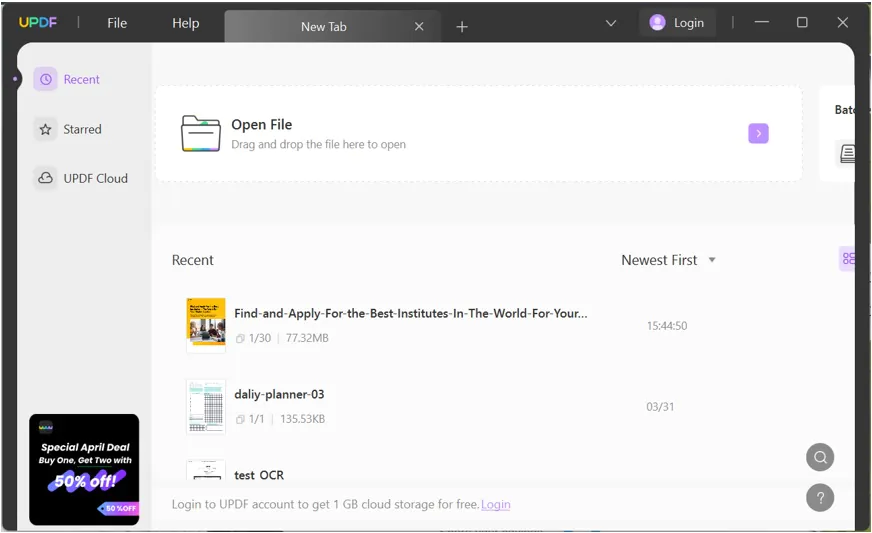
2. Виберіть функцію Редагувати в UPDF
Тепер необхідно вибрати кнопку “Редагувати PDF”, яка повинна знаходитися на лівій бічній панелі UPDF. Це запустить функцію режиму редагування, яка дає змогу додавати зображення в PDF.
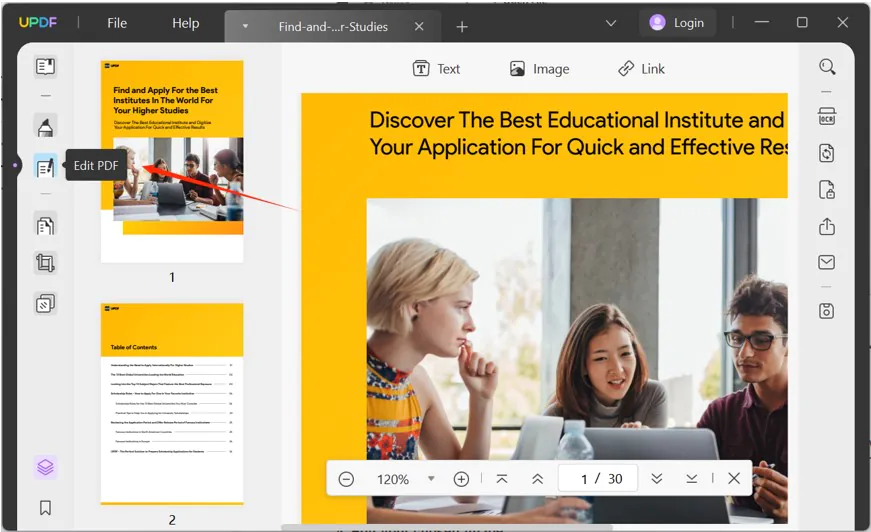
3. Використовуйте функцію Зображення
На верхній панелі інструментів UPDF ви знайдете кнопку “Зображення” – натисніть її, а потім клацніть там, де ви хочете розмістити зображення в PDF-документі. Вам буде запропоновано вибрати зображення, яке ви хочете вставити. Знайдіть на своєму комп’ютері зображення, яке, або які ви хочете включити.
Використовуючи безперервний режим, ви можете додати кілька зображень одночасно.
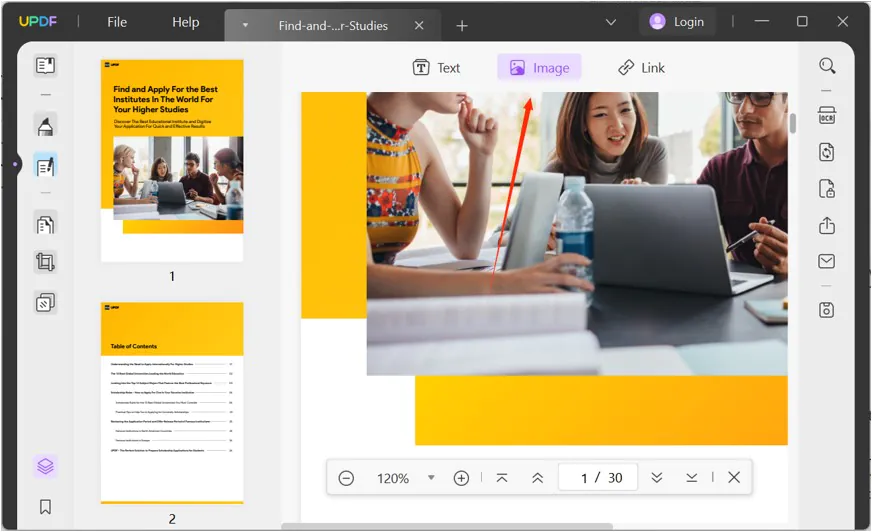
4. Відредагуйте вибране зображення
Після додавання зображення в PDF за допомогою UPDF його можна редагувати й обробляти. Це включає такі функції, як зміна розміру, заміна, обрізка, поворот і, за необхідності, видалення.
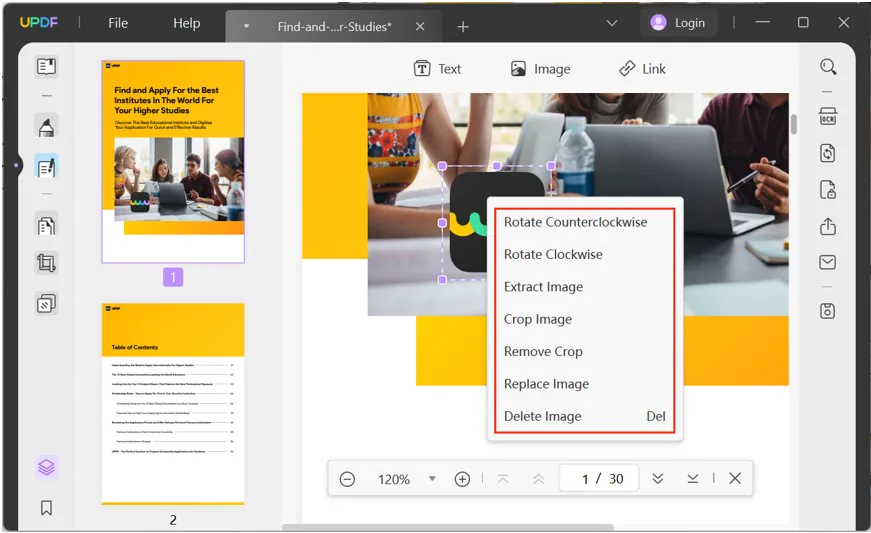
А якщо ви намагаєтеся завантажити зображення в PDF на Mac? Процес такий самий. Однак ви також отримуєте доступ до функції Drag and Drop, що означає, що ви можете просто перетягнути файл зображення безпосередньо в документ PDF через UPDF. Після цього зображення буде просто вставлено, і ви зможете скоригувати його розмір і розташування відповідним чином.
Отже, як ви бачите, UPDF надає широкий набір функцій, які можуть спростити складний і заплутаний процес. Якщо ви шукаєте швидкий і простий спосіб наповнення ваших документів зображеннями у форматі PDF, ця програма дасть вам саме те, що ви шукаєте.
Існують й інші способи додавання зображення в PDF, однак вони не настільки ефективні та надійні, як описані вище. Щоб допомогти вам зрозуміти, які варіанти існують, читайте далі, щоб дізнатися більше про те, як додавати зображення в PDF без використання UPDF.
Як вставити картинку в PDF Adobe Acrobat? (Win і Mac)
Adobe Acrobat DC – один із найпопулярніших інструментів редагування PDF. Однак, порівняно з UPDF, він складніший у використанні, а також дорожчий у придбанні. З огляду на те, що користування Adobe Acrobat може коштувати понад 230 доларів на рік, вам варто звернути увагу на дешевші варіанти, такі, як наведені вище. Крім того, ви не можете додавати зображення в PDF у безкоштовній версії Adobe Acrobat – для цього вам потрібна преміум-версія.
Однак, додати зображення за допомогою Adobe Acrobat досить просто. Якщо ви вирішите використовувати це програмне забезпечення, все, що вам потрібно зробити, це:
1. Завантажте файл PDF в Adobe Acrobat
Для початку візьміть файл, який ви хочете відкрити в Adobe Acrobat, і завантажте його. Після відкриття PDF-файлу в Acrobat натисніть кнопку “Редагувати” у верхній частині PDF-файлу.
2. Знайдіть своє зображення і додайте його
Щоб додати зображення в PDF в Adobe Acrobat, потрібно просто натиснути кнопку “Редагувати PDF”, а потім “Додати зображення”. Виберіть зображення з настільного пристрою і натисніть “Відкрити”.
3. Зміна розміру та коригування зображення
Коли зображення з’явиться в PDF, ви можете перетягнути його в потрібне місце, щоб знайти найкраще положення в PDF-файлі. За необхідності змініть розмір, а потім натисніть “Зберегти”, щоб PDF-файл був збережений із зображенням.
Як додати зображення в PDF на Mac через Preview?
Інший варіант для користувачів Mac – використовувати попередній перегляд для додавання зображень у PDF на Mac. Попередній перегляд – це основна вбудована опція для перегляду PDF-документів на комп’ютері Mac. Він досить простий у використанні та пропонує базове редагування, наприклад, додавання зображень. Для цього вам потрібно виконати такі кроки:
1. Відкрийте програму Preview і знайдіть свій PDF
Для початку необхідно завантажити програму Mac Preview. Відкривши Preview, натисніть кнопку “Файл” і виберіть “Відкрити”. Потім знайдіть PDF-файл і відкрийте його відповідним чином.
2. Вставте зображення за допомогою функції попереднього перегляду
Тепер вам потрібно натиснути “Правка” і вибрати “Вставка” – у списку “Вставка” виберіть “Сторінка з файлу”. Виберіть зображення, яке ви хочете вставити, із запропонованих варіантів.
3. Відредагуйте зображення до потрібного стану
Після того як зображення з’явилося в PDF-файлі Preview, його потрібно просто перемістити і переконатися, що воно знаходиться в потрібному місці. Ви можете редагувати, обрізати і повертати зображення в міру необхідності, щоб знайти найкраще положення.
Як додати зображення в PDF онлайн?
Ще одна можливість, яка у вас є, – додати зображення в PDF онлайн. Існує кілька онлайн-інструментів, а також кілька онлайн-редакторів PDF, які ви можете використовувати. Однак більшість із них передбачають завантаження PDF-файлу на веб-сайт, що може порушити правила безпеки даних. Крім того, більшість онлайн-редакторів PDF дозволяють тільки додавати новий вміст, а не редагувати поточний.
Один із варіантів – використовувати такий інструмент, як HiPDF. Він дає змогу додавати зображення в PDF-файли в режимі онлайн. Для цього просто увійдіть в інтерфейс HiPDF і виконайте такі дії:
1. Завантажте PDF у HiPDF
Увійшовши в HiPDF, натисніть кнопку “Редагувати PDF” – на сторінці, що відкрилася, виберіть “Вибрати файл” та імпортуйте файл із комп’ютера.
2. Додайте зображення за допомогою HiPDF
Тепер вам потрібно натиснути “Додати зображення” на панелі інструментів HiPDF. Після цього перейдіть на ПК, щоб вибрати зображення. Тепер зображення має з’явитися у вашому PDF-документі.
3. Відкоригуйте зображення і застосуйте
Тепер вам слід витратити певний час на те, щоб переконатися, що зображення правильно розташоване в PDF. Розташуйте його там, де вам потрібно, використовуючи наявні інструменти. Натисніть кнопку “Застосувати”, після чого вам буде запропоновано зберегти PDF на локальному пристрої.
Як додати фотографію в PDF на мобільному пристрої?
Ви також можете додати фотографію в PDF на мобільному пристрої. Такі інструменти, як ezPDF Reader, Foxit Mobile і Xodo PDF, дають змогу легко додавати фотографії в PDF на мобільних пристроях.
Від того, який застосунок ви виберете для завантаження зображень у PDF, залежатиме, наскільки простим буде цей процес. У кожної програми є свої інструкції, але найчастіше вам доведеться заплатити за преміум-версію. Усі перераховані вище інструменти вимагають преміум-підписки, перш ніж ви зможете додавати зображення в PDF-документ.
Підсумки
Тепер, коли ви знаєте, як додати зображення в документацію PDF, ви можете вибрати найбільш підходящий для вас варіант. У вас є кілька варіантів, починаючи від Adobe Acrobat DC і закінчуючи мобільними інструментами, подібними до тих, які ми перерахували вище. Однак, здебільшого, найкращим варіантом для вас буде використання UPDF.
Цей інструмент забезпечить вам можливість швидко і легко додавати зображення в PDF на настільних комп’ютерах (Mac і Windows). І що найприємніше? Вам потрібен лише один обліковий запис для всіх платформ – один обліковий запис UPDF може працювати на Windows, Mac, iOS і Android!

