© ROOT-NATION.com - Використання контенту дозволено за умови розміщення зворотного посилання
Продовжуємо нашу рубрику «FAQ від ШІ», та цього разу дізнавалися, як змінити яскравість дисплею в Windows 11. Ознайомившись із порадами ШІ пошуковика Bing, перевірили їх коректність, трохи допрацювали і досягли цілком юзабельної інструкції. З чим і пропонуємо ознайомитися.
Зміна яскравості екрану за допомогою клавіатури
Є кілька способів змінити яскравість екрана в Windows 11 за допомогою клавіатури.
- Знайдіть піктограми сонця в рядку функціональних кнопок угорі (F4, F5) і натисніть їх разом з клавішею Fn. Для збільшення яскравості натискайте кнопку із зображенням більшого за розмірами сонця, для зменшення – меншого.
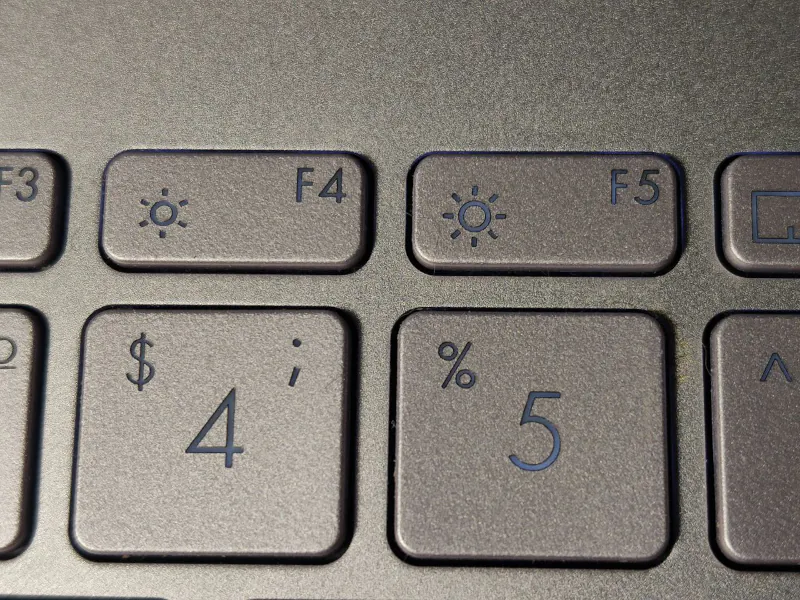
- Інший спосіб – це використання значків швидкого налаштування. Натисніть Windows + A і перетягніть повзунок яскравості.
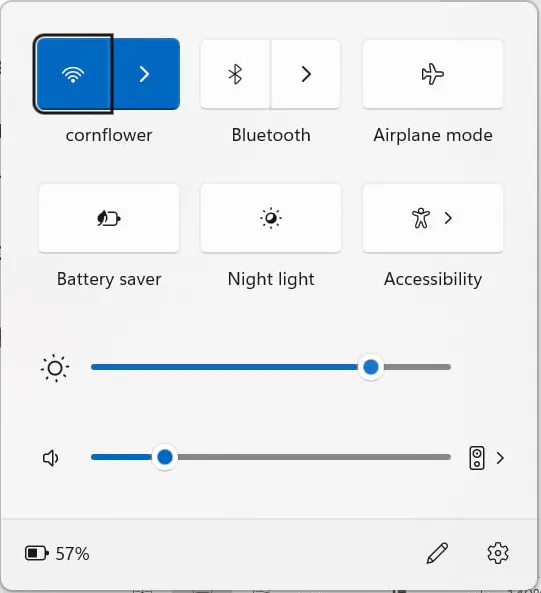
Як змінити яскравість через Налаштування
- Натисніть Windows + I, щоб відкрити програму Налаштування. Або запустить програму через Пуск.
- Виберiть Система –> Дисплей.
- У роздiлi Яскравiсть перемiстiть повзунок Змiни яскравостi.
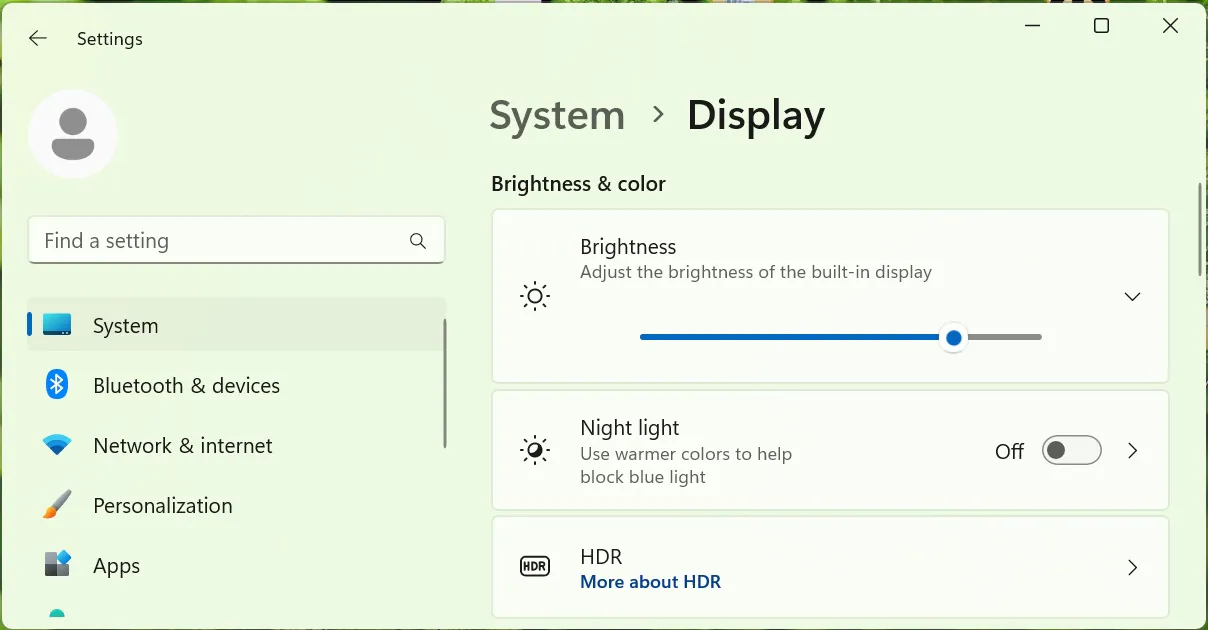
Можливість виконувати прості, але важливі дії (як-то зміна яскравості або знімок екрану) кількома способами – однозначний плюс будь-якої операційної системи. Адже завжди можна підібрати найбільш зручний та швидкий варіант для себе. Якщо у вас є питання або пропозиції щодо наступних тем, де ми зможемо з користю застосувати штучний інтелект, ласкаво просимо до коментарів.
Читайте також:
- FAQ від ШІ: Як тимчасово вимкнути або повністю видалити OneDrive у Windows 11?
- FAQ від ШІ: Як зробити та редагувати скріншот на Windows 11?


Той старий пердун біл встромив над регулятором гучності спеціальні можливості, блютуз, проводовий дисплей та іншу не задіяну херню яка не використовується, не функціонує або фізично відсютня.
Як прибрати ті нефункціональні кнопки, символи, над регулятором гучності?
Все просто: у тій панелі натиснути праву кнопку миші, “Edit quick setting” (у мене англійська) і натиснути “Unpin” на тому що вам непотрібно, “Done”.