© ROOT-NATION.com - Використання контенту дозволено за умови розміщення зворотного посилання
Наступне питання, яке ми задали штучному інтелекту пошуковика Bing в рамках нашої рубрики «FAQ від ШІ», –як показати приховані папки та сховати їх знову в Windows 11. Як і завжди, ми взяли його поради за основу, перевірили їх коректність, трохи допрацювали і отримали цілком юзабельну інструкцію. З чим і пропонуємо ознайомитися.
Як показати приховані папки в Windows 11
Показати приховані папки можна кількома способами:
- Ви можете просто натиснути кнопку Перегляд на панелі інструментів Провідника файлів і потім вибрати Показати → Приховані елементи.
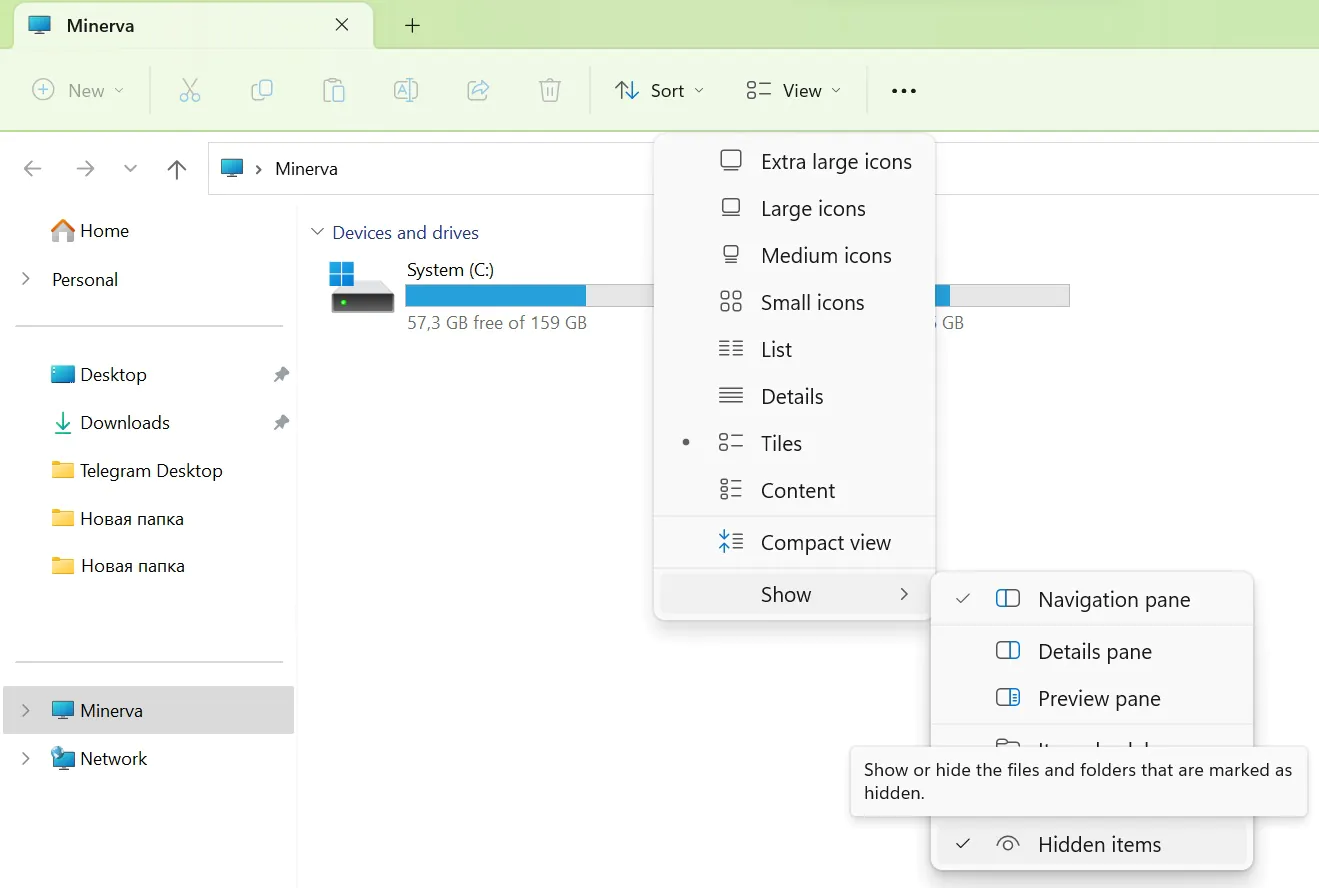
- В Пуску у пошуковому рядку вбийте «Параметри провідника файлів». У вікні, що з’явилося, натисніть на вкладку Перегляд і встановіть опцію «Показати прихованi файли, папки та диски».
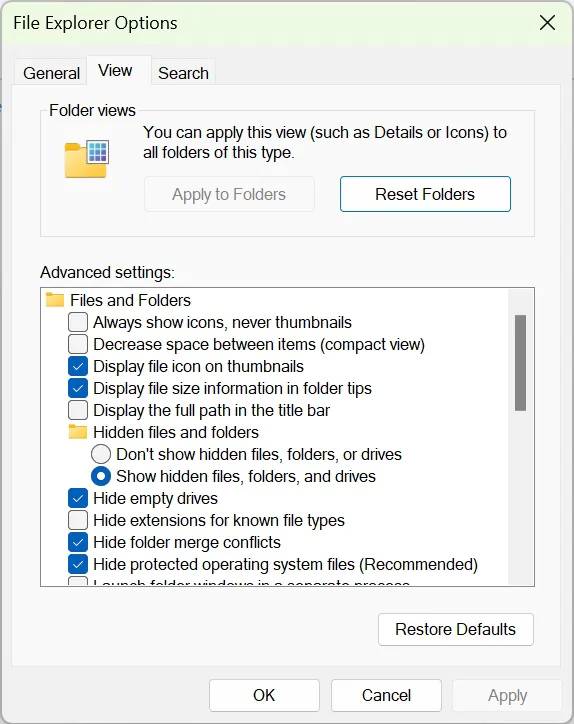
Як сховати папки в Windows 11
Щоб сховати файли та папки, ви можете використовувати один з наступних способів:
- Ви можете відкрити Провідник файлів і натиснути правою кнопкою миші на файл або папку, яку хочете сховати. Виберіть Властивості і поставте галочку біля Прихований. Натисніть ОК і погодьтеся з застосуванням змiн.
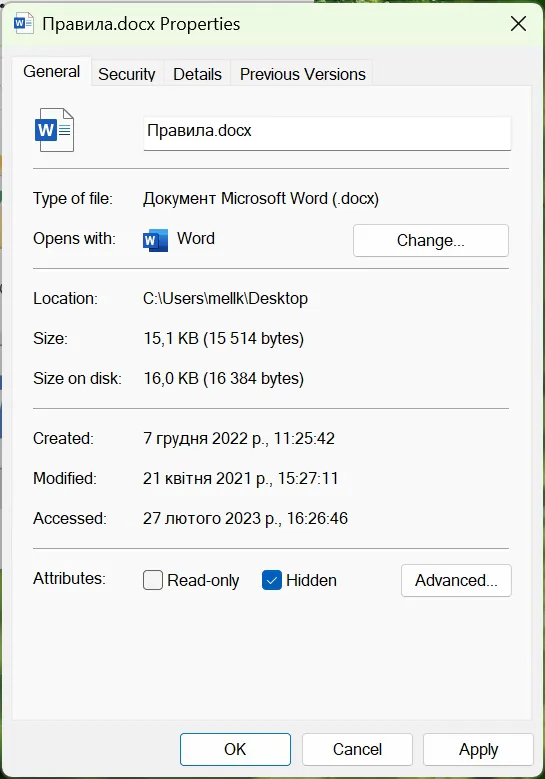
- Ви можете скористатися Параметрами Windows 11 для виключення файлів та папок з пошуку. Для цього перейдіть в Налаштування → Конфіденційність та безпека → Пошук у Windows. Натисніть «Додати виключену папку» i оберіть папку, яку хочете приховати.

В цьому мануалі перераховано хоч і не всі можливі варіанти приховування чи відображення скритих папок, але найпростіші та найшвидші для користувача. І це добре, що є альтернативи введенню спеціальних команд із вказанням довгого шляху розташування файлу: пара рухів мишкою – і готово. Яке питання вам було би цікаво роздивитися наступного разу? Чекаємо на вашу думку в коментарях.
Читайте також:
- FAQ від ШІ: Як змінити яскравість екрана в Windows 11?
- FAQ від ШІ: Як зробити та редагувати скріншот на Windows 11?

