© ROOT-NATION.com - Використання контенту дозволено за умови розміщення зворотного посилання
У вас є проблема з гучністю мікрофона під час дзвінків з ноутбука чи настільного комп’ютері? Є кілька простих рішень.
Проблеми з гучністю і чутливістю мікрофона найчастіше виникають через неправильні налаштування, застарілі драйвери або через окремі параметри регулювання рівня гучності в програмах, встановлених на комп’ютері. У новій системі Microsoft змінилися деякі налаштування, але принцип їх дії залишився той же. Нижче ви знайдете кілька порад, якими можете скористатися, якщо хочете дізнатися, як збільшити гучність мікрофона в Windows 11 на настільному комп’ютері та ноутбуку.
Також цікаво: Як відключити брандмауер у Windows 11
Проблеми в роботі мікрофона
Інколи ми не можемо зрозуміти, чому співрозмовник погано нас чує, чому колеги часто перепитують під час розмови. Причина може бути в самому мікрофоні. Якщо мікрофон занадто тихий, це означає, що рівень звукового сигналу, який сприймає мікрофон, надто низький. Це може призвести до труднощів із розумінням того, що говорить особа, яка використовує мікрофон.

Насамперед, дам декілька простих порад, перш ніж переходити до системних налаштувань:
- Перевірте налаштування гучності мікрофона: це найголовніша причина. Слід перевірити, чи встановлена гучність мікрофона на достатньо високий рівень. Це можна зробити натиснувши на мікшер гучності у правому кутку. Якщо там все добре, то натисніть “Додаткові параметри гучності” і перевірте рівень гучності мікрофона.
- Перевірте налаштування мікрофона програми: якщо ви використовуєте спеціальну програму для викликів, на кшталт Skype або Zoom, то варто перевірити, чи правильно налаштовано мікрофон у цій програмі.
- Очистіть мікрофон: іноді бруд або пил можуть погіршити роботу мікрофона. Обережно очистіть мікрофон сухими або вологими ватними дисками.
- Установіть оновлення драйвера: якщо жодне з наведених вище рішень не допомогло, спробуйте оновити драйвер мікрофона. Для цього:
1. Клікніть правою кнопкою миші по кнопці Пуск і виберіть Диспетчер пристроїв.
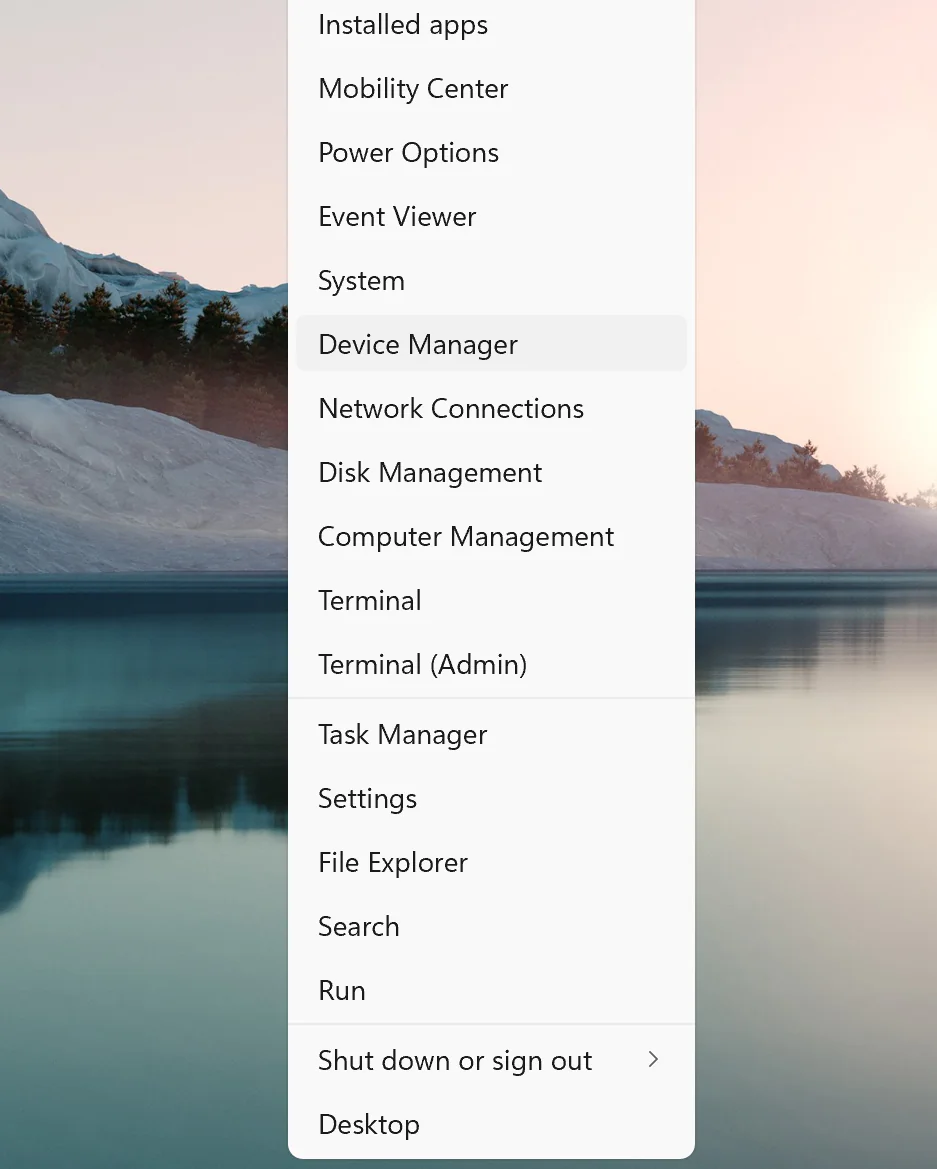
2. Знайдіть свій мікрофон у розділі “Вхідні та вихідні пристрої” і двічі натисніть на нього.
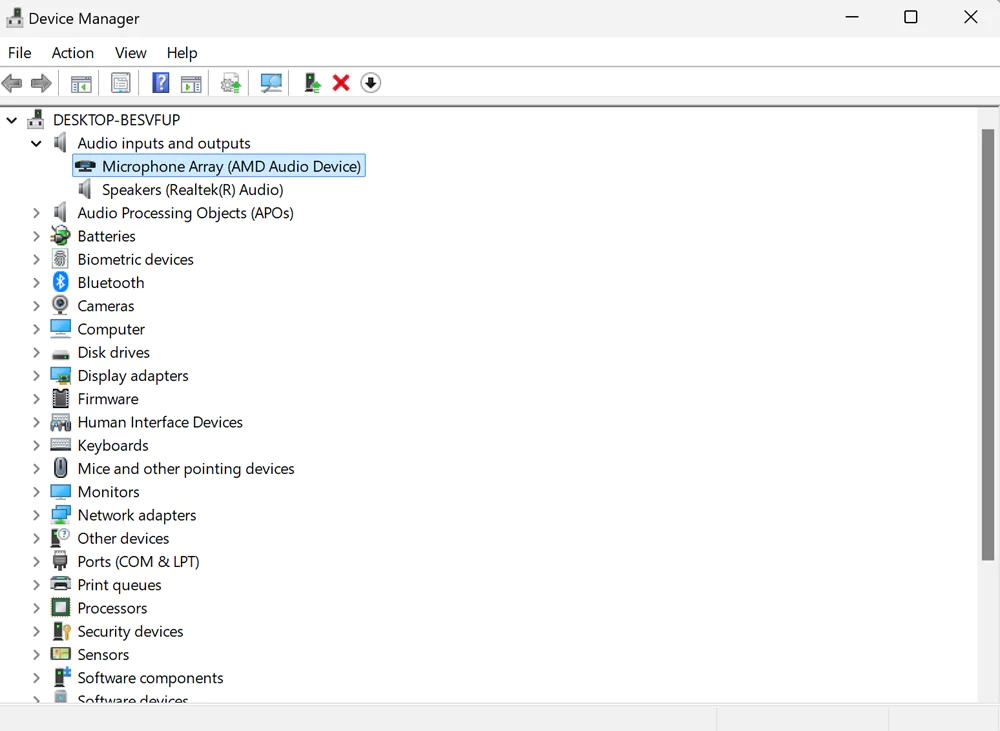
3. У меню, яке після цього з’явилось на вашому екрані, виберіть підрозділ Драйвер.
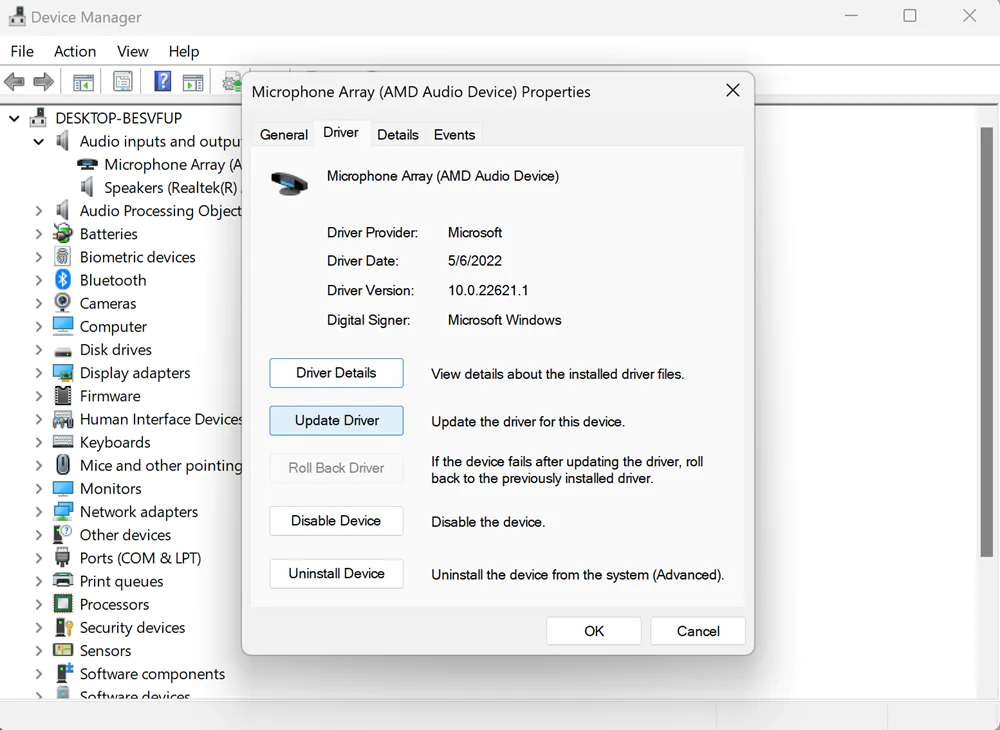
4. Натисніть Оновити і дочекайтесь завершення необхідного оновлення.
- Перевірте налаштування безпеки: переконайтеся, що налаштування безпеки комп’ютера не блокують доступ до мікрофона. Перейдіть до налаштувань безпеки та перевірте, чи є ваш мікрофон у списку дозволених пристроїв.
Якщо мікрофон все одно тихий, то читайте далі.
Також цікаво: Як змінити адміністратора у Windows 11
Як збільшити гучність мікрофона на пристрої з Windows 11?
У новій системі Microsoft змінилися деякі налаштування, але принцип їх дії залишився той же. Але, насамперед, перевірте, чи включений і чи під’єднаний ваш мікрофон. Часто буває, що користувачі банально вимикають його. На багатьох сучасних ноутбуках є спеціальна клавіша включення/виключення мікрофона. Уважно роздивіться клавіатуру ноутбука і знайдіть її. Якщо з цим повний порядок, то будемо рухатись далі.
Варто пам’ятати, що гучність мікрофона на вашому комп’ютері визначає рівень звукового сигналу, що вловлюється мікрофоном. Чим вищий рівень гучності, тим більший рівень звуку фіксується, і навпаки. Встановлення належної гучності мікрофона є важливим для забезпечення найкращої якості звуку під час запису чи обміну миттєвими повідомленнями.
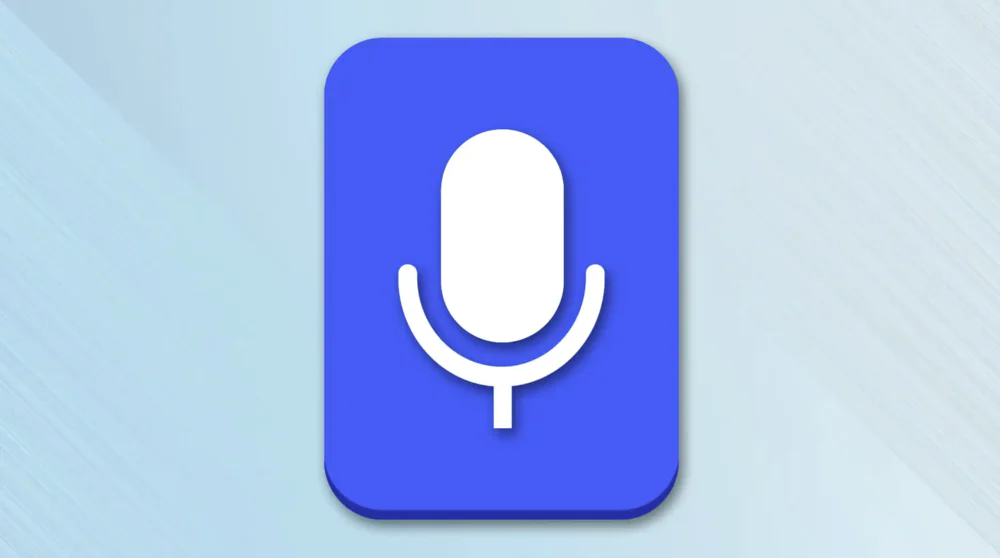
Варто також пам’ятати, що деякі програми, які ви використовуєте на комп’ютері з Windows 11, мають власні налаштування мікрофона, тому варто перевірити налаштування певної програми, якщо проблема стосується лише однієї з них.
Якщо у вас усе ще виникають проблеми з гучністю мікрофона, перевірте, чи не заблоковано його в налаштуваннях безпеки, та чи є проблема з апаратним забезпеченням.
Також цікаво: Як відключити Windows Defender у Windows 11
Збільшення гучності мікрофона за допомогою Налаштувань Windows 11
Цей спосіб, напевно, є одним з найпростіших і доступних всім користувачам. Для того, щоб збільшити гучність мікрофона варто виконати декілька простих дій.
- Спочатку слід через кнопку Пуск відкрити Налаштування,
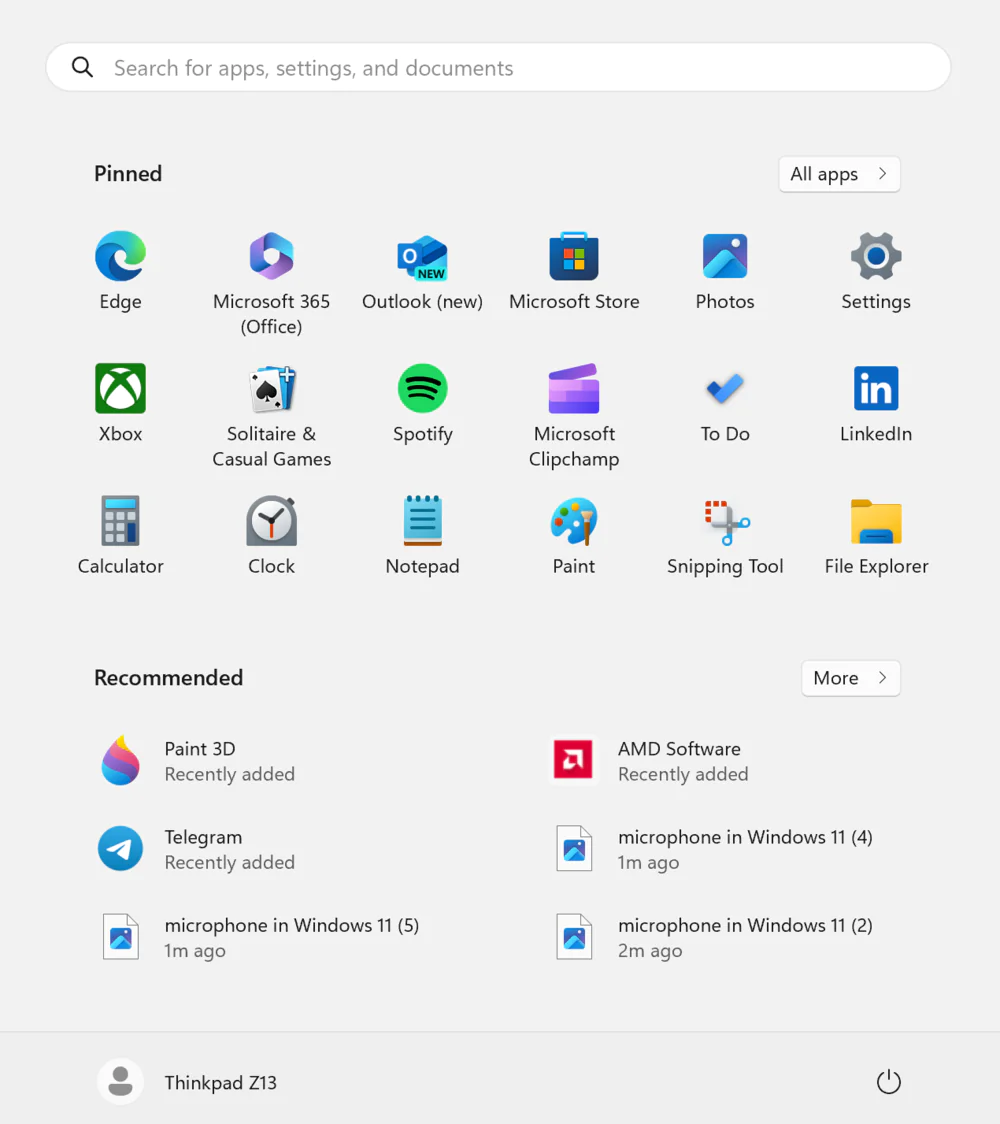
де переходимо у розділ Звук.
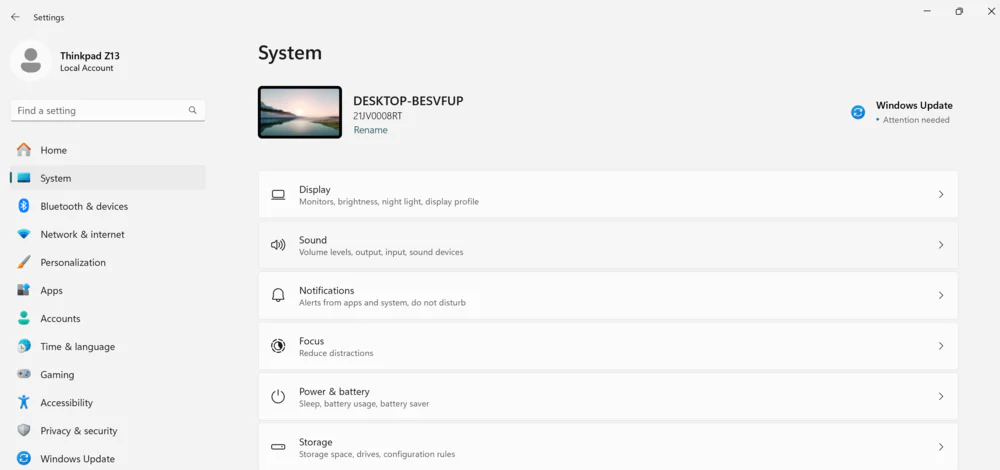
2. Вибираємо Ввід, тобто, Пристрої введення аудіо. Там ви побачите, які мікрофони у вас підключені. Нижче є підрозділ Гучність, де побачите мікшер гучності. Тут можна збільшити або зменшити гучність мікрофона.
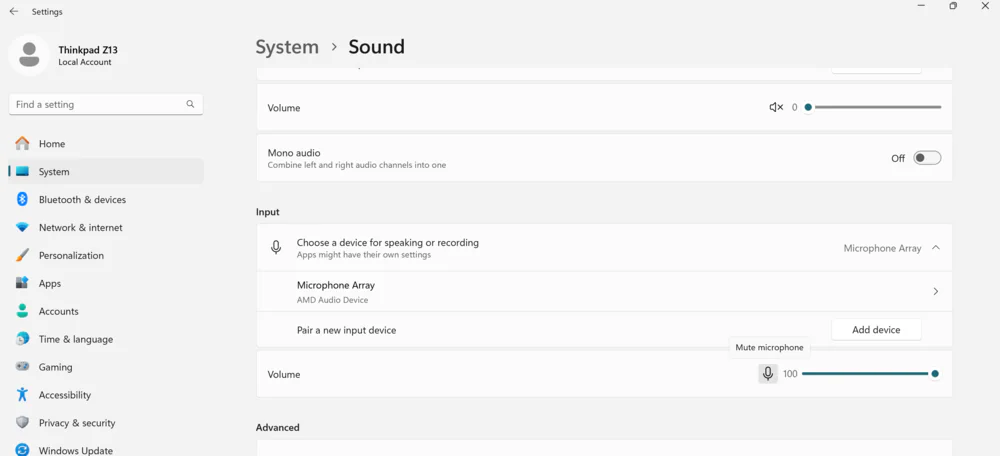
Цього буде достатньо, щоб правильно налаштувати гучність мікрофона. На деяких ноутбуках це можна зробити і за допомогою спеціальної кнопки, про яку я розповідав вище.
Також цікаво: 10 помилок, які спрощують роботу хакерів
Як збільшити гучність мікрофона у Windows 11 на Панелі керування
Якщо драйвер мікрофона Windows 11 оновлено, але ви все ще маєте проблеми з гучністю, можливо, вам знадобиться налаштувати підсилення мікрофона – це вбудоване налаштування Windows.
Це має бути хорошим рішенням, якщо ваш мікрофон працює, але ви не можете збільшити гучність іншим способом. Як збільшити гучність мікрофона в Windows 11 в цьому випадку?
- На панелі завдань Windows 11 клацніть правою кнопкою миші на значок динаміка в нижньому правому куті. Коли з’явиться меню, виберіть “Налаштування звуку”.
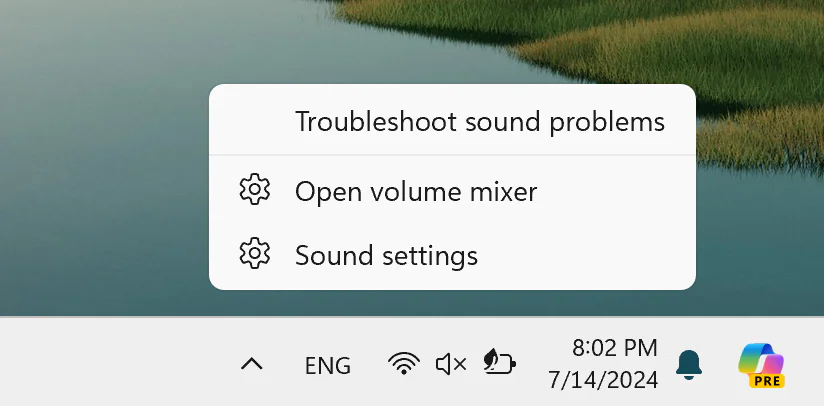
2. Перед вами відкриються системні налаштування звуку. Опускаєтесь в самий низ і вибираєте “Додаткові параметри звуку”.
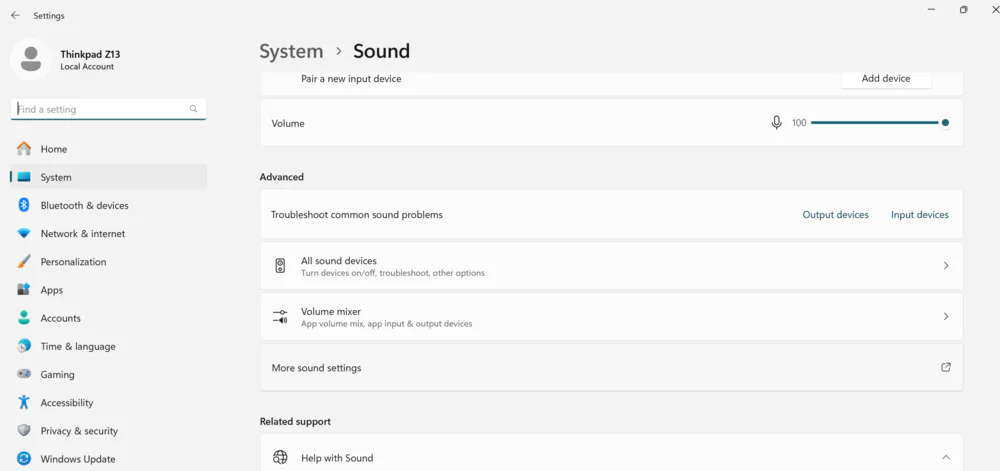
3. З’явиться нове спливаюче вікно. Виберіть вкладку “Запис”, де слід вибрати свій мікрофон.
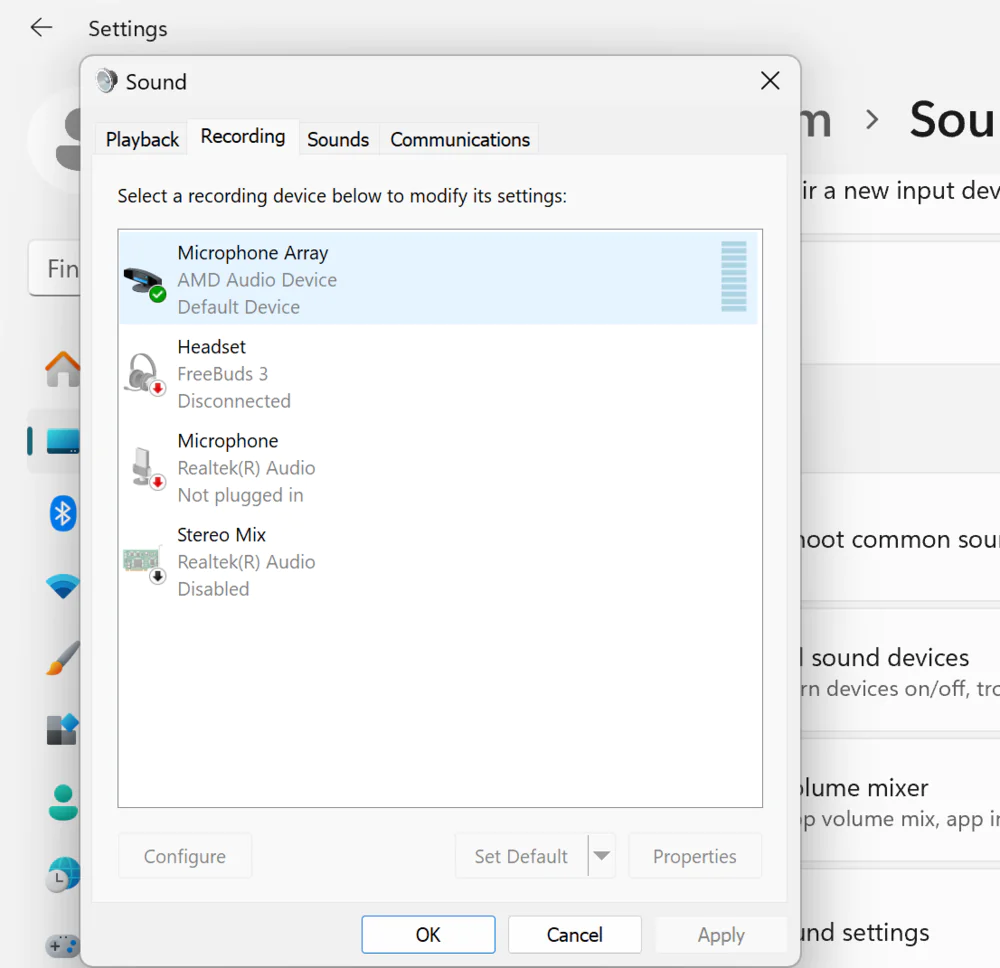
4. Потім натискаєте внизу “Властивості” і вибираєте “Рівні”.
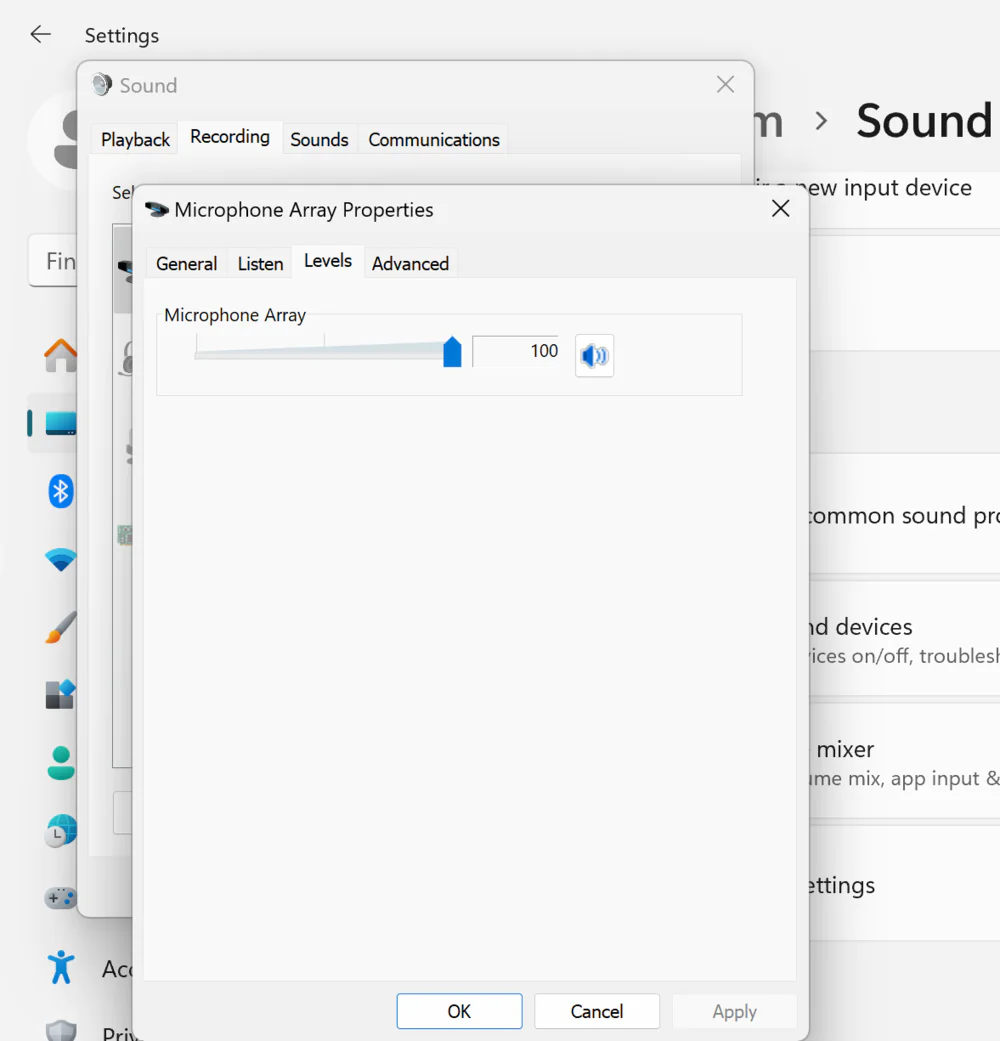
5. Перемістіть повзунок, щоб збільшити чутливість звуку мікрофона. Натисніть “Застосувати”, а потім ОК.
У такий спосіб ви максимально збільшили рівень гучності мікрофона за допомогою Панелі керування.
Читайте також: Телепортація з наукової точки зору та її майбутнє
Як збільшити гучність зовнішнього мікрофона у Windows 11
Часто користувачі ПК з Windows 11 покладаються на зовнішні мікрофони для аудіовходу, але вони все одно можуть зіткнутися з проблемами програмного забезпечення.
Усі запропоновані вище рішення застосовуються, навіть якщо ви використовуєте зовнішній мікрофон. Хоча для деяких зовнішніх мікрофонів є спеціальні кнопки на корпусі або навіть програми для їх налаштування, тому орієнтуватись слід на це.

Багато користувачів ноутбуків з Windows 11 вважають за краще використовувати зовнішній мікрофон. Однак слід зазначити, що такі мікрофони можна легко пошкодити.
Як наслідок, гучність мікрофона може бути занадто низькою або він взагалі може не працювати. Вичерпавши всі виправлення програмного забезпечення, спробуйте перевірити кабель мікрофона або протестувати його на іншому пристрої з Windows 11 або іншому комп’ютері, щоб побачити, чи є проблема.
Читайте також: Графенові мікрочипи зможуть зробити телефони швидше і легше
Як підвищити чутливість мікрофона у Windows 11
Раніше ми вже пояснили, як збільшити гучність мікрофона у Windows 11, але також варто подбати про його відповідну чутливість. Тоді якість запису буде набагато кращою. Якщо ви хочете підвищити чутливість мікрофона у Windows 11, ви повинні виконати кілька простих кроків:
- Натисніть на кнопку Пуск та перейдіть у Налаштування.
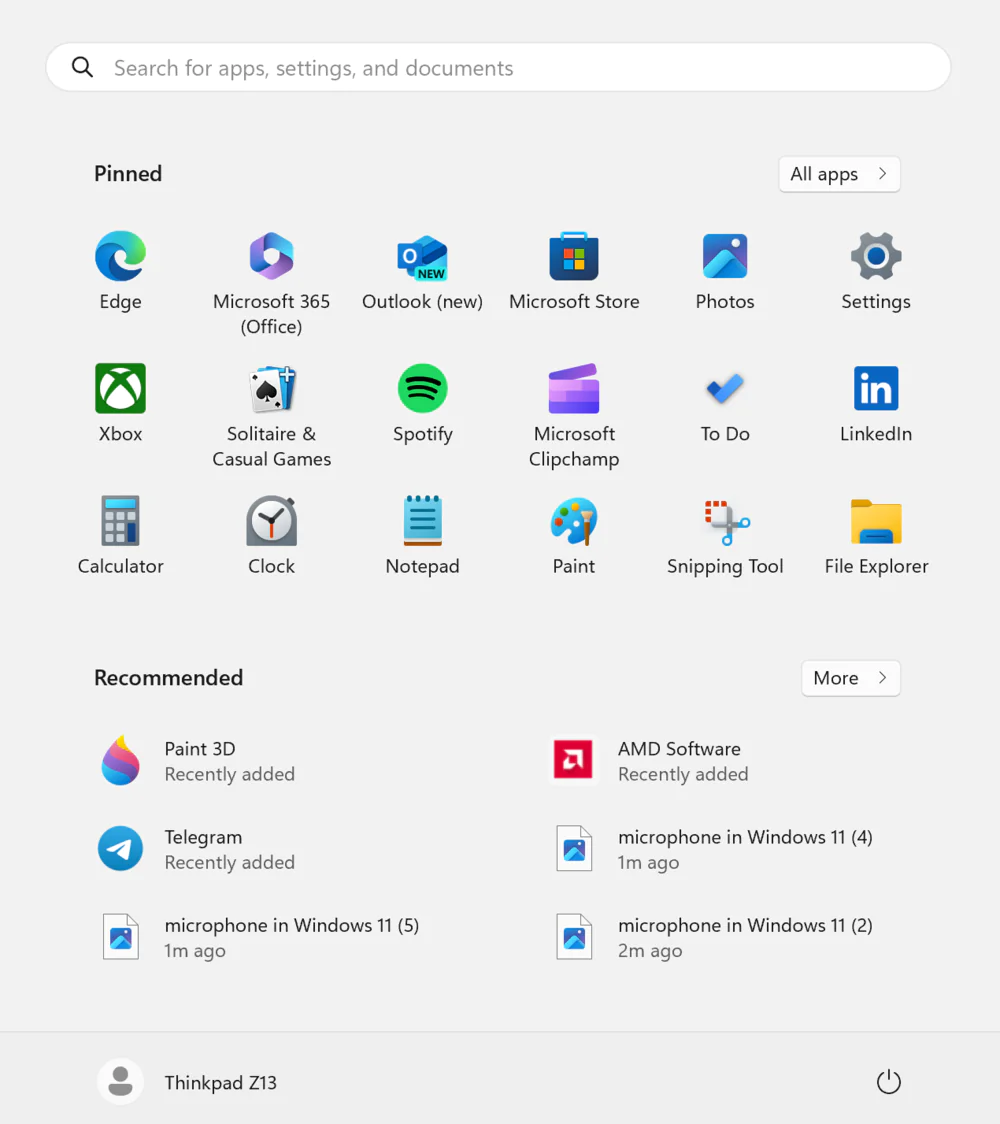
2. Тепер перейдіть у розділ “Bluetooth та пристрої” ліворуч.
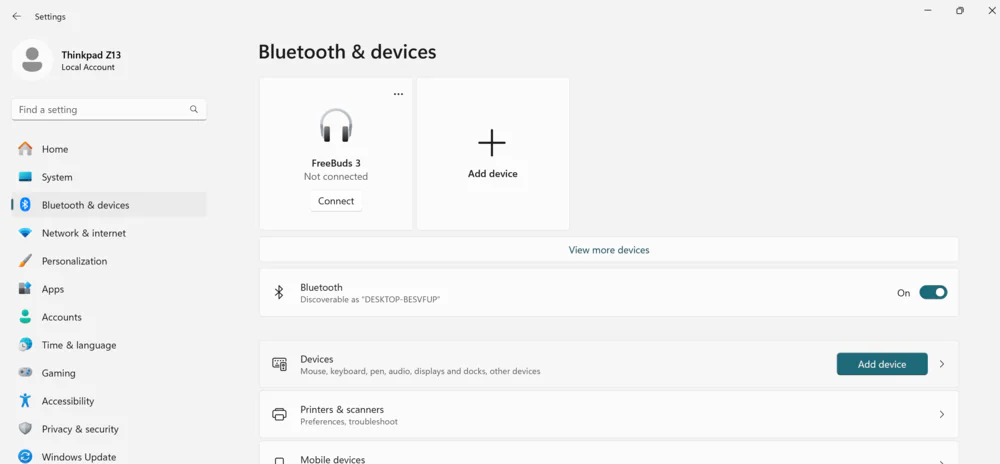
3. Якщо у вас підключено зовнішній мікрофон, то натисніть на нього. В іншому випадку перейдіть у підрозділ Звук.
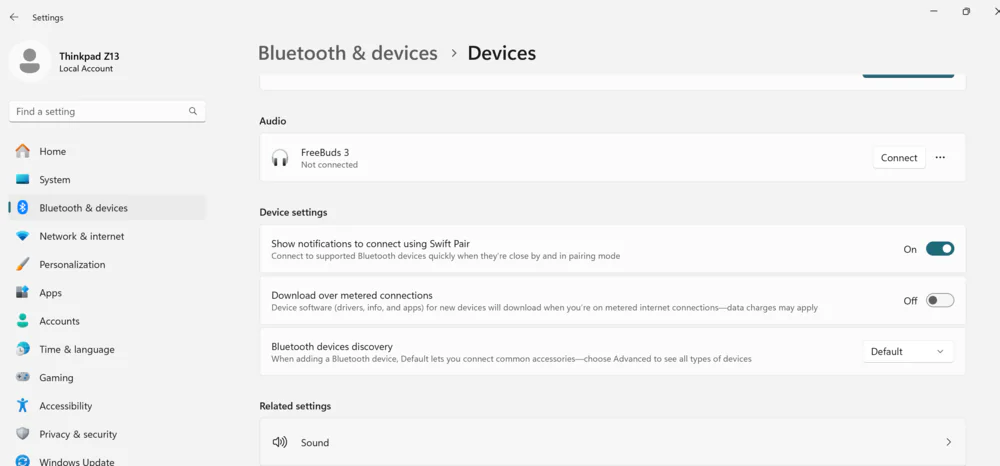
4. Там виберіть потрібний мікрофон і натисніть на нього.
5. Перед вами з’явиться вся потрібна інформація про ваш мікрофон. Знайдіть “Вхідна гучність” і за допомогою повзунка налаштуйте потрібну чутливість вашого мікрофона.
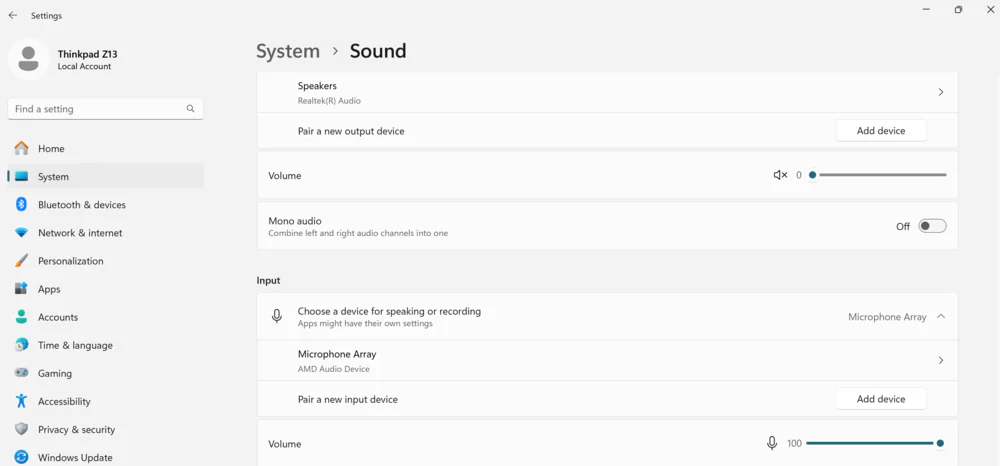
6. Перевірте, чи зараз чутливість достатня, скориставшись застосунком або програмою, в якій ви хочете використовувати мікрофон.
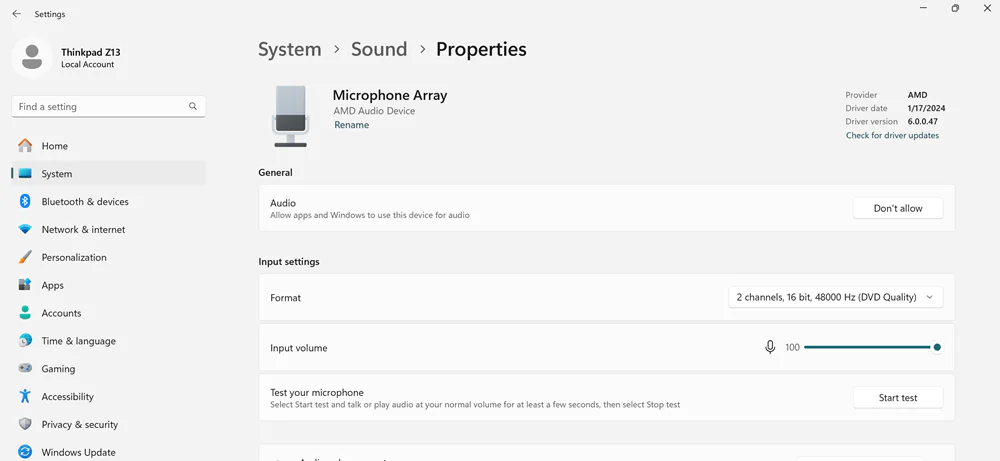
7. Інколи також варто скористатися опцією “Перевірте мікрофон”. Натисніть на “Почати перевірку”. А через деякий час зупиніть її. Система покаже рівень у відсотковому відношенні від загального обсягу.
Якщо після цих кроків у вас усе ще виникають проблеми з чутливістю мікрофона в Windows 11, спробуйте оновити драйвер мікрофона або зверніться за додатковою допомогою до виробника пристрою.

Ми сьогодні розповіли вам про способи, як збільшити чи зменшити гучність мікрофону. Як з’ясувалось, зробити це дуже легко і просто. Однак пам’ятайте, що занадто висока гучність мікрофона може не тільки спотворити вашу вимову, але й погано впливати на слух співрозмовника. Тому будьте обережними при таких налаштуваннях. Бережіть себе і своїх друзів! І обов’язково читайте наші поради щодо Windows 11.
Читайте також:
- Ми всі станемо голограмами? Розвиток голографії від теорії до практики
- Спостереження за Червоною планетою: Історія марсіанських ілюзій


Windows 11 вона збивається до 80% автоматично, тому гучність мікрофона потрібно постійно перевіряти