© ROOT-NATION.com - Використання контенту дозволено за умови розміщення зворотного посилання
Вас дратують часті сповіщення від системи? Сьогодні розкажемо, як правильно їх вимкнути у Windows, та чи всі потрібно відключати.
Пристрої з Windows надсилають багато системних і програмних сповіщень (іноді їх неправильно називають спливаючими вікнами), які повідомляють вас про події в реальному часі. Сповіщення можуть здаватися особливо набридливими, коли ви працюєте, граєте, або дивитеся улюблене телешоу чи серіал. Незалежно від того, чи це вхідні дзвінки, нагадування календаря Outlook чи поради оновити версію Windows, усі вони можуть виглядати терміновими. Однак це не завжди так, дуже часто будь-які необхідні дії користувача легко можуть зачекати трохи довше.
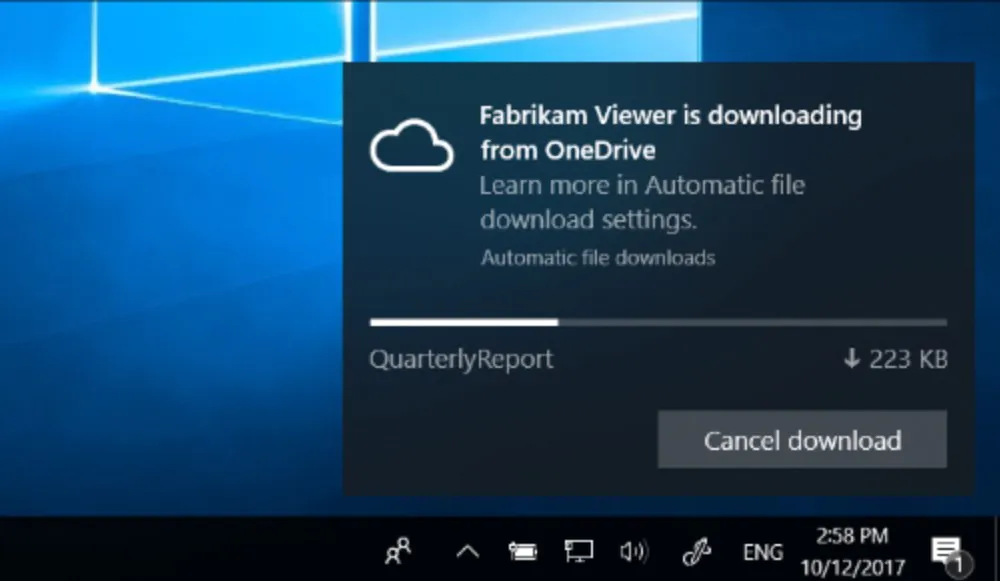
Читайте також: Microsoft Build 2022: підсумок найважливішої конференції для розробників
Нова система сповіщень – чудова ідея, похована налаштуваннями за замовченням
Хоча центр дії Microsoft розвивався багато років, реальні сповіщення з’явилися лише в Windows 8, але це не дуже добре сприймалося користувачами. Суперечливий оновлений дизайн приніс Live Tiles і Toast Notifications – повідомлення та систему сповіщень про події та оновлення.
Новий підхід полягав у тому, щоб надати розробникам і користувачам додатковий канал зв’язку, інформуючи про значні зміни або оновлення, особливо коли ми в цей час не в програмі. Однак перше втілення цієї ідеї було посереднім, в основному через погану реалізацію елементів інтерфейсу користувача (особливо повноекранного меню “Пуск”) і загальну нерозвиненість самої “вісімки”.
З дебютом Windows 10 у 2016 році ми отримали ряд нових функцій та змін, які можна розділити на більш корисні та менш корисні. Найважливіші зміни були направлені на деякі системні вдосконалення, наприклад, на краще управління пам’яттю, тоді як інші були зосереджені на функціональності та продуктивності. Саме в цій версії ми побачили покращений центр сповіщень, який додатково отримав режим фокусування.
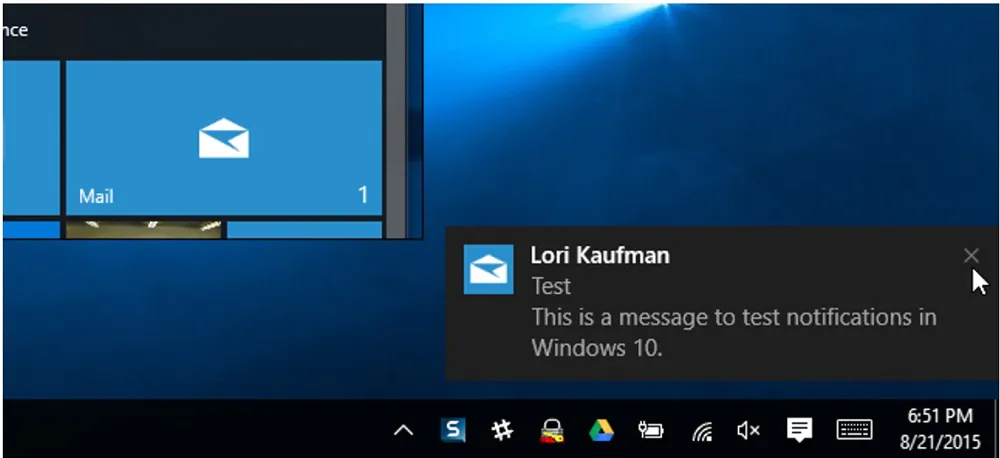
Однак величезний потенціал цього рішення зводиться нанівець налаштуваннями за умовчанням, які атакують користувача великою кількістю повідомлень, що спливають. Прийшов електронний лист – добре, це важливо. Натискаю комбінацію клавіш Win + Shift + S , вибираю область скріншота і відразу отримую інформацію про те, що вирізка скопійована в буфер обміну. Комусь потрібна ця інформація?
І ось так нас завалюють непотрібними сповіщеннями, які лише відволікають. Нові програми мають повний набір дозволів для відображення повідомлень і створення плутанини. Давайте додамо сюди ще сповіщення з вебсайтів і отримаємо повну картину апокаліпсису. Тож виникає питання – як можна обмежити чи вимкнути сповіщення?
Щоб ці сповіщення не були нав’язливими, ми рекомендуємо вимкнути їх, тимчасово приховати або ввімкнути лише важливі. Ми покажемо вам, як йе зробити.
Читайте також: Windows 11 представлено офіційно: Все, що потрібно знати
Чи треба вимикати всі сповіщення?
Звичайно, ми можемо вимкнути майже всі сповіщення практично миттєво, але для деяких категорій повідомлень я рекомендую утриматись від цих дій. Я маю на увазі повідомлення про стан безпеки, антивірусний захист та оновлення системи.
Наша реакція на потенційну загрозу, пов’язану зі зловмисним програмним забезпеченням та вірусами, має бути якомога швидшою, а просте усвідомлення проблем, що виникають, може позбавити нас від маси проблем і неприємностей. Однозначно не варто відключати захист у реальному часі або повідомлення про стан безпеки вашого пристрою.
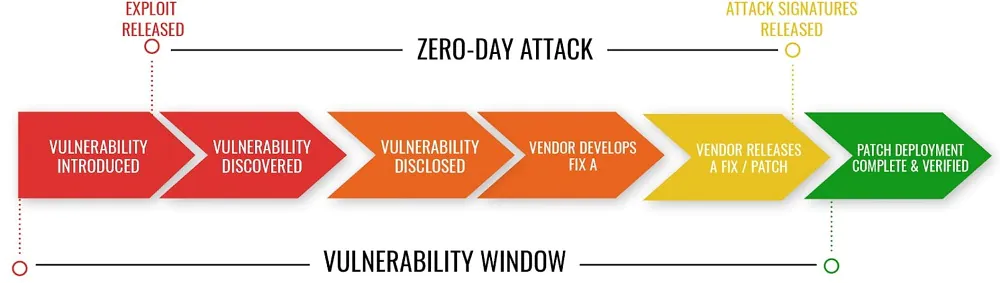
Те ж саме стосується оновлень системи, про які теж не слід забувати. Не всі вже пам’ятають надзвичайно розповсюджений за часи Windows XP і 2000 вірус Sasser, який використовував у своїй роботі процес підсистеми локальної служби безпеки – lsass.exe. Протягом певного періоду часу, якщо комп’ютер не був захищений жодним брандмауером та антивірусним програмним забезпеченням, достатньо було на деякий час підключити обладнання до Інтернету, щоб зловити цього хробака. Виявилося згодом, що цей вірус заразив мільйони комп’ютерів саме через те, що їх власники відключили Windows Update або сповіщення, пов’язані з цією послугою.
У боротьбі з небезпечними загрозами ключові з них завантажуються в рамках оновлення патча. Атаки нульового дня, які з’являються в обігу до випуску патча виробником, вимагають від нас бути пильними та швидко реагувати на проблему.
Читайте також: Все про безпілотники General Atomics MQ-9 Reaper
Як назавжди відключити сповіщення
Коли вам дійсно потрібно зосередитися на роботі або ігровому процесі, то треба знати, як вимкнути абсолютно всі сповіщення на комп’ютері. Для цього необхідно виконати наступні дії:
- Відкрийте пункт меню “Налаштування сповіщень та дій” у вікні пошуку. У Windows 11 ви також можете перейти до нього за допомогою шляху “Налаштування” – “Система” – “Сповіщення”. У Windows 10 відповідна опція “Система” – “Сповіщення та дії”.
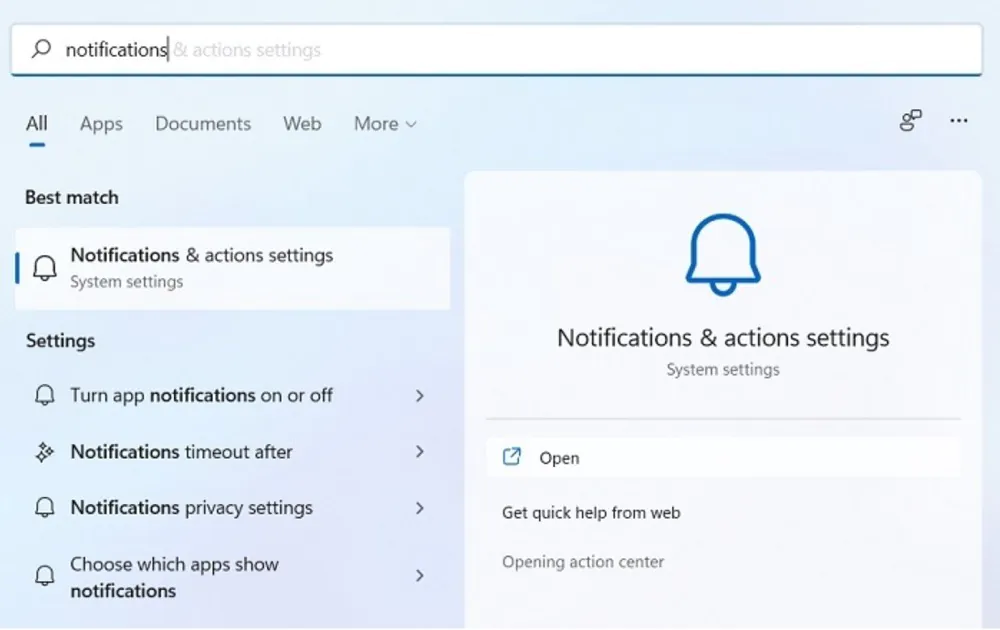
- Коли з’явиться вікно налаштувань сповіщень, вимкніть перемикач “Сповіщення” (він увімкнений за умовчанням). Це призведе до вимкнення всіх сповіщень від програм та інших відправників, тобто вам не доведеться мати справу з ними по одному. Майте на увазі, що в такому випадку перемикачі поруч з кожною програмою будуть неактивними.
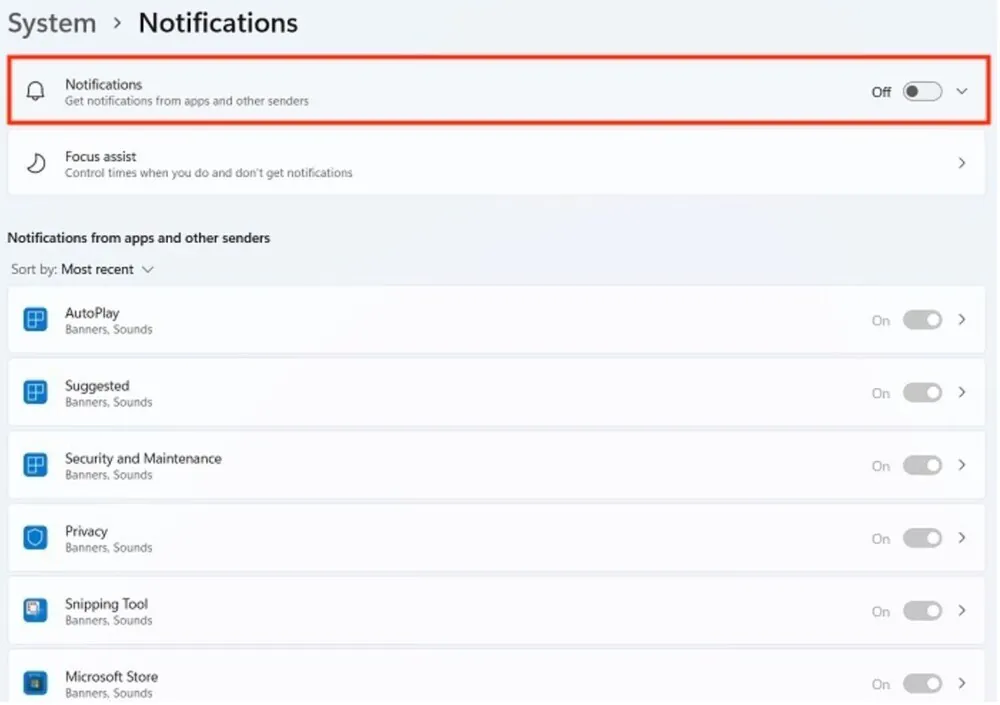
- Щоб повністю вимкнути сповіщення Windows 11, зніміть прапорці навпроти “Пропонувати пропозиції щодо конфігурації пристрою” та “Отримувати поради та пропозиції під час використання Windows”.
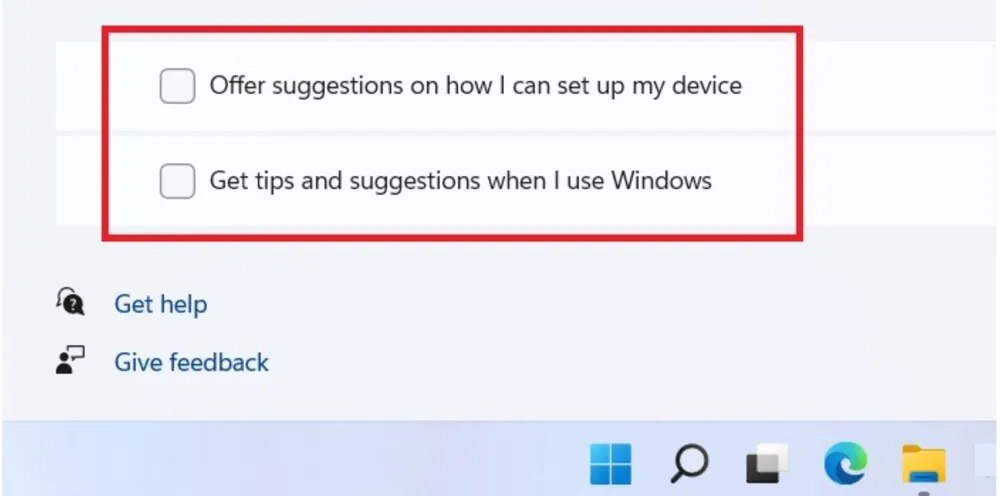
Щоб переконатися, що налаштування Планувальника сповіщень (Focus Assist) теж не заважає назавжди та повністю вимкнути системні сповіщення, залиште його у положенні “Вимкнено”.
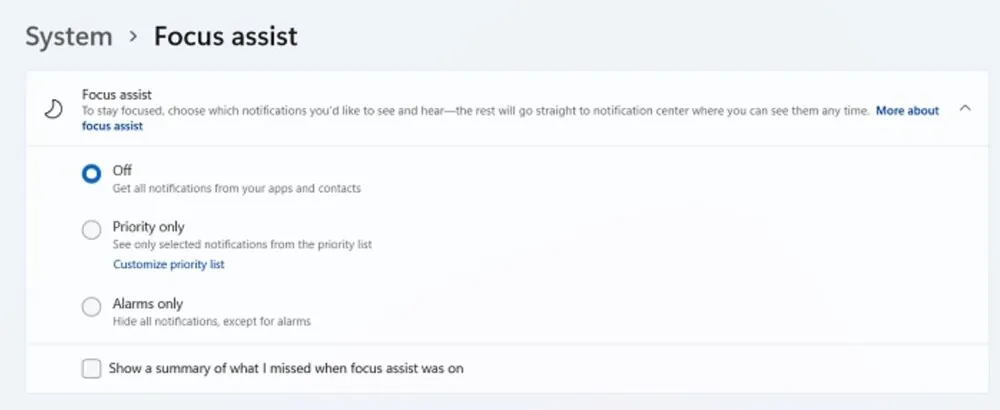
У Windows 10 є схожий механізм відключення всіх сповіщень, за винятком одного: розташування меню та формулювання відповідних параметрів (включаючи Focus Assist) дещо відрізняється від Windows 11.
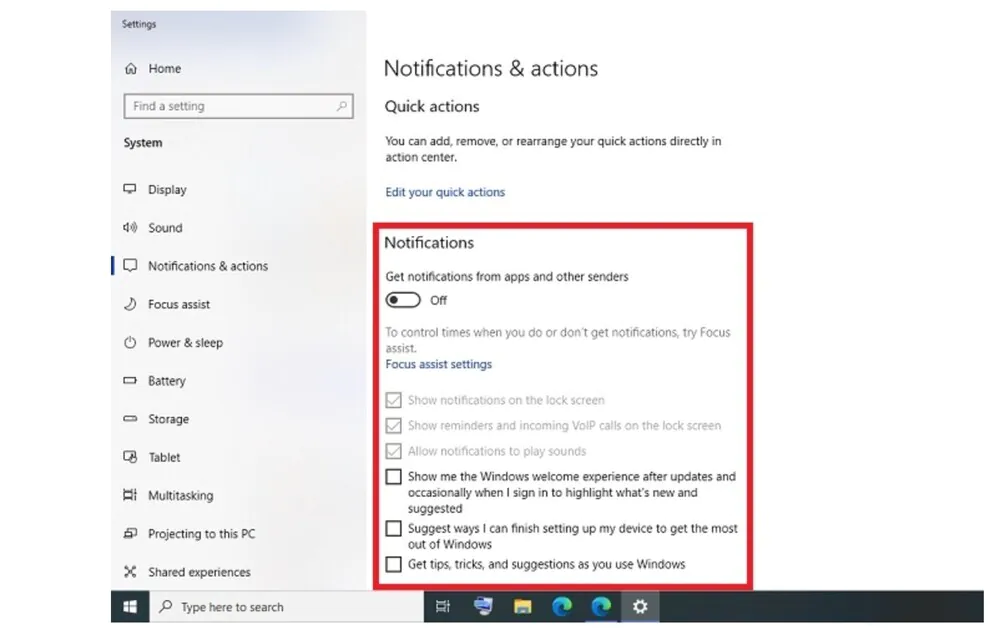
Читайте також: Тихі вбивці сучасної війни: Найнебезпечніші військові БПЛА
Як відхилити сповіщення
Замість того, щоб вимкнути всі сповіщення та спливаючі вікна Windows, може бути набагато зручніше видалити сповіщення на робочому столі. Зробити це можна двома способами: за допомогою Центру дій і за допомогою тайм-ауту сповіщення.
Скористайтеся комбінацією клавіш Win+ A, щоб відкрити Центр дій. Якщо у нього є якісь сповіщення, ви побачите білий контур навколо них. Просто натисніть клавішу Del, щоб видалити сповіщення.
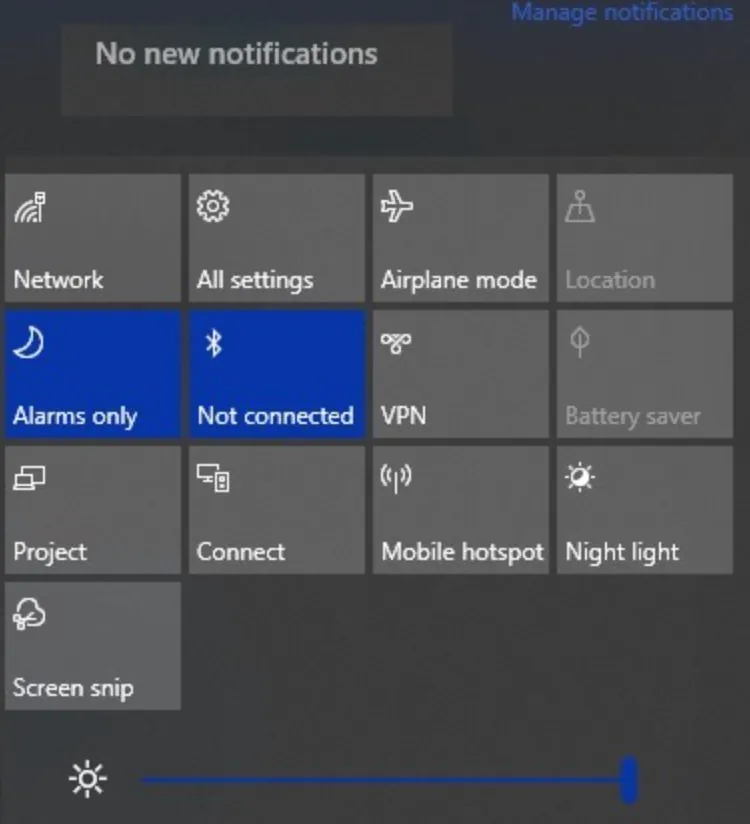
Ви також можете відхилити сповіщення, встановивши таймер. У Windows 11 знайдіть у налаштуваннях системи параметр під назвою “Закрити сповіщення через визначений час”.
Опція таймера також доступна, якщо пройти шлях “Налаштування” – “Спеціальні можливості” – “Візуальні ефекти”.
У спадному меню “Закрити сповіщення через визначений час” виберіть час, протягом якого сповіщення залишатиметься на екрані. Автоматично відхилення сповіщення може зайняти до п’яти секунд.
Хоча Windows 10 не має кнопки часу очікування сповіщень, ви можете вручну встановити таймер у редакторі реєстру.
- Відкрийте редактор реєстру за допомогою комбінації клавіш Win+ R. Де в рядку впишіть regedit.
- Пройдіть такий шлях: Computer\HKEY_CURRENT_USER\Control Panel\Accessibility
- Двічі клацніть компонент DWORD “Message Duration” на правій панелі. Це відкриє нове спливаюче вікно редагування.
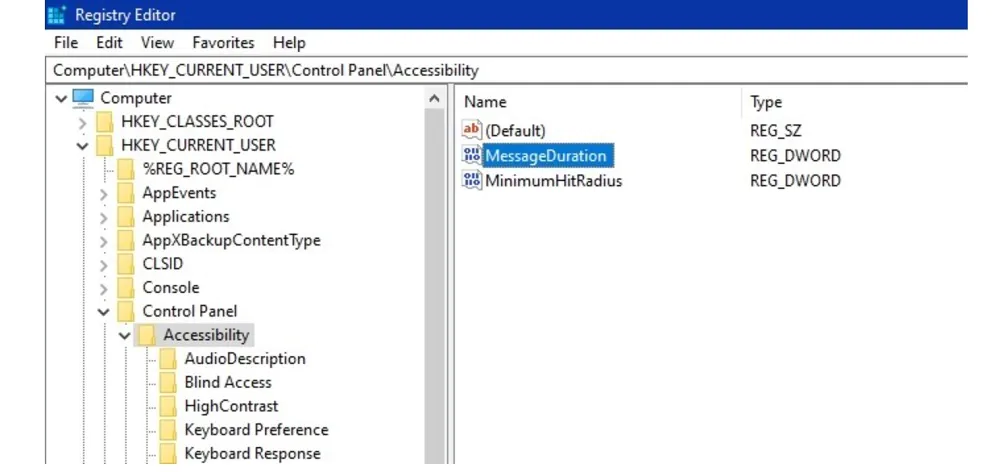
Змініть базу даних значень DWORD (32-розрядні) з шістнадцяткового за умовчанням на десяткове. Тепер ви можете встановити дане значення на 5 секунд.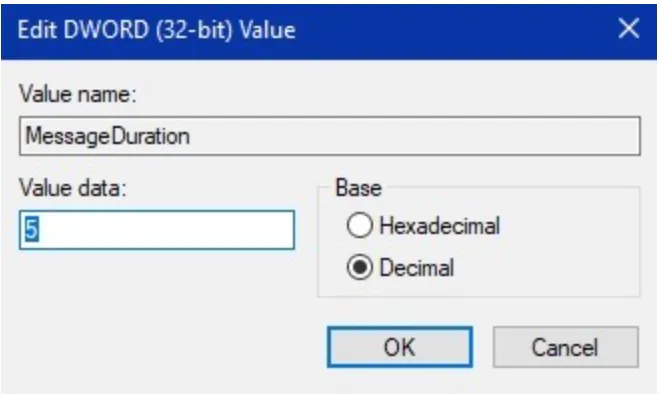 Читайте також:
Читайте також:
- Все про 155 мм гаубицю M777 і керований снаряд M982 Excalibur
- Зброя української перемоги: Французькі САУ Caesar
- Зброя української перемоги: Сучасні САУ PzH 2000
Як вимкнути сповіщення від конкретних програм
Якщо ви хочете вимкнути сповіщення тільки для певних програм, а для інших залишити, то можна це зробити у налаштуванням Windows. Щоб вимкнути сповіщення від певних програм у Windows:
- Перейдіть до “Укажіть, які програми можуть відображати сповіщення” у вікні пошуку. У Windows 11 ви також можете перейти в меню шляхом “Система – Сповіщення”, а в Windows 10 “Система – Сповіщення та дії”.
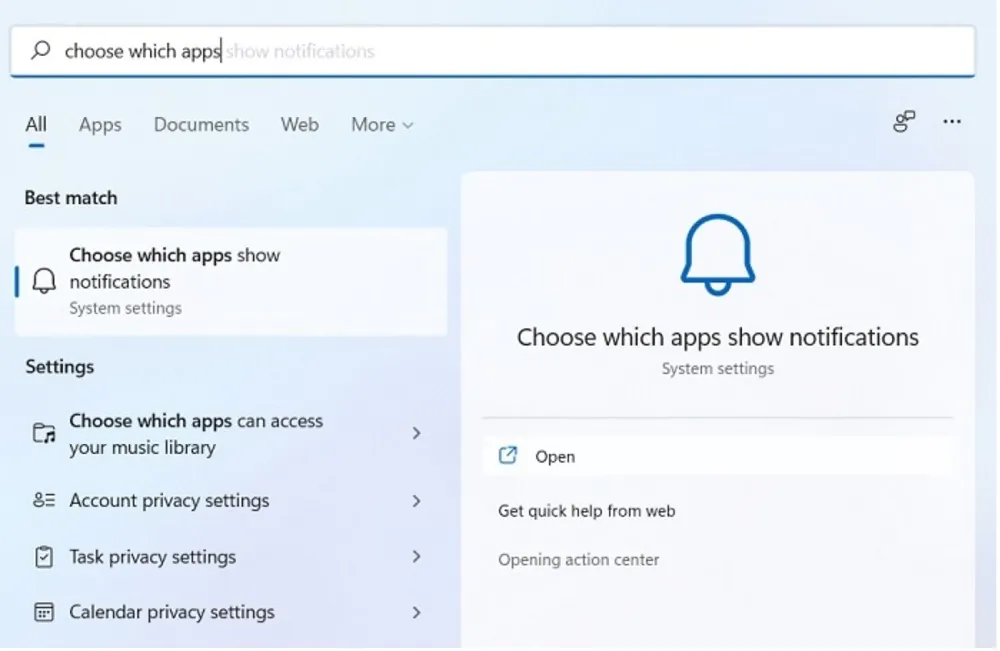
- Виберіть будь-яку програму, для якої потрібно вимкнути сповіщення, і вимкніть її. У наведеному нижче прикладі ми вибираємо Microsoft Store.
Натисніть кнопку зі стрілкою біля перемикача, щоб отримати детальніші налаштування. Але ж саме цей застосунок краще не відключати, оскільки там є багато інших програм, які вам можуть знадобитися.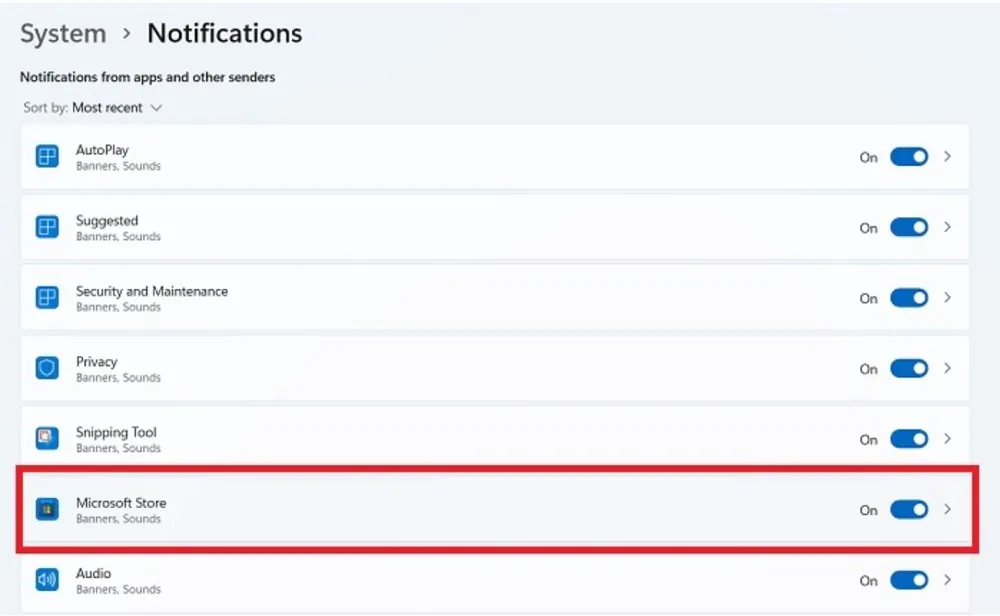 Читайте також: “Нептуни” влучили у крейсер “Москва”: Все про ці протикорабельні крилаті ракети
Читайте також: “Нептуни” влучили у крейсер “Москва”: Все про ці протикорабельні крилаті ракети
Як тимчасово приховати сповіщення за допомогою Focus Assist
Щоб отримати всі переваги комп’ютерних сповіщень без перевантаження ними, ми рекомендуємо ввімкнути Windows Focus Assistant, розширену функцію для досвідчених користувачів, доступну з панелі задач Windows. Ця функція може звести до мінімуму відволікання настирливими сповіщеннями, тимчасово приховуючи сповіщення за допомогою «автоматичного правила».
- Відкрийте “ Автоматичні правила Планувальника сповіщень” у вікні пошуку. У Windows 11 ви можете перейти до цих параметрів у розділі «Система». У Windows 10 знайдіть опцію в розділі «Налаштування».
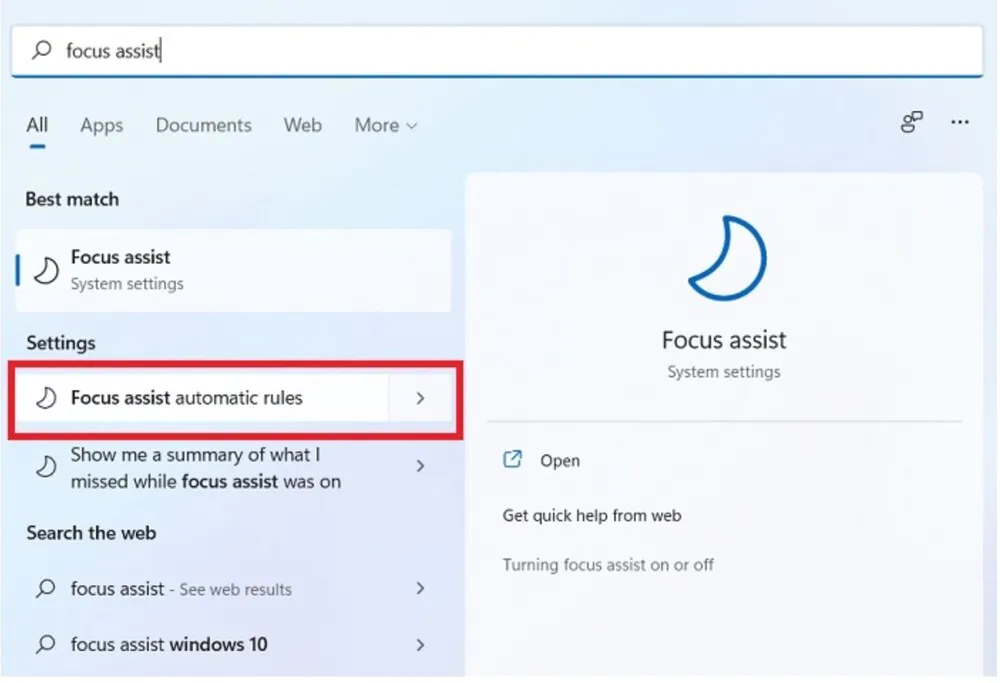
- У розділі «Автоматичні правила» під Focus Assistant вимкніть перемикач для параметрів, які вам не потрібні. Щоб отримати докладніші налаштування, натисніть кнопку зі стрілкою біля кожного автоматичного правила.
Аналогічно, ви можете обмежити всі сповіщення, включивши «Лише будильники», скажімо, під час гри. Цей параметр також корисний при використанні програми в повноекранному режимі (наприклад, під час перегляду Netflix/YouTube у веббраузері).
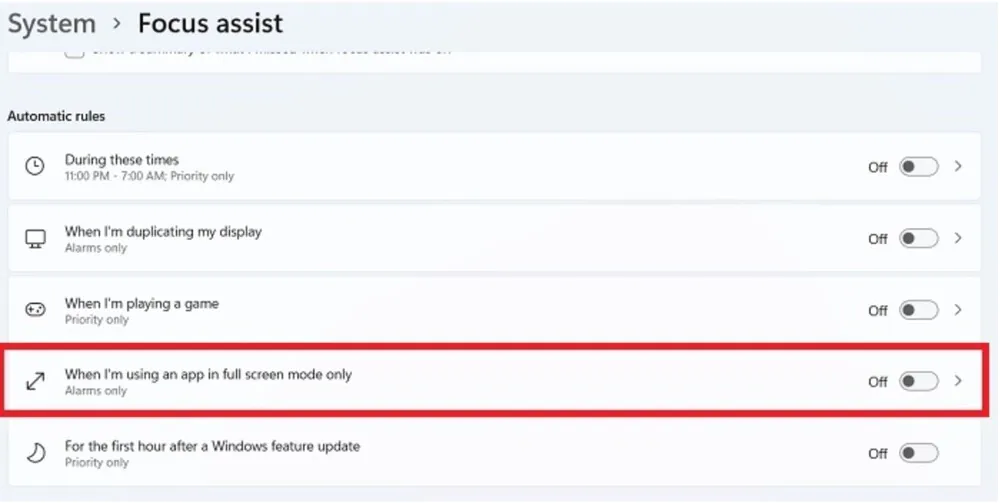
Якщо ви хочете встановити правила для типів сповіщень, які ви отримуєте, прокрутіть до розділу «Допомога фокусування» та виберіть перемикач «Лише пріоритетні» або «Лише сповіщення» відповідно. (За замовчуванням перемикач встановлено на “Вимкнено”).
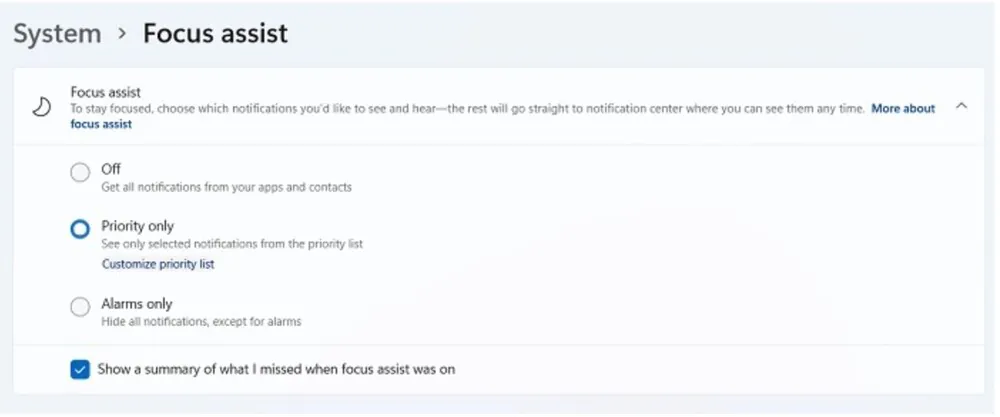
Пріоритет дозволяє отримувати сповіщення лише від важливих контактів та програм, вимкнувши звук інших. Натисніть посилання «Налаштувати список пріоритетів» під цим параметром, щоб налаштувати, чи включати чи ні сповіщення VoIP, нагадування (незалежно від використовуваної програми) та закріплені контакти на панелі задач.
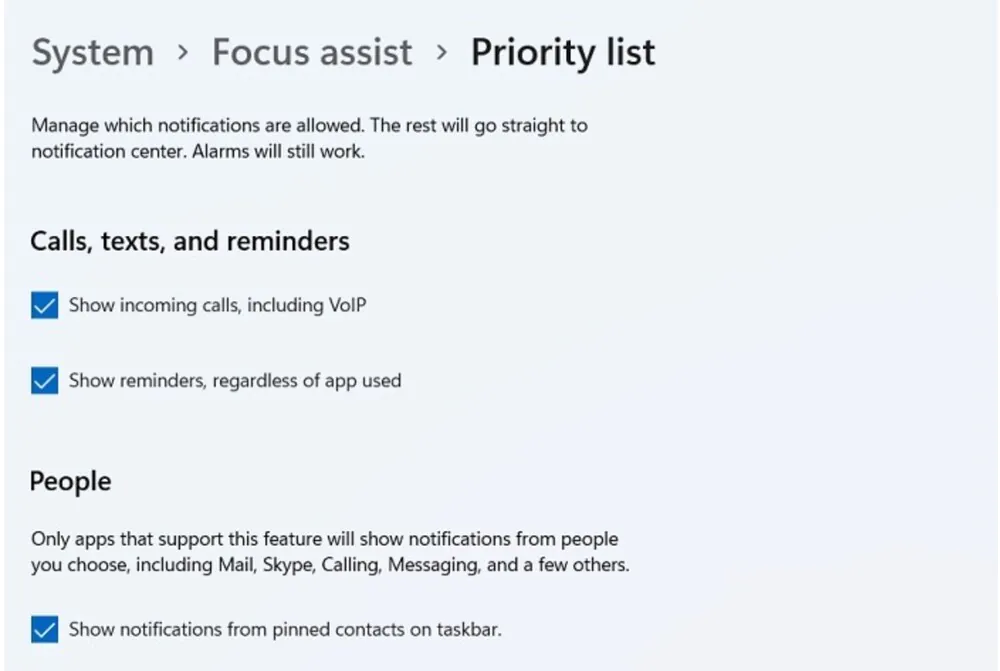
Нарешті, перейдіть до списку програм у розділі «Список пріоритетів». Тут ви можете додавати або видаляти програми залежно від того, чи хочете ви, щоб сповіщення від цих програм мали пріоритет.
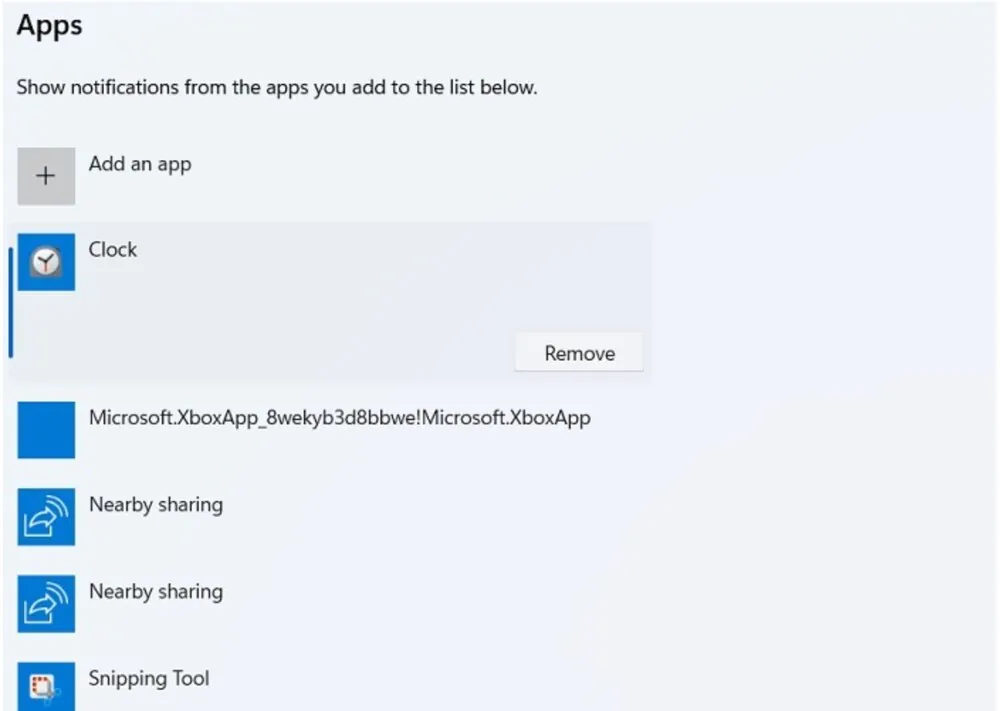
Читайте також: Зброя української перемоги: Військові високо оцінили ПЗРК Piorun
Як вимкнути сповіщення на екрані блокування Windows
У Windows 11 сповіщення на заблокованому екрані можна легко вимкнути, якщо пройти щлях “Система” – “Сповіщення”. Зніміть прапорець навпроти “Показувати сповіщення на заблокованому екрані” у розділі “Сповіщення”. При необхідності там же вимкніть нагадування та вхідні VoIP-дзвінки на заблокованому екрані. У Windows 10 ці параметри відображаються в розділі “Система” – “Сповіщення та дії”.
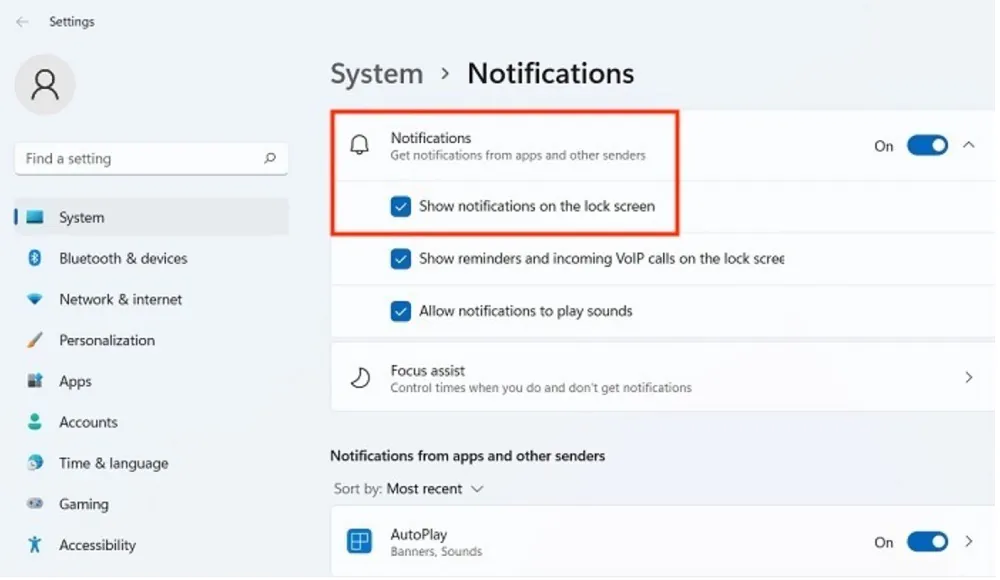
Як вимкнути звуки сповіщень Windows
Звуки сповіщень Windows можна вимкнути в “Система – Сповіщення” у Windows 11 і “Система – “Сповіщення та дії” у Windows 10. Однак це впливає лише на звуки програми, але не на самі повідомлення. Щоб вимкнути звуки сповіщень для загальних системних попереджень:
- Відкрийте “Панель керування” та в розділі “Обладнання та звук” натисніть меню “Звук”. Це відкриє нове спливаюче вікно.
- Перейдіть на вкладку “Звуки” і під активною звуковою схемою Windows прокрутіть вниз і виберіть “Повідомлення” у розділі “Події програми”.
- Тепер перейдіть до випадаючого списку “Звуки” нижче та встановіть для нього значення “Ні“. Натисніть “Застосувати“, щоб зберегти зміни.
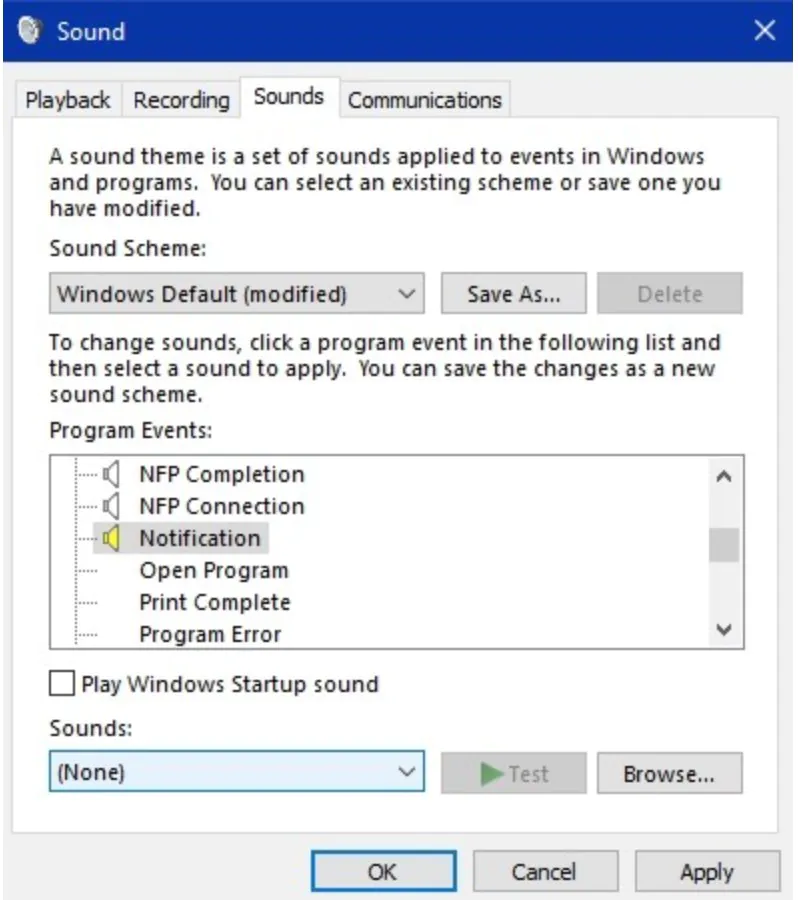
Тепер ви самі вирішуєте, які сповіщення ви хочете отримувати у Windows 10/11, як їх відключити повністю чи частково, а також які звуки при цьому ви чутимете.
Якщо ви хочете допомогти Україні боротися з російськими окупантами, найкращий спосіб зробити це – пожертвувати кошти Збройним Силам України через Savelife або через офіційну сторінку НБУ.
Читайте також: Зброя української перемоги: ПТРК Стугна-П – танкам орків буде непереливки

