© ROOT-NATION.com - Використання контенту дозволено за умови розміщення зворотного посилання
Сьогодні розкажемо, як за допомогою скидання налаштувань мережі у Windows 11 вирішити проблему з Інтернетом та підключенням до Wi-Fi.
Сучасна людина не уявляє собі життя без Інтернету, без соціальних мереж, різноманітних застосунків та комп’ютерних ігор. Це й не дивно, бо Інтернет дає можливість швидко знаходити відповіді на будь-які питання, навчатися новому, читати новини, користуватися онлайн-енциклопедіями, відеоуроками, дослідженнями тощо.
Завдяки Інтернету люди підтримують зв’язок із родиною, друзями, колегами — незалежно від відстані. Соціальні мережі, месенджери, відеодзвінки та електронна пошта стали невід’ємною частиною повсякденного життя.

Музика, фільми, книги, ігри, стримінгові сервіси — усе це доступно завдяки Інтернету. Це допомагає відпочити, розслабитися, урізноманітнити вільний час. Інтернет відкрив можливості для віддаленої роботи, фрилансу, онлайн-бізнесу. Багато професій тепер повністю або частково перейшли в онлайн-простір. Тому, коли у нас виникають проблеми з доступом до Всесвітньої мережі, ми почуваємо себе так, наче світ зупинився. Деякі навіть впадають у паніку, намагаються якось виправити цю помилку, але не всі знають, як це зробити.
Вирішити проблеми з Інтернетом та підключенням до Wi-Fi-маршрутизатора можна різними способами. Ми ж сьогодні розкажемо про програмний спосіб – скидання налаштувань мережі у Windows 11. Інколи це допоможе вирішити проблему, тому спробувати варто. Отже, про все по порядку.
Також цікаво: Що робити, якщо не працює інтернет на ноутбуку
Коли слід виконувати скидання налаштувань мережі
Скидання налаштувань мережі може стати корисним рішенням у багатьох ситуаціях. Якщо у вас виникли проблеми з підключенням до Інтернету або мережа працює нестабільно, повернення її конфігурації до початкових параметрів може допомогти усунути ці труднощі. Зокрема, цей метод часто застосовують для виправлення частих обривів з’єднання Wi-Fi.
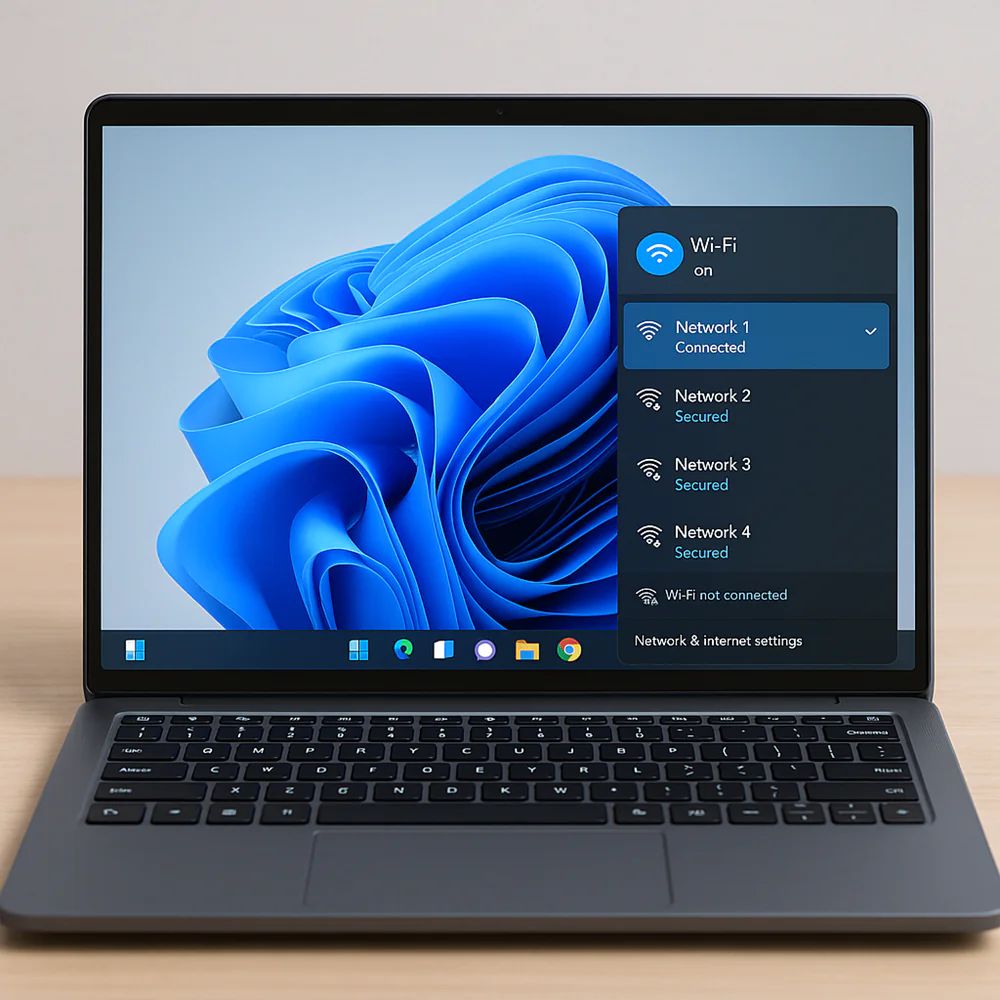
Крім того, якщо у вашій системі були налаштовані VPN або проксі-сервери, які створюють перешкоди у роботі мережі, їх скидання може вирішити проблему. У випадку переходу на нову мережу та бажання почати все з чистого аркуша, повернення мережевих параметрів до заводських налаштувань може бути доцільним.
Але варто розуміти, що скидання мережі – це крайній захід. Його варто робити, якщо звичайні способи діагностики не допомогли виправити проблему відсутності Інтернету на ПК. Скидання мережі дозволяє видалити всі встановлені мережеві адаптери та їх параметри. Після перезапуску комп’ютера всі адаптери змінного струму будуть перевстановлені, а параметрам будуть задані значення за умовчанням.
Також читайте: Режими енергозбереження у Windows 11: Який вибрати?
Що відбувається після скидання налаштувань мережі
Насамперед, варто пам’ятати, що під час скидання мережевих налаштувань у Windows 11 система видаляє та перевстановлює всі мережеві адаптери — Wi-Fi, Ethernet і VPN. Тобто, в результаті буде стерто всі збережені Wi-Fi мережі, а також ваші власні налаштування DNS, проксі-сервера й конфігурації IP-адрес.

Якщо на вашому комп’ютері збережено багато мереж Wi-Fi і ви не хочете повторно налаштовувати до них доступ після скидання, рекомендується заздалегідь експортувати ці мережі у файл.
Якщо ви зберегли багато мереж Wi-Fi на своєму ПК, ви можете експортувати їх разом з паролями в окремі файли до системи. Це дозволить вам швидко підключатися до цих мереж після скидання налаштувань мережі. Для цього створіть папку, де ви будете зберігати мережі Wi-Fi. Наприклад, відкрийте кореневу папку диска C і створіть папку з назвою WiFiBackup. В ній будуть всі збережені паролі Wi-Fi. Вони знадобляться вам для відновлення потрібних мережевих з’єднань.
Читайте також: Тектонічні зрушення в сфері AI: Microsoft робить ставку на DeepSeek?
Як скинути налаштування мережі
Тепер перейдемо безпосередньо до інструкції по скиданню всіх мережевих налаштувань. Тут існують два способи. Перший простіший, бо його можна зробити через опцію Налаштування Windows 11. Другий спосіб пов’язаний з Командним рядком. Він сподобається більш досвідченим користувачам. Варто зазначити, що обидва способи рівноцінні, тому вибір за вами.
Скидання налаштування мережі через Параметри Windows 11
Нам необхідно ввійти в Налаштування Windows 11. Тут все просто.
- Натискаєте на меню Пуск і вибираєте Налаштування.
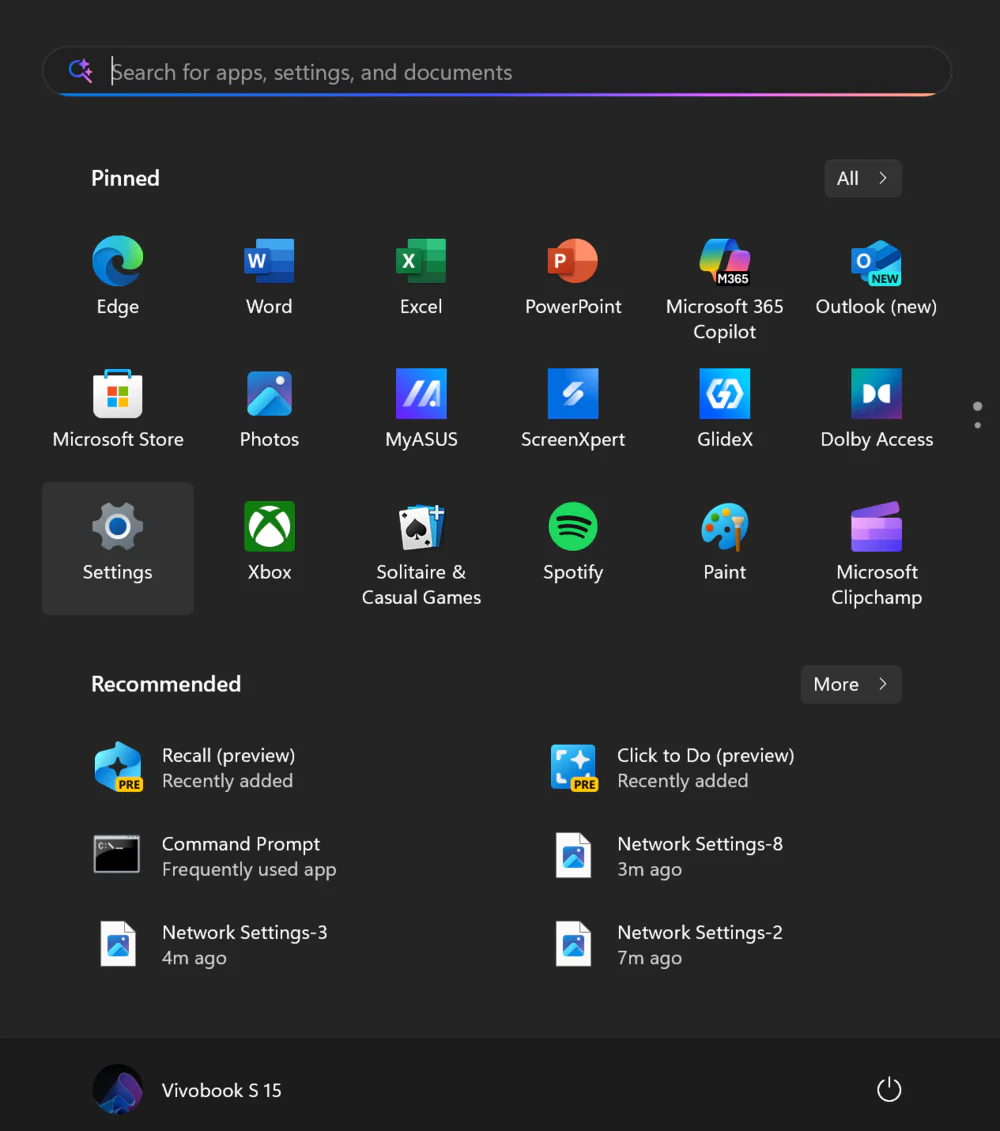
2. Після відкриття параметрів праворуч вибираєте розділ Мережа та Інтернет,
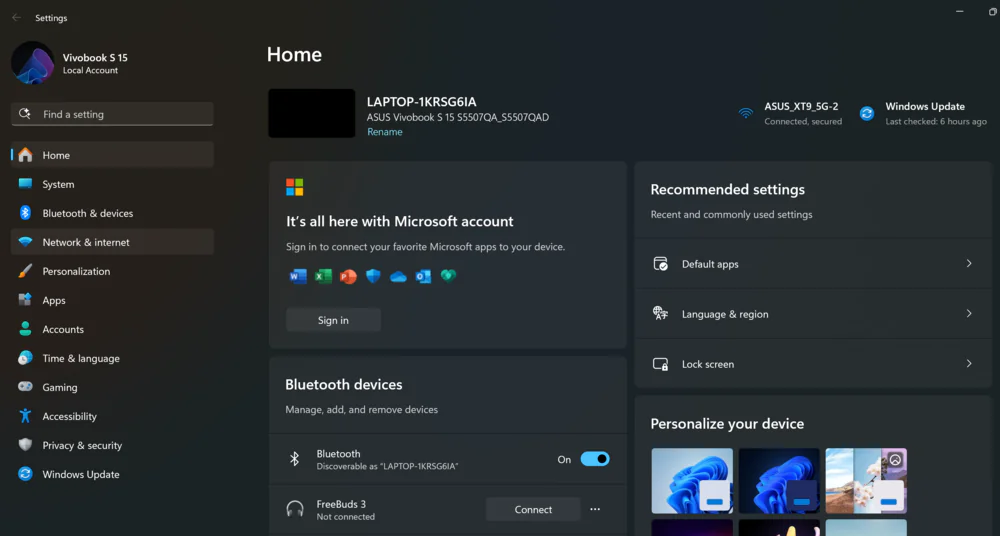
де треба перейти у підрозділ Додаткові налаштування мережі.
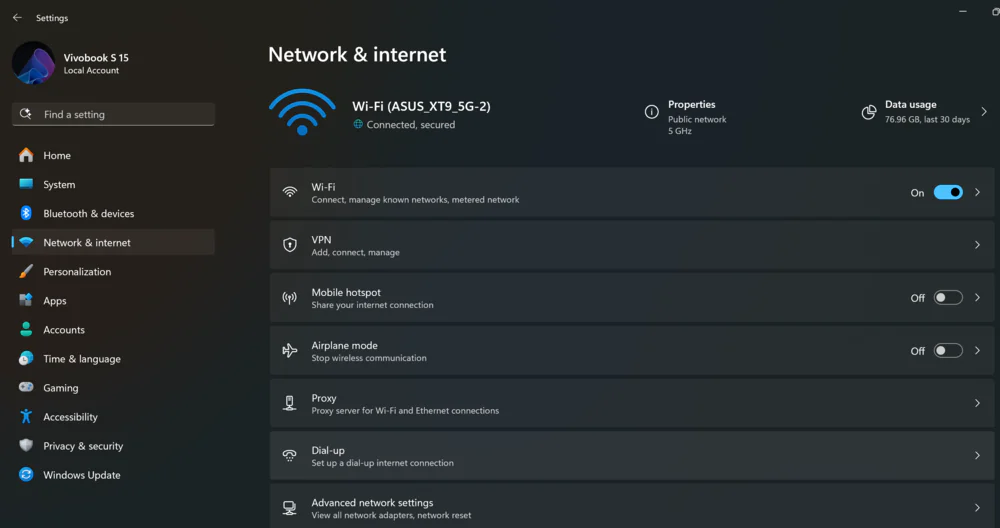
3. Гортаєте майже в кінець і натискаєте на Скидання налаштувань мережі.
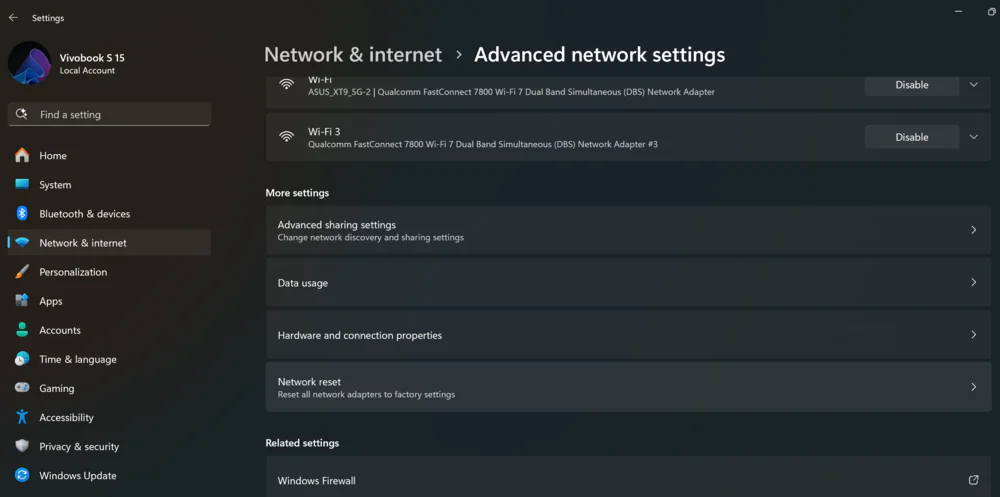
4. Тепер достатньо натиснути на опцію справа Скинути зараз, щоб отримати запит із запитанням, чи дійсно ви хочете стерти налаштування мережі.
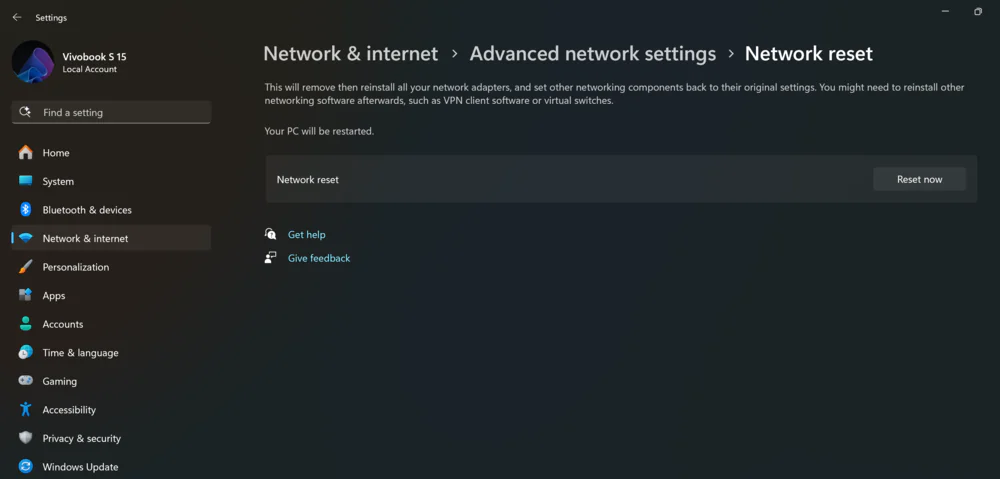
5. Натисніть Так, щоб продовжити.
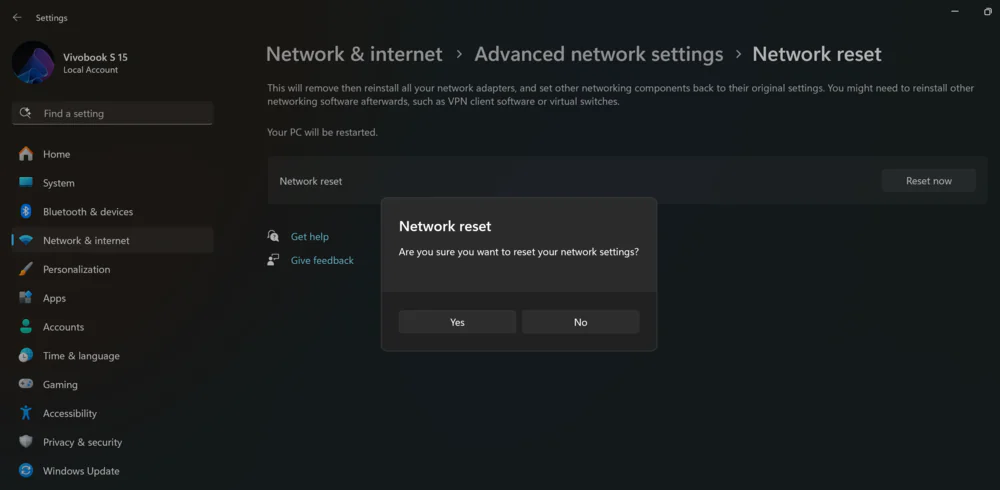
Майже миттєво Windows 11 почне стирати ваші мережеві налаштування. Вам тільки треба набратися терпіння поки закінчиться цей процес.
Скидання налаштування мережі за допомогою Командного рядку
Як я й писав вище, цей спосіб більше зацікавить досвідчених користувачів або ентузіастів, які хочуть навчитися чогось нового.
- Відкрийте Командний рядок. Для цього натисніть правою кнопкою миші на меню Пуск і виберіть зі списку Запуск. Вставте в нього команду cmd і натисніть Enter.
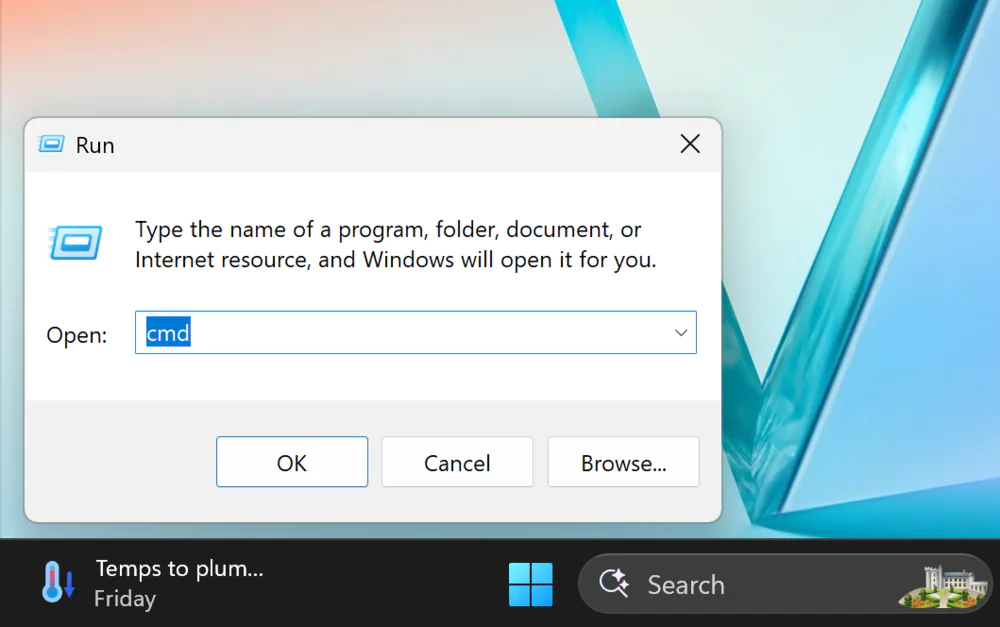
2. Тепер треба ввести послідовно наступні команди, після введення кожної натискаючи Enter в кінці рядка:
netsh winsock reset
netsh int ip reset all
netsh winhttp reset proxy
ipconfig / flushdns
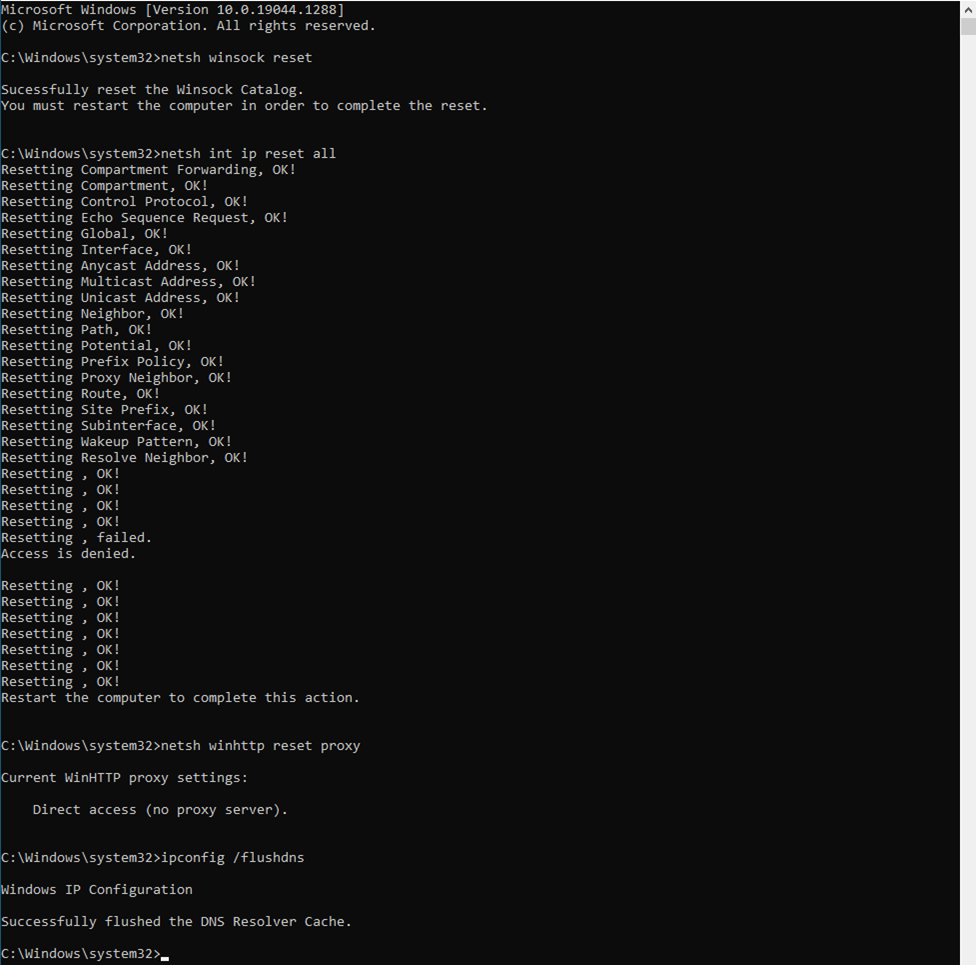
3. Закриваєте Командний рядок і перезавантажуєте комп’ютер. Система відносить всі мережеві параметри Windows 11 до параметрів по умовчанню. Тобто, відбудеться повноцінне скидання мережевих налаштувань.
Також цікаво: Як Тайвань, Китай і США борються за технологічне домінування: велика війна чипів
Що робити після скидання налаштувань мережі
Звичайно, після всіх цих маніпуляцій вам потрібно буде самостійно налаштувати кілька параметрів мережі для підключення до Інтернету. Насамперед, потрібно буде підключитися до мереж Wi-Fi, вибрати у списку вашу мережу та ввести її пароль. Ви також можете встановити VPN, якщо він у вас був раніше.
Якщо ви призначили статичну IP-адресу або налаштували власні параметри DNS, можливо, треба знову додати ці дані до вашої системи, оскільки скидання мережі видалило їх. Це важливо для коректного налаштування мережевого з’єднання.
Також цікаво: Галюцинації AI: що це та в чому небезпека
Імпорт збережених мереж Wi-Fi на ваш ноутбук
Пам’ятаєте, ми створювали папку з назвою WiFiBackup, в якій збережені всі паролі Wi-Fi? У вас є можливість відновити їх і імпортувати збережені мережі Wi-Fi на ваш ноутбук.
Для цього знову треба виконати декілька простих кроків.
- Відкрите Командний рядок. Для цього знову натисніть Пуск і виберіть Запуск. Введіть команду cmd і натисніть Enter.
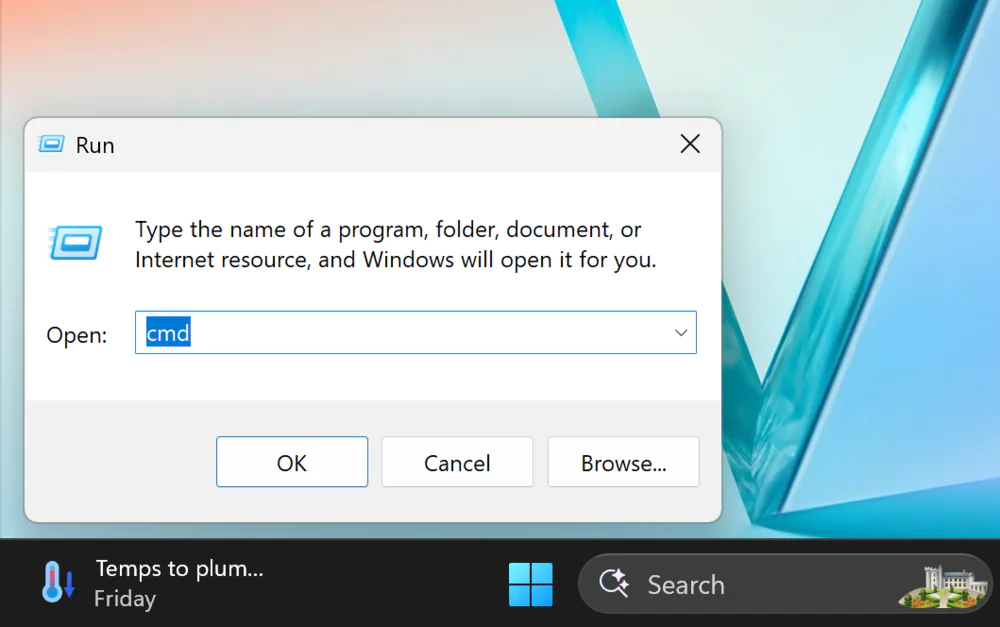
2. Введіть команду netsh wlan export profile folder=”C:\WiFiBackup” key=clear і натисніть Enter.
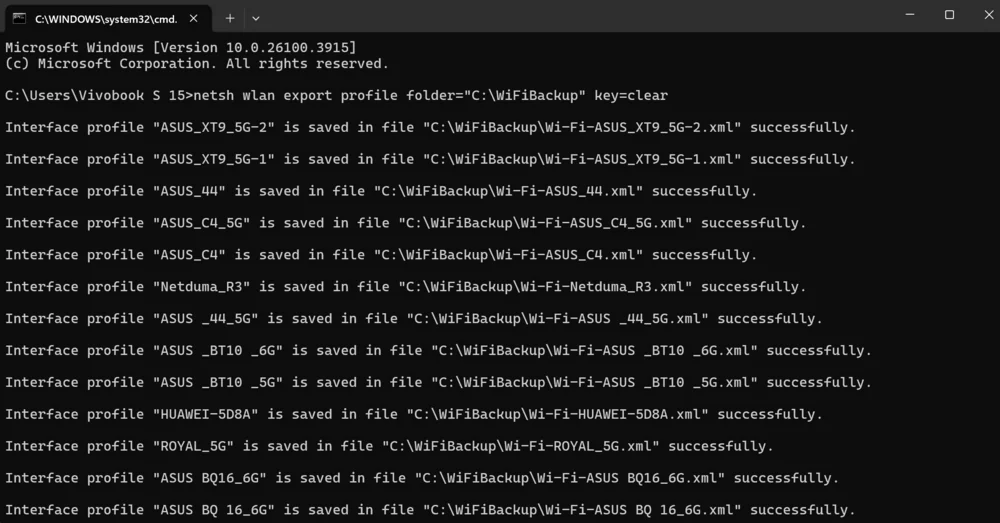
3. У папці WiFiBackup ви знайдете XML-файл для кожної з ваших збережених мереж Wi-Fi. Відкрийте файл за допомогою програми, такої як Microsoft Edge, щоб переглянути пароль мережі.
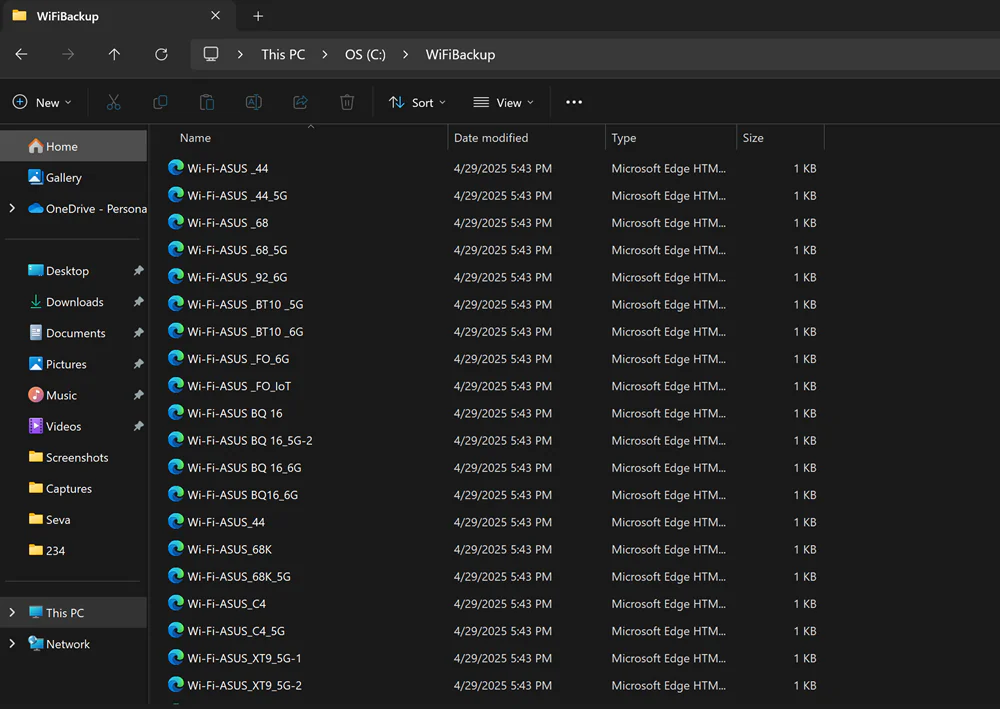
4. Також ви можете імпортувати збережені мережі. Для цього вам необхідно запустити Термінал від імені адміністратора.
5. Ввести команду for %f in (“C:\WiFiBackup\*.xml”) do netsh wlan add profile filename=”%f” і всі налаштування будуть перенесені.
Також цікаво: Транзистори майбутнього: На нас чекає нова ера чипів
Що робити, якщо проблеми з мережею зберігаються і після скидання
Якщо після скидання мережевих налаштувань проблема не зникає, можливо, її причиною є інші фактори, не пов’язані безпосередньо з вашою системою. Наприклад, несправність фізичного мережевого адаптера може призводити до труднощів із підключенням. У такому випадку може знадобитися його ремонт або заміна.
Також слід враховувати можливі неполадки з боку інтернет-провайдера. Якщо проблема виникла через збій у його мережі, самостійно виправити її неможливо. Вам потрібно звернутися до служби підтримки провайдера, щоб дізнатися більше про ситуацію. Крім того, проблеми з підключенням можуть бути викликані дією шкідливого програмного забезпечення або певними параметрами брандмауера. Запуск антивірусного сканування також допоможе виявити та усунути загрози, що можуть впливати на стабільність роботи мережі.
Щоб визначити, чи проблема пов’язана саме з вашим ПК або з мережею загалом, спробуйте скористатися іншим пристроєм, підключеним до тієї ж мережі. Якщо на ньому також виникають схожі труднощі, це свідчить про те, що причина неполадок криється в самій мережі, а не у вашому комп’ютері. У такій ситуації найкращим рішенням буде звернення до мережевого спеціаліста, який допоможе виявити та усунути проблему. Варто зробити це перед тим, як знову підключати до мережі ПК з Windows 11, щоб уникнути повторного виникнення проблем.
Так чи інакше, але тепер ви знаєте, як скинути всі мережеві налаштування у Windows 11. Ми завжди раді вам допомогти!
Також цікаво:

