© ROOT-NATION.com - Використання контенту дозволено за умови розміщення зворотного посилання
Для багатьох з нас Інтернет став невід’ємною частиною життя. У всесвітній павутині ми спілкуємося, знаходимо потрібну інформацію, обмінюємося нею з іншими людьми, здійснюємо покупки і багато іншого. Неможливо собі уявити сучасну людину, яка б хоч раз не виходив в інтернет і того, хто б жодного разу не зіткнувся з тим, що підключення до інтернету чомусь відсутнє.
Для роботи з всесвітньою мережею існує багато пристроїв: персональні настільні комп’ютери, ноутбуки, смартфони, планшети. Всі вони, в тій чи іншій мірі, підключаються до інтернету. Одні за допомогою кабелю, а інші за допомогою Wi-Fi-з’єднання. Другий спосіб зручніше першого, адже пам’ятаю, як набридали ці дроти по всій квартирі, як вони вічно заплутувалися. Більшість сучасних пристроїв вже використовують тільки Wi-Fi або мобільний інтернет.
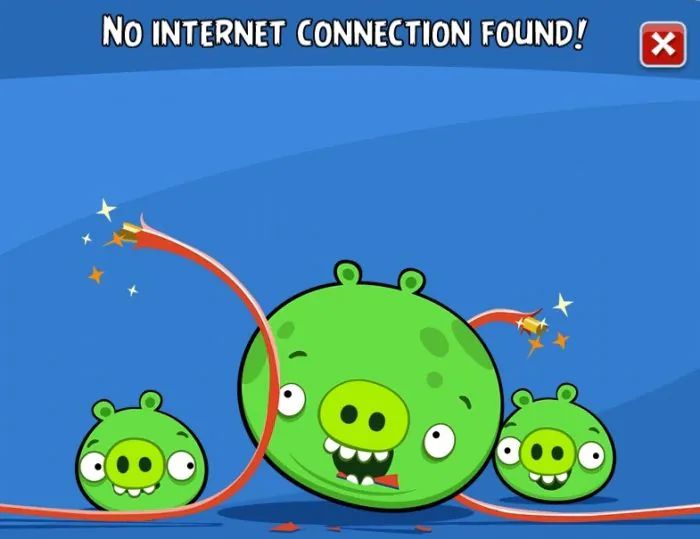 У кожного з нас в тій чи іншій мірі виникали неполадки з доступом в інтернет. У таких випадках ми починаємо нервувати, іноді навіть панікувати, адже потрібно було відправити необхідний документ або отримати важливий лист. Але ваш пристрій відмовляється це зробити, не може нічого відкрити, зриваючи намічену угоду або важливі переговори.
У кожного з нас в тій чи іншій мірі виникали неполадки з доступом в інтернет. У таких випадках ми починаємо нервувати, іноді навіть панікувати, адже потрібно було відправити необхідний документ або отримати важливий лист. Але ваш пристрій відмовляється це зробити, не може нічого відкрити, зриваючи намічену угоду або важливі переговори.
Що ми робимо в таких випадках? Правильно. Починаємо самостійно шукати шляхи вирішення даної проблеми або звертаємося до фахівців. Здавалося б, що виклик майстра – це найкращий спосіб, але він же займе найбільшу кількість часу. Іноді у віддалених містечках і селах це і зовсім неможливо. Але можна самостійно все усунути, якщо знати де і що шукати, вміти шукати шляхи вирішення проблеми. Давайте докладніше розберемося в причинах непрацюючого інтернету і спробуємо знайти шляхи вирішення даної проблеми.
Ви забули заплатити за Інтернет
Досить часто ми забуваємо про те, чи сплатили ми послуги з надання доступу до мережі. Причин буває багато: то було багато роботи, то з грошима були проблеми, то банально забули це зробити. Щоб перевірити свій особовий рахунок, необхідно зайти в особистий кабінет на офіційному сайті вашого провайдера. Його автоматично повинен завести провайдер для вас відразу ж після укладення контракту на надання послуг. Найчастіше дані особистого кабінету повинні бути вказані у вашому договорі з провайдером. Зайшовши в особистий кабінет, перевірте, чи є грошові кошти на вашому рахунку, а також ваш тариф і його можливості.
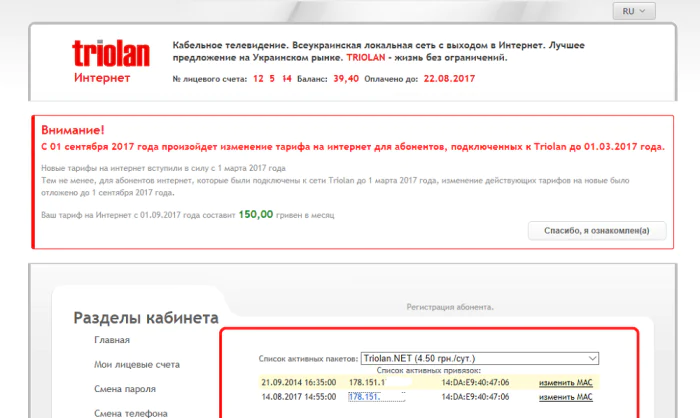
Може вам потрібно терміново бігти до терміналу і оплачувати рахунки, або ж використовувати кредитну картку для цього. Кому як зручно. Деякі провайдери відразу ж можуть відключити вас від послуги, а інші – просто знизити швидкість інтернет-з’єднання. Тому при запуску браузера досить часто в подібній ситуації можна побачити повідомлення від провайдера з проханням оплатити послугу.
Перебої в роботі зі сторони провайдера
Ви перевірили в особистому кабінеті, що кошти на оплату послуги все ж є, але Wi-Fi все одно не працює. Вам потрібно визначити – чи є зв’язок в принципі. Провайдер провів в ваш будинок або квартиру кабель. Саме його з коннектором на кінці вам необхідно під’єднати до ноутбука, якщо у нього є спеціальний роз’єм, який називається RJ-45. Коли підключіть, то побачите, є з’єднання чи ні. Можливо вам необхідно перевірити настройки з’єднання. Для цього необхідно виконати деякі нескладні дії.
- Натисніть правою кнопкою миші по головній кнопці Пуск (зліва на панелі завдань) і виберіть із Мережеві підключення.
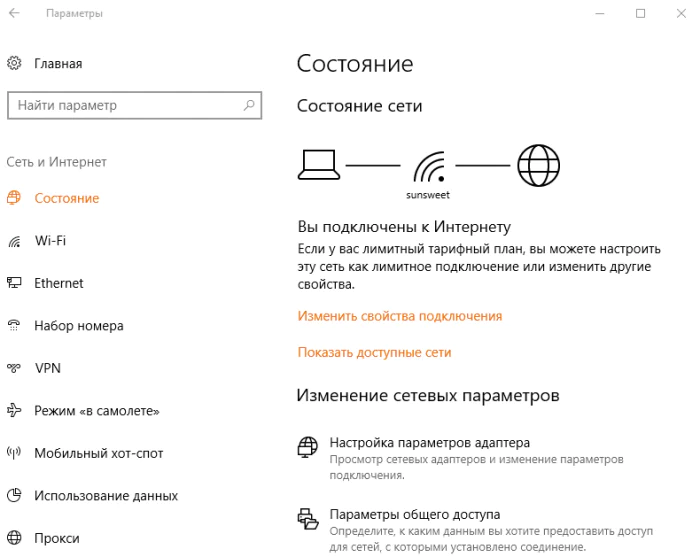
2. У вікні ви побачите Стан мереж.
3. Якщо у вас підписано, що мережевий кабель не підключений, то перевірте кабель. Він міг перегнутися або поламатися, також можливо пошкодився коннектор. Тоді необхідно їх замінити. Заміну кабелю, в основному, виконують інженери провайдера, а коннектор можна замінити і самому або попросити знайомого, хто вміє це робити. Але все ж краще викликати майстра.
4. Якщо ж кабель в порядку, то необхідно перевірити настройки інтернет-з’єднання. Для цього в розділах Wi-Fi і Ethernet перевіряємо чи включено саме з’єднання.
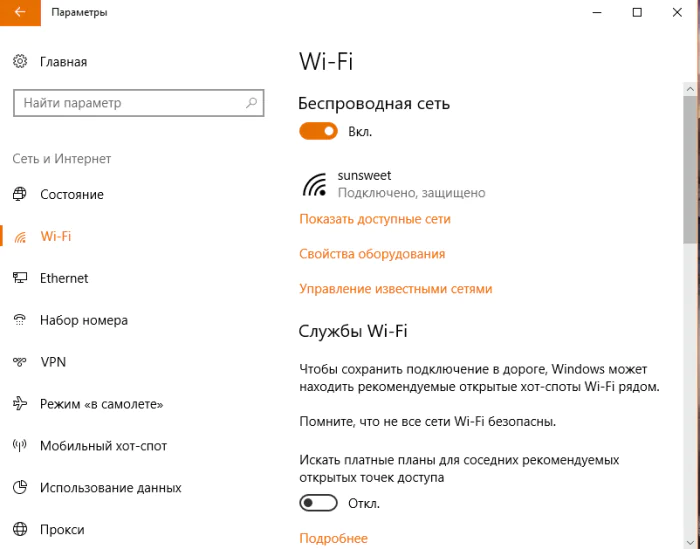
5. Включення нічого не змінило? Тоді подивимося Налаштування параметрів адаптера. Якщо всюди червоні хрестики, то натискаємо праву кнопку миші і включаємо необхідне з’єднання.
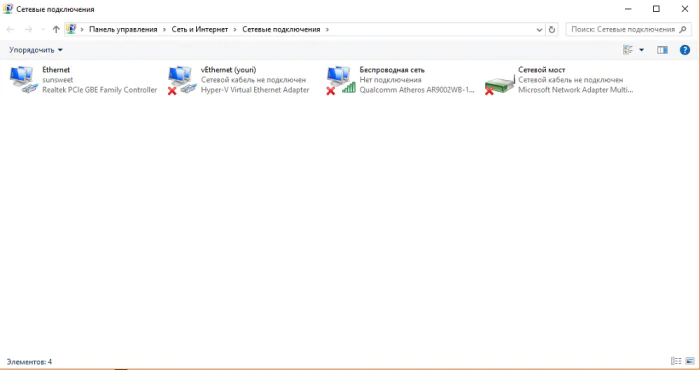
6. Але все одно інтернет не запрацював? Тоді необхідно виконати деякі додаткові настройки. Для цього двічі клацаємо на Wi-Fi-з’єднання і переходимо у Властивості. Перед вами відкриються компоненти, що використовуються цим з’єднанням. Для нас особливий інтерес представляє компонент протоколу IP-версії 4 (TCP / IPv4).
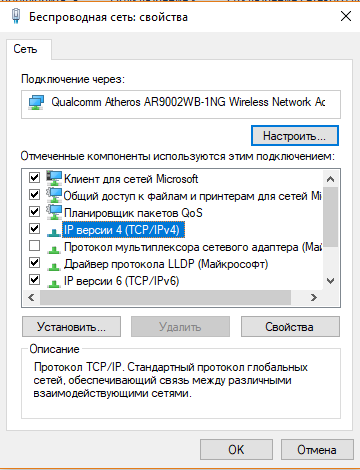
7. Також перевірте властивості протоколу, викликати які можна подвійним клацанням кнопки миші. Слід пам’ятати, що існують два види IP-адрес: статичні і динамічні. В основному найчастіше використовується динамічний IP-адресу. Тому ми отримуємо на свій ноутбук його настройки автоматично, тобто повинна бути активна опція Отримати IP-адресу автоматично.
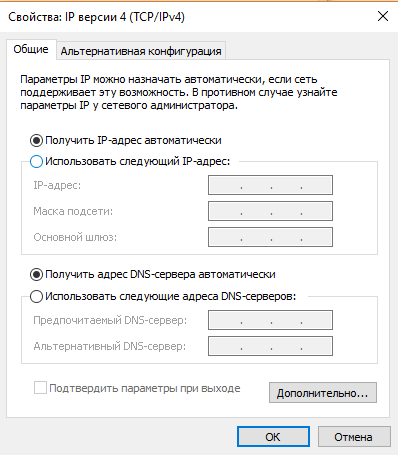
Також ви отримуєте автоматично адреси серверів DNS. Трапляється, що деякі провайдери використовують статичний IP-адресу. В такому випадку ви повинні його знати (вказується в договорі або в панелі клієнта на сайті) або уточнити у провайдера свої IP-адреса і адреса серверів DNS, які можна вписати вручну. Залишається тільки підтвердити зміни і з’єднання повинно з’явиться.
Бувають випадки, що необхідно заново створити підключення. В основному таке часто трапляється, якщо у вас новий пристрій або ви недавно переустановили операційну систему. Для цього потрібно:
- Натискаємо на Пошук, який знаходиться біля кнопки Пуск і пишемо туди Панель управління. Відкриваємо її.
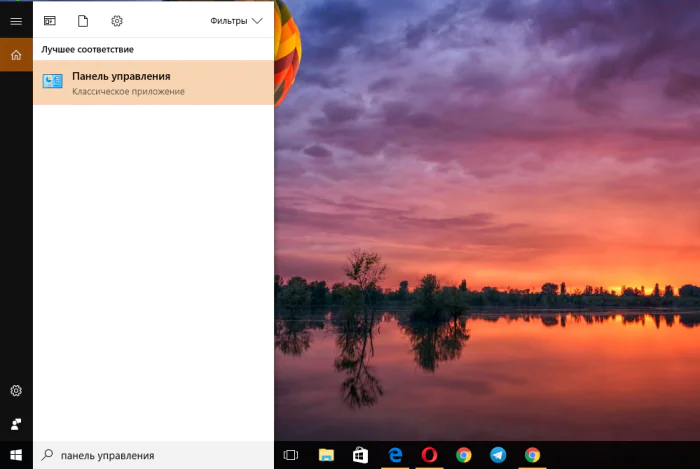
- Перейдіть у розділ Мережа і Інтернет
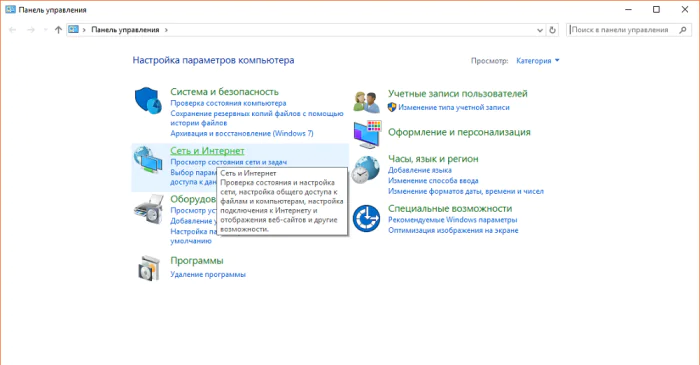 3. Нам необхідний Центр управління мережами і загальним доступом. Сюди ж можна потрапити, якщо пройдете шлях Пуск – Параметри – Мережа та Інтернет – Wi-Fi – Управління мережами і загальним доступом.
3. Нам необхідний Центр управління мережами і загальним доступом. Сюди ж можна потрапити, якщо пройдете шлях Пуск – Параметри – Мережа та Інтернет – Wi-Fi – Управління мережами і загальним доступом.
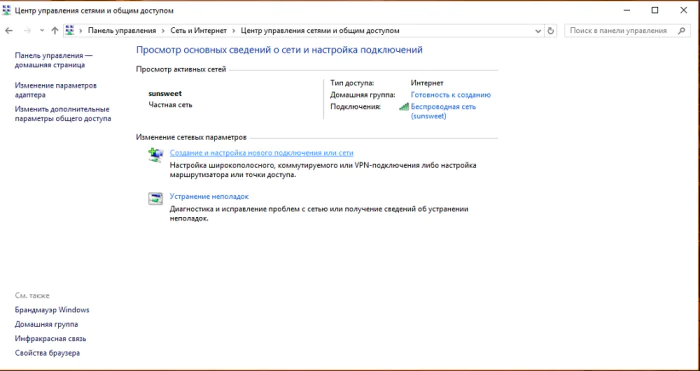
- Створюємо нове підключення до мережі
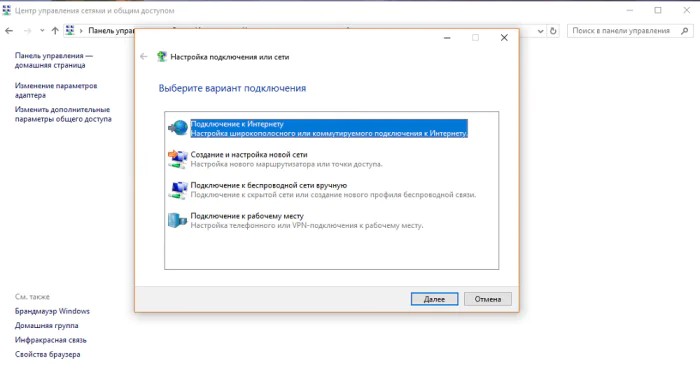
- Виконуємо підключення до мережі, слідуючи за підказками, покроково і послідовно заповнюючи всі поля даними. В основному бажано, щоб цим займався інженер вашого провайдера. Але, якщо все ж така необхідність виникла, то особливих складнощів там немає при налаштуванні.
- Якщо після всіх маніпуляцій у вас все ж не запрацювало інтернет-з’єднання, то можливо у вас згоріла мережева карта. Найпростіший спосіб це перевірити -під’єднати кабель до іншого пристрою і виконати перераховані вище настройки. Якщо інтернет не працює через кабель на іншому ноутбуці або настільному ПК-дзвоніть в технічну підтримку провайдера і з’ясовуйте причину. Можливо у них виникли якісь неполадки і збої в роботі.
Wi-Fi-роутер завис
 Часто буває, що у відсутності підключення до інтернету винен ваш Wi-Fi-роутер. Взагалі, на власному прикладі, можу стверджувати, що ще жодного разу не чув і не читав про чудо-роутер, який би ніколи не зависав і у нього не виникали проблеми в роботі. Причина в тому, що Wi-Fi-роутер підключений до електромережі, а там бувають перепади електроенергії. Банально, але ваш роутер може просто перегрітися і давати збої. Іноді провайдер у себе на серверах проводить різні роботи, що може змінити налаштування того ж роутера.
Часто буває, що у відсутності підключення до інтернету винен ваш Wi-Fi-роутер. Взагалі, на власному прикладі, можу стверджувати, що ще жодного разу не чув і не читав про чудо-роутер, який би ніколи не зависав і у нього не виникали проблеми в роботі. Причина в тому, що Wi-Fi-роутер підключений до електромережі, а там бувають перепади електроенергії. Банально, але ваш роутер може просто перегрітися і давати збої. Іноді провайдер у себе на серверах проводить різні роботи, що може змінити налаштування того ж роутера.
Щоб повернути його до нормального життя, необхідно висмикнути вилку роутера з розетки. Пару хвилин почекати. Потім включити вилку в розетку. Роутер заново включиться, налаштуватися і є велика ймовірність, що Wi-Fi-з’єднання успішно повернеться на ваш пристрій.
Досвідчені користувачі зараз скажуть, що є ще способи перезавантажити роутер і будуть праві. Звичайно, існує майже на кожному роутере кнопка перезавантаження Reset, а на деяких і кнопка включення / вимикання (On / Off). Є можливість перезавантаження роутера через його налаштування, про які поговоримо трохи пізніше. Але, повірте, не кожен користувач буде шукати ці кнопки і настройки в браузері. Досить просто висмикнути шнур з розетки і потім знову його вставити. Тим більше, що шкоди від цього Wi-Fi-роутера ніякого не буде.
Настройки Wi-Fi-роутеру
У наш час навіть мала дитина чула про Wi-Fi-роутери, які можна зустріти в будь-якому будинку або квартирі. Думаю, що нікому не потрібно пояснювати, що саме завдяки їм ми можемо отримувати Wi-Fi сигнал і користуватися благами Всесвітньої павутини.
Але іноді і у них бувають проблеми і збої. Щоб відкрити настройки роутера і з’ясувати чи не він причина відсутності Інтернету, вам потрібно набрати в браузері адресу (може бути й інший – подивіться на самому роутері, зазвичай на наклейці знизу) і введіть логін і пароль (найчастіше admin / admin). Відразу ж потрапите в налаштування самого роутера.
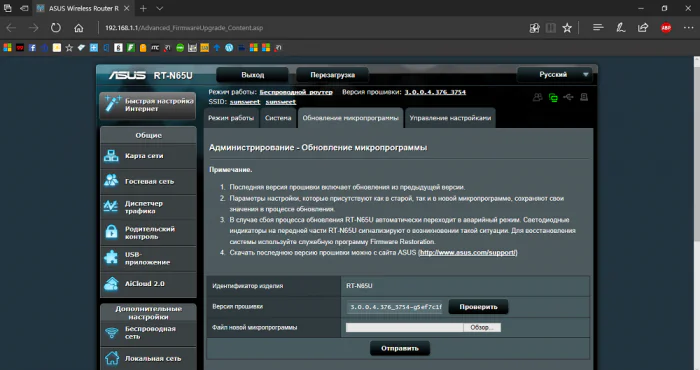
Іноді причиною збоїв налаштувань є не оновлена прошивка Wi-Fi-роутера. Тому настійно рекомендую вам хоч іноді перевіряти наявність поновлення її. У мене якось був неприємний випадок. Весь час погано працював Wi-Fi, причому на всіх пристроях. Що тільки не робив, але результату не було. Як тільки оновив прошивку роутера – все відразу ж запрацювало. Виявилося, що компанія Asus вносила якісь суттєві зміни в прошивки своїх роутерів, закриваючи критичну уразливість.
Також варто звернути увагу на:
1. Тип підключення (береться з договору або в техпідтримку)
2. Назва мережі
3. Тип шифрування (WPA2 / PSK)
4. Активність режиму віртуального сервера – DCHPВ
В принципі, одне з цих дій має допомогти вам отримати доступ до мережі або діагностувати проблему. І взагалі, в налаштуваннях ви побачите всю корисну і потрібну інформацію про своє роутере і інтернет-з’єднанні. Не бійтеся щось зіпсувати. Досить перезавантажити Wi-Fi-роутер і він автоматично підхопить всі потрібні налаштування. В крайньому випадку можна зробити скидання налаштувань і налаштувати роутер заново.
Погане покриття та зона дії Wi-Fi-з’єднання
У Wi-Fi-роутера є певна зона дії або, вірніше, радіус поширення сигналу. Чим сучасніший і потужніший роутер, тим більше радіус сигналу. Іноді ми знаходимося на певній відстані від роутера і розуміємо, що сигнал дуже слабкий. Є способи вирішення такої проблеми. Зараз у продажу є безліч пристроїв під назвою Wi-Fi-репітери . Їх ще називають повторювачі, або ретранслятори. За допомогою таких пристроїв ви можете розширити зону дії свого роутера, особливо якщо це великий офіс або заміський будинок.
Якщо ви залюбки працюєте на веранді або на мансарді, під дахом, то будьте готові, що дах буде екранувати зв’язок або просто причина повільного інтернету – надто велика відстань (в разі слабкого Wi-Fi-роутера) до точки доступу. Тоді постарайтеся переміститися ближче до вашого пристрою Wi-Fi-сигналу.
При використанні інтернету Wi-Fi з 3G модема, або роздачі його з телефону, може бути відсутнім покриття мережі в точці, де ви знаходитеся і тому Wi-Fi не працює. Наприклад, на трасі або за містом. Перевірте мобільний – чи є зв’язок в принципі. Бувають випадки, коли сам смартфон необхідно перезавантажити, адже він зараз працює як точка доступу Wi-Fi, тобто аналогічно роутера. Бездротовий інтернет на ноутбуці не працюватиме при далеко розташованої вишці. Так уже влаштована мобільний Інтернет.
Проблеми з мережевими адаптерами
Для отримання Wi-Fi-сигналу в вашому ноутбуці або настільному ПК встановлені спеціальні мережеві адаптери різних виробників. Звичайно ж проблеми бувають і з ним.
Найпоширеніша- неправильна робота драйверів мережевих адаптерів. Ви можете самостійно виправити дану проблему, якщо вона існує.
Для цього необхідно увійди в Диспетчер пристроїв. Особисто для мене, найкоротший шлях туди – клацнути правою кнопкою мишки по кнопці Пуск і, в списку, вибрати Диспетчер пристроїв.
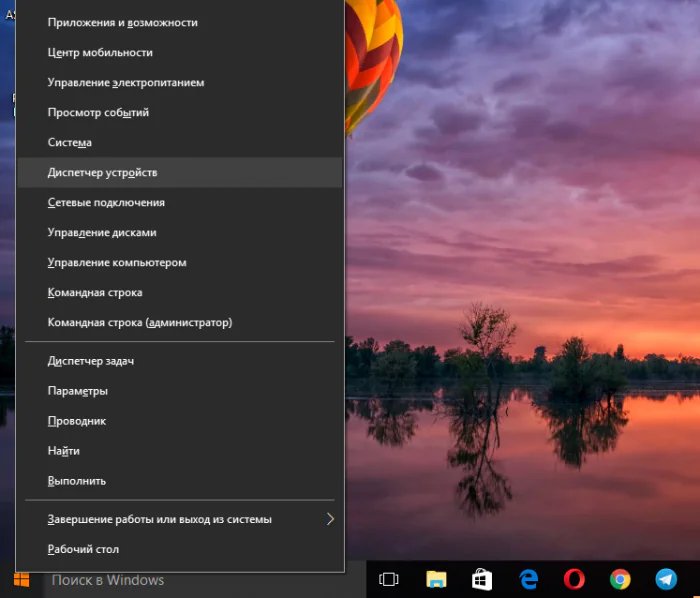 Там побачите розділ Мережеві адаптери. Нам саме сюди. Відкриваємо і перевіряємо, чи немає жовтого знака оклику на будь-якому мережевому адаптері.
Там побачите розділ Мережеві адаптери. Нам саме сюди. Відкриваємо і перевіряємо, чи немає жовтого знака оклику на будь-якому мережевому адаптері.
Часто бувають випадки, що з якоїсь причини система сама відключила мережевий адаптер. Нам потрібно його банально включити. Для цього клацаємо правою кнопкою миші по потрібному адаптера і вибираємо опцію Задіяти. Чекаємо деякий час і, якщо знак оклику пропав, значить проблема усунена.
 Якщо проблема все ще існує, то клацанням правою кнопкою миші знову викликаємо дане контекстне меню, але зараз вибираємо Оновити драйвер.
Якщо проблема все ще існує, то клацанням правою кнопкою миші знову викликаємо дане контекстне меню, але зараз вибираємо Оновити драйвер.
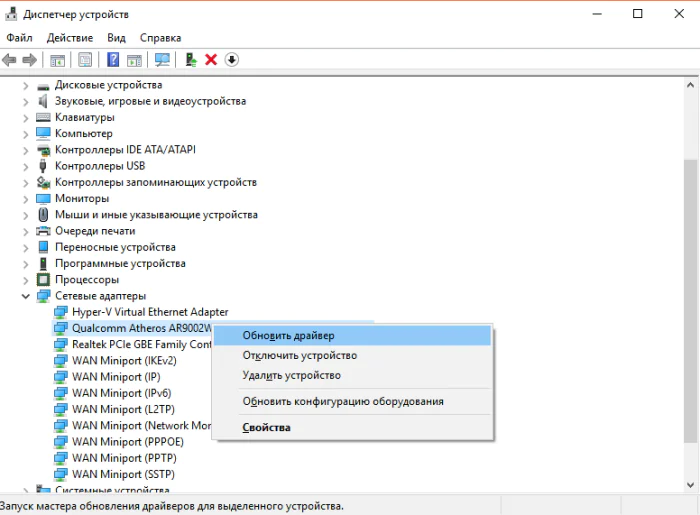 Перед вами відкриється сторінка, де потрібно вибрати спосіб оновлення драйвера. Я б порадив вибрати посилання на Виконати пошук драйверів на цьому комп’ютері.
Перед вами відкриється сторінка, де потрібно вибрати спосіб оновлення драйвера. Я б порадив вибрати посилання на Виконати пошук драйверів на цьому комп’ютері.
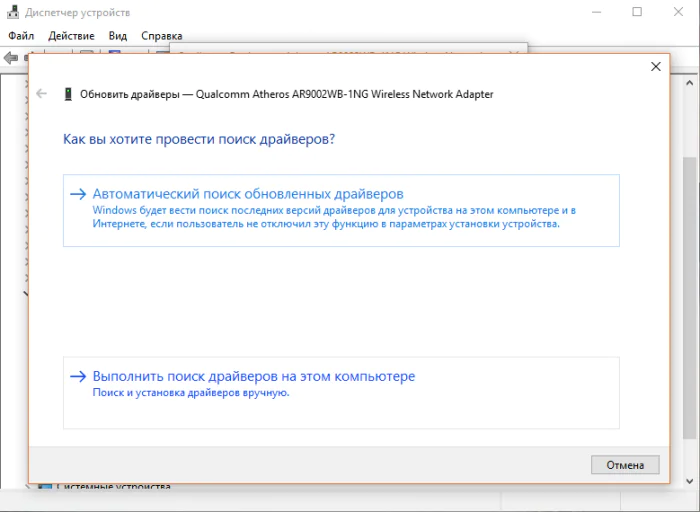
Зараз трохи поясню чому. При установці Windows система сама підтягує коректні драйвера для пристроїв на вашому ноутбуці. Дуже часто новий драйвер виробника може привести до збоїв в роботі пристрою. Ще якась мить і мережевий адаптер оновився, це буде видно по зниклому жовтому знаку оклику.
Іноді не все так добре і плавно відбувається. Доводиться трохи попрацювати над драйвером мережевого адаптера. Для цього натискаємо двічі по ньому і перед нами відкриється розширена панель налаштувань. Знову заходимо в розділ Драйвер, але тепер уже не намагаємося його відновити, а натискаємо на опцію Видалити пристрій.
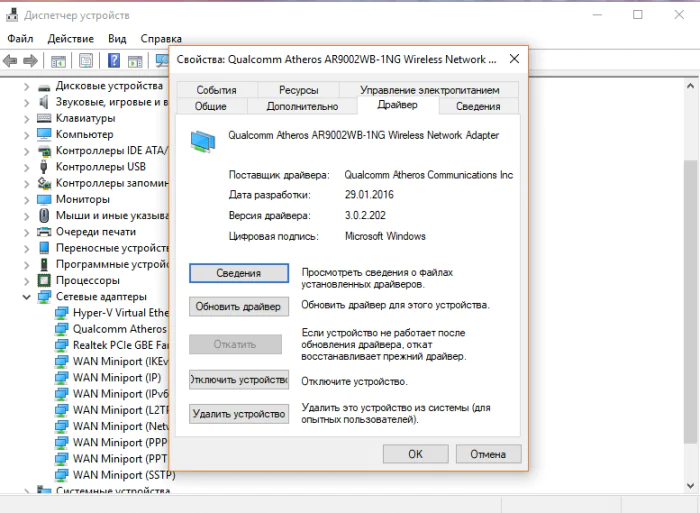 Не потрібно лякатися, що ви нашкодите своєму ноутбуку. Досить перезавантажити його і система самостійно встановить мережевий адаптер, але тепер вже виправлений. Хоча не рекомендую часто використовувати цей спосіб, тільки в крайньому випадку.
Не потрібно лякатися, що ви нашкодите своєму ноутбуку. Досить перезавантажити його і система самостійно встановить мережевий адаптер, але тепер вже виправлений. Хоча не рекомендую часто використовувати цей спосіб, тільки в крайньому випадку.
Пошук та усунення несправностей за допомогою вбудованої утиліти Windows 10
Я вже не раз писав і говорив, що в компанії Microsoft з випуском нової операційної системи відбулося кардинальне переосмислення роботи системи і пристроїв на базі Windows 10. Раніше досвідчені користувачі шукали сторонні утиліти і програми, щоб усунути проблеми в роботі операційної системи. Але зараз є цілий розділ, який так і називається та усунення несправностей. Він був і є в Панелі управління, але мало хто про нього знав і використовував його. Зараз легко знайти розділ, якщо пройдете шлях Пуск – Параметри – Оновлення та Безпека – Пошук та усунення несправностей.
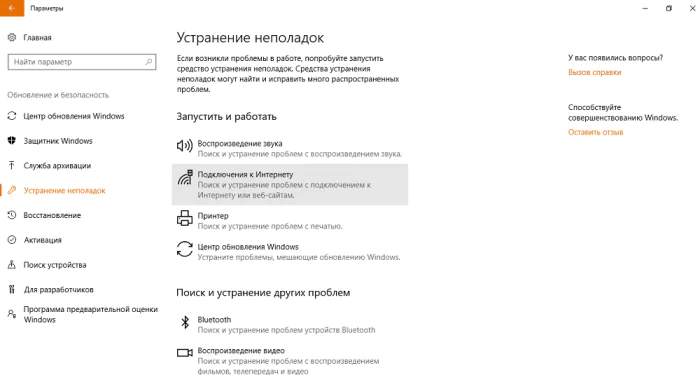
В даному розділі можна усунути будь-яку з існуючих проблем вашого ноутбука. Ми ж запустимо утиліти для виправлення роботи Підключення до Інтернету і Мережеві адаптери. Все досить просто: натискаємо на потрібний розділ і натискаємо Запустити засіб усунення неполадок.
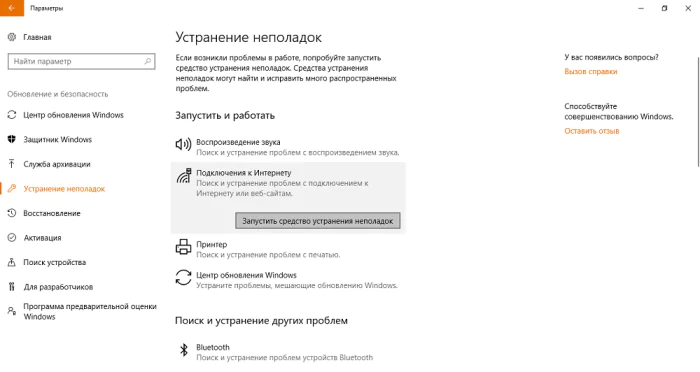
Відбудеться запуск утиліта, яка перевірить ваш пристрій. Якщо є проблеми, то ви побачите запис про неї і вже знайомий нам жовтий знак оклику або і зовсім червоний, який дасть зрозуміти, що проблема серйозна і її потрібно вирішувати.
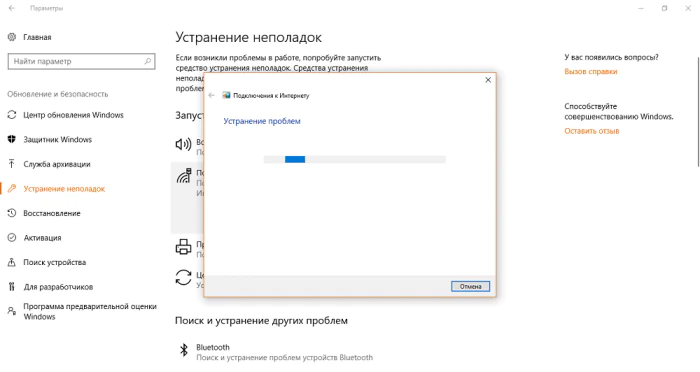
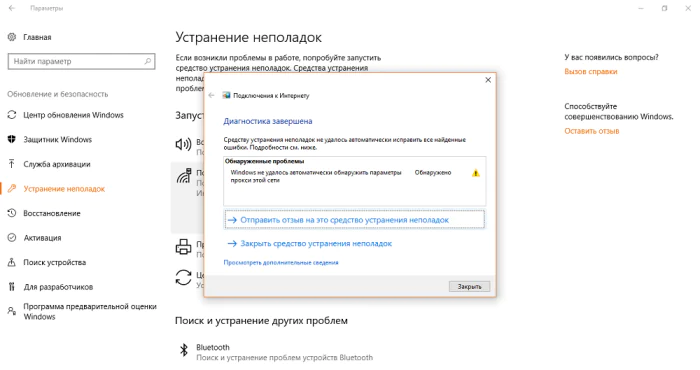
У такому випадку іноді допомагає Скидання мережі, яка видалить, а потім перевстановить мережеві адаптери і поверне для їх компонентів вихідні параметри. Простими словами, поверне все так, як на самому початку встановила система – відкотить зміни, які викликали проблеми. Іноді такою проблемою буває вірус або неправильні дії користувача. Виконавши скидання мережі, ви допоможете системі самостійно все виправити. Не бійтеся, це не спричинить ніяких втрат даних або налаштувань програм і додатків.
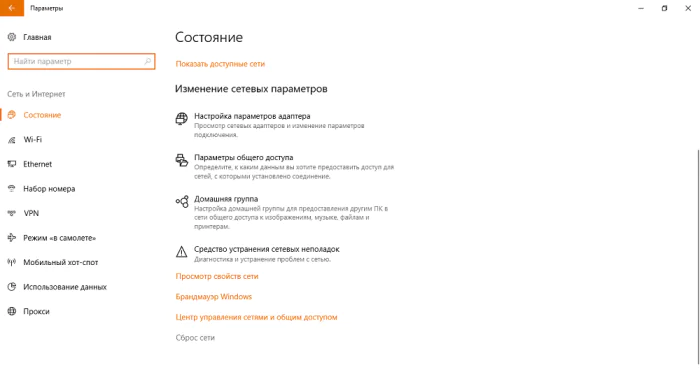
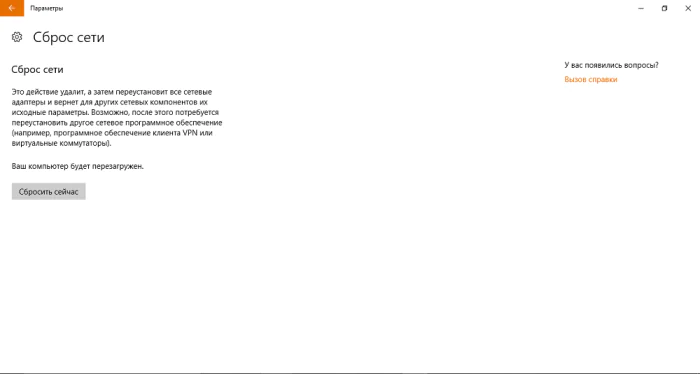
Ще раз перерахуємо основні кроки, які необхідно виконати, якщо ви хочете, щоб на вашому ноутбуці запрацювало Wi-Fi-з’єднання:
1. Перевірте рахунок – часто це причина повільної роботи інтернету на ноутбуці через Wi-Fi.
2. Перезавантажте Wi-Fi роутер – він міг підвиснути.
3. Зайдіть в налаштування свого роутера. Перевірте прошивки і основні параметри IP-адрес і адрес DNS-серверів.
4. Перевірте цілісність кабелю, встромивши його в ноутбук, якщо є можливість. Далі перевіряємо наше з’єднання. Якщо воно не було створено раніше – створіть. Якщо з’єднання з’явилося – проблема в роутері або драйвери Wi-Fi на ноутбуці. Оновлення їх.
5. Спробуйте підключити кабель до іншого ноутбука або ПК. Якщо з’єднання запрацювало – у вас відключена мережева карта або вона згоріла. Якщо немає – проблема з боку провайдера.
6. Скористайтеся вбудованої утилітою щодо усунення неполадок з підключенням до Інтернету. Скиньте мережі, щоб повернути початкові налаштування мережевих адаптерів.
Як бачите, нічого складного і вимагає особливих знань при вирішенні даної проблеми немає. Та все це допоможе заощадити кошти, а найголовніше – вбереже ваші нерви.


Стаття українською мовою, всі скріни апщєдаступнам ітакпанятнам ручками ізикє. Автори кульгають на логіку? Адже, якщо людина не розуміє іноземну, ще й ворожу мову, то нащо ілюстрації? Чи ви так зневажаєте українців?
Стаття була перекладена значно пізніше дати написання, через це локалізувати скріни вже не було можливості. На жаль. Дякує, що звернули увагу.
А ще часто буває, що Windows має ліцензію тільки на одну мову інтерфейсу. На ноутбуках, які продаються в Україні, чомусь зустрічається саме російська вінда :(
Також це може бути тестовий ноут на якому вже активовано мову.
Зараз такого вже майже не зустрічається, але 2017 року стаття…
Так що не треба тут теорію змови розводити, та шукаті ворогів. Ми одними з перших в укрнеті почали робити подібний контент українською.
Поглядите вот тут http://itclub.ltd.ua/yakshcho-vse-pidkliucheno-ale-internet-ne-pratsiuie.html , бывают моменты когда нечайно выключенная карта