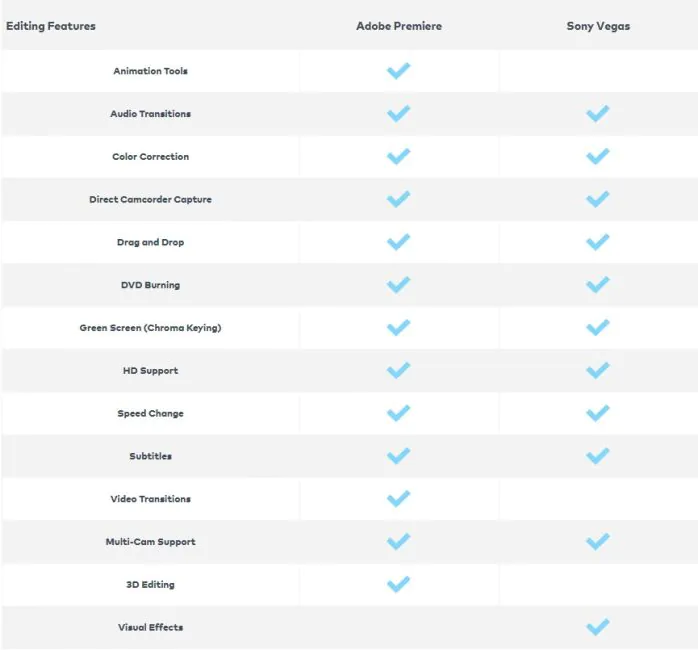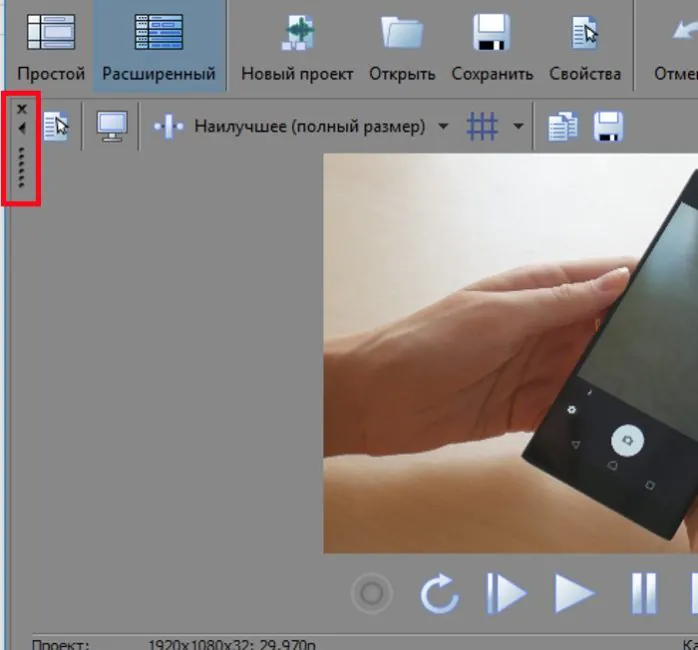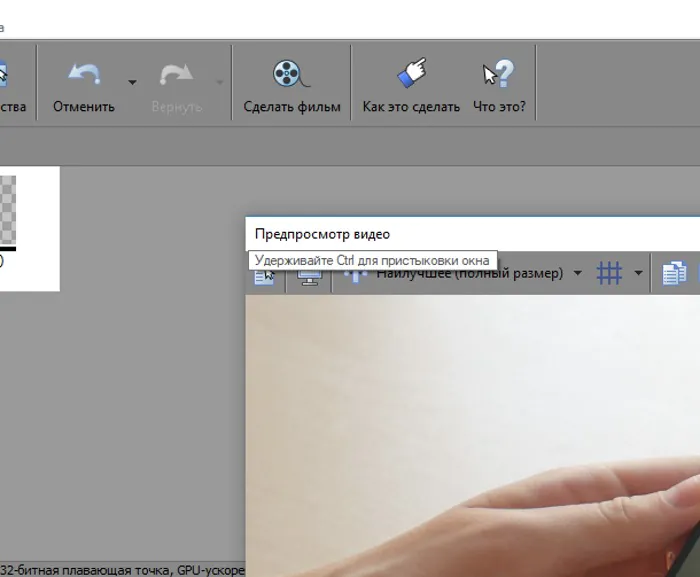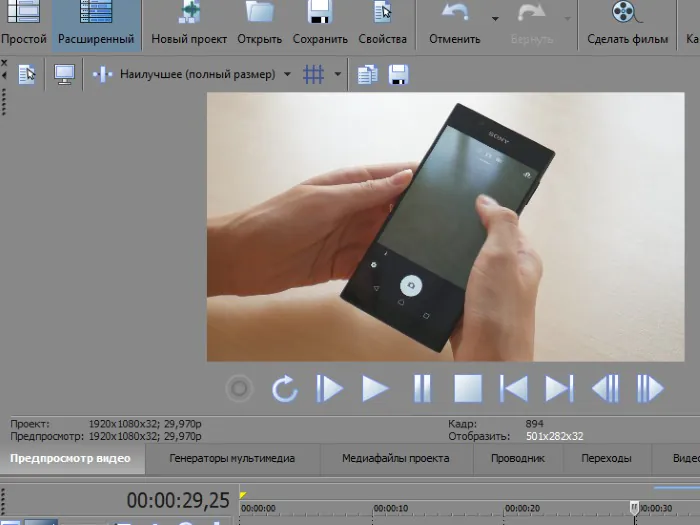© ROOT-NATION.com - Використання контенту дозволено за умови розміщення зворотного посилання
Уявіть, що ви – початківець-відеоредактор. Ви вже переросли примітивний Windows Movie Maker, і голодні до нових функцій, можливостей, мрієте про роботу з хромакеєм, з грамотно зробленими слайдшоу, музикою, картинкою в картинці, змінною швидкістю відео і аудіо… Але ви при цьому далекі від піратства і хочете купити що-небудь потужне і недороге. Наприклад, Sony Movie Studio Platinum 13 – прямо в Steam! І цією версією я зараз коротко і навчу вас користуватися.
Міні-підказка – далі по тексту я буду розділяти VEGAS і Movie Studio, хоча остання номінально входить в лінійку VEGAS. Тому, щоб було зрозуміліше, VEGAS Movie Studio Platinum і так далі -> Sony Movie Studio Platinum і звичайна версія, а Sony VEGAS Pro -> просто VEGAS.
Для початку – досить очевидний вступ. Чому Sony Movie Studio, версія Platinum, варіант для Steam? Якщо питання стосується вибору між Movie Studio і VEGAS Pro/Adobe Premiere Pro, то останні програми досить складні в освоєнні – складніше, ніж Photoshop з наскоку – і шалено дорогі. Ліцензійні версії поза Steam коштують, як новенький iPhone 7, і для їх вивчення знадобиться не один місяць. Так, в них працюють професіонали, які заробляють шалені гроші, але ця стаття не для них.
Не всі, втім, так солодко. Є інформація, нехай і неперевірена, що з GPU-прискоренням у VEGAS і Movie Studio ефективно працюють тільки відеокарти Radeon – а продукти NVIDIA відмінно працюють з Adobe Premiere. Я перевірю це ближче до третьої частини, якщо вона буде, зрозуміло.
Далі – чому Movie Studio Platinum в Steam? Є кілька причин мого вибору. Це і синхронізація між різними комп’ютерами, якою Steam дуже хвалиться, і прив’язка до профілю – не потрібно шукати ключик до ліцензії, якщо користувач різко переїде на новий, свіжий і чистий ПК. Наприклад, на VOYO VBOOK V3 стояв тільки Movie Studio, і цю помаранчеву машинку я використовував як засіб для рендера готових проектів, не займаючи навантаженням основний комп’ютер.
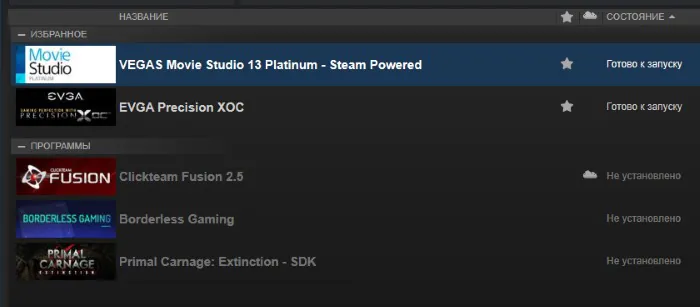
Ну і головне – ціна. Ліцензійна продукція в Україні поширюється все більше і більше, підростаюча споживча свідомість робить її все більш привабливою для видавців і виробників, тому я всіляко агітую купувати програми. В Steam ціна Movie Studio 13 Platinum складає близько $60, звичайна версія на $10 дешевше. Для порівняння – VEGAS Pro 14 коштує $200. І головне – на ці ціни відчутно впливають розпродажі, про які не мені вам розповідати. Свій екземпляр я купив за $25, наприклад. А в даний момент VEGAS Pro 14 можна купити за $70.
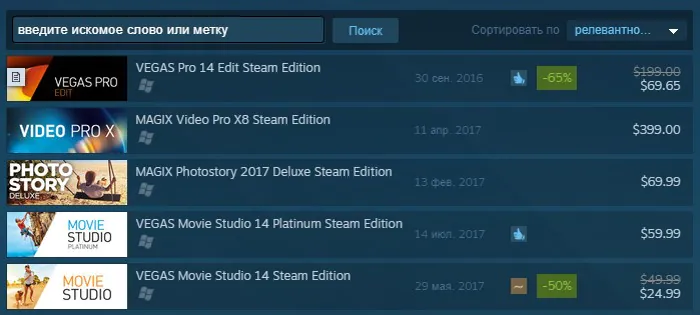
Що ми втрачаємо, купуючи версії в Steam, а не на офіційному сайті? Нічого, наскільки я знаю.
Чому варто купувати Movie Studio Platinum, а не звичайну Movie Studio? Тому що в звичайній немає підтримки рендеру в 60 FPS, немає превью на великому екрані або зовнішньому моніторі, немає настройки оперативної пам’яті або відеоприскорювача, звуку 5.1/7.1, навіть вікна робочого місця не поміняти! Загалом, Movie Studio – такий собі трохи ускладнений варіант Movie Maker, який за $50 даром нікому не потрібен. Це не професійний відеоредактор, на відміну від Movie Studio Platinum. Повний список відмінностей тут. Так, в табличці порівняння є ще Movie Studio Suite, але я його не включаю, так як в Steam його немає.

Далі – важливий момент. Ви напевно помітили, що я після першого абзацу опустив цифру 13 в назві Movie Studio. Справа в тому, що недавно вийшла версія 14 і для неї, і для Sony VEGAS Pro Steam Edition. Відмінності 13 від 14 мінімальні, пара фішок і колірна гамма, але якщо ви знаєте, як працювати в Movie Studio 13 Platinum, то і наступна версія для вас проблемою не стане. У всякому разі, не повинна стати.
Читайте також: Sony VEGAS Movie Studio 14 вийшла в Steam і доступна зі знижкою
Ну і останнє, відмінності Movie Studio Platinum від VEGAS Pro. У двох словах – якщо ви не заробляєте від $1000 в місяць, працюючи в редакторі відео, Movie Studio буде вам тільки корисніше, так як звільнить трохи робочого простору, і розібратися в програмі буде набагато простіше. З найважливіших мінусів – відсутність підтримки сторонніх плагінів і максимум в 10 відеодоріжок, але ці обмеження для проектів можна частково обійти всередині програми. Загалом, як зрозумієте, звідки раки ростуть, можна буде і на VEGAS переходити, але для початку – Movie Studio, і не інакше.
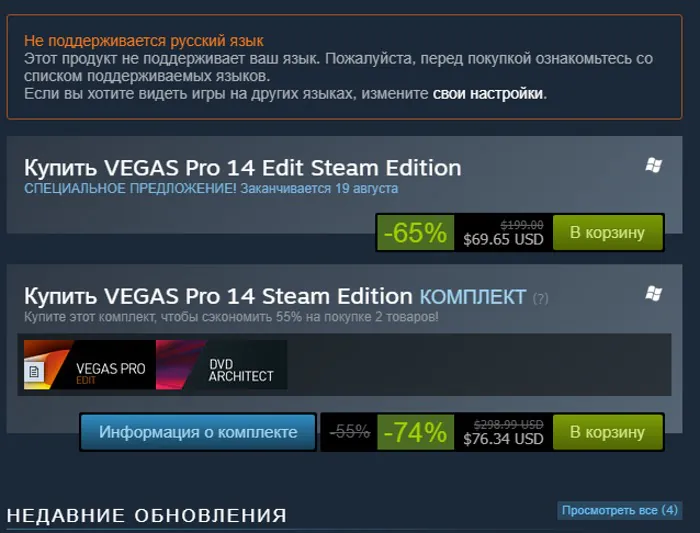
Припустимо, ви купили і встановили Movie Studio Platinum в Steam. Запускаємо програму – і після першого запуску вам буде запропоновано, вже не пам’ятаю точно, або пройти короткий навчання (яке вам не треба, інакше б цю статтю не читали), або створити свій перший проект. Припустимо, вам потрібно викласти якесь відео на YouTube – значить, вибираємо “Інтернет-відео” і довільну роздільність. Цифри там не пишуть, я рекомендую вибирати широкоекранний варіант.
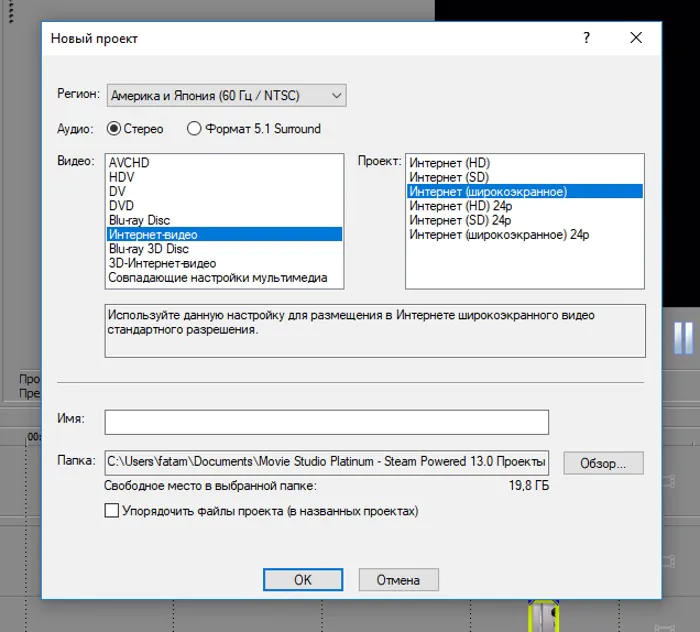
Ім’я задаємо своє, шлях – теж. Аудіо я дикою рекомендую ставити стерео, так як підсумковий рендер за стандартом завжди стереофонічний. А ужимати п’ять каналів в два Movie Studio Platinum при цьому не вміє. Крім того, настройки аудіо та багато чого іншого можна буде змінити за Alt+Enter, тобто у властивостях проекту.
Базові поради з управління
Ми будемо працювати в розширеному режимі, до речі. Він змінюється зверху і зліва, при зміні на простий ми позбавляємося деяких важливих фич, і дизайн в принципі спрощується. Але якщо разом з вами буде працювати хтось набагато менш досвідчений, то йому простий режим буде в самий раз.
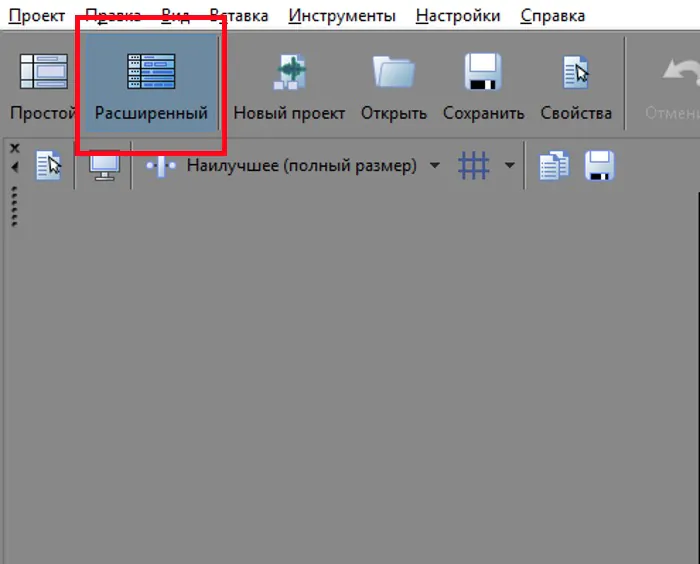
Як додавати мультимедіа, я думаю, ви знаєте – або перетягуванням, або через кнопку “Додати мультимедіа” в меню “Проект”. Тут кілька моментів. Перший – якщо ви виділили відразу купу мультимедіа-файлів (наприклад, десяток шматків записи аудіо для огляду), і хочете відразу перетягнути все це щастя на шкалу часу, то пам’ятайте, що послідовність перенесення збережеться з файлової системи – якщо там сортування за назвою, то і на шкалу потраплять файли саме так. Крім того, виділений вами файл, “за” який ви і будете купу-малу перетягувати, встане на шкалу першим.
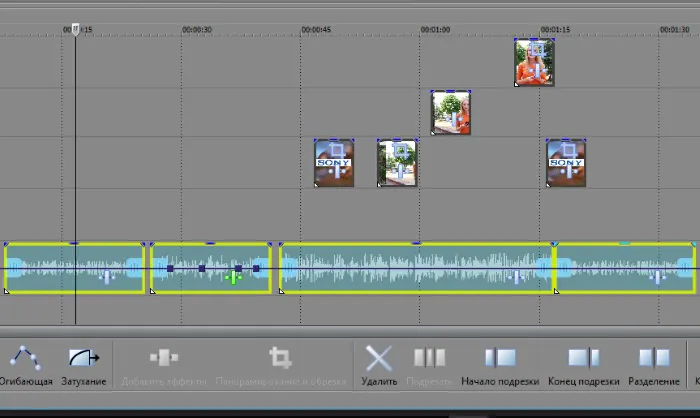
Далі – моменти щодо прозорості картинок. Думаю, не треба пояснювати вам, що деякі файли, на зразок PNG/GIF прозорість підтримують, а інші, на зразок JPEG, не підтримують. SVG і інші вектори я в розрахунок не беру – їх вже не підтримує Movie Studio Platinum. Важливо пам’ятати і знати про те, що якщо з імпортом GIF все шоколадно, то PNG буде прозорим тільки в тому випадку, якщо ви попередньо зберегли його з 32-бітною якістю кольору. 24-бітна і 8-бітеа якість не дасть прозорості потрібним чином – в системі, скажімо, 8-бітні картинки будуть прозорим, де потрібно, а ось Movie Studio Platinum буде бачити на тлі чорний колір.
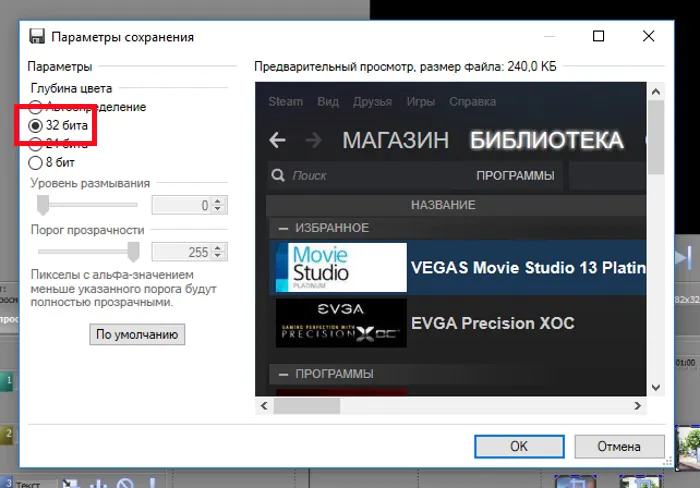
Далі, ми імпортували потрібні файли на тимчасову шкалу. Що з ними можна робити? Є два основні інструменти роботи з імпортованими файлами – “Панорама та обрізка” і “Спецефекти”. Це стосується лише графічний файлів, зрозуміло, для аудіо є лише останнє.
Робота з пунктом “Панорама та обрізка”
“Панорама та обрізка” дозволяє змінювати позицію кадрів, анімувати їх переміщення, розмір і навіть поворот. Відкривши інструмент, можна побачити, що область виділення по центру завжди підганяється під вихідний файл. Це означає, що якщо у вас проект має співвідношення сторін 16:9, а відео або картинка зняті, скажімо, на Huawei P9 і мають співвідношення сторін 4:3, то виділення буде саме 4:3, і картинка в результаті буде мати чорні смуги з боків.
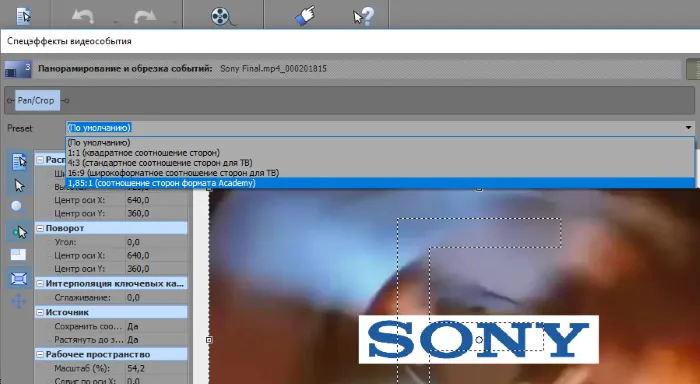
Це вирішується зміною або розміру вручну, вводячи ширину і висоту відповідно, або зміною пресетів (“Presets”) зверху, що буде швидше. Далі – вчимося міняти розміри області виділення. Оперуємо мишкою і комбінацією з клавіш Shift і Ctrl. Зміна розміру за стандартом відбувається по сітці, тобто – кроки йдуть по 100-200 пікселів відразу.
Читайте також: за покупкою Meizu PRO 7/7 Plus вишикувалася черга, як за iPhone
Щоб крок був плавним, при зміні розміру затискайте Shift. А щоб зберегти співвідношення сторін, але зменшити або збільшити розмір зображення, потрібно при зміні розміру затиснути Ctrl. Затиснуті Shift і Ctrl дозволять міняти зображення плавно, але зі збереженням співвідношення сторін. А якщо вам потрібно точне переміщення без хитання, можете переключитися на переміщення тільки по вертикалі/горизонталі.
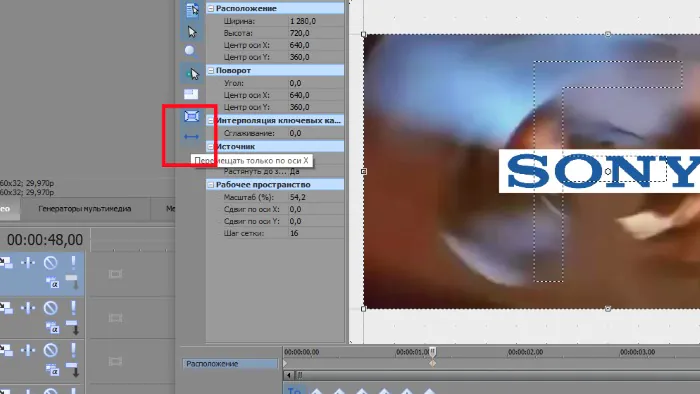
Далі – базові поради щодо анімації. Переміщаючи курсор по часовій шкалі внизу, і змінюючи форму/положення/нахил картинки, можна помітити, що на шкалі з’являються ромби. Це ключові точки анімації, і вони показують, що в цей конкретний момент на екрані буде ось така ось картинка – в усякому разі, стосовно однієї відеодоріжки. Переходи між ключовими точками анімуються програмою автоматично. При цьому шлях самої рамки, якщо ви її переміщаєте вручну для більш точного управління, не зараховується – лише кінцева точка. Правда, якщо картинку повертати, зараховується кожен градус, але тільки в одну сторону.
Читайте також: презентація Doogee MIX в Україні – безрамковий маркетинг
Анімувати кадри можна навіть з прив’язкою до основної шкали часу! Відсуньте вікно анімації вбік або вгору, і зможете працювати з основною шкалою паралельно. Натисніть на перемикач “Синхронізація курсора”, і переміщення по шкалі зверху буде синхронізовано з основною шкалою – це дозволить значно точніше анімувати окремі шматки.
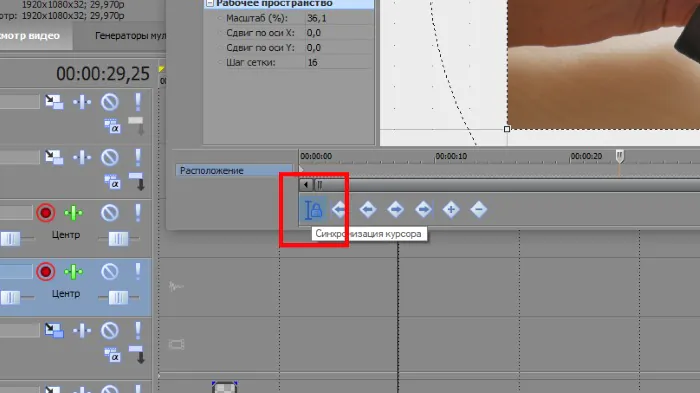
Глюки і “Спецефекти”
Тут я, до речі, поміітив цікавий глюк, актуальний для Movie Studio Platinum 13 – якщо у вас ключові точки анімації знаходяться по саму праву сторону, і ви зменшуєте тривалість об’єкта на основний часовій шкалі (про це пізніше), то точки можуть “виїхати” ЗА тимчасову шкалу. Тобто, вони там будуть, і вони будуть зараховуватися, але ви не зможете їх ні видалити, ні перемістити. У цьому випадку рятує тільки повернення до початкової тривалості – або вручну на основний часовій шкалі, або Ctrl+Z.
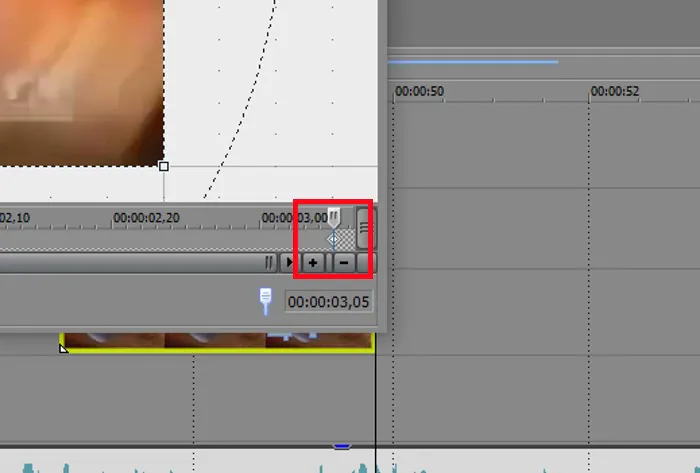
Ми розібралися з вікном “Панорама та обрізка”. Тепер коротко поговоримо про “спецефекти”. До них можна дістатися прямо з “Панорамування”, натиснувши на зелену іконку трохи вище і правіше пресетів. Відразу зліва від цієї кнопки знаходиться так званий ланцюжок плагінів – тут відображаються всі відповідні плагіни, які ви додали раніше. Натискаємо на кнопочку і вибираємо потрібний нам плагін – все просто. Якщо потрібно відразу кілька – вибираємо через Ctrl потрібну кількість і натискаємо на “Додати” або “OK”. У першому випадку плагіни додадуться, але ви залишитеся в цьому вікні. У другому – вікно закриється. Про те, що роблять найважливіші плагіни, я розповім у другій частині.
Робота з медіа на шкалі часу
Тепер повернемося на основну шкалу часу і потренуємося робити всяку роботу з об’єктами. Їх можна переміщати, затиснувши курсор приблизно в центрі, з появою відповідного індикатора (чотиристороння стрілочка). Об’єктам можна змінювати розмір, розтягуючи їх за боки вліво або вправо – це буде обрізати непотрібні шматки, або робити замкнуте коло відтворення. Наприклад, якщо ви спробуєте простягнути кліп з кінця, то побачите, що він подовжується за рахунок кадрів з початку. Так виглядає перехід від початку до кінця відео при витягуванні його вручну.
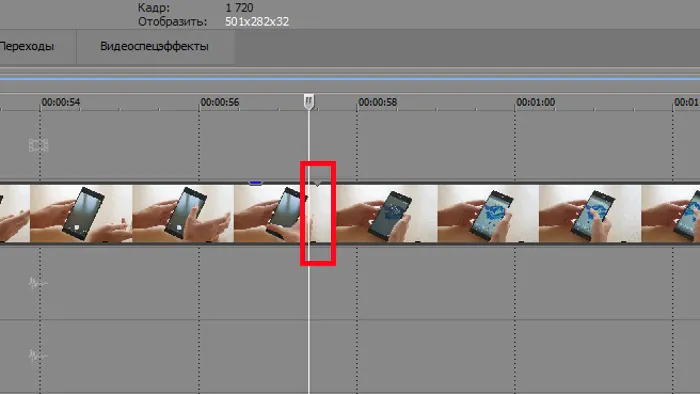
Це складніше пояснити словами, але простіше на практиці. Об’єктам можна змінювати тривалість, прискорюючи або сповільнюючи їх – для цього потрібно затиснути Ctrl і тягнути вліво-вправо. Уповільнення або прискорення працює тільки до 4х в обидві сторони, однак хитрі люди в Інтернеті знайшли спосіб обійти обмеження – скукоженний або розтягнутий файл потрібно просто відрендерити (поставивши попередньо в Render Options галочку на “Render loop region only”) і знову вставити в проект, як окремий відео/аудіофайл. Перетягування/виділення також працює через стандартні комбінації клавіш в Windows.
Читайте також: компанія Xiaomi знову увійшла в топ-5 виробників смартфонів
Тобто, ставимо курсор зліва, затискаємо Shift і натискаємо десь праворуч – і всі файли, що потрапили під “лінію”, виявляться виділеними (працює це, правда, тільки зліва направо , але не навпаки). Або почергове виділення купи файлів з затиснутим Ctrl. Це, до речі, працює в Movie Studio Platinum майже всюди, де є кілька файлів – хоч на шкалі часу, хоч з ключовими точками анімації, хоч з плагінами.
Файли можна перетягувати або вліво-вправо, або вгору-вниз. За стандартом є дві відеодоріжки – основна і для накладення тексту, а також дві доріжки для аудіо. Щоб додати відео або аудіодоріжку, потрібно клікнути по наявній зліва клавішею мишки. З меню, що випадає, варто вибрати потрібний пункт і завершити дію. Відеодоріжки додаються вище виділеної, аудіодоріжки – нижче виділеної. Їх висоту також можна змінювати, перетягуючи за нижній край. Це буває корисно в роботі з аудіо, коли потрібно прибрати кашель або вдих перед реплікою – на високій аудіодоріжці це буде видно чітко, а на низькій доведеться гадати.
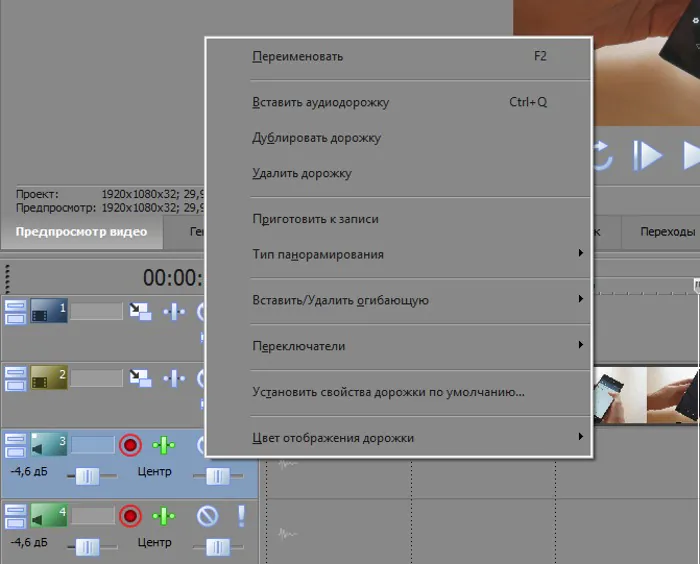
Робота з відео- і аудіодоріжками
З самими доріжками можна робити велику купу всього. Їх можна приглушати окремо кожну, задавати прозорість попереднім доріжкам (маска або альфа-канал), аудіодоріжкам можна змінювати гучність від +12 ДБ до повної тиші, а відеодоріжці можна задати “Рух”. Це вкрай важливий елемент, який працює за аналогією з вікном “Панорама та обрізка”, але залучає до себе ВСЮ відеодоріжку в цілому. Дуже важливий і гнучкий інструмент, він позволяюет створювати динамічні композиції з декількох шарів. Там є своя окрема доріжка часу, але пам’ятайте – вона впливає відразу на всю відеодоріжку, від її початку і до кінця.
Читайте також: характеристики і зовнішній вигляд Samsung Galaxy Note8
Також можна додати “огинаючу” – тонке налаштування окремих елементів за часом. Для звуку це панорамування і гучність, для картинок – комбінований рівень і загасання в колір. “Огинаюча” являє собою синю лінію, на якій подвійним кліком можна встановити ключові точки. Піднімаючи їх вище або нижче центру, ви зможете налаштувати той чи інший параметр.
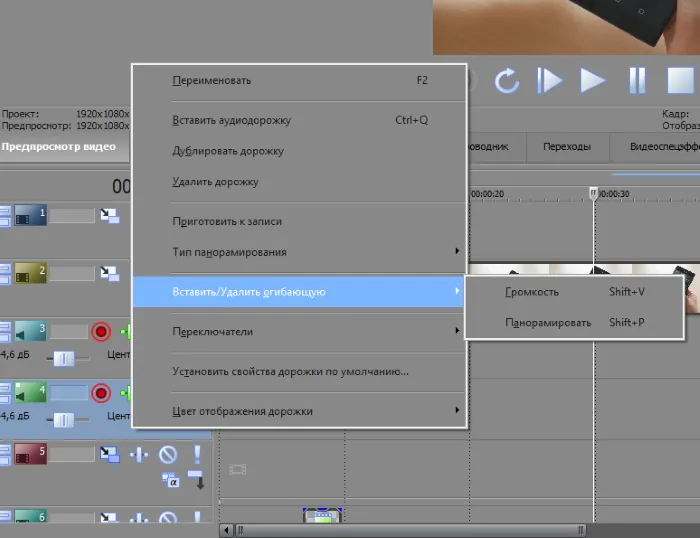
Меню конфігурації
У двох словах скажу про пункт “Конфігурація” внизу праворуч, який містить вкрай важливі перемикачі. “Ігнорувати угруповання подій” дозволяє редагувати аудіодоріжку окремо від відеодоріжки, з якою її імпортували. В іншому випадку частину дій буде перенесено і на прив’язаний мультимедійний файл. “Зафіксувати огинаючу на події” зробить ключові точки огинаючої прив’язаними до медіафайлів, і переміщення останніх перемістить і точки. В іншому випадку вони будуть статичними.
“Автоматичне зміщення” дозволяє переміщати разом з виділеним файлом ВСІ файли, що знаходяться на доріжці правіше – на інші доріжки, на жаль, не поширюється. Пункт “Автокроссфейди” буде додавати автоперехід загасанням кожен раз, коли ви заїжджаєте одним файлом на інший. І нарешті – “Дозволити прилипання”. За рахунок цього ваші мультимедійні дані при русі будуть “прилипати” до країв інших файлів, якщо перетнуть певну область. Цю область можна, до речі, розширити, збільшивши масштаб коліщатком мишки.
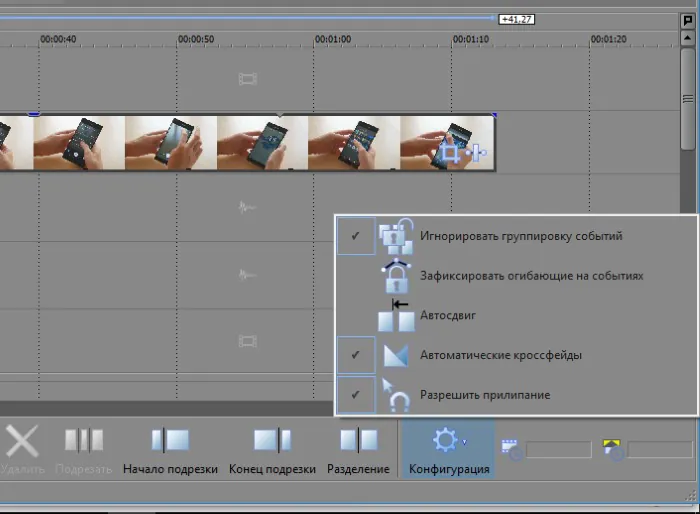 І ще декілька порад – функціональність коліщатка мишки можна міняти, затискаючи або Shift, або Ctrl. У першому випадку ми будемо переміщатися по доріжці часу вперед-назад, у другому випадку – будемо скроллити всі доступні аудіо і відеодоріжки вгору-вниз. Нагадую, що без цієї справи коліщатко мишки буде міняти масштаб доріжки часу.
І ще декілька порад – функціональність коліщатка мишки можна міняти, затискаючи або Shift, або Ctrl. У першому випадку ми будемо переміщатися по доріжці часу вперед-назад, у другому випадку – будемо скроллити всі доступні аудіо і відеодоріжки вгору-вниз. Нагадую, що без цієї справи коліщатко мишки буде міняти масштаб доріжки часу.
Інструкції щодо інтерфейсу
Ну і наостанок – пару слів щодо інтерфейсу. Як ви розумієте, його можна змінювати, окремі елементи можна переміщати, міняти їм розміри, відкріплювати від основного вікна і навіть прибирати геть. Кожен з елементів екрану, що цікавить нас, за винятком лінії часу, має три індикатори в верхньому лівому кутку. Маленький хрестик закриє це вікно повністю, стрілочка розгорне його на всю ширину (але не висоту), а купа кружечків в стовпі дозволить відкріпити окреме вікно.
Це вікно можна засунути на другий монітор, наприклад, або перемикатися на нього через Alt+Tab, якщо вам так швидше. Є ще один фокус, який мало хто знає. Якщо затиснути Ctrl при переміщенні вікна, можна його повернути на місце, або прикріпити кудись ще. А якщо спробувати прикріпити, скажімо, вікно попереднього перегляду відео туди, де знаходиться вікно з вкладками “Відеопереходи”, “Генератори мультимедіа”, “Провідник” і так далі, то “Попередній перегляд відео” не замінить це вікно, а стане однією з вкладок!
Таким чином можна все транспортуються елементи перевести в одне вікно і перемикатися між вкладками по нужді – ідеальне рішення для невеликих екранів. Ах так, мало не забув – якщо ви закрили вікно і не знаєте, як його повернути, елементи інтерфейсу знаходяться в меню “Вид” зверху, в пункті “Вікно”. Там навіть деякі пункти приховані, але вони вам навряд чи знадобляться.
Читайте також: Windows 10 отримає підтримку відстеження очей Eye Tracking
На цьому я, мабуть, закінчу першу частину інструкції по Sony Movie Studio Platinum 13/14 для Steam. Наступного разу спробую розповісти вам про генератори мультимедіа, плагіни, переходи і пару дрібних деталей. І найважливіше – під час самостійного вивчення не соромтеся кликати в різні об’єкти самостійно, кликати на цікаві місцях не тільки лівою, а й правою кнопкою миші. Вивчайте, не заважайте внутрішній допитливості, і будете знати програму не гірше за мене, а то і краще.
Інші інструкції можна прочитати тут (серія RN FAQ):
- ігрові мишки і головні питання про них
- процесори смартфонів, їх потужності, розгін і порівняння
- різні провідні відеоінтерфейси, їх особливості та тонкощі
- роз’єм USB, його різновиди, можливості, найцікавіша периферія
- як оновити Windows 10 до Creators Update вже зараз
- відеоперехідники, види і тонкощі при виборі
- джерела безперебійного живлення на прикладі Eaton
- як купувати на GearBest.com і головне – навіщо
- вибираємо монітор для роботи на прикладі Philips
- навіщо і як фармити картки Steam через Idle Master