© ROOT-NATION.com - Використання контенту дозволено за умови розміщення зворотного посилання
Список читання в Google Chrome дозволяє зберігати необхідні вебсторінки для подальшого читання. Сьогодні розповімо, як використовувати цю функцію.
Усі налаштування та тестування здійснювалися на ноутбуці Huawei MateBook 14s, який був люб’язно наданий представництвом Huawei в Україні.
Якщо ви використовуєте Google Chrome версії 89 або вищій, ймовірно, помітили нову кнопку “Список читання” у правій частині панелі закладок. Це функція, яка дозволяє зберігати та отримувати доступ до важливих для вас статей. Потім ви можете повернутись і прочитати їх, коли у вас буде на це час.
Список читання і закладка: у чому відмінність?
Ви можете знайти подібний список читання у таких браузерах, як Safari та Microsoft Edge, хоча він є новинкою для Chrome. Є аналогічна функція під назвою Pocket і у браузері Firefox.
Багато хто плутає список читання з опцією закладок, яка раніше була доступною в Chrome. Однак це дві різні функції. Справа у тому, що сторінки з закладками недоступні в автономному режимі, тому для доступу до сайтів потрібне підключення до Інтернету. Якщо потрібно переглянути статтю зі Списку читання, то ви можете отримати доступ до неї в автономному режимі, тобто без підключення до Інтернету.
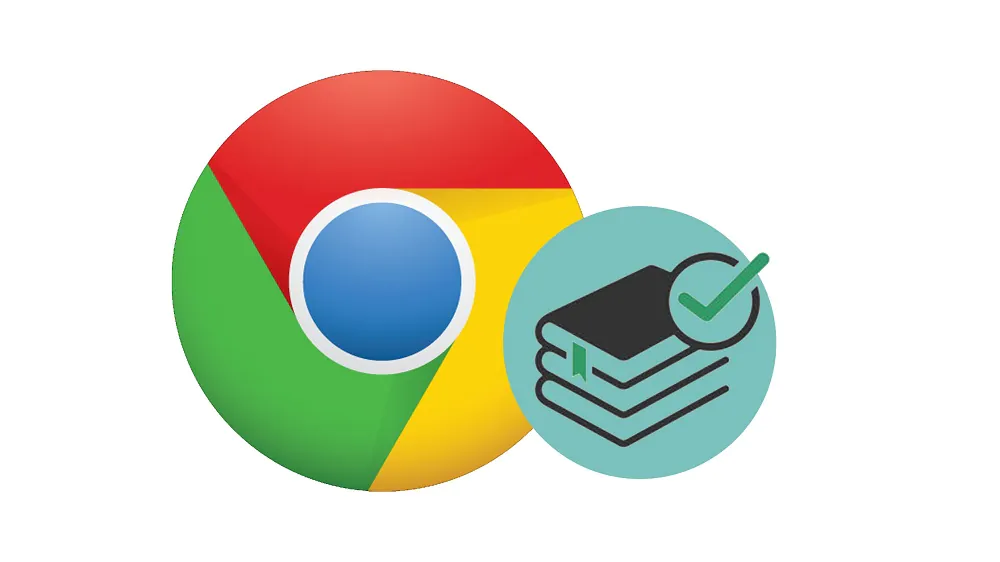
Як сторінки з закладками, так і сторінки, збережені у списку читання, будуть синхронізовані з вашим обліковим записом Google. Це дозволяє отримати доступ до списку з різних пристроїв, підключених до вашого облікового запису.
Додавання сторінок до списку читання Chrome
Якщо ви коли-небудь використовували закладки в Google Chrome, використання списку читання нічим не відрізняється. Наступні кроки допоможуть вам додати вебсайт до списку читання.
- Запустіть Google Chrome і відкрийте сторінку з контентом, який ви хочете прочитати пізніше.
- У верхньому правому куті натисніть Список читання.

- Ви побачите опцію Додати поточну вкладку, натискаєте на неї і потрібний матеріал вже у вашому списку читання.

Тепер потрібна сторінка буде доступна для читання навіть в автономному режимі.

Доступ до списку читання в Google Chrome
Список читання є частиною панелі закладок Chrome. Хоча вона має бути доступною за умовчанням, вам потрібно спочатку увімкнути панель закладок, якщо ви її вимкнули. Це можна зробити через Налаштування браузера, але найпростіший спосіб – за допомогою набору клавіш Ctrl+Shift+B у Windows та Command+Shift+B у macOS.
Якщо ви відключили панель закладок за допомогою будь-якого розширення, вам може знадобитися відключити плагін, щоб знову увімкнути панель закладок.

Список для читання відображатиметься у правому верхньому куті на панелі закладок. Натисніть на нього, щоб переглянути список усіх збережених сторінок.

Організовано список із розділенням на дві частини – “Непрочитані” вгорі та “Прочитані сторінки” внизу.

Ви також можете побачити, як довго сторінка була у вашому списку читання.
Позначте сторінки як прочитані/непрочитані у вашому списку для читання
Коли ви відкриваєте сторінку у списку читання, вона автоматично позначається як прочитана та переміщується до розділу “Прочитані сторінки”.
Якщо ви хочете зберегти статтю або сторінку як непрочитану, наведіть вказівник миші на сторінку та клацніть значок галочки.

Щоб видалити запис зі списку читання, наведіть вказівник миші на запис та клацніть значок “×“.

Видалити список читання з панелі закладок
Якщо функція “Список читання” не потрібна, ви можете видалити її з панелі закладок. Для цього необхідно:
- Наберіть в адресному рядку chrome://flags і натисніть Enter.

- На сторінці експериментальних функцій у рядку пошуку наберіть Reading list.

- Натисніть на стрілку, щоб відобразити меню, що розкривається, і виберіть Disabled (Вимкнути).
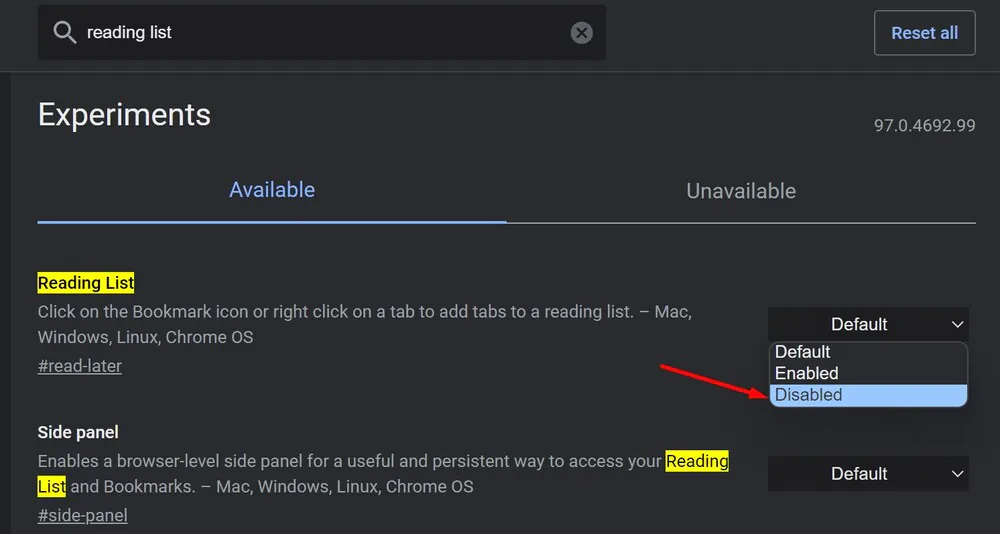
- Натисніть кнопку Relaunch (Перезавантажити) внизу сторінки, щоб перезапустити браузер.
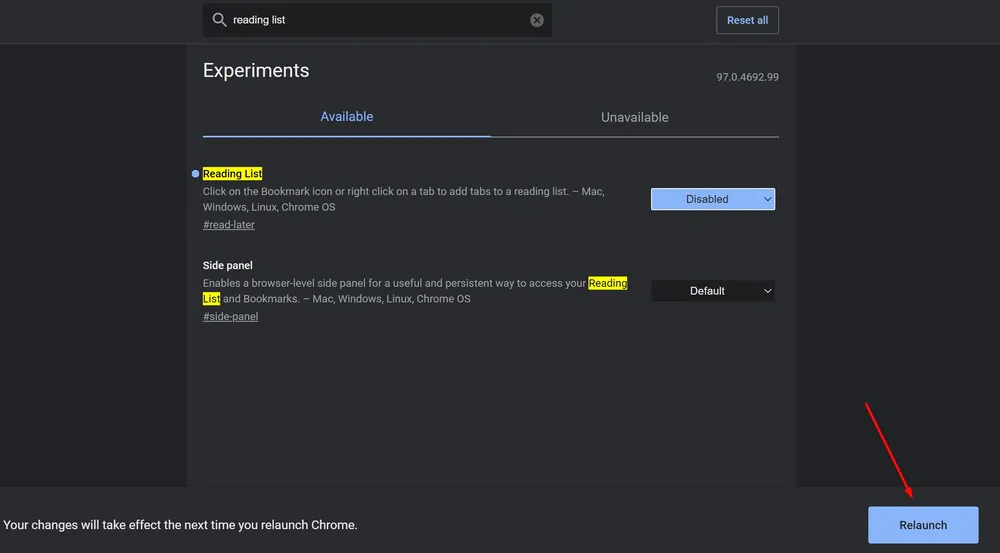
Тепер функцію Список читання вимкнено.
Якщо ви використовуєте Chrome 90 або пізнішу версію, Google дозволяє легко вимкнути список читання. Просто клацніть правою кнопкою миші на панелі закладок та виберіть “Показати список читання”, щоб відобразити або приховати його на панелі.
Тепер ви можете знаходити цікаву історію в Інтернеті та зберігати її на потім у Списку читання. Упевнений, вам точно знадобиться ця функція.
Читайте також:
- Як транслювати відео, фото, екран комп’ютера на телевізор
- Як прискорити роботу Google Chrome
- Як створювати, переглядати та редагувати закладки в Google Chrome

