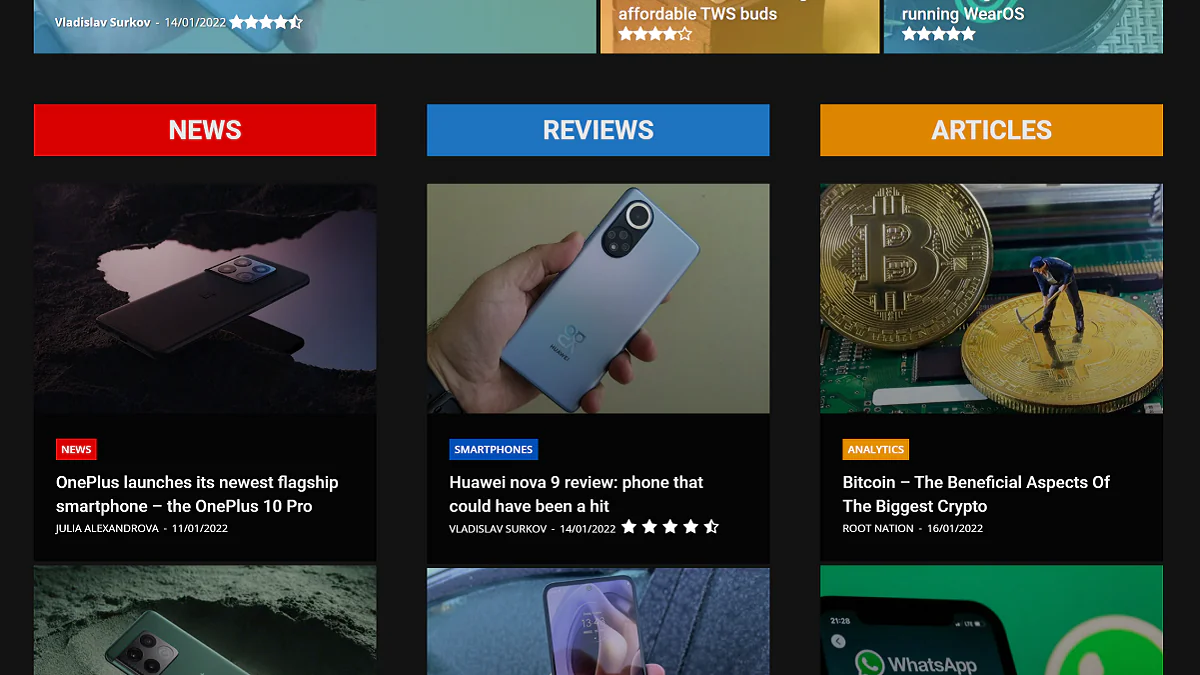
Сьогодні розповімо, як швидко увімкнути темний режим на кожному сайті у браузері Google Chrome. Повірте, це дуже легко та просто.
Усі налаштування та тестування здійснювалися на ноутбуці Huawei MateBook 14s, який був люб’язно наданий представництвом Huawei в Україні.
Темний режим тепер є скрізь, у тому числі у Windows 10/11, iOS 15 і Android 12. Веб-браузери, такі як Chrome, Firefox, Safari і Edge, також використовують темний режим. Тепер браузери додають автоматичний темний режим на веб-сайти завдяки функції Preferences-Color-Scheme.
Деякі сайти також пропонують темний режим. Наприклад, ви можете увімкнути темний режим на YouTube, Twitter або Slack у кілька кліків. Це досить круто, але хто хоче включати цю опцію окремо кожен раз, коли вони відвідують новий сайт?
Коли ви включаєте темний режим у Windows 10, macOS, iOS або Android, всі програми, які ви використовуєте, дізнаються, що ви включили темний режим, і можуть включити його автоматично.
Google Chrome має вже вбудований темний режим. Веб-сайти можуть автоматично переключатися в темний режим, якщо ви використовуєте його, за умови, що сайт підтримує це. Але на більшості веб-сайтів немає автоматичного темного режиму або іншого темного режиму. Але все ж таки ви можете включити цей режим практично для всіх веб-сайтів.
Зазначимо, що це експериментальний параметр, який можна змінити чи видалити будь-коли. Одного дня він може перейти до потрібної опції на екрані налаштувань Chrome або повністю зникнути.
Щоб увімкнути темний режим на кожному сайті в Google Chrome, необхідно:
Тепер всі веб-сайти відображатимуться в темному режимі. Це дуже ефектно виглядає на екрані ноутбука з OLED-дисплеєм, наприклад, як ASUS ZenBook 13 OLED (UX325).
Читайте також: Огляд ASUS ZenBook 13 OLED (UX325): Універсальний ультрабук з OLED-екраном
Якщо вам не сподобається темний режим для сайтів, поверніться в Experiments (Експерименти) в Chrome, змініть цей параметр на Default (За замовчуванням) та перезапустіть браузер. Браузер перестане возитися з кольорами веб-сайту після вимкнення цієї опції.
Leave a Reply