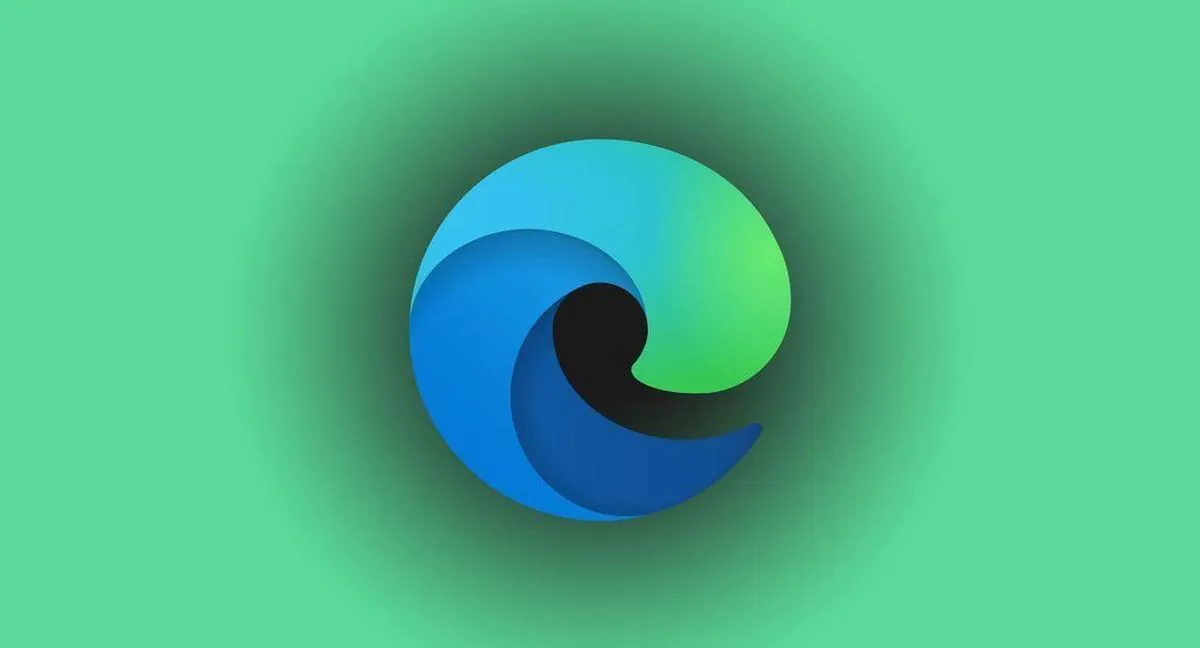
В одному з останніх оновлень Windows 10, компанія Microsoft інтегрувала в операційну систему оновлений браузер Edge. Проблема в тому, що потреба в цій програмі для користувачів стоїть під великим знаком питання. Адже абсолютна більшість з нас цілком успішно використовує Chrome, або на худий кінець Firefox або Opera.
Однак, незважаючи на цей факт, майки продовжують агресивно нав’язувати Edge користувачам Windows дуже настирливими способами, що іноді дратує.
І звичайно ж, в кращих традиціях Microsoft, якщо ви захочете видалити новий Edge, штатний менеджер програм просто не дасть цього зробити (хоча попередня версія браузера вільно видалялася базовими методами). Проте, видалити цю настирливу програму все ж можна, причому в пару кліків і без допомоги сторонніх інструментів. І зараз я покажу, як це зробити.
Ні в якому разі не використовуйте для видалення Edge, сторонні програми-деінсталятор, т.к це може привести до потоку системних помилок і, як наслідок, головного болю користувача. Все, дії, які ви здійснюєте зі своїм комп’ютером, ви робите на свій страх і ризик, редакція сайту не несе відповідальності за ваші дії.
Багато вбудовані програми – зокрема Edge, Camera, Alarms & Clock, Cortana, Contacts, Maps, Your Phone, Get Help і Photos – не можна видалити з графічного інтерфейсу, так як інші частини операційної системи залежать від них. Включаючи, можливо, зовнішні програми, встановлені Microsoft. Дане твердження стосується, зокрема, браузера Edge. Це правда, що Windows 10 сьогодні все ще використовує механізм візуалізації EdgeHTML – і це те, що пропонується зовнішнім програмам, – але найближчим часом система повинна перейти на основу Chromium.
Видалення браузера Edge може привести до того, що деякі інтерфейси і додатки Windows, які залежать від веб-запитів, перестануть працювати. Microsoft відзначає, що Windows включає прості у використанні механізми для завантаження інших браузерів і програм та встановлення їх для використання за замовчуванням. Так що ви можете постійно використовувати, наприклад, Chrome або Firefox, як браузер за замовчуванням. Значок Edge, якщо вас він дратує, можна тільки приховати, не видаляючи відповідну програму.
Оновлення браузера Edge тепер відбувається через Центр оновлень Windows. Найчастіше це оновлення входить до складу щомісячного кумулятивного поновлення. Тому при установці патча можуть виникнути ті чи інші проблеми, аж до “синього екрану смерті”. Це може вплинути на установку поновлення або на цілісність роботи Windows 10.
C:\Program Files (x86)\Microsoft\Edge\Application
C:\Program Files (x86)\Microsoft\Edge\Application\84.0.522.52\Installer
3.Відкриваємо з меню Пуск командний рядок від імені адміністратора.
Для цього натискаємо правою кнопкою миші на кнопку Windows і запускаємо Windows PowerShell (адміністратор), та вводимо туди дві команди:
cd скопированный_путь_к_папке setup.exe --uninstall --system-level --verbose-logging --force-uninstall
4. Натискаємо Enter.
5. Після цього перезавантажуємо ПК і з радістю виявляємо що настирливий Edge успішно знищений!
На цьому наша інструкція добігає кінця. Гарного настрою і до нових зустрічей на сторінках сайту!
View Comments
Не работает - невозможно перейти в папку Program Files (x86)
x86 : The term 'x86' is not recognized as the name of a cmdlet, function, script file, or operable program. Check the
spelling of the name, or if a path was included, verify that the path is correct and try again.
At line:1 char:22
+ cd C:\Program files (x86)...
+ ~~~
+ CategoryInfo : ObjectNotFound: (x86:String) [], CommandNotFoundException
+ FullyQualifiedErrorId : CommandNotFoundException
Спробуй це саме тільки через командний рядок "cmd"
По суті теж саме що і PowerShell тільки працює стабільніше