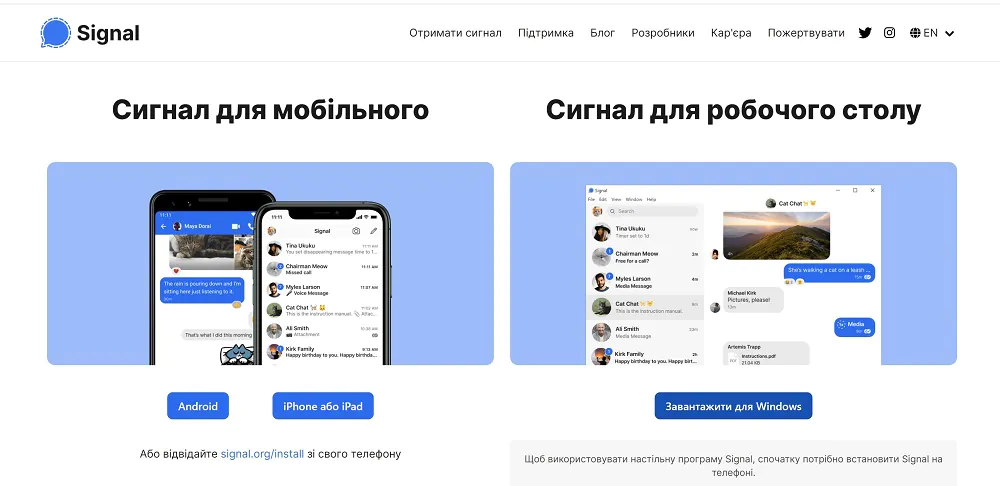© ROOT-NATION.com - Використання контенту дозволено за умови розміщення зворотного посилання
Signal – один з найкращих месенджерів на ринку зв’язку, який використовує наскрізне шифрування. Він пропонує надійну безпеку, зберігає мінімальну інформацію про своїх користувачів і є безкоштовним. І найголовніше, це відмінна альтернатива WhatsApp, який нещодавно втратив свої позиції серед користувачів через нову політику конфіденційності.
Ми вже розповідали про цей цікавий безкоштовний сервіс для обміну миттєвими повідомленнями для мобільних пристроїв та ПК, який вирізняється серед конкурентів, насамперед, підвищеною увагою до конфіденційності спілкування користувачів. Тому, якщо цікаво дізнатись про нього більше, то краще прочитати окрему статтю.
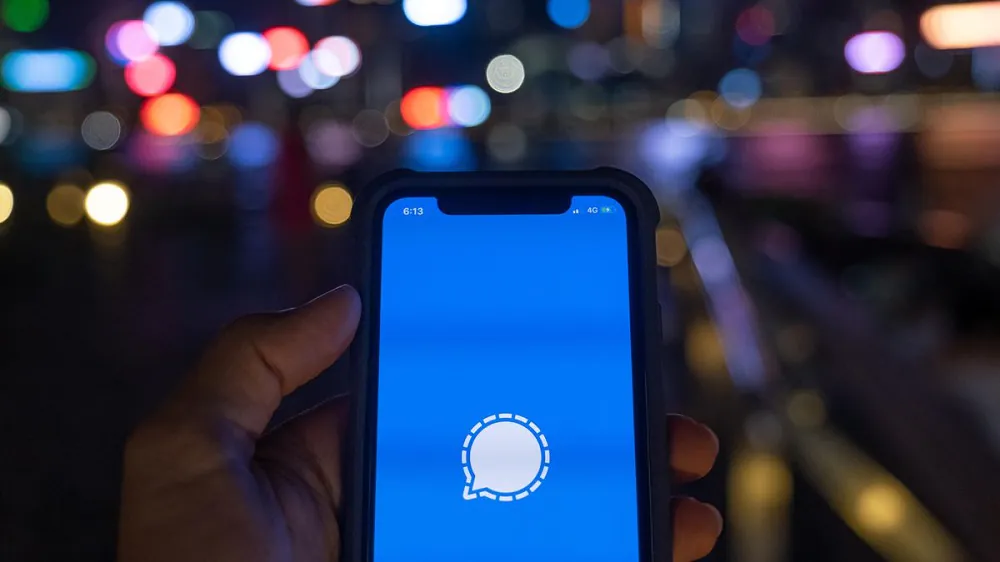
Сьогодні розкажемо про процес встановлення та налаштування Signal Private Messenger на вашому iPhone. Хоча налаштування Signal надзвичайно просте, варто уважніше ознайомитися з розширеними параметрами захисту вашої конфіденційності. До того ж ці поради стосуються не тільки користувачів iPhone, але й тих, у кого смартфон працює на Android OS. Також навчимо, як встановити Signal на ноутбук, щоб надсилати повідомлення прямо з нього.
Завантажте останню версію Signal з AppStore
Перше, що вам потрібно зробити, звичайно, це встановити Signal Private Messenger на вашому iPhone.

Він доступний у AppStore безкоштовно, тобто, для його використання не потрібно купувати підписки. Якщо ви вже встановили Signal на своєму iPhone, то перевірте AppStore на наявність нової версії програми та оновіть її, якщо це необхідно.
Зареєструйтесь, використовуючи свій номер телефону
При першому запуску програми Signal відобразить екран реєстрації. Введіть дійсний номер телефону та виберіть Реєстрація. На наступному екрані вам потрібно буде ввести код підтвердження, надісланий на вказаний вами номер. Під час реєстрації ви зможете дати згоду на те, що Signal надсилатиме вам сповіщення та отримає доступ до списку контактів. Наступним кроком є заповнення профілю.
Ви можете (але не обов’язково) ввести своє ім’я та додати фотографію. Виберіть “Зберегти”, щоб завершити процес налаштування.
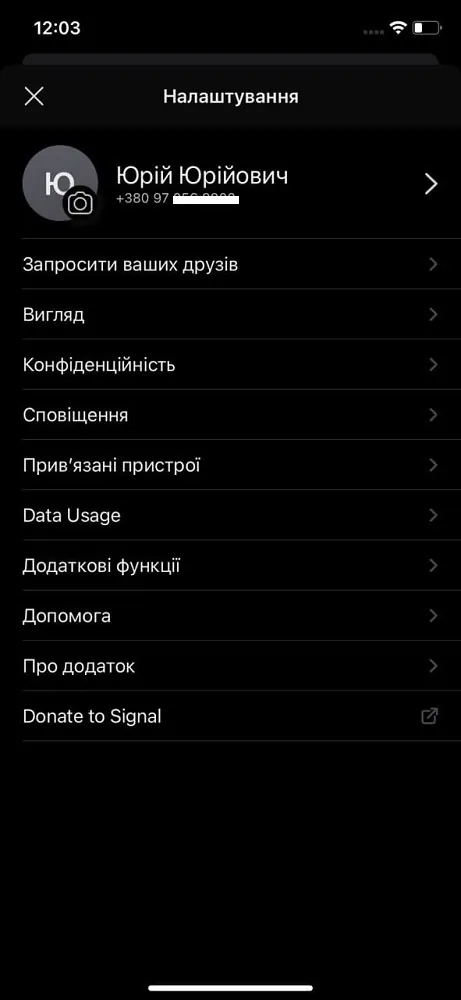
Останнім кроком буде встановлення PIN-коду для захисту доступу до програми.
Перегляньте список контактів
Люди, які вже є користувачами Signal Messenger, з’являться у вашому списку контактів. За бажанням ви можете надсилати запрошення з додатка людям, які ще не використовують Signal.
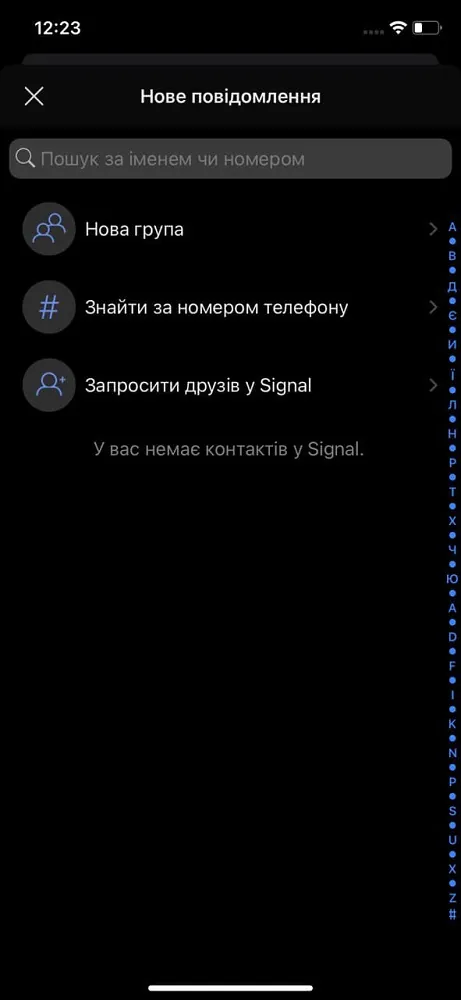
Для цього натисніть на аватар і виберіть “Запросити друзів” з меню. Потім виберіть зі списку контакти, яким потрібно надіслати запрошення. Після генерації повідомлень програмою, надішліть їх.
Як блокувати контакти?
Вибравши опцію “Заблоковано”, доступну в меню “Конфіденційність”, ви можете додати вибрані контакти до чорного списку. Якщо у вас є люди, заблоковані в інших месенджерах, непогано було б заблокувати їх негайно і в Signal.
Пам’ятайте: коли ви розблокуєте користувача, то не отримаєте повідомлень, які вони намагалися надіслати вам, коли були заблоковані.
Збільшіть свою безпеку
Хоча розмови у Signal завжди зашифровані наскрізним шифруванням, ви можете ще додатково підвищити рівень безпеки, увімкнувши додаткові параметри конфіденційності. Для цього натисніть на свій аватар і виберіть у меню “Конфіденційність”.

Захистіть програму паролем
У меню “Конфіденційність” ви знайдете кілька варіантів покращення безпеки. Перший – це “Блокування екрана”, який вимагає автентифікації для доступу до програми за допомогою FaceID, TouchID або пароля блокування екрана. Пересуньте перемикач поруч з пунктом “Блокування екрану” вправо, щоб активувати цю функцію.

Після ввімкнення блокування екрана ви побачите додаткову опцію затримки блокування екрана. Ви можете налаштувати проміжок часу, через який програма буде заблокована і вимагати автентифікації, використовуючи опцію затримки блокування екрана. Я рекомендую встановити, наприклад, 1 хвилину. Тоді, якщо ви залишаєте Signal на період більше однієї хвилини, він буде заблокований і вимагатиме автентифікації для перегляду ваших повідомлень. Звичайно, це підвищить рівень безпеки. Тепер ніхто не зможе побачити ваше спiлкування без введення PIN-коду або іншого способу розблокування.

Ще однією функцією безпеки є захист екрану, тому негайно увімкніть його захист. Ця функція блокує попередній перегляд програми у списку останніх програм у перемикачі програм.
Приховуйте свою IP-адресу для голосових та відеодзвінків
Signal для голосових та відеодзвінків забезпечує той самий рівень захисту, що і для текстових повідомлень. Однак голосові дзвінки можуть розкрити вашу IP-адресу іншій стороні.
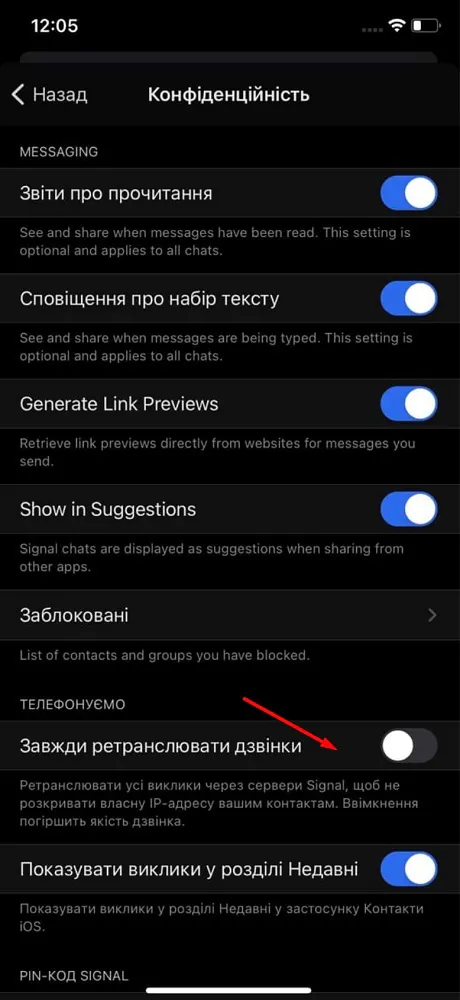
Ви можете запобігти цьому, увімкнувши опцію “Завжди ретранслювати дзвінки”. Тоді всі з’єднання пройдуть спочатку через сервери Signal, захищаючи вашу реальну IP-адресу у випадку витоку.
Увімкніть опцію “Блокування реєстрації”
Після ввімкнення опції “Блокування реєстрації” неможливо буде перереєструвати свій номер телефону в Signal без введення PIN-коду захисту. Це ускладнить перегляд вашого облікового запису сторонніми особами.

Крім того, Signal періодично буде просити вас ввести свій PIN-код, щоб допомогти запам’ятати його. Спочатку нагадування з’являються кожні шість годин, але вони будуть рідшими, якщо ви постійно вводитимете правильний PIN-код. Однак, якщо ви введете код неправильно, нагадування будуть з’являться частіше. Ви можете вимкнути нагадування про PIN-код, посунувши перемикач поруч із нагадуваннями про PIN-код вліво.
Підключіть Signal до комп’ютера
Ви також можете надсилати повідомлення за допомогою Signal прямо зі свого комп’ютера. Тобто, ви можете пов’язати програми macOS, Windows або Linux зі своїм обліковим записом.
Пам’ятайте: оскільки Signal не має жодної форми хмарної синхронізації, ви не побачите жодних попередніх повідомлень, надісланих з вашого телефону. Тож, коли ви вперше пов’язуєте свій робочий стіл з обліковим записом, не дивуйтеся порожній сторінці при виборі кожного контакту. Однак ваш комп’ютер зберігатиме запис розмови після надсилання першого повідомлення, незалежно від того, надіслано воно з телефону чи комп’ютера.
Щоб використовувати Signal на комп’ютері, перейдіть на сторінку signal.org та встановіть програму, розроблену для вашої операційної системи.
Потім відкрийте Signal на своєму телефоні, клацніть на своєму аватарі та виберіть “Налаштування”. Тепер натисніть “Прив’язані пристрої”, а потім підключіть новий пристрій (iOS) і відскануйте QR-код, що відображається у настільному додатку.
Будь-який пристрій, підключений до вашого облікового запису Signal, буде перелічений в додатку. Як бачите, все просто і зрозуміло. Отже, приємного спілкування!
Читайте також:
- Яку модель iPhone вибрати у 2021 році?
- Колонка редактора: Як я купив Motorola RAZR 2019 у США і навіщо