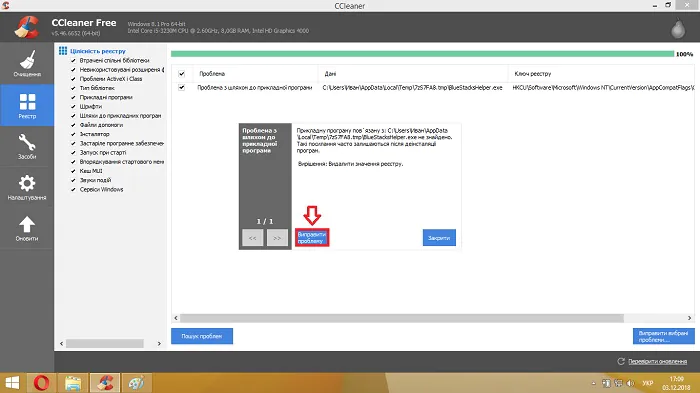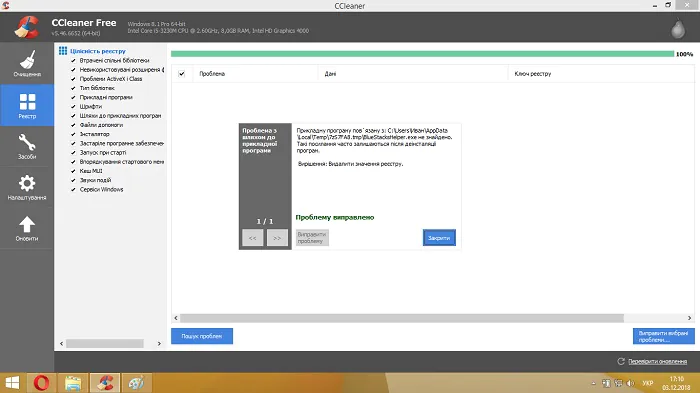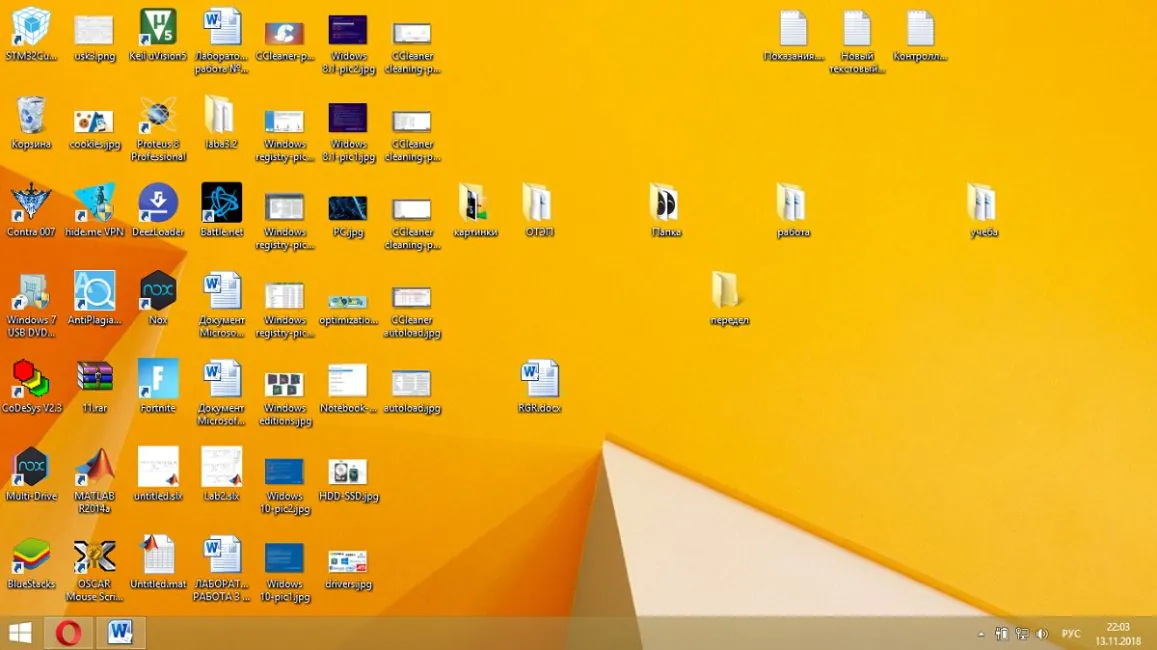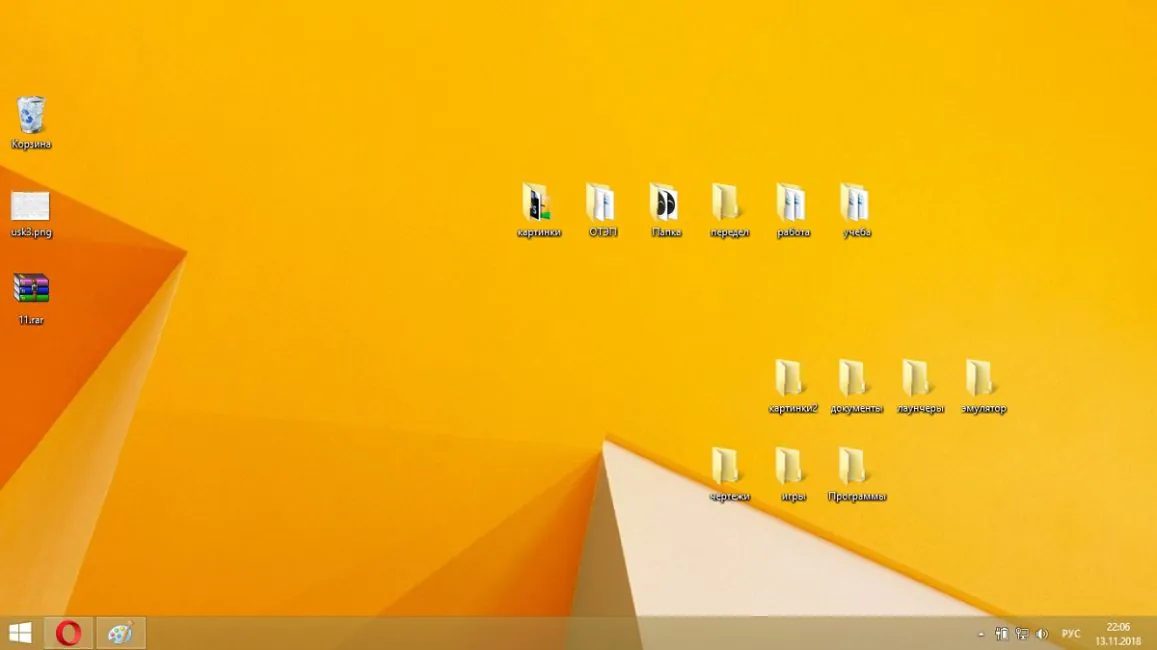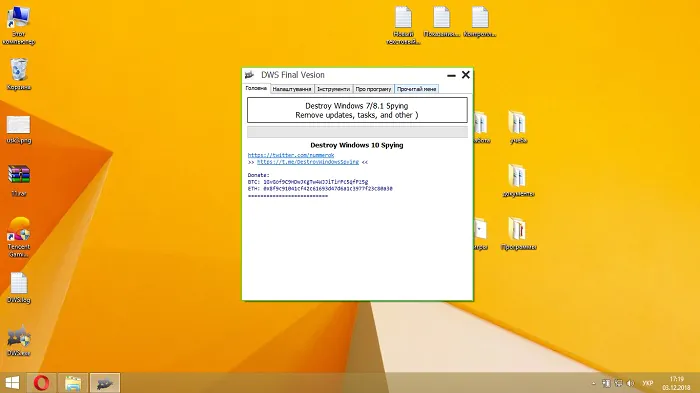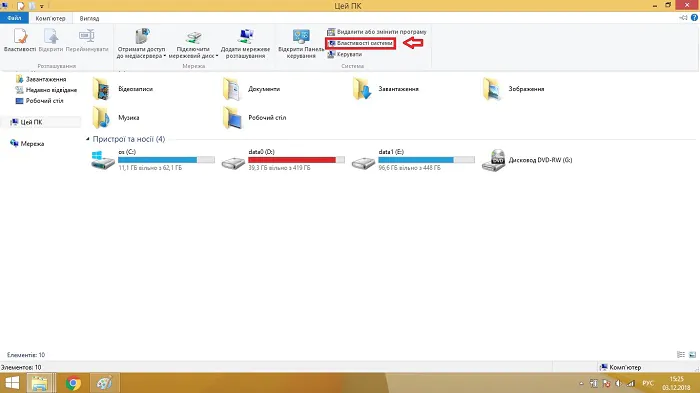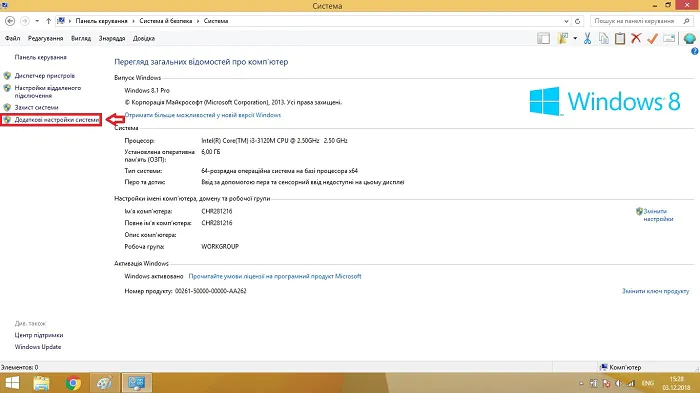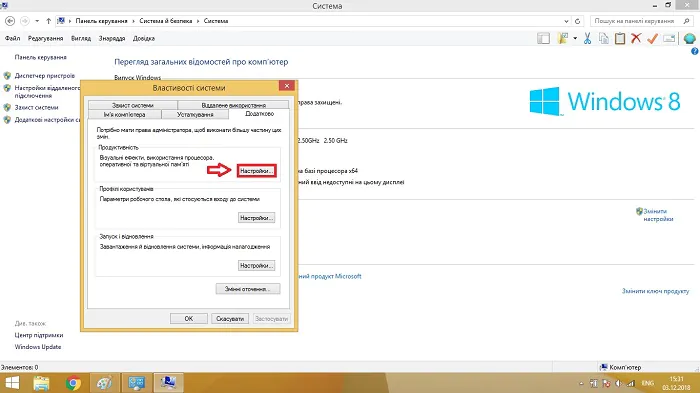© ROOT-NATION.com - Використання контенту дозволено за умови розміщення зворотного посилання
Багато хто чув про термін “оптимізація” у різних галузях. У виробництві – це максимізація вигідних характеристик і зменшення виробничих витрат. У нашому випадку – збільшення швидкодії, за рахунок підтримки системи в чистоті і порядку. Якщо хто не зрозумів, то мова йде про оптимізацію ПК і ноутбуків на Windows – однієї з найпоширеніших ОС в світі. І про те, як досягти заповітної швидкодії, ми вам і розповімо.

Апаратна частина
Першоосновою кожного ПК або ноутбука є їх технічне оснащення і оптимізацію продуктивності пристрою потрібно починати саме з цього. Те, як правильно вибрати десктоп, зробити збалансовану збірку, ми розглядати не будемо, а ось що замінити, розповімо.

Мабуть почнемо зі сховища – найголовнішого каменю спотикання, який тягне за собою повільну роботу всієї системи. Якщо у вас встановлений звичайний жорсткий диск HDD, то бажано здійснити його заміну на SSD. Чим вони відрізняються один від одного можна прочитати в Wikipedia і на інших інформаційних сайтах. Якщо коротко, то SSD не має механічних деталей в своїй конструкції, працює по типу флешки і забезпечує 5-10-кратний приріст продуктивності, а в деяких випадках і 100-кратний. Однак є одне “але” і воно істотне. Вартість таких рішень в 2-3 рази вище, при меншому обсязі пам’яті. Тому доведеться або розщедритися, або задовольнятися стареньким HDD.

Програмна частина
І ось ми добралися до самої великої частини нашої програми – оптимізації ОС. Тільки ось починається вона не з встановленої Windows, а з вибору редакції операційної системи, яку слід встановити.
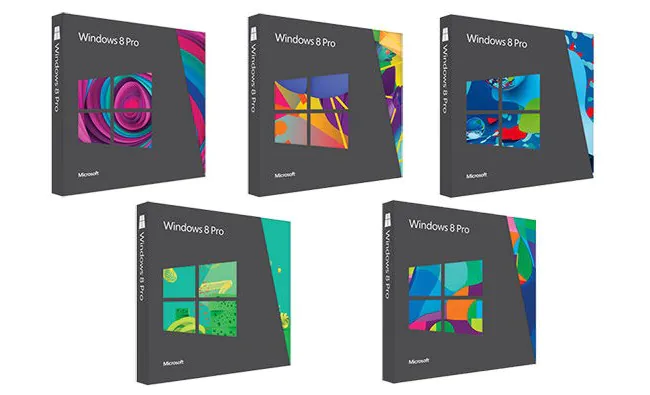
Так, якщо у вас слабке “залізо”, то бажано встановити Windows 7 “Початкової” редакції, а у випадку з Windows 8.1 і 10 – з раннім пакетом оновлень. У них відсутня безліч функцій більш пізніх видань і, як наслідок, вони вимагають менше обчислювальної потужності.
Чим відрізняються редакції Windows 7, Windows 8.1 і Windows 10 можна прочитати на сайті Microsoft. Звичайно, з точки зору безпеки краще завжди віддавати перевагу більш новій “десятці”, однак якщо ваш ПК дуже слабкий, то зупиніться на “сімці” і будьте обережні при роботі в Мережі.
Для ноутбуків ця теза залежить від наявності драйверів на сайті виробника. Якщо є драйвера для Windows 7 – ставимо її, якщо немає… ну в загалом ви зрозуміли.

Порада по установці Windows 8.1 і 10:
Після закінчення установки Windows і вибору “імені користувача” і “пароля”, компанія Microsoft люб’язно пропонує вибрати стандартні настройки ОС, які нібито забезпечують максимальну продуктивність. Так ось, не варто вестися на обіцянки компанії. Нам необхідно вибрати пункт “настройка/налаштувати”, а потім відключити всі можливі служби Windows.
Боятися за безпеку майбутньої ОС також не варто. Всі зазначені служби спрямовані на відправку даних про використання, в компанію Microsoft, щоб “поліпшити Windows” і на стабільність ніяк не впливають.
Драйвера
Основа основ – без якої наші пристрої будуть працювати некоректно, матимуть обмежену функціональність або не запустяться зовсім. Рекомендуємо встановлювати драйвери з сайту виробника або комплектного диска (велика рідкість в наші дні), не використовуючи Driverpack Solution і інші утиліти для масового пошуку драйверів. Так система буде працювати максимально стабільно, правда, доведеться витратити більше зусиль на етапі початкового налаштування.

Крім того, більшість радять виконувати їх установку в певній послідовності. Так це чи ні, сказати важко, але даний етап оптимізації має місце бути і він виконується в наступній послідовності:
- Установка драйверів чіпсета материнської плати.
- Установка драйверів відеокарти. Інтегрованої і дискретної.
- Вся інша периферія.
Автозавантаження
Наступний важливий етап оптимізації ОС, який особливо сильно проявляється після установки пакета програм і безлічі ігор. У чому його суть і за що він відповідає? Безліч онлайн-клієнтів ігор, професійних програм і іншого софта люблять завантажуватися в треї, одночасно із завантаженням Windows, що погіршує як швидкість завантаження самої ОС, так і її швидкодію в цілому.

Інструмент для управління автозавантаженням вбудований в Windows 7/8.1/10 в “Диспетчер завдань”, однак він незручний і може викликати деякі недорозуміння, тому ми рекомендуємо умовно-безкоштовну утиліту CCleaner. Завантажити її можна на офіційному сайті виробника (сайт російською, але сама програма має підтримку української мови).
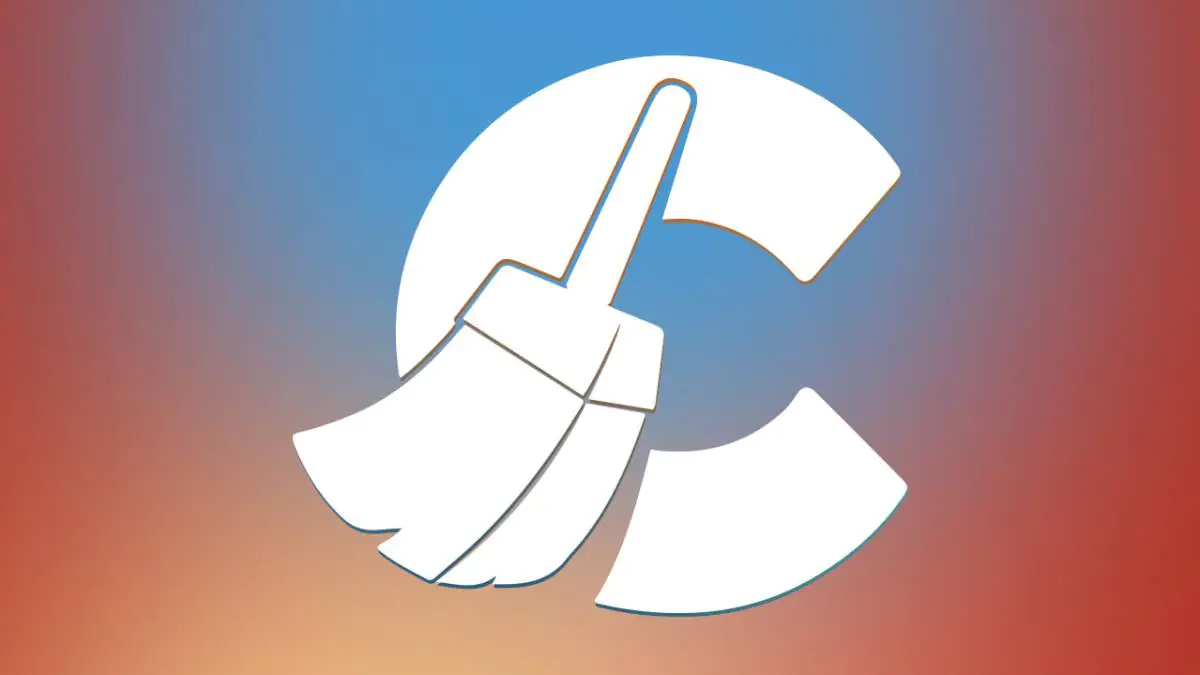
В цілому, ця програма вирішує відразу три етапи оптимізації:
- Автозавантаження;
- Виправлення проблем з реєстром;
- Очищення зайвих файлів.
Про інші етапи ми розповімо пізніше, а зараз повернемося до розглянутої проблеми. Переходимо по шляху: Засоби – Автозапуск, двічі клацнувши по назві програми прибираємо її з автозагрузок і так робимо з усім іншим набором утиліт.
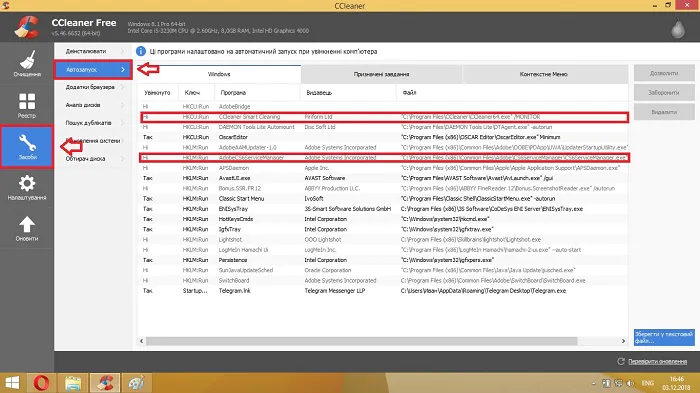
Звертаємо вашу увагу на видавця ПЗ. Всі програми від Intel, Nvidia і виробників материнських плат прибирати не варто, так як це може вплинути на загальну стабільність системи.
Очищення непотрібних файлів
До цього переліку входять кеші браузерів, тимчасові файли, Cookie-файли та інші. Вони, при рядовому використанні, можуть займати від 1 ГБ вільного простору і більше. До того ж, на стабільність системи вони мають безпосередній вплив.
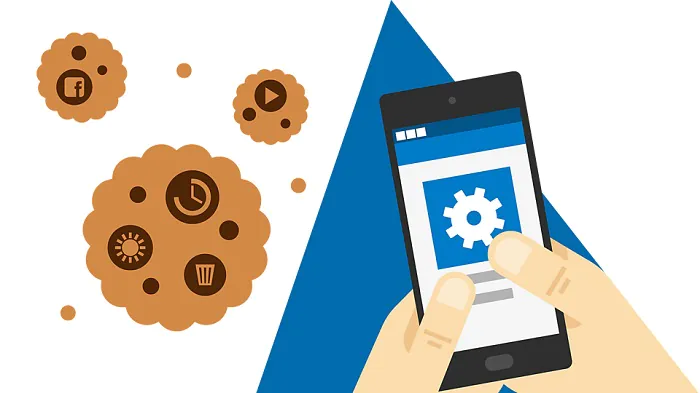
Для очищення, скористаємося раніше згаданою CCleaner:
Переходимо у вкладку “Очищення”
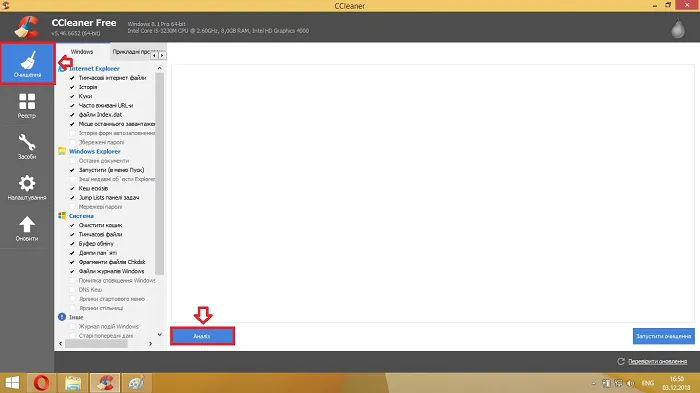
Натискаємо “Аналіз”, а потім “Запустити очищення”.
Примітка: за замовчуванням утиліта видаляє Cookie-файли, які відповідають за автозаповнення паролів і автоматичний вхід на сайти. Якщо ви користуєтеся цими функціями, то радимо прибрати “галочку” з відповідних пунктів.
Помилки реєстру

Системний реєстр – база даних, де зберігаються настройки ОС, параметри драйверів і інша важлива інформація. Від коректності його роботи залежить стабільність операційної системи і додатків. Тому рекомендуємо стежити за ним і періодично виправляти виниклі проблеми. На жаль, Microsoft не надає інструмент для підтримки “здоров’я” реєстру, тому доведеться скористатися все тією ж CCleaner:
Натискаємо: “Пошук проблем” – “Виправити вибрані проблеми…” – “Нет” – “Виправити зазначені”.
Робочий стіл
Головний екран, який користувач зустрічає відразу після завантаження ОС. І як своє робоче місце, його потрібно тримати в чистоті і порядку. З чим це пов’язано? Нагромадження різних документів, ярликів, фотографій та іншої інформації, змушує Windows кожен раз їх прогружати, що згубно впливає на швидкість повного завантаження ОС. Тому бажано на робочому столі тримати до 5-ти найнеобхідніших ярликів, а все інше розмістити в папках.
Індексування файлів на локальному диску
Індексування файлів – системна служба в Windows, яка прискорює процес пошуку файлів на жорстких дисках комп’ютера. Періодична індексація файлів відбувається постійно і, як багато хто вже здогадався, істотно сповільнює систему, тому її можна відключити. Для цього достатньо:
Зайти у “Властивості” локального диска

Прибрати “птичку” навпроти “Дозволити індексування вмісту файлів”.

Видалення зайвих служб і стеження від Microsoft
Зазвичай цей пункт виконується за допомогою командного рядка, однак є зручна утиліта, яка зробить все за вас. Називається вона Destroy Windows 10 Spying і викладена у вільному доступі на Github (качати файл з розширенням .exe). Крім знищення шпигунських служб Microsoft, вона вміє відключати Windows Updater, Windows Defender та інші стандартні утиліти і служби пропрієтарної ОС. Інтерфейс програми повністю українізований і інтуїтивно зрозумілий, тому пояснень програма не потребує.
Примітка: утиліта працює на Windows 7/8.1/10.
Відключення візуальних ефектів Windows
Гарне оформлення Windows з усіма її тінями, плавними переходами, ефектами, виглядає безумовно красиво, проте для деяких систем – є фактором, що сповільнює. Благо, сама Microsoft надає можливість спростити ефекти. Для цього потрібно:
Перейти по шляху: Цей ПК – Властивості системи – Додаткові настройки системи і вибрати “Настроїти на продуктивність”.
Збільшення файлу підкачки
Цей пункт буде корисний для ПК і ноутбуків з маленьким обсягом оперативної пам’яті, що негативно позначається на роботі в режимі багатозадачності. Ця можливість дозволяє виділити місце на жорсткому диску для компенсації відсутності потрібного обсягу ОЗП. Щоб збільшити файл підкачки потрібно:
У рядку пошуку Windows набрати “Настроювання оформлення та продуктивності системи”.

Перейти у вкладку “Додатково” і натиснути “Змінити…” в підпункті “Віртуальна пам’ять”.

Потім зняти “галочку” з пункту “Автоматичне встановлення файлу довантаження” і задати розмір віртуальної пам’яті для кожного розділу. Рекомендується задавати його в два рази більше поточного обсягу ОЗП.
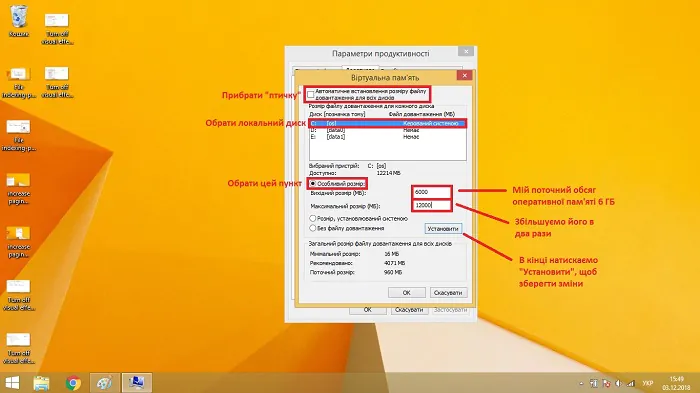
Дефрагментація диска
Стандартний засіб оптимізації, який структурує дані на жорсткому диску, в наслідок чого до них простіше отримати доступ. Дефрагментацію слід виконувати періодично, приблизно, раз на місяць.

На жаль, стандартні засоби вбудовані в Windows мають невисоку продуктивність і виконують структуризацію даних одночасно на всіх локальних дисках. Тому рекомендуємо для виконання дефрагментації використовувати сторонні утиліти, наприклад, Defraggler. Він виконує оптимізацію послідовно і має безліч додаткових налаштувань.

Висновок
В рамках статті були розглянуті найбільш актуальні та працездатні методи по оптимізації ОС Windows різних версій. Виконавши всі перераховані вище пункти або застосувавши частину з них, ви зможете підвищити загальну швидкодію системи. Однак будьте обережні – неправильне використання описаних інструментів може привести до непрацездатності вашого ПК або ноутбука.