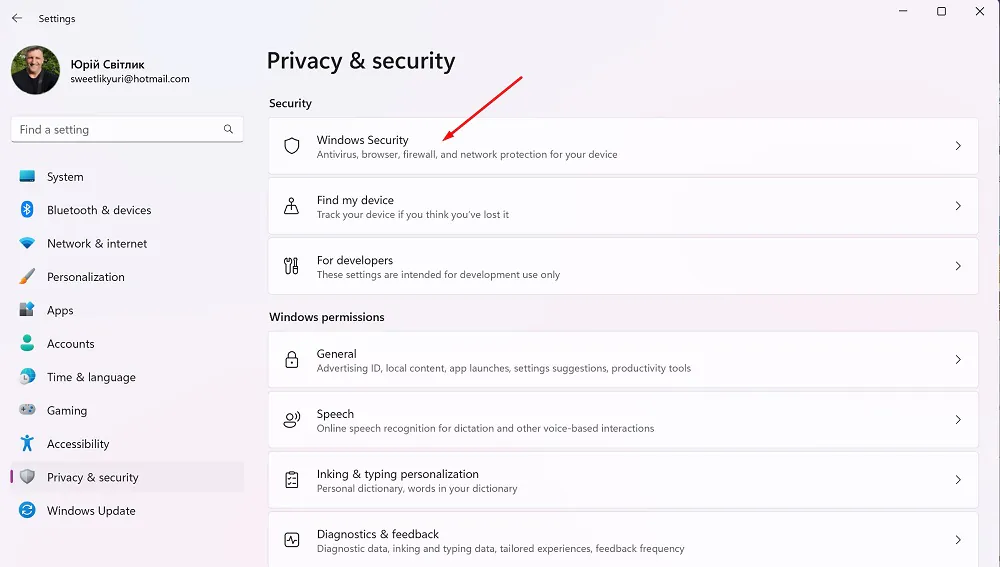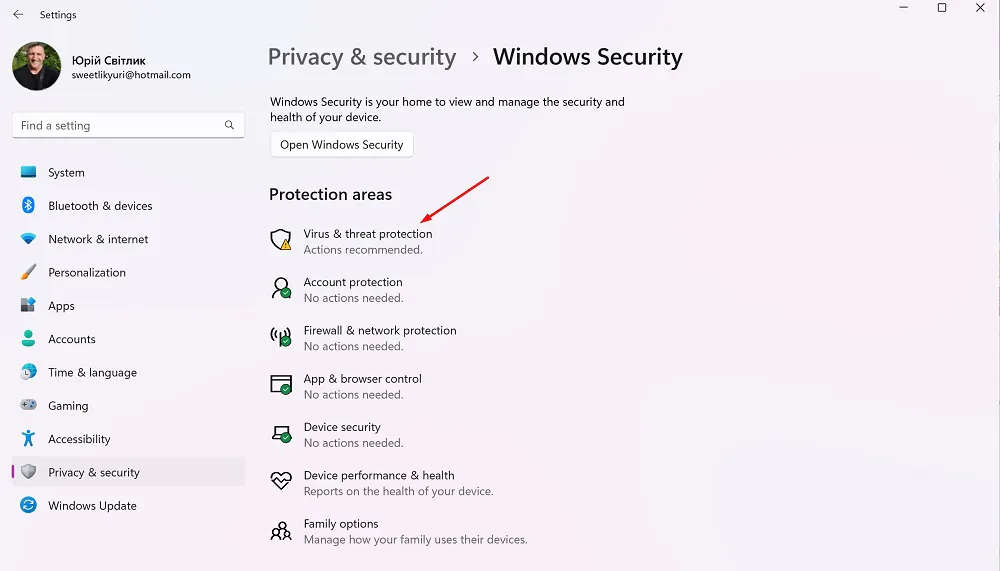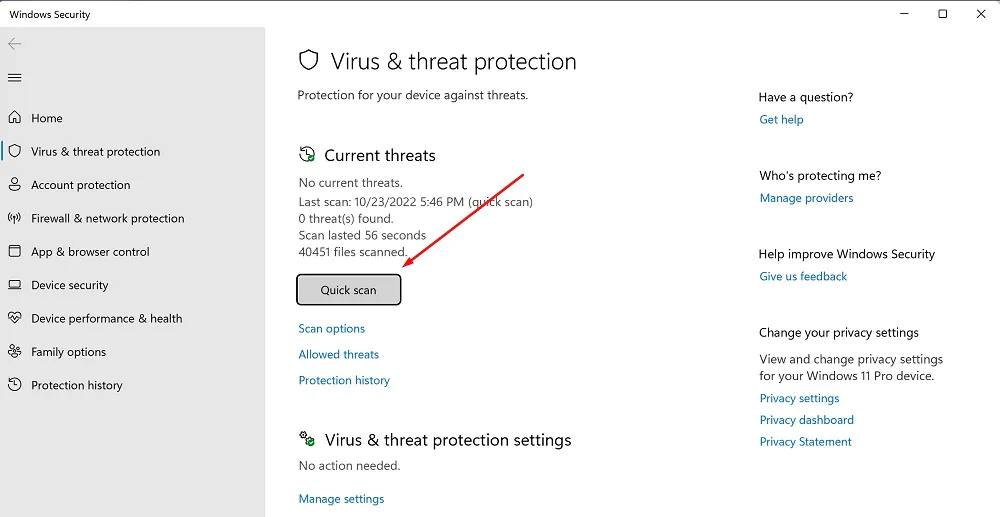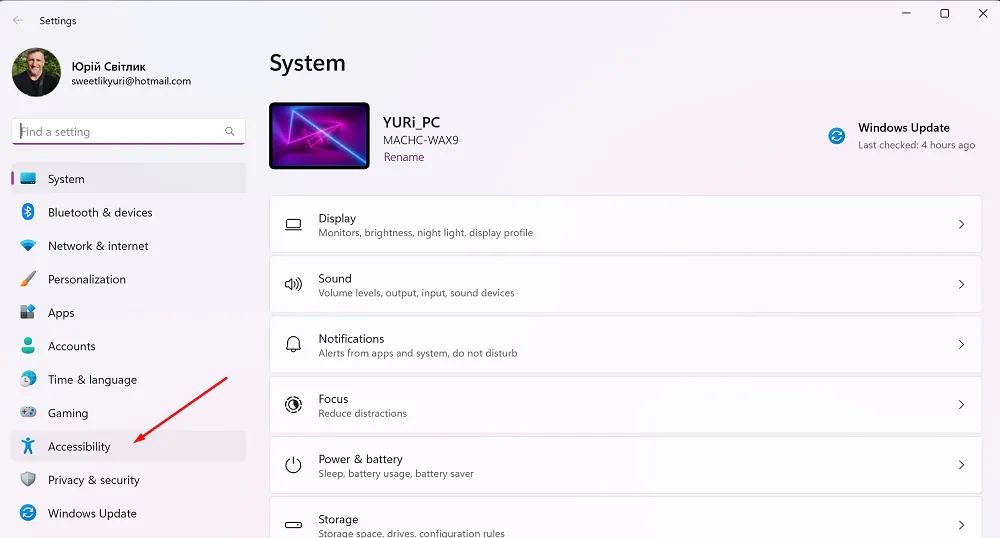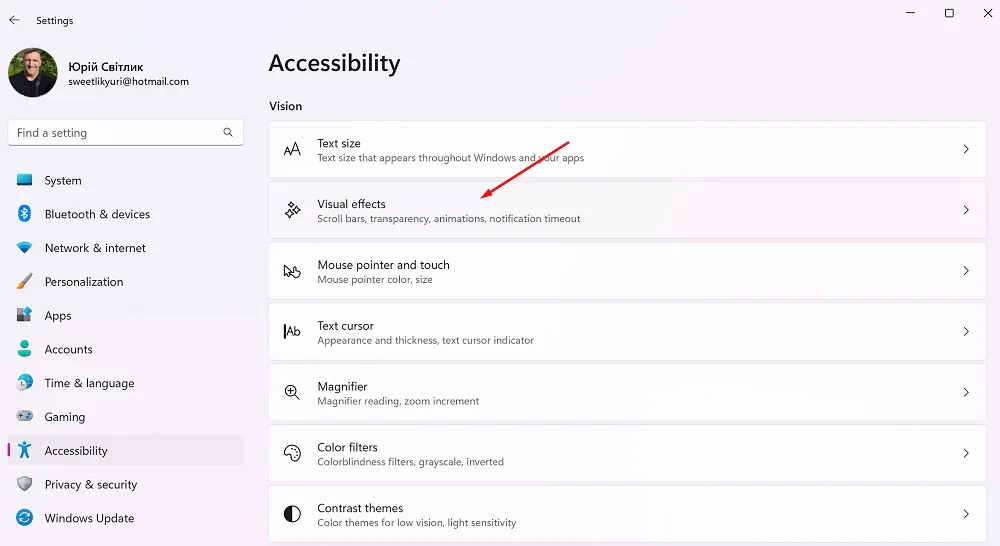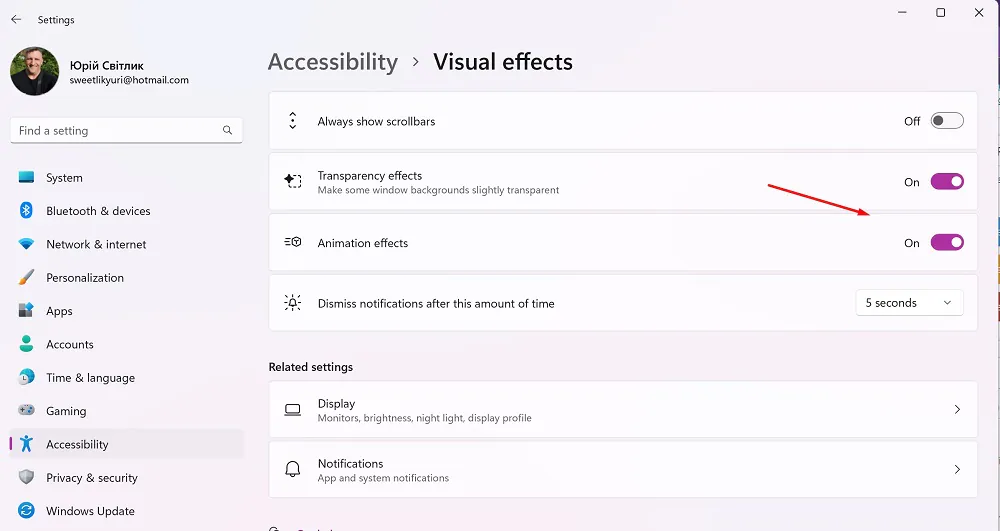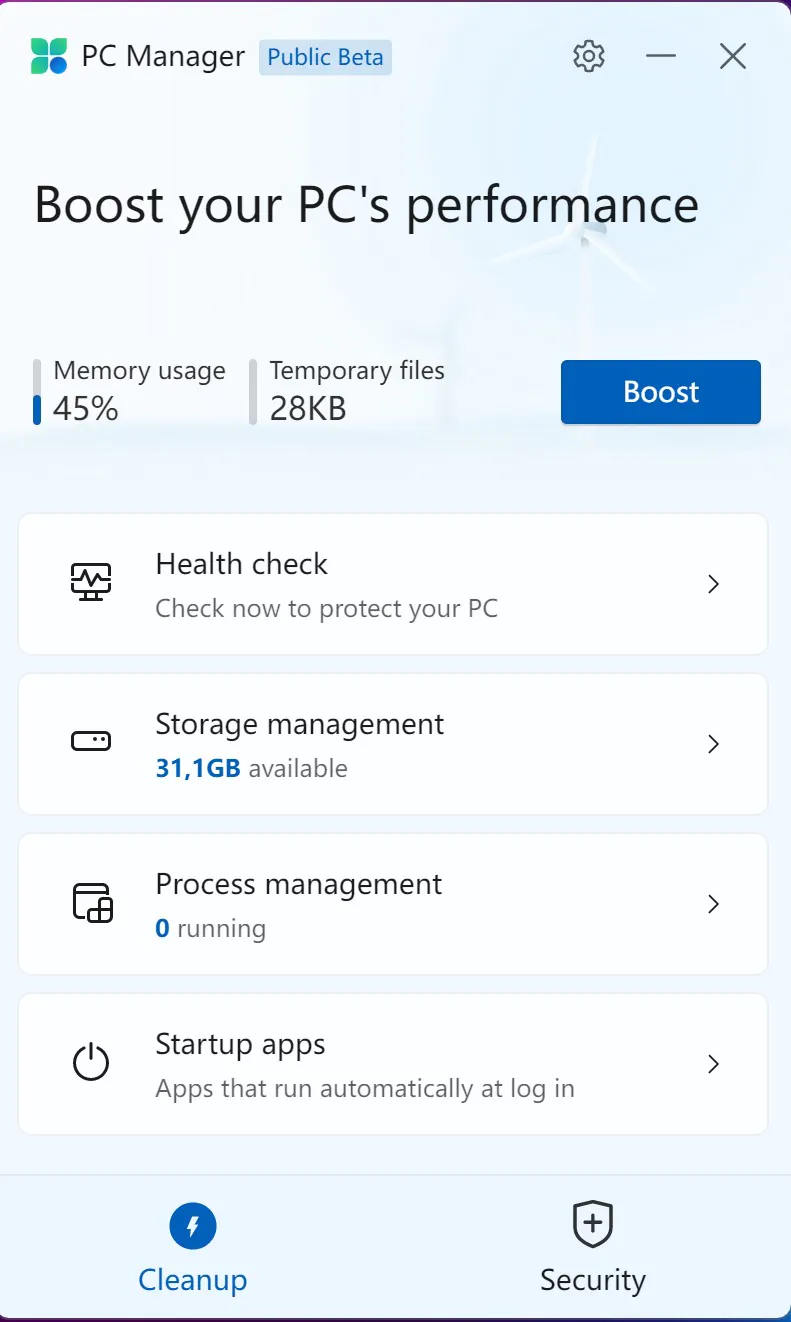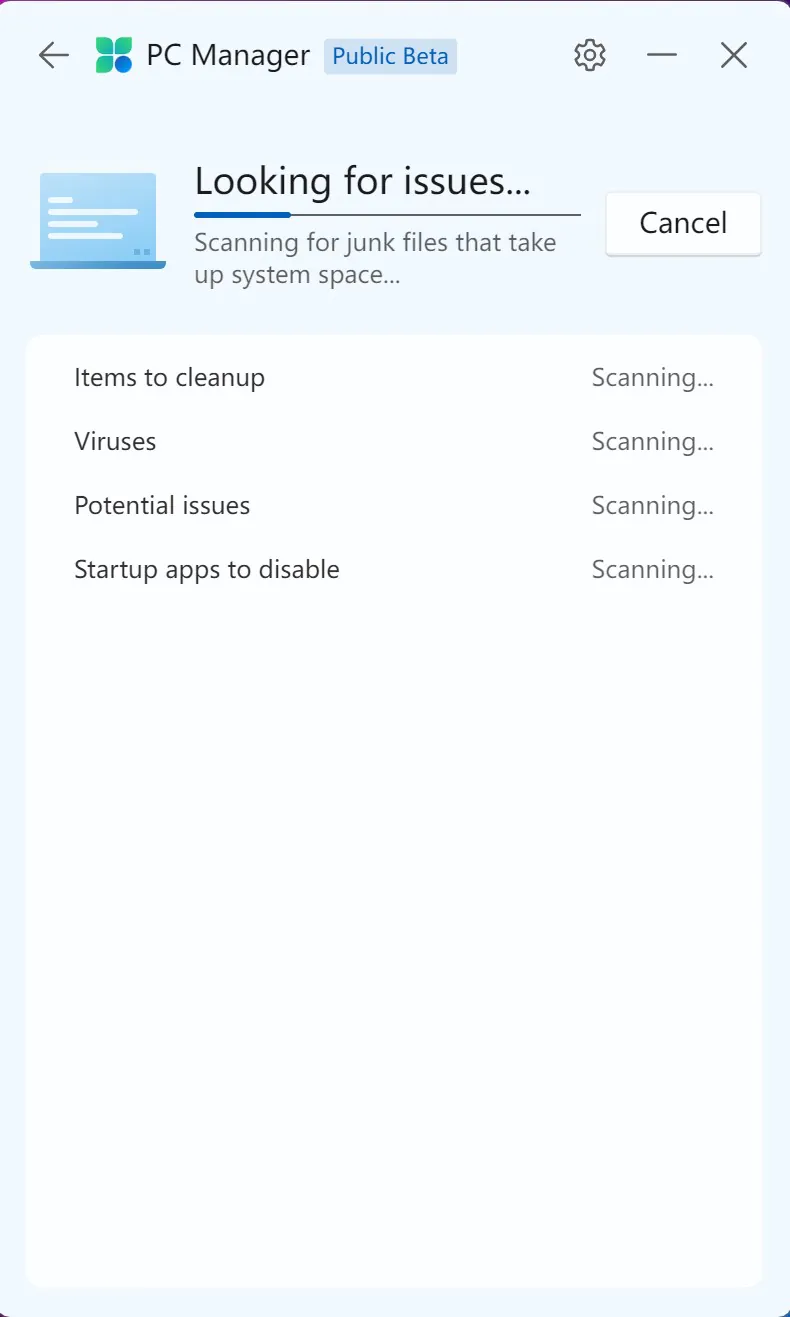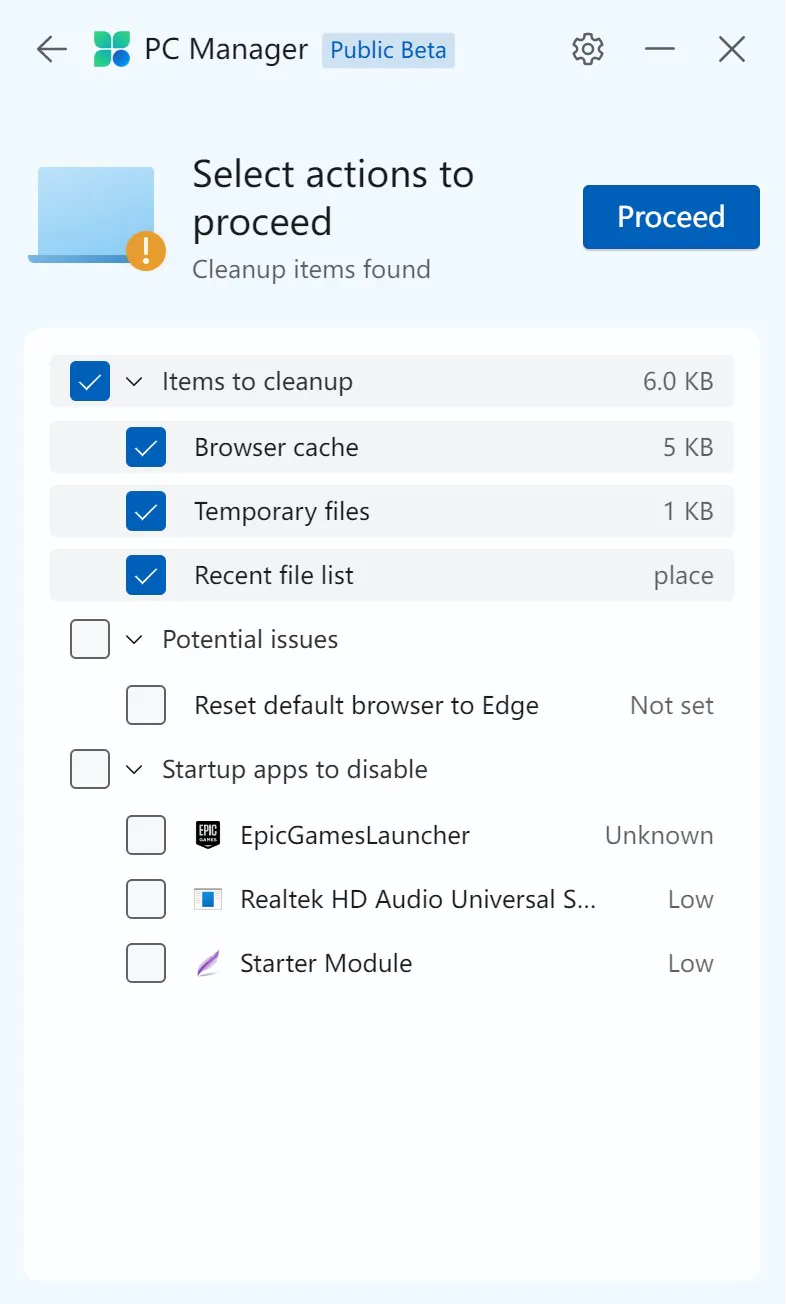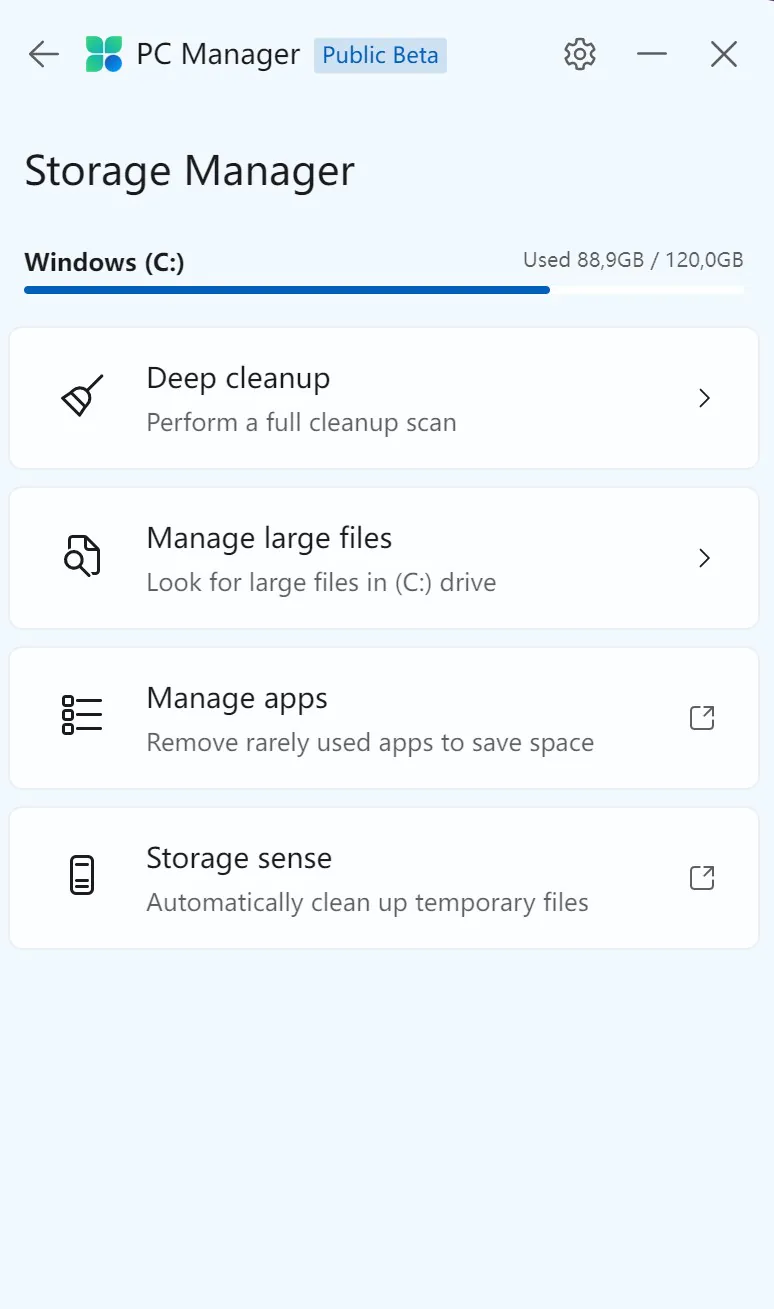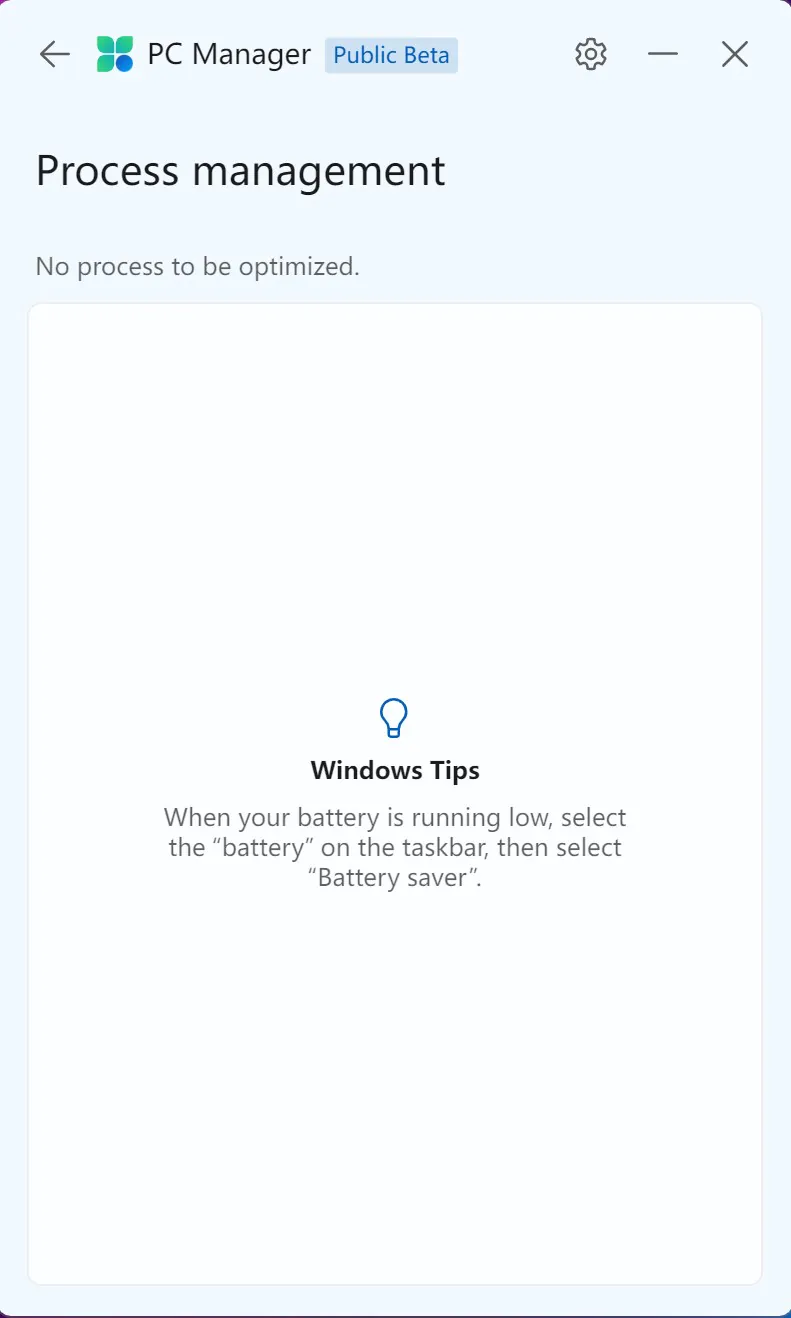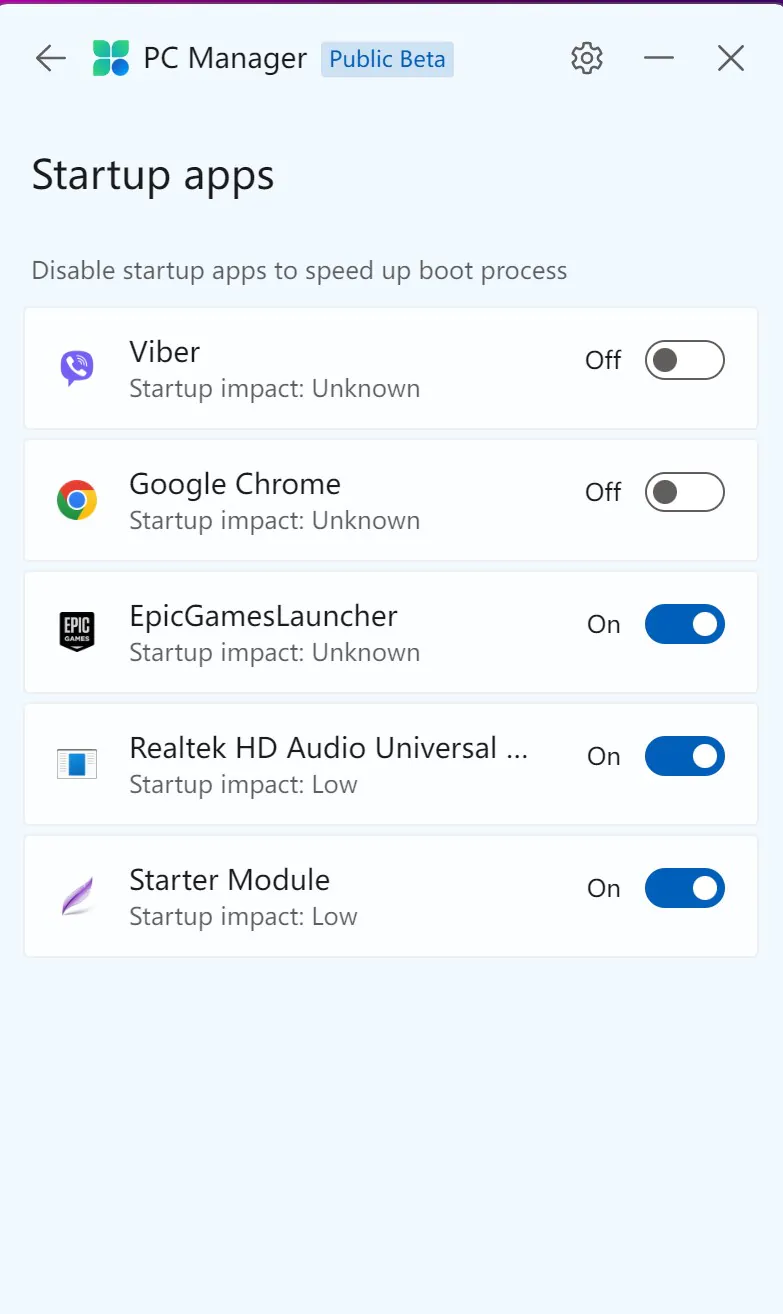© ROOT-NATION.com - Використання контенту дозволено за умови розміщення зворотного посилання
Ваш ПК або ноутбук став повільно працювати? Це дратує, заважає працювати або грати? Сьогодні розкажемо, як ефективно прискорити роботу Windows 11.
Остання операційна система Microsoft, Windows 11, також потребує обслуговування, щоб швидкість не знижувалася. Розробка Windows 11 на даний момент в основному завершена, великі оновлення функцій будуть відбуватися лише раз на рік. Порівняльні тести засвідчують, що нова операційна система має невеликі переваги в швидкості над Windows 10. Інші порівняльні тести показують, що обидві системи працюють приблизно однаково.

Нова система пропонує високу швидкість, перш за все, завдяки процесорам Intel 12-го покоління з ядрами P і E, тобто ядрами продуктивності та ефективності. Оновлення драйверів, безумовно, ще більше підніме швидкість у майбутньому, незалежно від використовуваного процесора. З Windows 11 легко працювати: вікна відкриваються з характерною анімацією, Microsoft бере на себе графічну підтримку, представлену в Windows 10 під час розгортання системи.
Читайте також: Windows 11: Огляд важливих новацій для геймерів
Windows 11 теж з часом уповільнюється
До речі, той факт, що нова версія Windows працює краще в тестах швидкості, ніж попередня, не є чимось несподіваним – Windows 7 вже працювала швидше, ніж Vista, а Windows 8(.1) і Windows 10 перевершили Windows 7, особливо під час завантаження завдяки їх режиму швидкого запуску. Останній все ще входить до складу Windows 11. Для максимальної чіткості під час запуску та завершення роботи не вимикайте його. Окрім функції прискорення, також відомої як Hybrid Boot, існують інші параметри, важливі для швидкості. Але з часом Windows 11 починаєте працювати повільніше, а подеколи навіть стає не настільки стабільною, як би нам хотілося. Чому так відбувається? На цей процес можуть впливати багато факторів. Сьогодні спробуємо допомогти вам вирішити цю проблему і тим самим ефективно прискорити Windows 11.

Windows 11 — це проста у використанні система, яка виглядає сучасно і містить функції для підвищення ефективності роботи та продуктивності. Корпорація Майкрософт також сприяла безвідмовній і швидкій роботі системи на потужних комп’ютерах. Прискорення Windows 11 може знадобитися переважно на старішому обладнанні, яке відповідає лише мінімальним параметрам. Як зробити так, щоб остання платформа Microsoft чудово працювала також на старих пристроях? Ось кілька безпечних способів, які не вимагають від користувачів складних навичок і знання системи.
Windows дозволяє вибирати та контролювати конфігурацію комп’ютерів відповідно до ваших потреб, а також деактивувати непотрібні функції. Саме виключення деяких з цих функцій прискорять Windows 11.
Читайте також: Все про оновлене меню “Пуск” у Windows 11
Перевірте наявність останніх оновлень
Часто запитують, чому я завжди пропоную встановлювати останні оновлення системи та драйверів. Річ у тім, що останні версії програмного забезпечення дозволяють системі працювати як слід. Йдеться не лише про оновлення Windows 11, а й про драйвери відеокарти та інші драйвери. Слід розуміти, що виробники обладнання постійно оновлюють драйвери своїх пристроїв, тим самим виправляючи помилки та баги.
Обов’язково хоча б раз на тиждень перевіряйте Центр оновлення Windows. Для цього слід натиснути на Пуск, де перейти в Параметри і відкрити Windows Update. Там натиснути на кнопку Шукати оновлення.
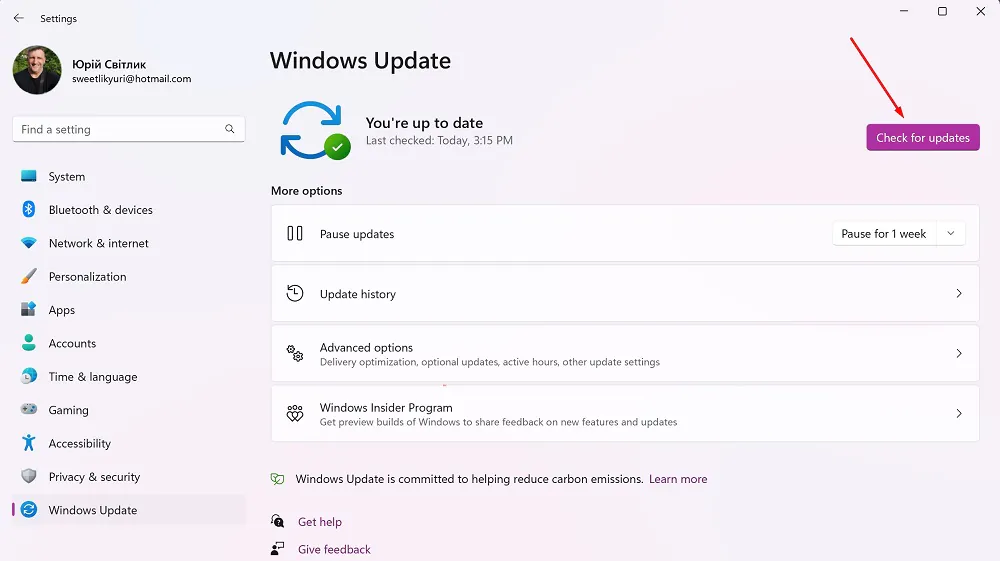
Важливо також перевірити розділ Додаткові параметри,
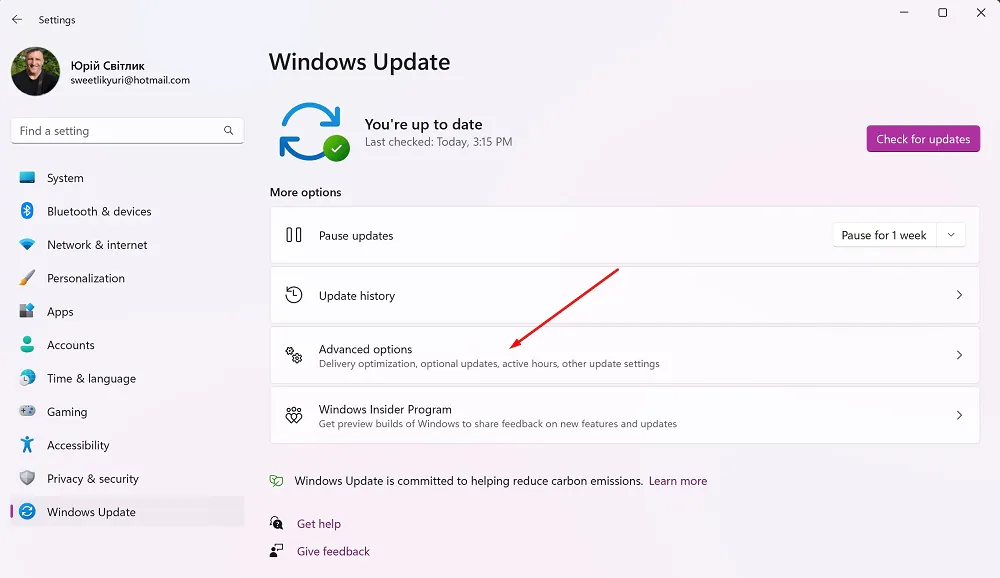
де ви знайдете функцію Необов’язкові оновлення.
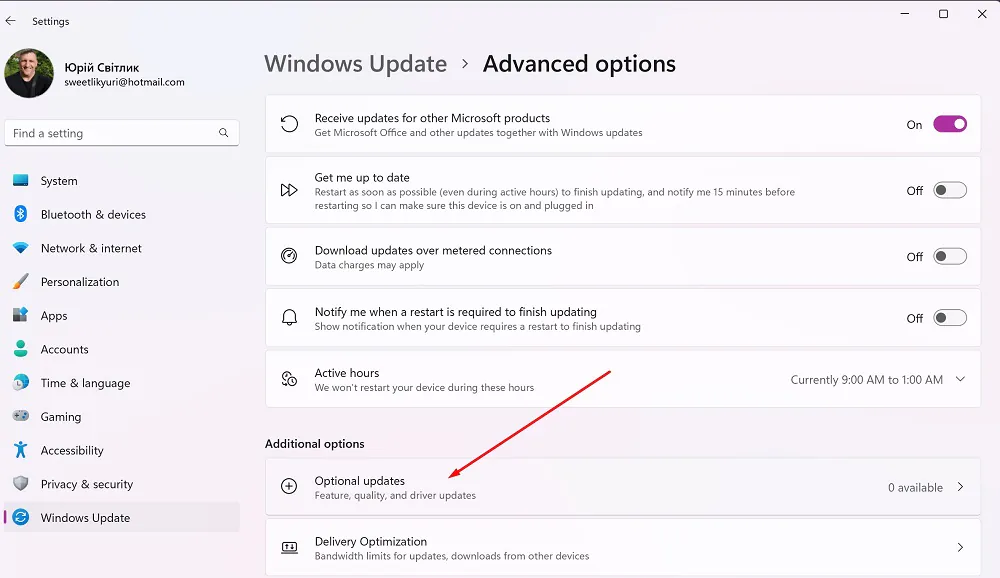
Тут ви зможете знайти додаткові драйвери для пристроїв сторонніх виробників. Наприклад, тут будуть нові драйвери, щоб ваша вбудована карта Intel працювала правильно та швидко.
Читайте також: Windows 11: Що вразило найбільше після повернення на десятку?
Вимкніть непотрібні програми з автозавантаження
Коли у вас одночасно відкрито багато програм, ваш комп’ютер, особливо з низькою продуктивністю, може “зависати”. Тому корисно знати, які програми зараз запущені. Це можна перевірити в Диспетчері задач. Також є важлива опція відключення непотрібних програм з автозавантаження.
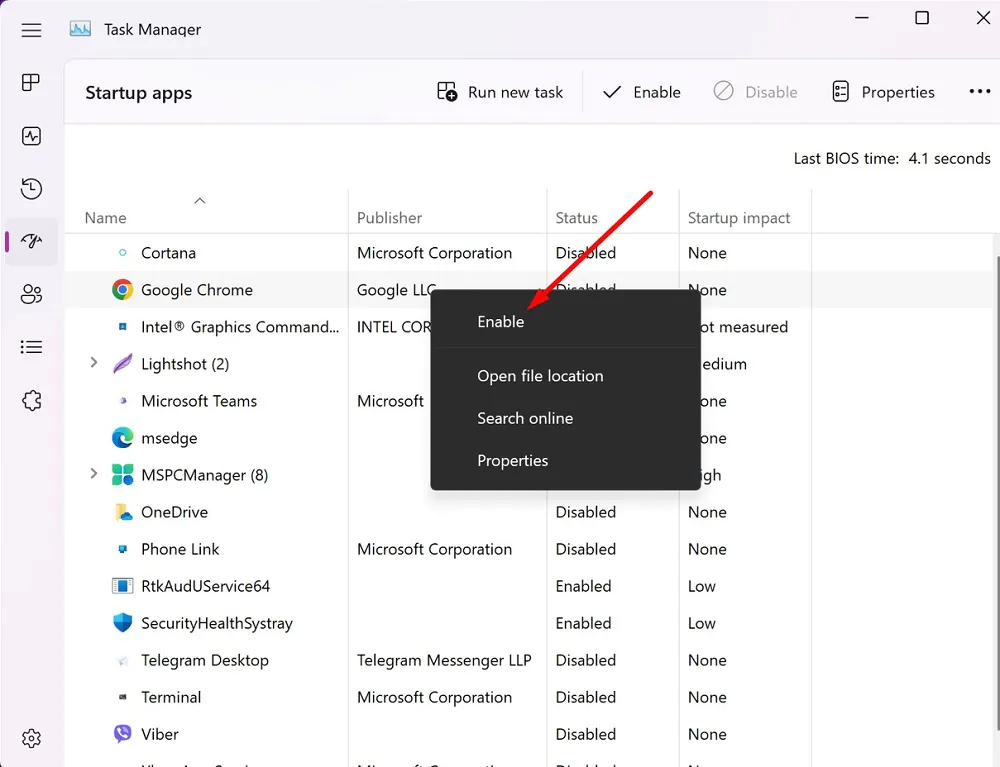
Справа в тому, що тоді ці програми не будуть запускатися автоматично при запуску Windows 11. Просто клацніть на програму та натисніть Вимкнути у верхньому правому куті. Це відчутно збільшить швидкість системи!
Читайте також: Як повернутися з Windows 11 на Windows 10?
Очистіть сховище за допомогою програми очищення диска
Зі збільшенням часу використання комп’ютера зростає, серед іншого, і завантаження його пам’яті. У випадку зі старими жорсткими дисками формату HDD ця обставина може призвести до втрати продуктивності в довгостроковій перспективі, оскільки можна очікувати зниження швидкості читання та запису, коли обсяг пам’яті буде використано до певної міри. Тому, щоб пришвидшити роботу Windows 11, вам слід звільнити дисковий простір, зарезервований для тимчасових або невикористаних файлів.
До речі, регулярне звільнення місця для зберігання також має сенс на носіях даних SSD, навіть якщо обробка даних тут виконується інакше, ніж на жорстких дисках, і навантаження не впливає на продуктивність.
Найпростішим рішенням для звільнення місця на диску є Очищення диска, яке відбувається таким чином:
- Натисніть комбінацію клавіш Windows + R.
- Введіть cleanmgr і натисніть Enter.
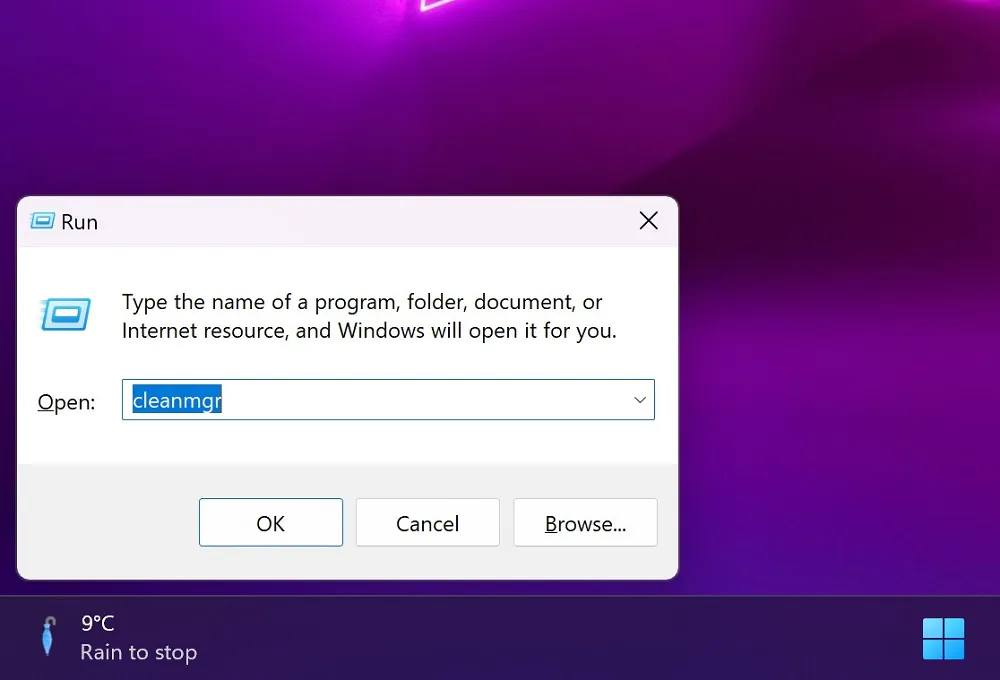
- Виберіть файли, які ви хочете видалити з системи, встановивши відповідні прапорці.
- Натисніть ОК і підтвердіть процес видалення через Видалити файли.
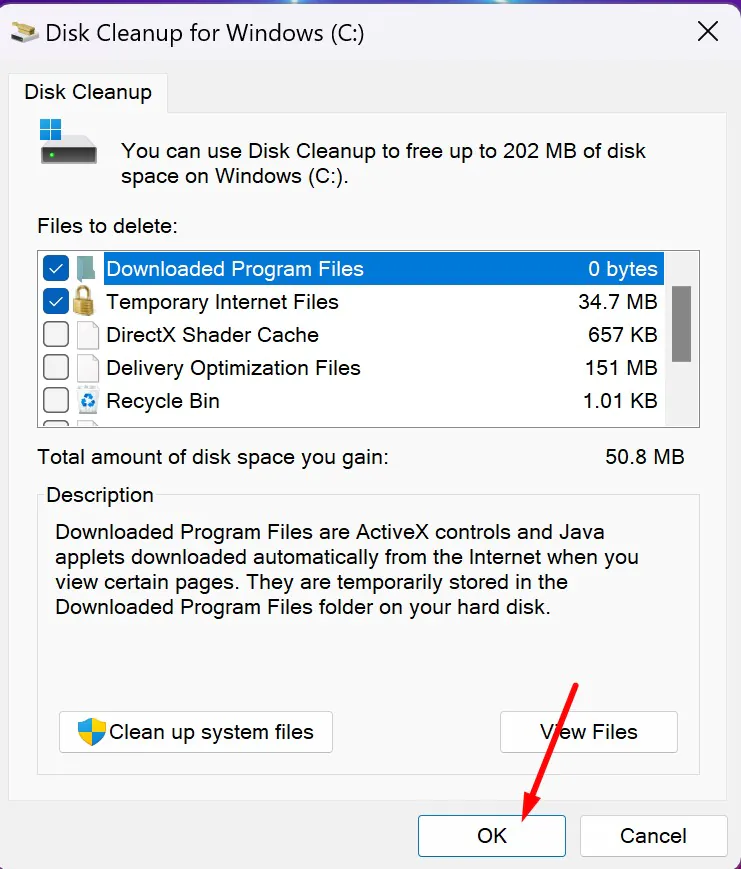
- Індикатор прогресу показує, наскільки далеко просунулася система з процесом видалення.
- Якщо ви хочете збільшити ємність, ви також можете вибрати опцію Очистити системні файли, щоб назавжди видалити застарілі оновлення Windows і файли журналу.
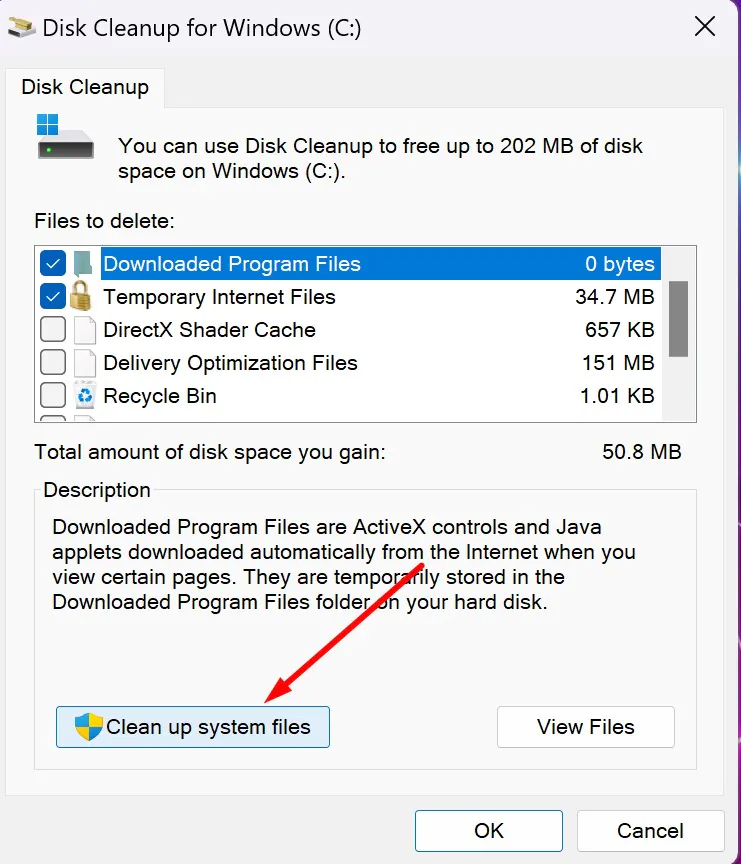
Як і Windows 10, у програмі налаштувань Windows 11 передбачено й очищення всієї системи. Натисніть Win-i та клацніть розділ Система – Сховище.
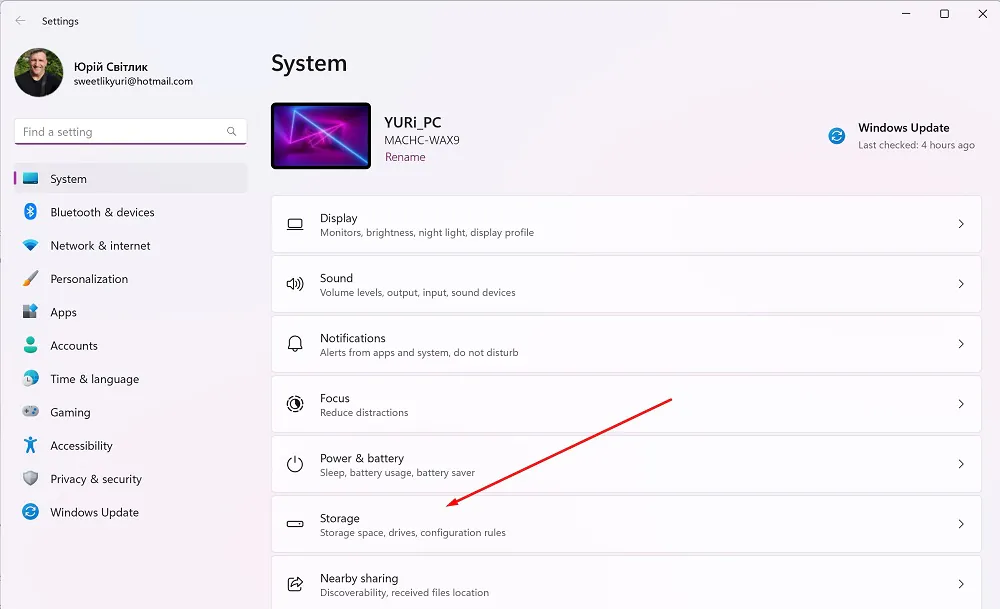
Тут можна без зусиль видалити дані, які система вважає непотрібними. Якщо бажаєте, ви можете активувати оптимізацію пам’яті змінивши положення перемикача, що дозволить автоматично звільняти місце на диску, видаляти тимчасові файли, керувати локально доступним хмарним вмістом.
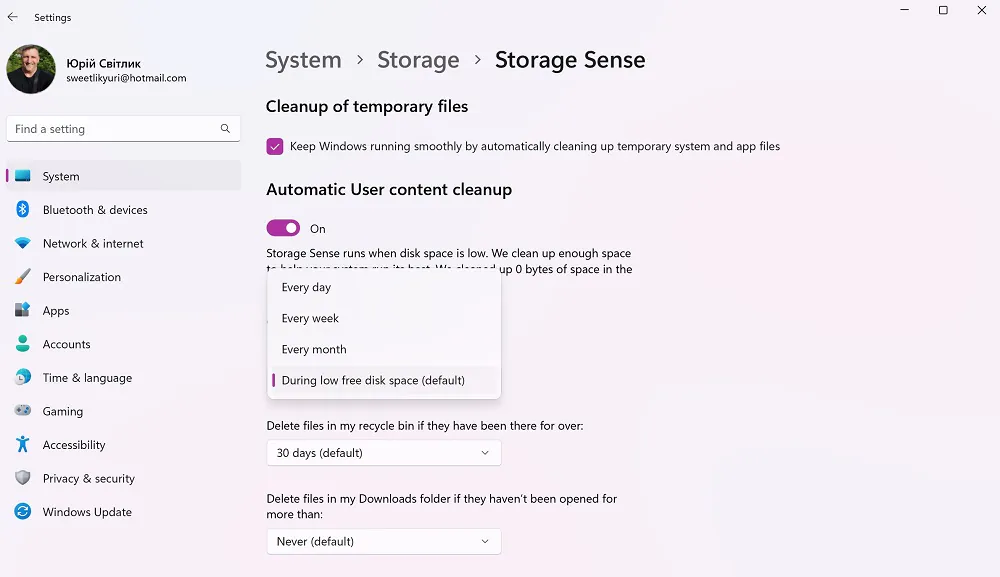
Ви вказуєте, коли програма має працювати: клацніть мишею, щоб перейти до діалогового вікна налаштувань з параметрами спадного меню Коли на диску мало вільного місця (за замовчуванням), Щодня, Кожного тижня або Кожного місяця.
Читайте також:
Скануйте комп’ютер за допомогою Microsoft Defender
Так звані віруси та зловмисне програмне забезпечення можуть уповільнити роботу вашого комп’ютера. Найкращий спосіб боротьби з ними – запобігти потраплянню їх на ваш комп’ютер, запустивши та оновивши програмне забезпечення для захисту від зловмисного програмного забезпечення. У Windows 11 є вбудована програма Microsoft Defender, яка захищає систему від можливих атак, однак час від часу все ж варто перевіряти, чи не заражена платформа. Для цього просто в розділі Конфіденційність та безпека знайдіть Безпека Windows і натисніть кнопку Швидке сканування.
У вас також є можливість розширеного сканування шкідливих програм, тоді просто запасіться терпінням і з часом отримаєте результати сканування.
Читайте також: 11 причин встановити Windows 11
Вимкнути платформу віртуальної машини Hyper-V
Microsoft використовує віртуалізацію в Windows 11 у сценаріях, які включають цілісність захищеного коду гіпервізора (HVCI), також відому як цілісність пам’яті, і платформу віртуальної машини (VMP). Платформа віртуальної машини Hyper-V надає базові служби віртуальної машини для Windows.
Геймери, які піклуються про продуктивність, можуть вимкнути платформу віртуальної машини, яка може інколи заважати під час гри. Зробити це досить просто:
- У вікні пошуку введіть фразу Увімкнути або вимкнути функції Windows.
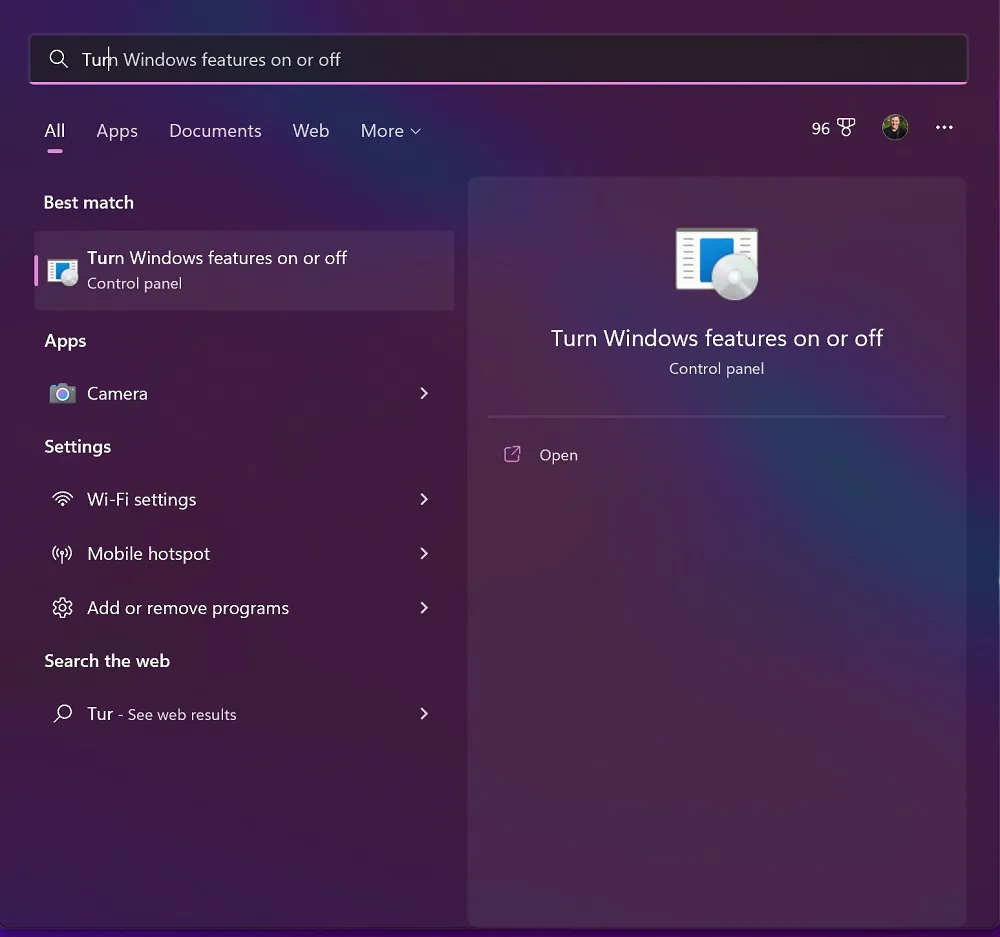
- Після того у списку програм знайдіть Платформа віртуальної машини або просто Hyper-V, поставте прапорець і натисніть OK.
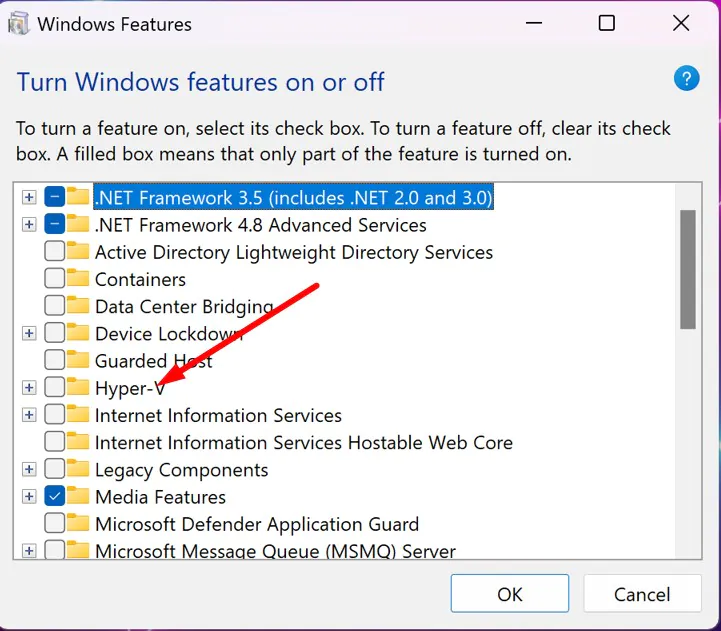
Читайте також:
- Як використовувати портретний режим у FaceTime на iPhone та iPad
- Хмарний сервіс Boosteroid: Як грати з ним по-максимуму?
Вимкнути цілісність пам’яті
Цілісність пам’яті запобігає проникненню зловмисного коду на ваш комп’ютер і гарантує, що всі драйвери, завантажені в операційну систему, підписані та надійні. Ця функція ввімкнена за умовчанням на всіх нових пристроях з Windows 11. Однак її можна вимкнути, щоб покращити продуктивність, особливо в іграх. Для цього належить виконати деякі кроки:
- У пошуковій системі системи введіть фразу Ізоляція ядра і натисніть Enter.
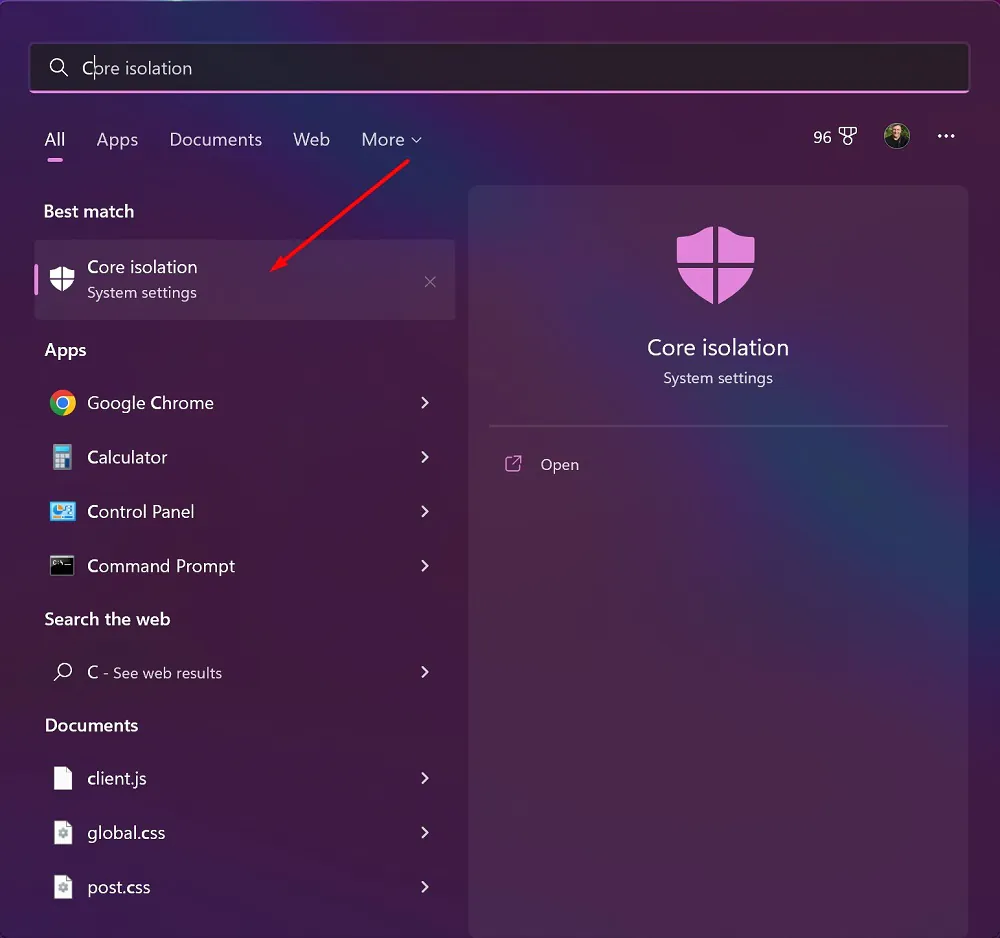
- На сторінці Ізоляція ядра (Core Isolation) вимкніть перемикач Цілісність пам’яті (Memory Integrity). Можливо, вам знадобиться перезавантажити пристрій.
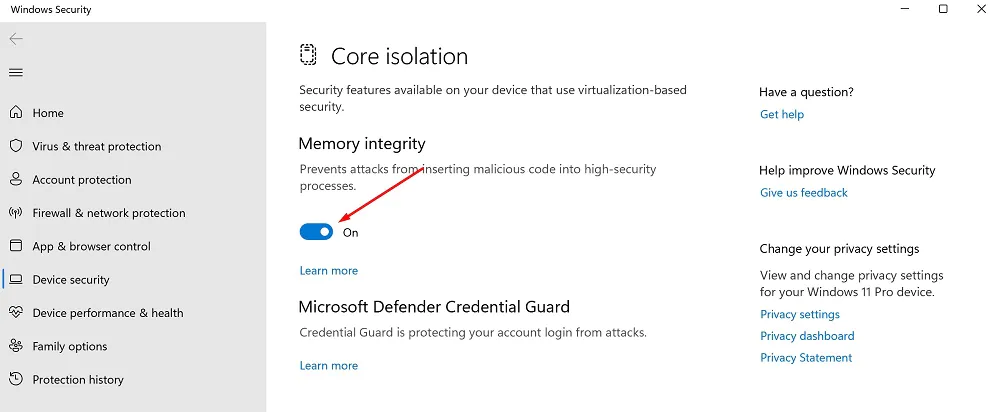
Однак вам слід подумати щодо відключення цієї функції, оскільки безпека вашого комп’ютера в мережі знижується! Тому перед відключенням рекомендую прочитати про цю функцію. Для цього натисніть на посилання Докладніше, яке розміщене нижче самого перемикача Цілісність пам’яті (Memory Integrity).
Читайте також: Як відключити SuperFetch у Windows 10/11?
Вимкніть візуальні ефекти
Windows 11 містить багато візуальних елементів оформлення графічного інтерфейсу користувача Fluent Design, щоб підтримувати сучасний вигляд (наприклад, анімацію та ефекти тіні). На жаль, вони використовують додаткові системні ресурси та можуть сповільнювати роботу комп’ютера. Це особливо актуально, якщо у вас комп’ютер з меншим обсягом оперативної пам’яті. Однак ви можете вимкнути їх у будь-якому випадку, що, безумовно, пришвидшить роботу Windows 11. Для цього перейдіть у Налаштування, де в окремому розділі Спеціальні можливості знайдіть підрозділ Візуальні ефекти, де обов’язково слід вимкнути Ефекти прозорості та Ефекти анімації.
Вимкнення цих двох ефектів прискорить роботу Windows 11, але позбавить вас можливості зробити деякі фонові зображення вікон трохи прозорими, тому вирішувати саме вам.
Читайте також: Як установити безкоштовні кодеки HEVC у Windows 11 (для відео H.265)
Microsoft PC Manager: перевірка безпеки та оптимізація Windows
Декілька днів тому з’явилась інформація про нову утиліту Microsoft PC Manager. Це новий застосунок від Microsoft, який поки що перебуває у статусі бета-версії. Він обіцяє оптимізацію продуктивності за один клік, повну перевірку системи, видалення вірусів та інші можливості.
Microsoft PC Manager нагадує чимось відомий застосунок CCleaner і подібні інструменти для оптимізації системи та прискорення ігор.
PC Manager доступний для завантаження лише на китайській версії сайту Microsoft. Сама програма відображається англійською, але поки неясно, чи підтримуватимуться інші мови, крім китайської та англійської. Microsoft ще не зробила жодних заяв з цього приводу.
Для завантаження програми обсягом 5 МБ можна скористатися функцією перекладу у браузері або просто натиснути на першу кнопку на сторінці. Програма проходить перевірку на Virustotal, де зареєстровано лише одне хибне спрацювання.
Огляд Microsoft PC Manager
Під час запуску PC Manager відображає інформацію про систему та кілька параметрів. Серед відомостей, що відображаються: використання системної пам’яті, тимчасові файли, доступне сховище, час останнього запуску та кількість запущених процесів. Посилання ведуть на функцію прискорення та вкладку безпеки. Також доступне посилання Health Check та посилання на керування сховищем, процесами та автозавантаженням програм.
При переході до налаштувань (Settings) ви помітите, що PC Manager налаштований на запуск системи та автоматичне оновлення. Обидві опції можна вимкнути.
При виборі опції Boost знижується споживання пам’яті та видаляються тимчасові файли.
Health Check аналізує систему та дає рекомендації. Сканер фокусується на трьох областях: елементи для очищення, потенційні проблеми та програми для запуску. Не всі параметри доступні за умовчанням. У тестовій системі єдина виявлена проблема полягала в тому, що Edge не був стандартним браузером в системі. Під час перевірки програм автозавантаження ігноруються програми Microsoft.
Інструмент керування сховищем нагадує утиліту Очищення диска у Windows, про яку я писав вище. Ви можете запустити повне сканування системи для очищення, керування об’ємними файлами на основному диску, налаштування Контроль пам’яті у програмі Параметри або Керування програмами (Manage apps), яке також пов’язане з програмою Параметри.
Під час глибокого очищення перевіряються Кошик та Системні кеші. Більшість засобів очищення дисків підтримують більше можливостей, ніж бета-програма Microsoft.
У секції Process Management відображаються запущені користувачем процеси. Кожен процес виводиться із зазначенням пам’яті, що використовується, і можливістю його завершення.
Розділ Startup apps перераховує сторонні програми, які запускаються разом з системою — тут можна вимкнути автозавантаження. Знову ж таки, програми Microsoft, такі як OneDrive або Edge, не включені до цього списку.
На вкладці Security представлені параметри для запуску сканування, перевірки оновлень Windows та захисту браузера (Browser Protection). Захист браузера, знову ж таки, пропонує можливість змінити браузер за умовчанням. Edge вказаний як рекомендований варіант, але інші встановлені браузери також доступні.
Сканування безпеки перевіряє різні області системи, включаючи розширення браузера, програми, що запускаються, ключові розташування системи та драйвери. Сканування займає деякий час, і наприкінці відображаються пропозиції, які можуть покращити безпеку системи.
Оскільки застосунок має бета-статус, користувачі можуть не поспішати з його встановленням, доки Microsoft офіційно не випустить його. Але вже зараз видно, що компанія намагається максимально допомогти користувачам.
Можливо, мої поради допоможуть вам ефективно прискорити роботу Windows 11. У будь-якому випадку, подібні дії сприятимуть більш якісному досвіду роботи, оптимізують операційну систему і допоможуть вам насолоджуватись процесом роботи або ігровим процесом, не відволікаючись на сторонні дії системи.
Читайте також:
- Microsoft Build 2022: підсумок найважливішої конференції для розробників
- Windows 11 представлено офіційно: Все, що потрібно знати
Якщо ви хочете допомогти Україні боротися з російськими окупантами, найкращий спосіб зробити це – пожертвувати кошти Збройним Силам України через Savelife або через офіційну сторінку НБУ.