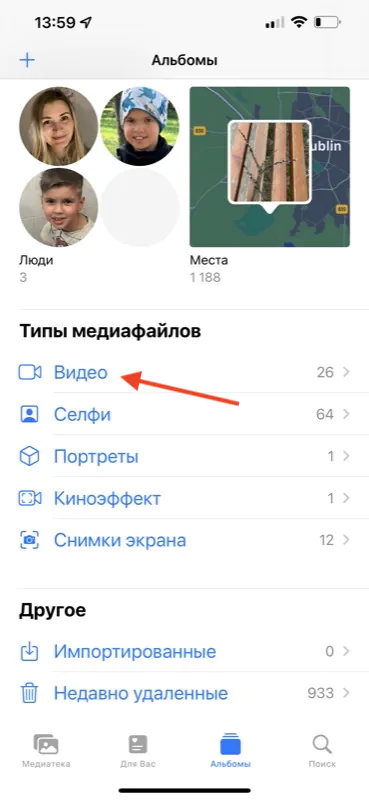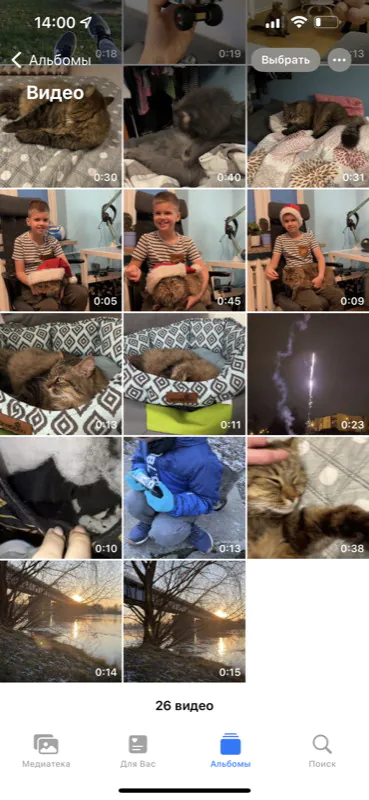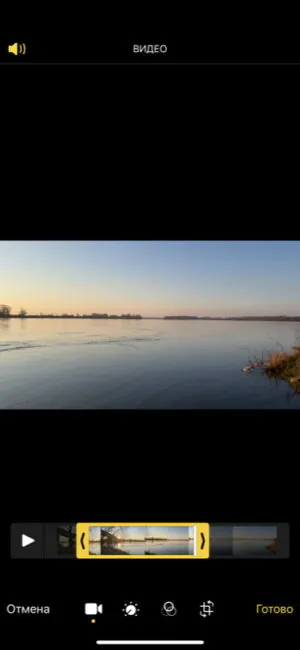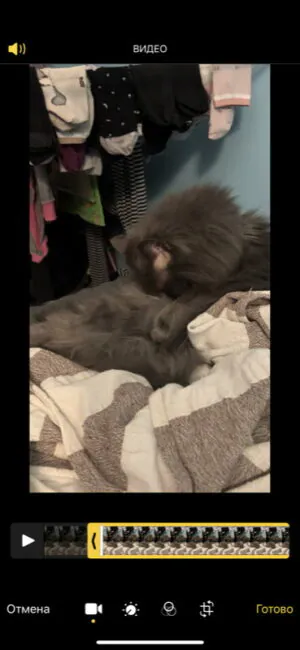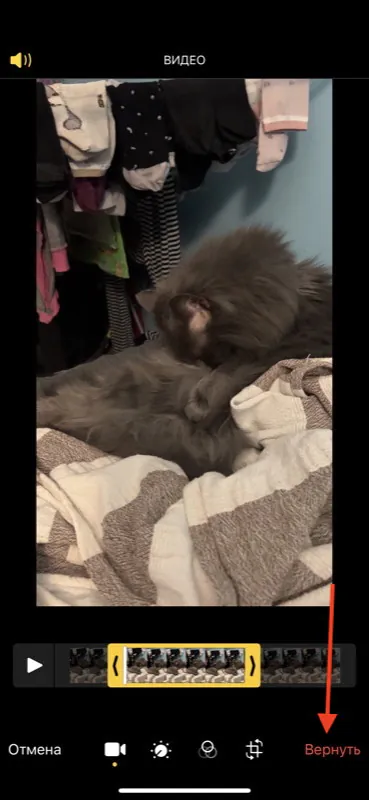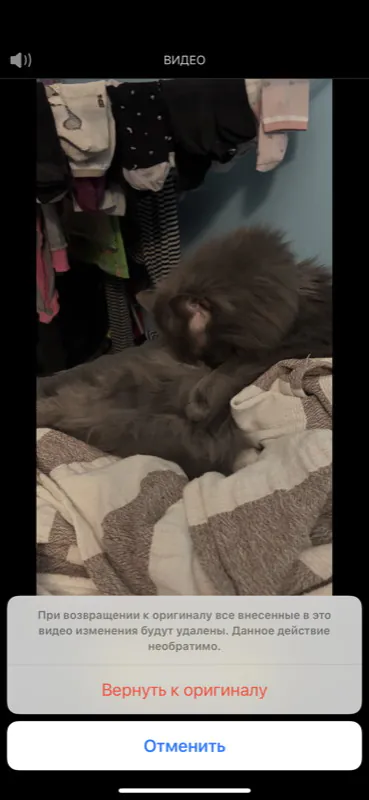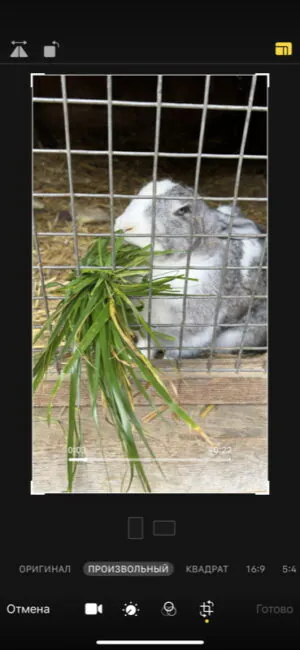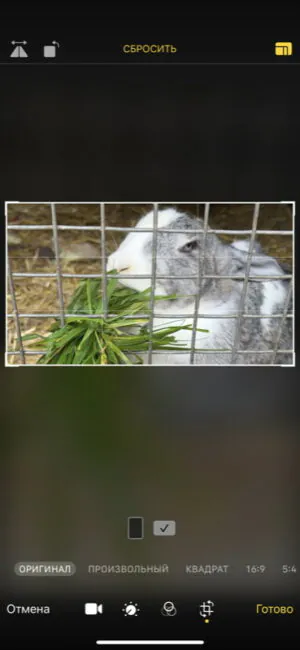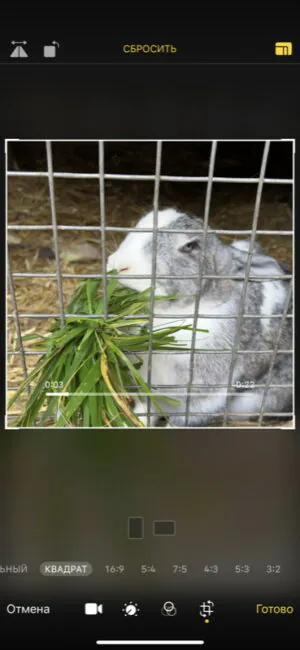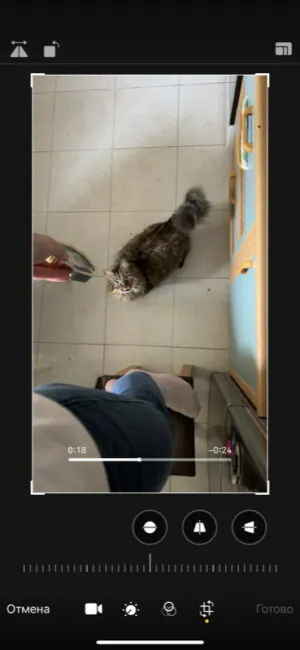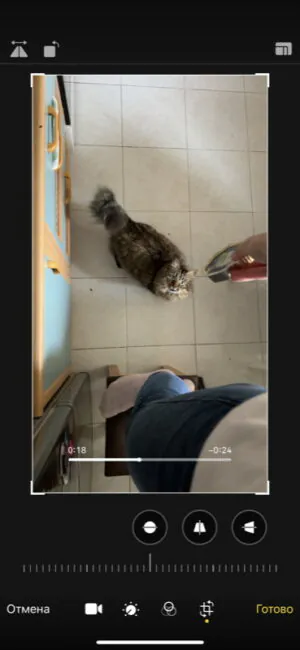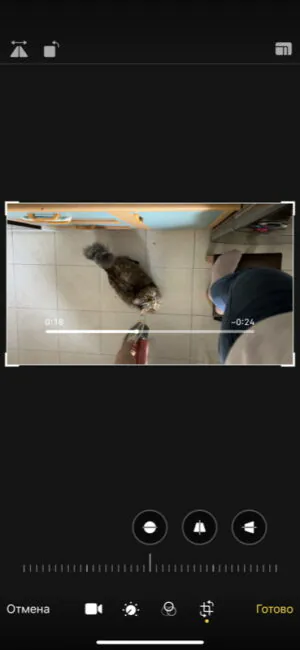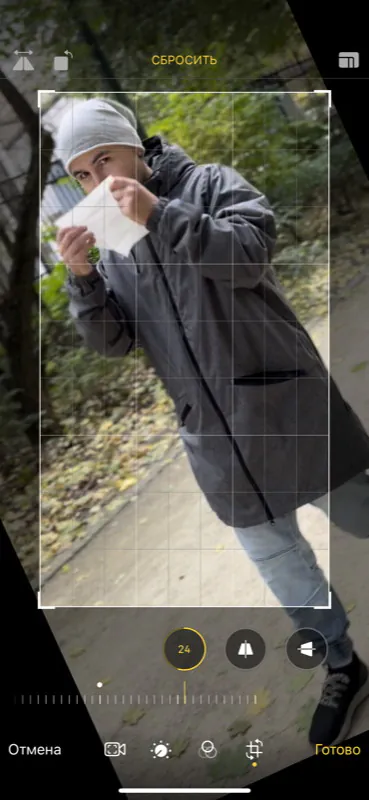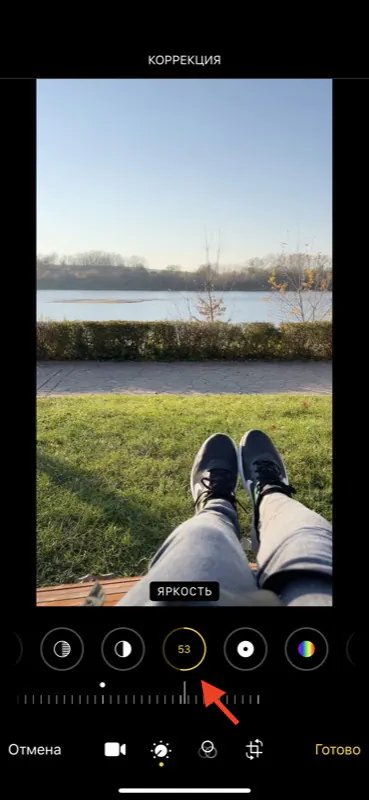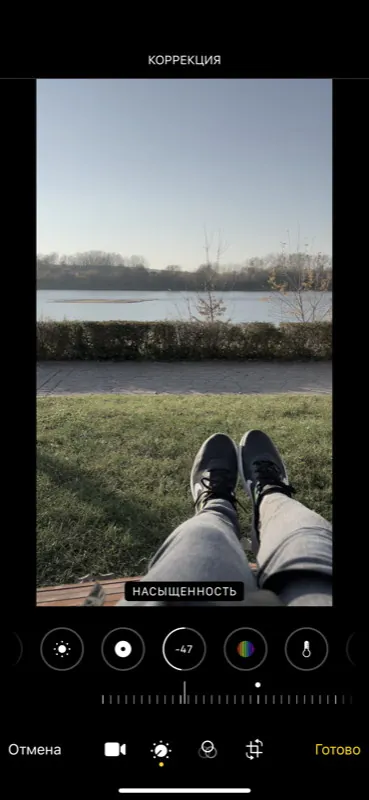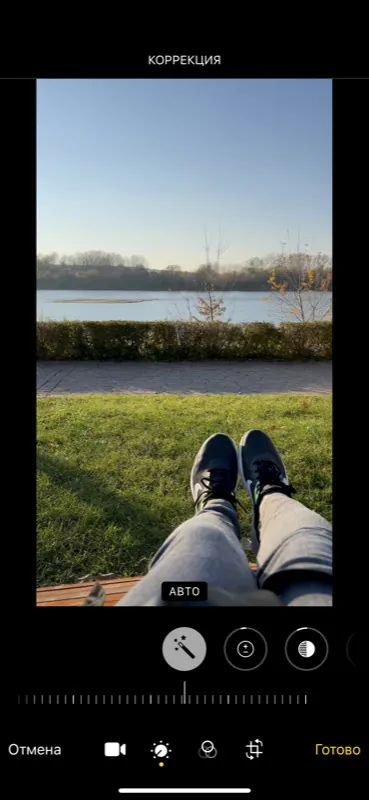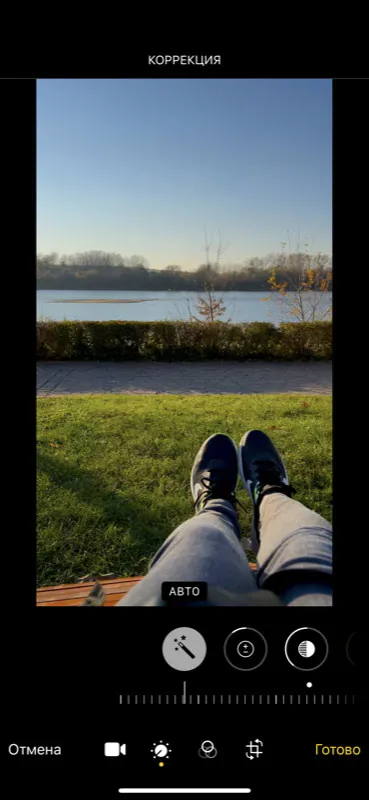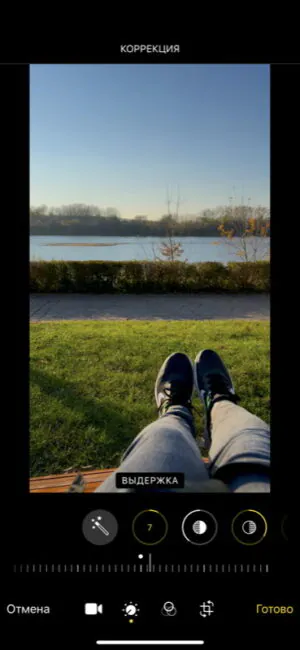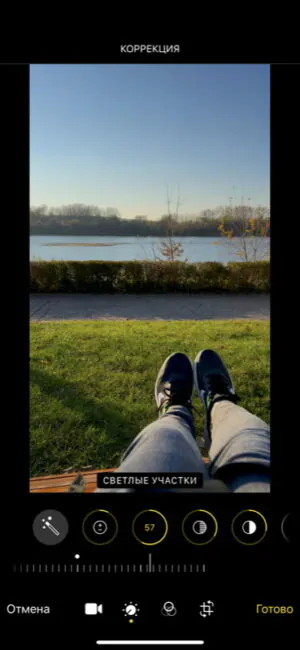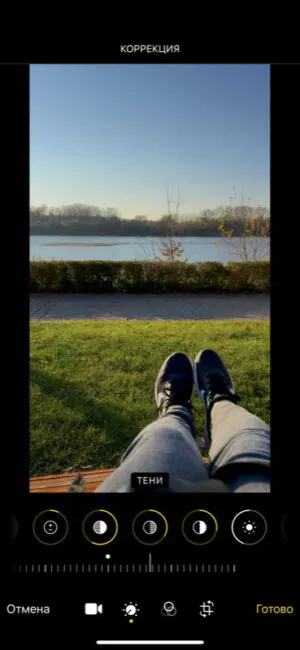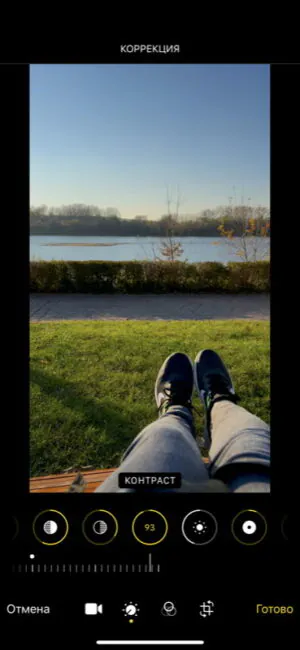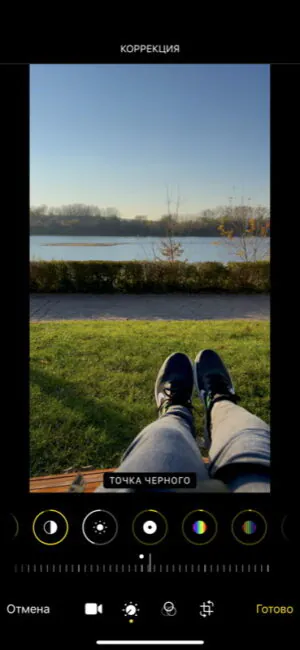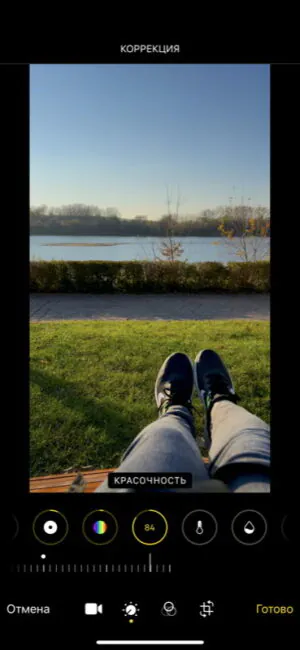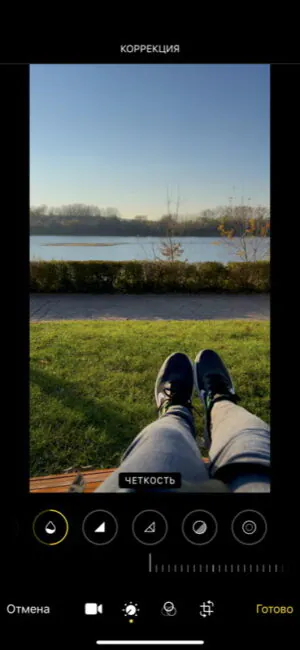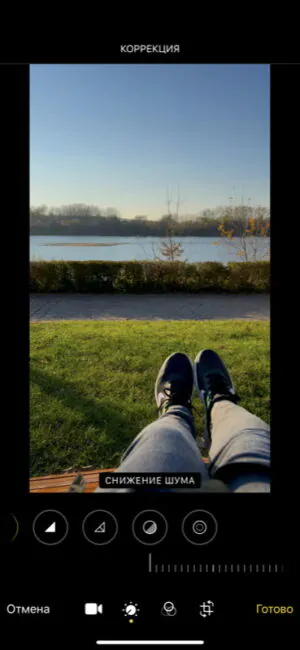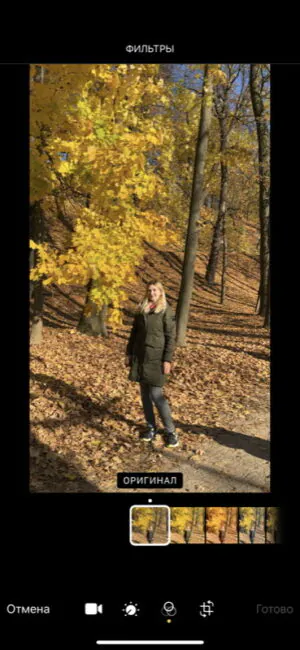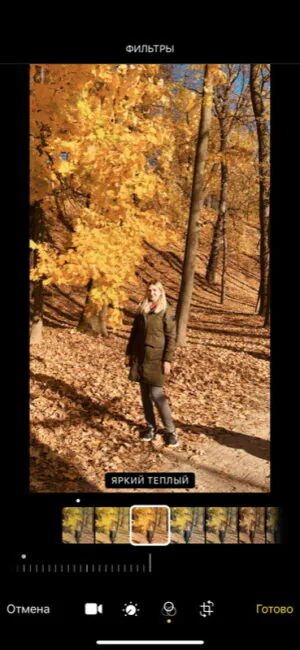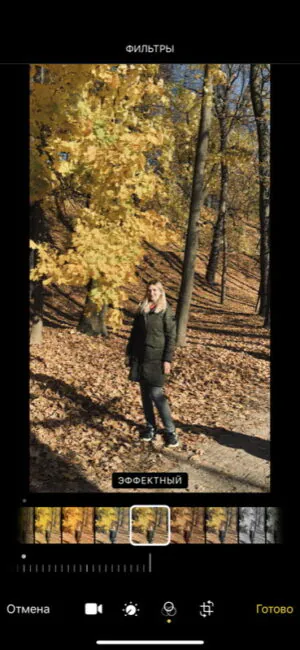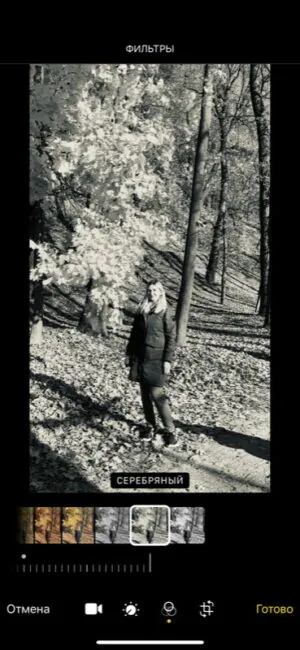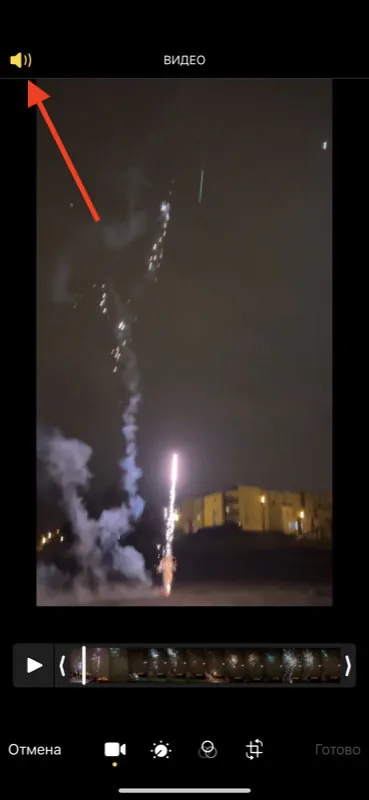© ROOT-NATION.com - Використання контенту дозволено за умови розміщення зворотного посилання
Зовсім необов’язково встановлювати додаткові програми (які, як правило, просять підписку або напхані рекламою), щоб відредагувати відео в iOS. В iPhone та iPad пропонуються широкі вбудовані можливості для редагування відеороликів. Давайте розберемося, як можна змінити налаштування відео на iPhone, його розмір, орієнтацію, накласти фільтри, відключити звук і т.д.
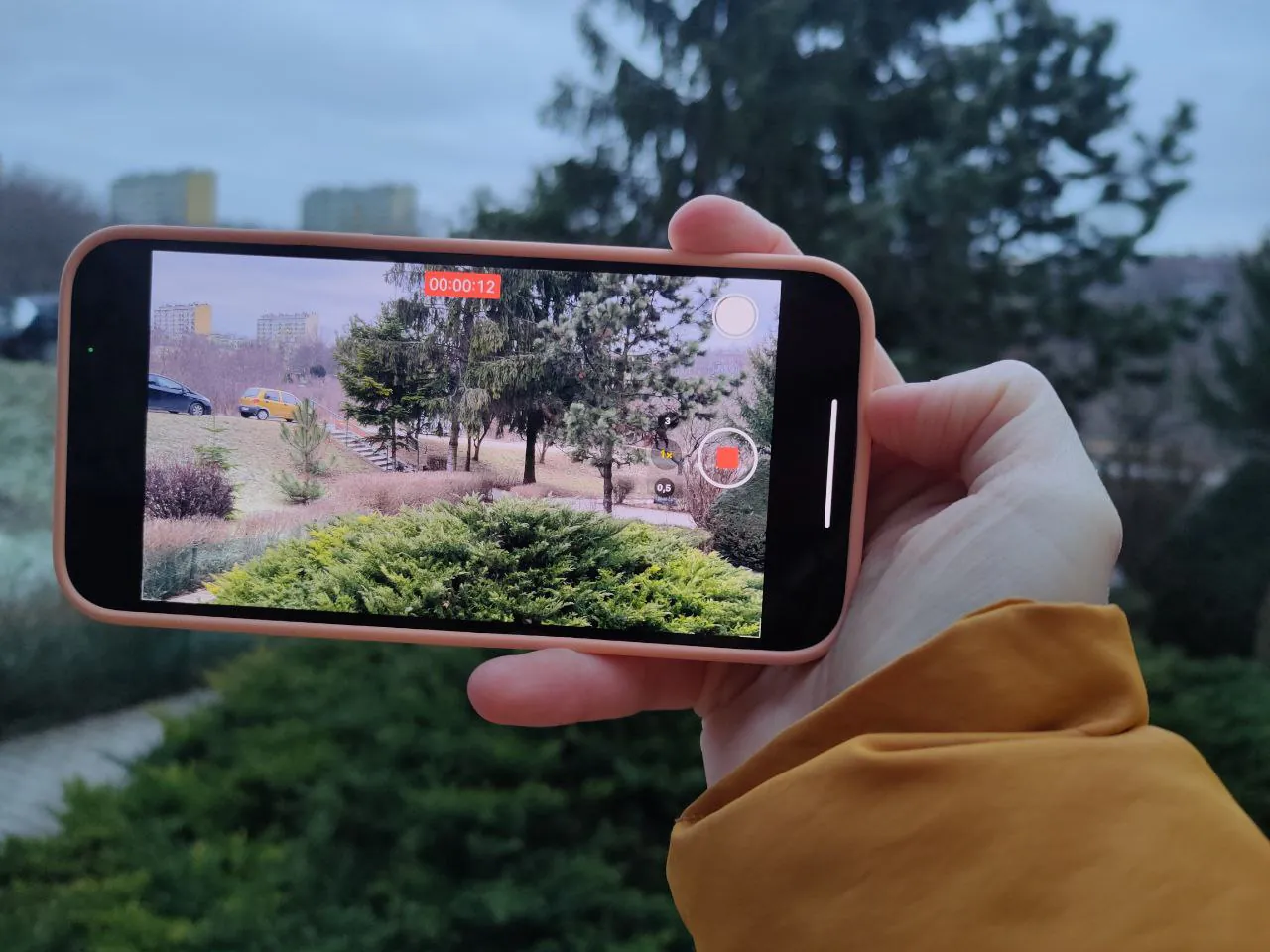
Відзначимо, що всі інструкції були перевірені на iOS 15 та iPadOS 15. У нових версіях може щось змінитись, але в дрібницях. Також зазначені функції доступні на iOS 13/iPadOS 13 та iOS 14/iPadOS 14, а значить, на таких девайсах як перше покоління iPhone SE, iPhone 6s, 7 покоління iPod Touch, iPad Air 2 та випущені пізніше «яблучні» смартфони та планшети.
Також додамо, що зазначені способи обробки відео доступні тільки для певних форматів – коли відео записано на айфон/айпад або знаходиться у тому ж форматі. Але не можна, наприклад, перекинути на айфон якийсь mpeg4 і також редагувати.
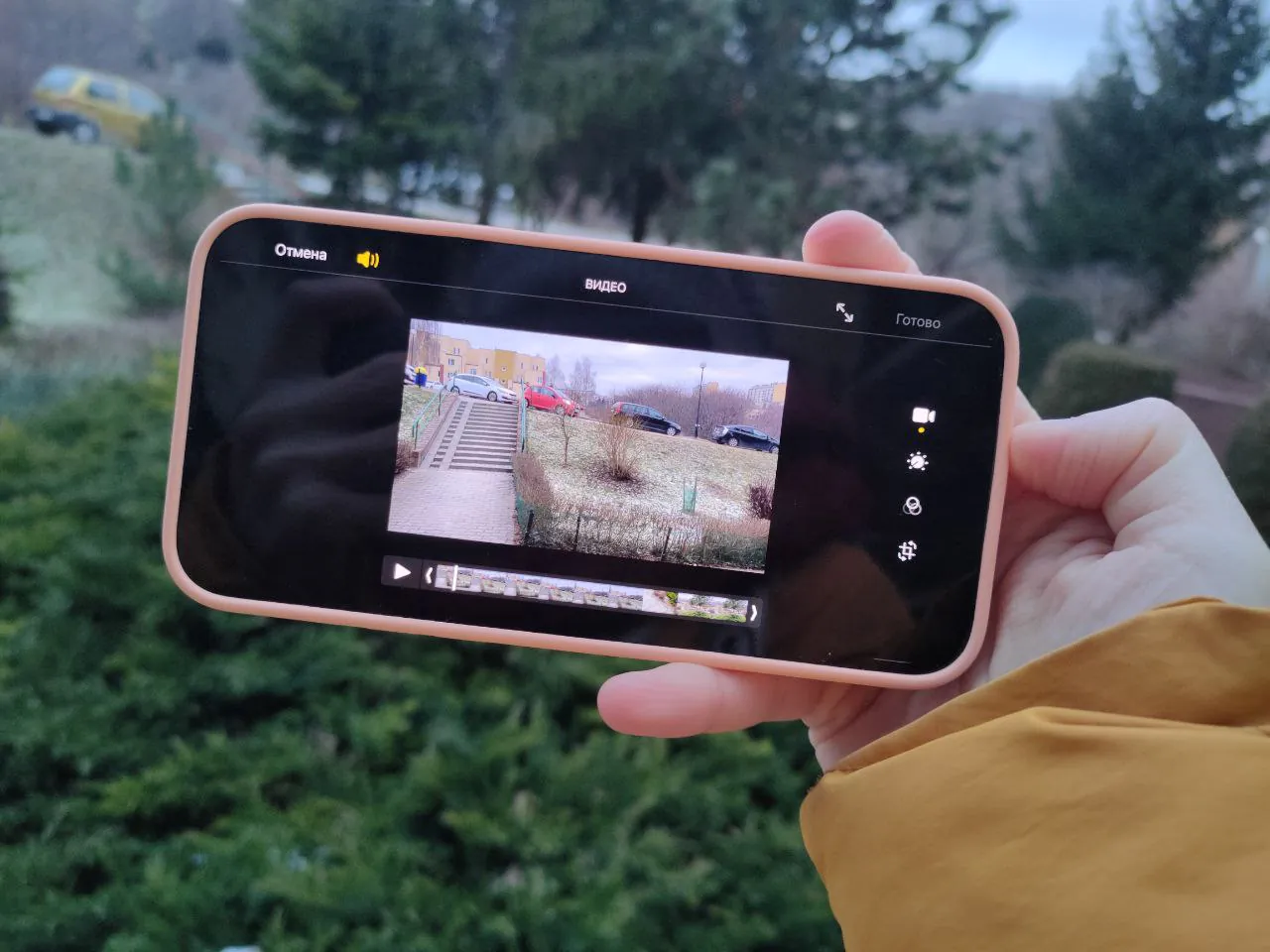
Читайте також: Як налаштувати застосунок «Камера» на iPhone? Найдокладніший гайд
Як побачити всі ваші відео
Ви можете нечасто знімати відео і шукати їх у великій галереї незручно. Щоб побачити лише відео, відкрийте медіатеку, перейдіть на вкладку «Альбоми», промотайте сторінку трохи нижче і в розділі «Типи медіафайлів» виберіть «Відео».
Як обрізати відео на iPhone і iPad
Виберіть ролик, що вас цікавить, відкрийте його і в правому верхньому кутку тапніть на «Правити».
У нижній частині екрана потягніть за ліву або праву частину таймлайну відео, щоб залишити тільки потрібний фрагмент, він буде виділений жовтим. Щоб точно вибрати місце, де ви хочете зупинитися, утримуйте чорні стрілочки у жовтій рамці, тоді ви побачите більшу кількість кадрів.
Коли виберете потрібний фрагмент, тапніть «Готово». Система запропонує вам зберегти обраний шматок у тому самому файлі або як окреме відео.
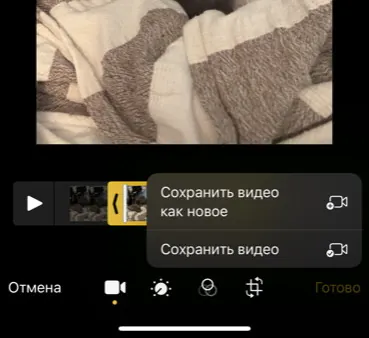
Приємний момент: Apple запам’ятовує зміни. Якщо ви збережете обрізаний ролик, а потім побажаєте повернутись до повної версії відео, то треба буде знову вибрати «Правити», а потім тапнути на «Повернути». Тоді всі зміни будуть скасовані, а відео повернеться до початкового варіанту.
Читайте також: Інструкція: Як передати фото з Mac на iPhone
Як змінити розмір відео на iPhone і iPad
Як і раніше, виберіть відео – “Правити”, потім тапніть на іконку обрізки. Ви можете просто взятися за краї рамки та обрізати ролик, але в цьому випадку наявні пропорції будуть збережені.
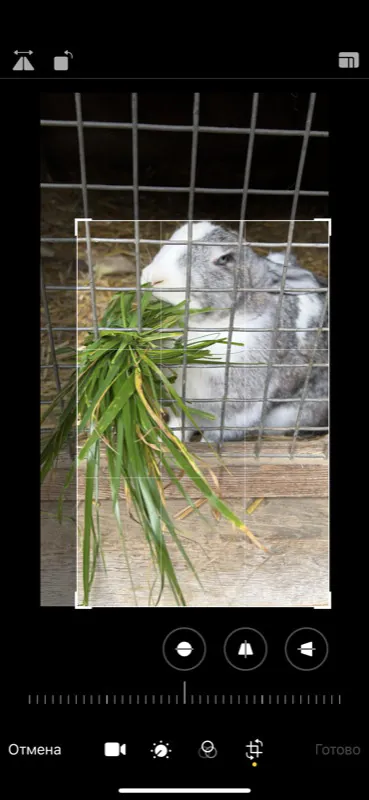
Щоб використати інші пропорції, тапніть на іконку у верхньому правому куті.
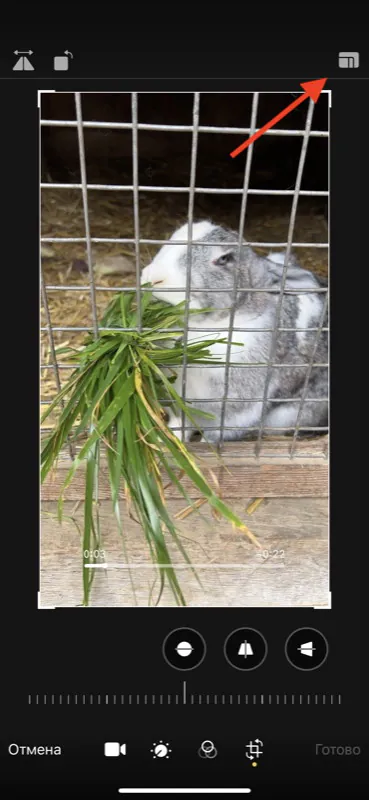
Тут у режимі «довільний» відео можна обрізати так, як заманеться. У режимі «оригінал» можна змінити формат на вертикальний або горизонтальний. Є й інші формати – квадрат, 16:9, 4:3, тощо.
Як перевернути/віддзеркалити відео на iPhone та iPad
Робиться це там же, де і зміна розміру відео, – виберіть відео – “Правити”, потім тапніть на іконку обрізки. Але тепер нас цікавлять дві іконки у верхньому лівому кутку. Перша відповідає за віддзеркалення, друга – за поворот.
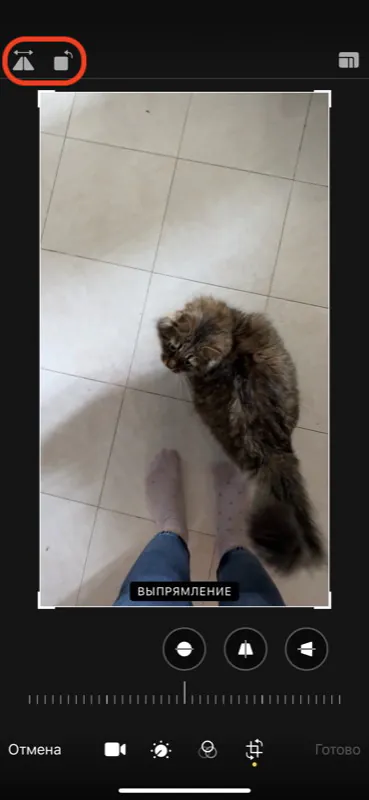
Ну а використовуючи нижній ряд іконок, можна на ходу виправити горизонт відео (функція випрямлення), а також трохи повернути ролик у вертикальній та горизонтальній площині.
Як змінити яскравість та насиченість відео
Відкрийте режим редагування відео та натисніть на другу іконку внизу, яка відповідає за постпроцесинг. Промотайте нижні іконки до пункту “Яскравість” і проведіть пальцем вздовж шкали, щоб вибрати потрібний рівень. Там також змінюється і сатурація (насиченість).
Читайте також: Огляд Apple iPhone 13 Pro Max: Сила поступових змін
Як змінити інші налаштування відображення відео на iPhone і iPad
Крім насиченості та яскравості, iOS пропонує також автоматичний режим – підкручує всі доступні параметри так, щоб відео виглядало краще. Для цього треба тапнути на іконку «Авто». Інтенсивність роботи цього режиму також можна регулювати розташованою нижче шкалою.
Також можна вручну відрегулювати витримку, світлі ділянки, точку чорного, контраст, барвистість, теплоту, відтінки, різкість, чіткість, шуми. Загалом, «грати» можна скільки завгодно за бажанням.
А останній пункт дозволяє накласти віньєтку, тобто затемнити краї кадру.
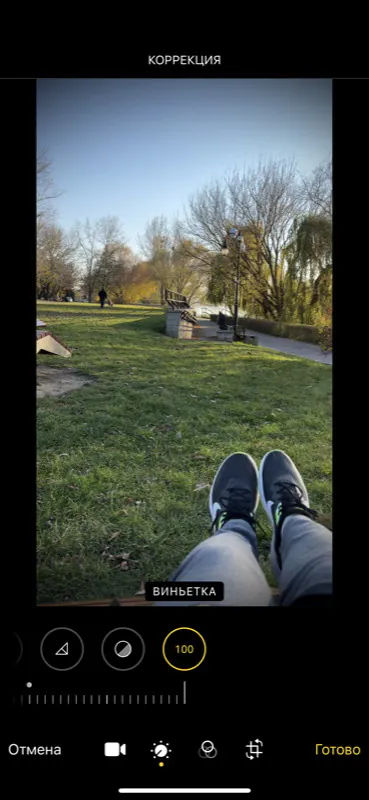
Як додати фільтри до відео
Виберіть режим редагування відео та тапніть на третю іконку в нижньому рядку – це і є вбудовані фільтри. Варіантів тут не дуже багато, але цілком достатньо для пересічного користувача.
Насиченість фільтра можна змінювати, регулюючи шкалу у нижній частині екрана.
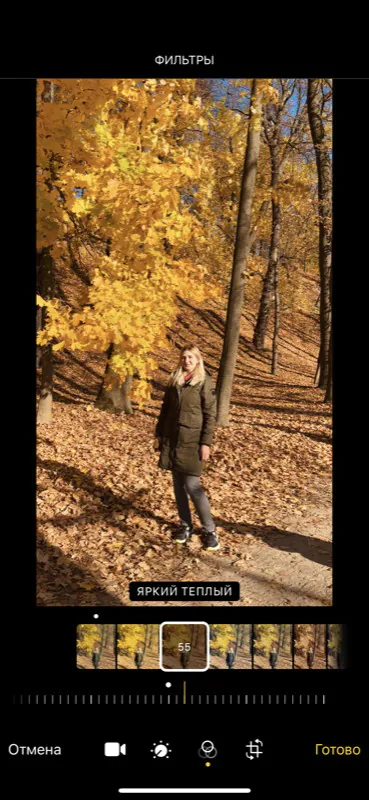
Читайте також:
- Особистий досвід: Як я перейшла на iPhone після 5 років на Android
- Перехід з Android на iPhone, частина II: Apple Watch і AirPods – чи такою хорошою є екосистема?
Як вимкнути звук у відео на iPhone і iPad
Тут все швидко та просто. Якщо не хочете, щоб на відео для соцмереж потрапили якісь зайві розмови, просто перейдіть у режим редагування (відкрийте ролик, що цікавить, і тапніть «Правити»), у верхньому лівому куті побачите іконку динаміка, вона ж кнопка mute. Тапніть по ній, щоб прибрати звук – тепер відео стане беззвучним, залишається тільки його зберегти. Потім за необхідності звук можна буде повернути тим самим способом.
Ось і всі можливості редагування відео в iPhone і iPad. Комусь вони здадуться мізерними, але все ж таки для переважної кількості користувачів налаштувань більш ніж достатньо. Є все необхідне – обрізка, поворот, зміна розміру, відключення звуку, фільтри, тонкі налаштування яскравості, контрасту, автопокращення. І найголовніше – за бажанням всі редагування можна відкотити і повернути відео у початковий стан.
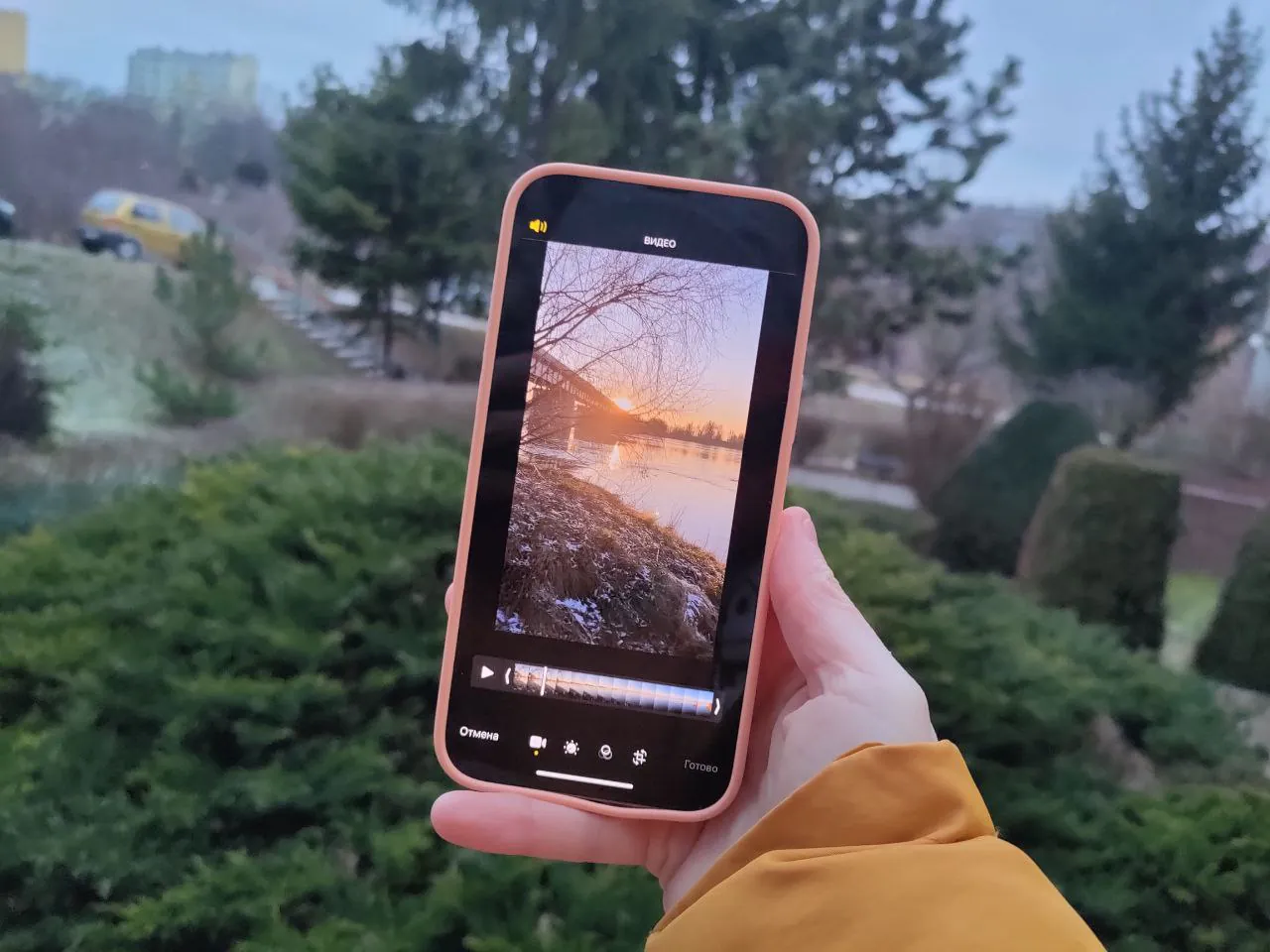
А ви знали, що в iOS такі широкі вбудовані можливості для редагування відео?
Читайте також:
- Смартфони, створені в партнерстві з відомими брендами: Вдалі і не дуже
- Що можна зробити зі старого смартфона? ТОП-18 цікавих ідей