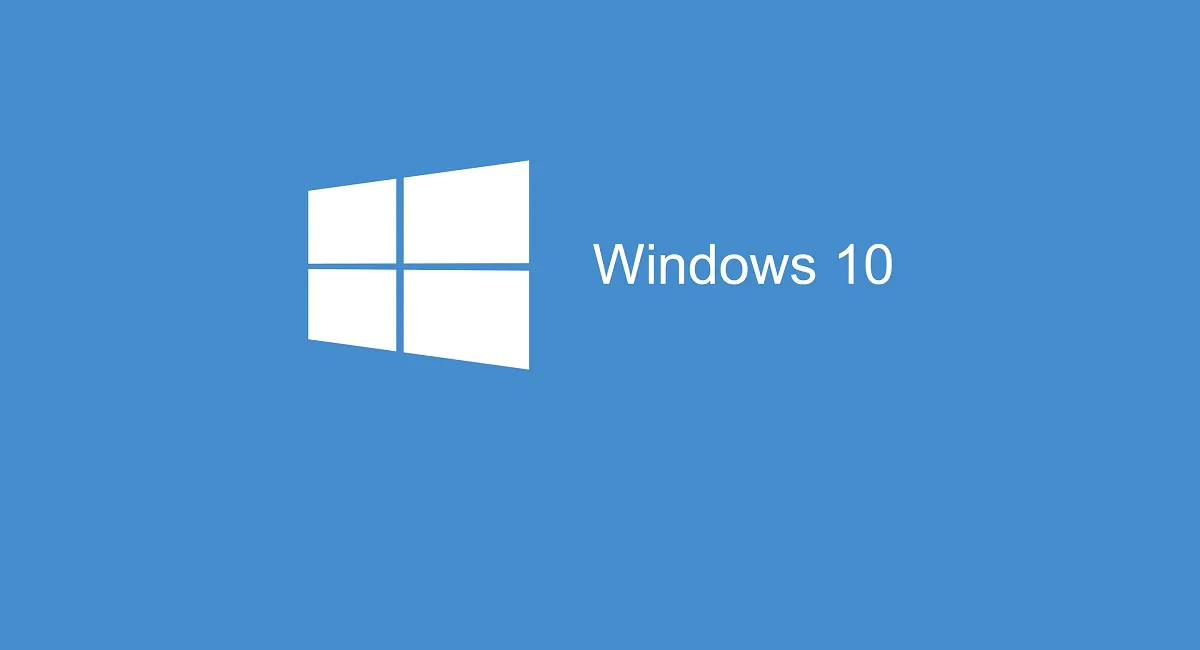
Всі ми пам’ятаємо той момент, коли вперше запустили Windows 10 на тільки що купленому ноутбуці або тільки-но встановленій системі ПК. Все працює дуже швидко і плавно, приносячи задоволення і радість покупкою або виконаною роботою. Нам хочеться все більше і більше вивчати пристрій, насолоджуватися його роботою і функціональністю.
Але проходить час, ми помічаємо, що при відкриванні або передачі якогось файлу досить великого обсягу, ваш пристрій виконує свою роботу не так як раніше. Іноді це насторожує, потім починає дратувати і злити, викликає бажання лаяти компанію Microsoft й її операційну систему, а виробника жорсткого диску HDD або SSD за криві руки і відсталість в інноваціях. Але ж вони тут ні до чого. Винні саме ви. Згадайте, коли в останній раз видаляли давно переглянутий фільм або серіал, коли очищали кеш браузера і видаляли непотрібні програми?
Сьогодні я і розповім, як за допомогою вбудованих інструментів Windows 10 і сторонніх утиліт прискорити роботу системи.
Упевнений, що більшість з вас побачивши цей пункт, відразу ж обурився: «Він нас за ідіотів тримає? Хто не знає, як очистити кошик? » Я не збираюся вчити користувачів очищати кошик. Це вміє майже кожен, хто хоч раз працював з пристроєм на Windows. У всіх з нас вона коштує на Робочому столі. Але згадайте, коли востаннє ви її очищали? А адже в компанії Microsoft навіть зробили її активної за рівнем заповнення.
Очистити Кошик дуже легко, клікнувши правою кнопкою мишки по її ярлику. Правда, іноді перевірте, що видаляєте, а то можете випадково видалити потрібний вам файл, щоб повернути який потім доведеться трохи попотіти. Проста на перший погляд операція, але дуже часто користувачі забувають про неї. Я б порадив покопатися в самих папках вашого ПК. Упевнений, там багато вже давно переглянутих фільмів і серіалів, архівів викачаних книг і настановних файлів програм. Я раз на місяць теж проводжу подібну ревізію, позбавляючись від непотрібних скріншотів, архівів, викачаних фільмів і т.д.
Сам дивуюся, скільки непотрібного знаходжу. Все це можна видалити і тим самим звільнити трохи місця на жорсткому диску пристрою.
Компанія Microsoft вирішила подбати про забудькуватих користувачів. Після установки Windows 10 Creators Update в системі з’явилася цікава і дуже корисна функція-Контроль пам’яті. Користувачі смартфонів добре знайомі з нею. Але розробники пішли далі і запропонували шикарну можливість користувачам. Давайте більш детально з нею розберемося.
Знайти цю функцію легко, якщо пройти шлях Пуск-Параметри-Система-Сховище-Контроль пам’яті. Повзунок включення даної функції може бути налаштований в правильному режимі. Якщо ж ні, то не потрібно великих навичок, щоб включити його. Найцікавіше побачите, якщо клікнути по посиланню Змінити спосіб звільнення тимчасових файлів. Тут необхідно включити ще два повзунки, щоб дати можливість системі самостійно очистити диск від тимчасових файлів, якщо ви їх самі не видалили протягом 30 днів, а також побачите скільки вже було видалено.
У вас є можливість за бажанням видалити прямо зараз тимчасові файли. Повірте, навіть не підозрюєте,яка іноді кількість цих самих тимчасових файлів накопичується.
У Windows 10 є ще одна досить цікава можливість-видалення тимчасових і завантажених файлів на кожному окремо взятому диску. Для цього нам знову необхідно зайти в Сховище, як і раніше, і клікнути на потрібний жорсткий диск або накопичувач. Тут ви побачите скільки місця займає система, яку кількість диску займають різні папки. Нас цікавить пункт Тимчасові файли, де і отримаємо повну картину того, що можна очистити. Просто ставите галочки на вибрані пункти і видаляєте файли. Є одне спостереження особисто від мене. Система ніколи не видалить ті тимчасові або завантаження, які можуть нашкодити їй. Тому не дивуйтеся, що в повному обсязі не все було видалено.
Тепер переходимо до важкої артилерії. У Windows 10 є вбудована утиліта для очищення диска (точна назва якої Disk Cleanup). Вона дозволяє ефективно очищати дисковий простір в системі, поєднуючи в собі всі вище перераховані можливості.
Варто зауважити, що утиліта не є панацеєю, не вирішує всіх проблем зі звільненням місця на жорсткому диску, але дуже зручна і проста у використанні. Найбільше мені в ній подобається, що користувач сам вирішує, що видаляти, ставлячи галочку навпроти потрібного пункту.
Знайти і відкрити утиліту досить легко. Напишіть в Пошуку Очищення диска і відкрийте утиліту. Правда, відкриється тільки для системного диска С. Якщо хочете очистити інший диск, то достатньо відкрити Провідник, натискаємо Цей комп’ютер, (у деяких користувачів навіть може бути ярлик цієї команди на робочому столі), вибираєте потрібний диск. Далі правою кнопкою миші викликаєте контекстне меню, де перейдемо в опцію Властивості.
Вам залишиться тільки клікнути на Очищення диска.
Система сам проаналізує і знайде файли, які можна видалити з диска. Але за вами все одно залишається право вибору файлів, що видаляються, більш того, є можливість прочитати про файли,що видаляються, дізнатись, чи зашкодить їх очищення налаштуванню системи і вашим особистим файлам.
Але найцікавіше знаходиться в розділі Очистити системні файли. Дуже часто користувачі скаржаться, що після установки великого оновлення Windows 10 різко зменшилася кількість пам’яті на жорсткому диску пристрою. Деякі з-за цього іноді і не хочуть оновлювати систему. Раніше досвідченіші користувачі вирішували цю проблему за допомогою сторонніх утиліт, але іноді така дія могло через недосвідченість завдати шкоди цілісності системних файлів Windows. Природно, працювала вона некоректно, часто зависала і викликала роздратування. У Windows 10 цю проблему зараз можна легко вирішити. Клікаєте на опцію Очистити системні файли, знаходите файли журналу оновлень і тимчасові файли установки, але найцікавіше-попередні версії Windows. Іноді це може бути до20 Гб і спокійно їх видаляйте.
Ви побачите, що на диску з’явилося навіть більше пам’яті, ніж її було до установки великого оновлення. Звичайно ж не кожен місяць зможете видаляти попередні версії Windows, але файли оновлення та установки, а також попередні версії драйверів теж суттєво звільнить простір на диску. Тільки не перестарайтеся при очищенні системних файлів.
Іноді ми встановлюємо програми і додатки, якими дуже рідко користуємося або вони дублюють один одного. Компанія Microsoft теж грішить установкою непотрібних додатків, який так чи інакше займають місце на жорсткому диску пристрою.
У Windows 10 додатки, завантажені з Магазину або встановлені самою системою дуже легко видалити. Для цього слід пройти шлях Пуск-Параметри-Додатки-Програми та можливості. Натисніть на те програму зі списку, які хочете видалити. Залишиться тільки натиснути на опцію Видалити і додаток назавжди буде видалено з пристрою. Якщо ж воно знову вам знадобиться, то легко завантажте його з Магазину.
Якщо ж ви хочете видалити класичне додаток або програму, встановлені з Інтернету, то при спроби їх видалити вас раніше автоматично переводили в Панель управління в розділ Видалення програм. Зараз цього не відбувається, і ви можете легко видалити будь-яку програму. Хоча, якщо зручніше вам використовувати для видалення програм Панель управління, то можете це робити, як і раніше. Зайшовши в розділ Видалення програм, знайдіть програму, яку хочете видалити, клацніть по ній лівою кнопкою миші і натисніть Видалити. Через деякий час програма буде видалена. Природно, це звільнить дисковий простір вашого пристрою.
Ви повинні знати, що деякі встановлені додатки не зумієте просто так видалити. Я б і не рекомендував вам їх видаляти, так як іноді це призводить до проблем в роботі системи.
Кожен з нас хотів мати можливість перенести деякі програми або програми на інший диск. Раніше досвідчені користувачі використовували сторонні утиліти. Зараз потреба в них відпала. У Windows 10 версії 1703 з’явилася вбудована можливість здійснювати переміщення програми на інший диск.
У цьому ж розділі Програми та можливості клікаєте на додаток і побачите опцію Перемістити. Натискаєте на неї, вибираєте на який диск хочете перемістити додаток і через хвилину воно вже там. Причому зможете перемістити не тільки на другий диск D, але також на будь-які USB-носії.
Головне, щоб дані носії завжди були в пристрої, інакше система не зможе запустити додаток.
Також користувачі можуть вибрати куди будуть встановлювати програми та додатки, завантажувати різні фото, аудіо, відеоматеріали або документи. Для цього потрібно зайти в Сховище та клікнути на посилання Змінити місце збереження нового вмісту.
Перед вами відкриється сторінка, де зможете налаштувати місце зберігання нового вмісту. Процес переміщення програм і файлів на інший диск може звільнити великий простір на жорсткому диску. Але я б не рекомендував дуже захоплюватися цим процесом.
Замість того, щоб повністю відключити комп’ютер, ви можете помістити його в режим сну – стан квазі-виключення, яке дозволяє вам запускатися швидше. Коли ваш комп’ютер переходить в режим сну, він зберігає знімок ваших файлів і драйверів перед вимиканням, і це займає простір на жорсткому диску. Якщо швидкий запуск не є вашим пріоритетом, ви можете відновити якесь цінне простір на жорсткому диску, відключивши гібернацію взагалі, тому що файли, що відповідають за гібернацію, іноді займають 75 відсотків встановленої оперативної пам’яті вашого ПК. Це означає, що, якщо у вас 8 ГБ оперативної пам’яті, можете відразу очистити 6 ГБ, відключивши режим сну.
Зараз в Windows 10 відключити режим сну можливо в розділі Система-Електроживлення і режим сну. Заходьте в нього і просто переводите кожну з чотирьох опцій в режим Ніколи.
Деяким користувачам, які звикли використовувати Панель управління, доведеться пройти шлях Панель управління-Устаткування і звук-Електроживлення-Налаштування переходу в режим сну і теж виставити параметр Ніколи.
Звичайно ж досвідчені користувачі в коментарях почнуть сперечатися, що сплячий режим потрібен і його зручно використовувати. Кожен робить свій вибір сам і вирішує тільки за себе.
Хмарні сервіси все більше входять в наше життя. Багато користувачів вже зуміли переконатися в їх корисності. У Windows 10 вже вбудований хмарний сервіс від Microsoft-OneDrive. Кожен користувач може його використовувати, якщо заведе обліковий запис від Microsoft. Відразу ж отримаєте безкоштовно 5 Гб зберігання, а якщо використовуєте на своєму пристрої Office 365, то і зовсім 1 Тб пам’яті для зберігання безкоштовно на рік.
Ви можете легко синхронізувати папки пристрою і зберігати саме там свої файли і документи.
Наприклад, я дуже часто користуюся хмарним сервісом від Microsoft. Погодьтеся, що дуже зручно мати доступ до своїх документів, фото та файлів в будь-якому місці. При цьому я звільняю, природно, місце на своєму пристрої.
Зараз багато сторонніх хмарні сервіси теж вміють синхронізуватися з пристроями на Windows 10. Так що ви вирішуєте, яким хмарним сервісом користуватися. Але запевняю вас, це дуже зручно і економно.
Мій огляд був би неповним, якщо не згадати про сторонні утиліти. Ще років зо два тому вони були чи не основним інструментом для звільнення дискового простору. Таких утиліт велика кількість. Не хочу когось образити, тому не буду приводити список безкоштовних утиліт для очищення диска. У кожного з нас сформувалося свою думку про таких утиліти, кожен з піною у рота може довести, що саме його утиліта найкраща.
Я перепробував безліч утиліт і зупинив свій вибір на CCleaner Free. Навіть одного разу спробував купити комерційну версію утиліти, але зрозумів, що мені все розширені можливості просто не потрібні. Мені подобається простота і зручність цієї утиліти. Якщо вже вирішив очистити диск вбудованими утилітами, то обов’язково потім доочищають все за допомогою CCleaner. Варто зауважити, що вона зі своїм завданням справляється на відмінно.
Використовувати її дуже легко і просто. Завантажувати слід тільки з офіційного сайту. Не раджу використовувати для скачування сторонні сайти з усяким софтом. Я не завжди впевнений у їх порядності. Одного разу скачав на такому сайті потрібну мені програму і самовільно пустив в свій ноутбук вірус, з яким боровся досить довго. З тих пір використовую тільки офіційні сайти для скачування програм і утиліт.
Після того, як завантажили і встановили утиліту, вона вже готова до роботи. Натискаєте на Аналіз і перед вами відкриється список того, що буде назавжди видалено з вашого пристрою. Тепер натискаєте Очищення і через деякий час файли будуть видалені.
Ця процедура істотно іноді звільняє місце на жорсткому диску.
Не раджу недосвідченим користувачам особливо захоплюватися утилітою для правок в Реєстрі та інших розділів системи. Максимум, що ви можете зробити за допомогою утиліти- виправити помилки Реєстру. Для цього заходите в розділ Реєстру та натискаєте Пошук проблем. Ви побачите список різних помилок, які зробили ви або сама система. Вибираєте ті, які хочете виправити, я завжди вибираю все, і натискаєте Виправити вибране. Тим самим ви допоможете системі і природно позбавите її від самого запису на диск цих помилок. Більше бажано нікуди не лізти або при бажанні вивчити утиліту докладніше і її можливості.
Як бачите, звільнити дисковий простір на пристроях з Windows 10 необхідно трохи знань і трохи часу. Я рекомендую вам проводити подібну процедуру хоча б раз на місяць. Виділіть декілька хвилин вашого жорсткого диску і тоді ноутбук, настільний ПК або планшет віддячать вам швидкою роботою, що безсумнівно збереже вам час і нерви, а вони як відомо відновленню не підлягають.
Leave a Reply