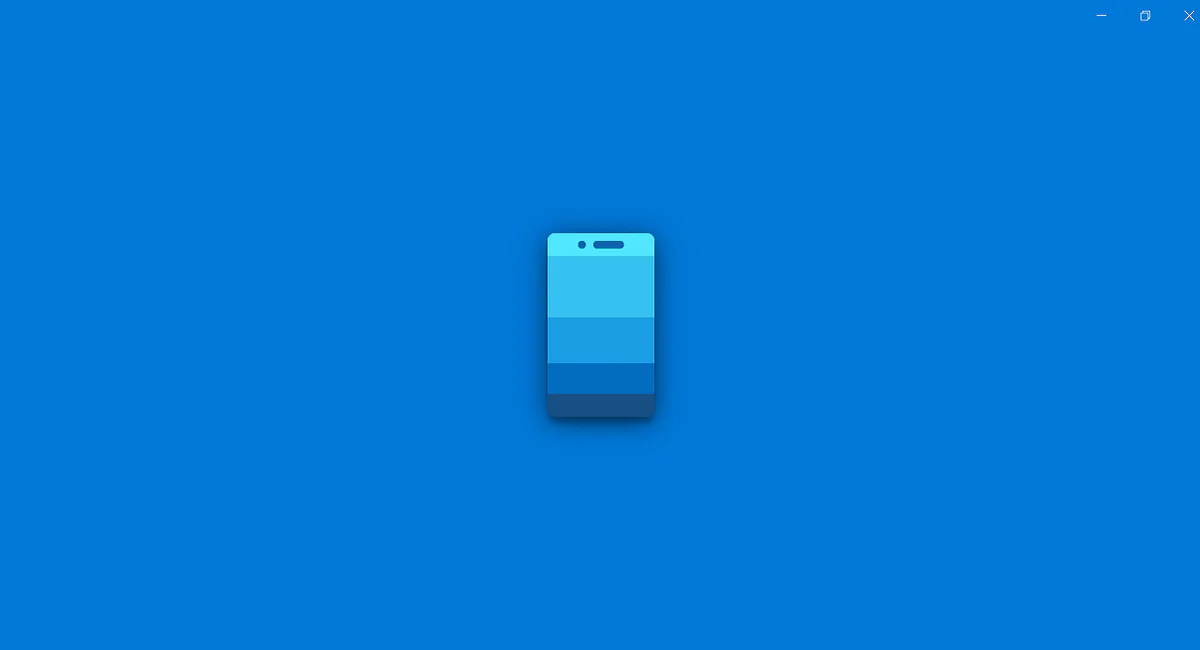
У цій статті ми розповімо, як приймати і здійснювати телефонні дзвінки зі свого ПК за допомогою програми «Ваш телефон». А крім того – читати і відправляти СМС, управляти фото, знятими на камеру смартфона, і отримувати повідомлення з мобільного пристрою прямо на екран комп’ютера. Так, з недавніх пір десктоп, ноутбук або планшет, що працює під управлінням Windows 10, можна пов’язати з будь-яким смартфоном на Android для роботи всіх цих функцій. Зацікавила тема? Приступимо до її вивчення!
Після серії невдач і остаточного провалу проекту ОС Windows 10 Mobile, що послідував за цим, в компанії Microsoft вирішили змінити тактику просування в мобільний сегмент, максимально сконцентрувавши свою увагу на інтеграції Windows-комп’ютерів зі смартфонами на Android і iOS.
Перш за все компанія спробувала потрапити в основні мобільні платформи через свої популярні додатки і сервіси, такі, як Skype, OneDrive, Outlook, Office, Microsoft Launcher та інші. І варто визнати, поступово ці ініціативи стали приносити свої плоди. Багато користувачів позитивно оцінили дані дії Microsoft, так як отримали звичні десктопні програми на свої смартфони. Але, якщо чесно, всі ми чекали від Microsoft чогось більшого.
Наприклад, впевнений, що більшість з вас стикався з незручностями передачі файлів зі смартфона на комп’ютер. Колись давно і зовсім доводилося встановлювати сторонню програму, за допомогою якої користувач обмінювався файлами і контентом між смартфоном і комп’ютером.
Поступово ситуація змінилася в кращу сторону. Але навіть просте підключення смартфона до ПК за допомогою USB-кабелю не завжди зручно і практично. Всім хочеться мати доступ до контенту смартфона прямо тут і зараз – без будь-яких проводів, установки драйверів і інших хитрощів.
В компанії Microsoft чудово усвідомлювали проблему і розуміли, що потрібно щось міняти. Тому в Windows з’явився додаток «Ваш телефон» (Your Phone), про який ми вперше почули після оновлення Windows 10 October 2018 Update.
Ще раз зазначу, що сьогодні мова піде про взаємодію між комп’ютерами на Windows 10 і Android-смартфонами. Черга пристроїв на iOS настане трохи пізніше.
Раніше Microsoft представила концепцію використання смартфона в якості ПК через додаток Continuum. Однак це було досить складне рішення, яке до того ж використовувало додаткове апаратне обладнання.
Тому в даний момент корпорація вирішила зосередитися на більш простому рішенні для кінцевого користувача – забезпеченні інтеграції і синхронізації функцій і ваших даних між смартфоном і ПК через додаток «Ваш телефон». Microsoft планує і далі розвивати цю програму і перетворити її на своєрідний місток між настільним комп’ютером і мобільним пристроєм.
Сервіс «Ваш телефон» був розроблений з метою допомогти користувачам зосередитися на своїй основній роботі. Чи не вважаєте, що всякий раз, коли ви дістаєте свій смартфон, то витрачаєте кілька хвилин на перегляд повідомлень і повідомлень?
Давайте дивитися правді в очі. Найчастіше наші смартфони стають непотрібним відвеоліканням від робочого процесу. Microsoft вважає, що текстові повідомлення і повідомлення зі смартфона можуть оброблятися так само, як ми обробляємо електронну пошту. Це повинно бути швидка взаємодія, з якою ви можете легко впоратися прямо на ПК, а потім швидко повернутися до основного завдання.
Читайте також: Смартфони – прокляття чи благо?
До того ж цей додаток дозволяє максимально синхронізувати ваш смартфон з настільним комп’ютером, а з недавніх пір в ньому з’явилася можливість здійснювати і приймати дзвінки, використовуючи екран комп’ютера на Windows 10, а також наявні у вашому розпорядженні мікрофон і динаміки (навушники або гарнітуру).
Перш за все необхідно переконатися, що на вашому комп’ютері встановлена остання версія Windows 10. У даному випадку дзвінки доступні для Windows 10 версії 1909 з актуальною збіркою 18363.592. Тому для початку перевірте ці параметри свого ноутбука або десктопа, щоб продовжити настройку сервісу.
Майте на увазі, що для роботи сервісу необхідні два додатки:
Головна умова, щоб все запрацювало, як треба: ваші пристрої повинні бути підключені до однієї Wi-Fi-мережі і пов’язані з Bluetooth-каналом. Для цього треба зайти в меню Пуск – Параметри – Пристрої, де в підрозділі «Bluetooth і інші пристрої» натисніть на велику кнопку з плюсиком вгорі. У списку пристроїв, який з’явився, знайдіть свій смартфон і створіть сполучення.
Додаток «Ваш телефон» по ідеї вже має бути встановлено на вашому комп’ютері на Windows 10. Ви зможете легко його знайти, прописавши назву в рядку пошуку біля кнопки Пуск або відшукати в переліку встановлених програм.
Якщо все-таки не знайшли його, то не турбуйтеся. Цей додаток можна завантажити з магазину додатків Microsoft Store.
При першому запуску програми необхідно вибрати свою мобільну ОС. В даному випадку вибираємо Android OS. Якщо ви цього ще не зробили, то вам буде запропоновано завантажити програму «Диспетчер вашого телефону – Зв’язок з Windows» (Your Phone Companion).
Для деяких смартфонів Samsung і OnePlus мобільний додаток вже є в системі за замовчуванням, але на інші пристрої його доведеться встановлювати самостійно.
Читайте також: Що робити, якщо не працює інтернет на ноутбуці с Windows
Після завантаження та установки мобільного додатка, запустіть його і відскануйте QR-код, запропонований десктопною програмою «Ваш телефон». Це полегшить вам подальший процес роботи з додатком. Варто зазначити, що єдина функція програми Your Phone Companion – встановити з’єднання між пристроєм на Android і ПК з Windows 10.
Якщо у вас виникли проблеми з синхронізацією телефону, перевірте з’єднання Bluetooth. І просто дотримуйтесь інструкцій на екрані смартфона.
Читайте також: Як дізнатися пароль від своєї мережі Wi-Fi в Windows, якщо ви забули його
Вам необхідно виконати кілька простих налаштувань, які зв’яжуть ваш комп’ютер і смартфон. Після чого перед вами відкриється головна панель програми «Ваш телефон». Рекомендую закріпити його на панелі завдань, щоб мати миттєвий доступ до сервісу, а не шукати його кожен раз для запуску. Також можна включити додаток до списку автозавантаження Windows, щоб він запускалася автоматично при включенні ПК.
Тепер трохи розповім, як правильно налаштувати додаток «Ваш телефон», який дозволяє управляти підключенням мобільного пристрою до ПК і використовувати всі доступні функції. Якщо у вас кілька телефонів, то ви можете по черзі підключити їх, і управляти ними окремо.
Перш за все слід вибрати, які дозволи ви надаєте даній програмі. Для цього перейдемо в «Параметри». Кожен з пунктів розберемо окремо.
Фотографії. Тут все досить просто, так як присутня єдина опція, яка відключає доступ до зображень. Якщо ви часто передаєте фотографії між комп’ютером і телефоном, залиште цей параметр активним.
Повідомлення. Звичайно ж ви не хочете пропустити жодного повідомлення про SMS, особливо якщо воно приходить від вашого банку або важливого контакту. Трохи дивно тут бачити пункти, пов’язані з MMS-повідомленнями. Невже ними хтось ще обмінюється? Тому в першу чергу я їх і відключив. Якщо ви вважаєте, що повідомлення занадто настирливі, можете відключити частину з них, залишивши щось одне – банер, що спливає, або значок на панелі завдань. Або вимкнути їх повністю.
Повідомлення. Тут ви можете налаштувати повідомлення з мобільних додатків. За замовчуванням вони відключені, і при включенні опції буде дозволений показ повідомлень від усіх додатків на телефоні. Ви можете вказати точно, які додатки будуть показувати повідомлення. Наприклад, якщо бажаєте зменшити кількість відволікаючих чинників. Крім того, можливо у вас є клієнти певних сервісів, що вже встановлені на комп’ютері, і дублювання повідомлень вам зовсім ні до чого. Розгорніть посилання «Вкажіть, які програми повідомлять вас», а потім відключіть активність для непотрібних додатків.
Виклики. В даному розділі є єдина опція вимкнення функції дзвінків, якщо вам це не потрібно. Також варто звернути увагу на можливість усунення проблем з викликами. Іноді таке у мене відбувалося, особливо в тестовій версії, чомусь пропадало Bluetooth-з’єднання зі смартфоном.
Перш за все для ця програма допомагає максимально інтегрувати смартфон на Android з настільним комп’ютером на Windows 10. У чому ж перевага даної програми?
Цей розділ відображає 25 останніх зображень зі смартфона. Зрозуміло, що дана функція навряд чи замінить повноцінну передачу медіафайлів на комп’ютер і служить скоріше для швидкого доступу до нещодавно зроблених скріншотів і фотографій. Щоб, наприклад, швидко відправити їх через будь-яку з десктопних програм. Зняті смартфоном відео ви тут взагалі не знайдете. Але можливо, це тимчасове явище і дана можливість з’явиться пізніше.
Якщо клікнути по зображенню, то воно відкриється в додатку фотографій за замовчуванням, але якщо ви хочете поділитися ним, клацніть правою кнопкою миші. Потім ви можете вибрати дії «Копіювати», «Поділитися» і «Зберегти як». При натисканні на кнопку «Поділитися» відкриється додаток за замовчуванням, яке дозволить вам відправити картинку в Додатки і Пошту, встановлені і налаштовані в Windows. Якщо чесно, то досить нудно, функцію поки реалізовано слабо.
Читайте також: Як користуватися функцією “Батьківський контроль” у Windows 10
Це, мабуть, одна з кращих можливостей додатка, яка дозволяє читати SMS, відправляти відповідь, а також створювати нове повідомлення. Я пам’ятаю, що компанія Google запустила раніше веб-версію повідомлень з Android, але це рішення набагато краще. Звичайно ж не вистачає підтримки різних месенджерів, типу Telegram або Viber, але можливо Microsoft згодом їх додасть. Але ж СМС-повідомлення ми все рідше пишемо.
Якщо вам не подобається кожного разу заглядати в смартфон, щоб перевірити останні повідомлення, то вам припаде до душі цей розділ. Він синхронізує і виводить на ПК повідомлення, які приходять на ваш мобільний пристрій. Коли ви відхиляєте повідомлення на ПК, воно також видаляється і з телефону.
Хоча іноді у мене і виникали проблеми з отриманням повідомлень або вони проходили із запізненням, але дана функція дійсно допомагає мені завжди бути в курсі подій не відволікаючись на смартфон.
Довгоочікуваний Святий Грааль для тих, хто використовує ноутбук і телефон, – це синхронізація телефонних дзвінків і здійснення викликів без припинення роботи на великому екрані.
Сервіс «Ваш телефон» реально допомагає скоротити розрив між мобільними і десктопними завданнями, дозволяючи вам здійснювати телефонні дзвінки і відповідати на них з вашого ПК. Ви також зможете перенаправляти виклики прямо на голосову пошту.
Я спеціально виділив цю функцію в окремий розділ, так як вона досить цікава і абсолютно нова для більшості користувачів. Інсайдери використовують її вже кілька місяців, але днями можливість здійснювати і приймати дзвінки з комп’ютера на Windows 10 отримали абсолютно всі користувачі.
І працює ця функція гранично просто. Для цього в додатку «Ваш телефон» з’явився спеціальний розділ «Виклики». Перш за все ви побачите цифровий блок для набору необхідного номера. Хоча, якщо чесно, ми найчастіше їх не пам’ятаємо. Microsoft і цей момент передбачила. Вище є рядок пошуку, куди ви можете ввести потрібне ім’я контакту. Причому при введенні перших букв система спробує вам допомогти своїми підказками. Вибравши необхідний контакт, просто натискаєте на кнопку виклику. Все як в смартфоні. Пара секунд і можете спокійно спілкуватися з потрібною вам людиною.
Ліворуч же буде відображатися список всіх вхідних і вихідних дзвінків, якими теж можна скористатися для виклику. Знову ж – все точно також, як в вашому смартфоні. Одне лише обмеження – видалити зі списку дзвінків непотрібний контакт ви можете тільки на смартфоні.
Якщо ж подзвонили вам, то на екрані ПК спливає повідомлення з можливістю прийняти вхідний дзвінок. При цьому ви можете скористатися для розмови вбудованими динаміками і мікрофоном або підключити навушники. Як бачите, нічого складного.
В першу чергу програма «Ваш телефон» сподобається тим, хто часто працює за ноутбуком або ПК на Windows 10, але хоче завжди залишатися на зв’язку і бути в курсі всіх подій, які відбуваються в його мобільному телефоні. До того ж використання даної функції може викликати в перший час фурор у ваших колег і домочадців. Все ж нічого подібного в світі Windows ще точно не було.
Варто відзначити, що Microsoft виконала відмінну роботу з додатком «Ваш телефон». Тепер ви можете в більшості випадків обходитися без смартфона під час роботи за ПК. Сподіваємося, що сервіс буде і далі вдосконалюватися і обростати новими функціями і можливостями.
Читайте також: Як прискорити старий ПК чи ноутбук на Windows: 12 практичних порад
View Comments
Цікаво, чи можна здійснювати запис розмови через ПК і яким чином.