© ROOT-NATION.com - Використання контенту дозволено за умови розміщення зворотного посилання
Упевнений, багато хто з вас хотіли б спробувати завести свій канал в YouTube з нарізками кращих моментів з відеоігор, щоб і народ розважити, і себе в чомусь новому спробувати. Але ось у чому заковика, як тільки ми чуємо страшні і незнайомі слава про карту захоплення і OBS, все бажання відразу відпадає, і в голові виникає думка: “так це ж все не про мене, це все складно і тому подібне”. Що ж, сміливо можу сказати, якщо ви саме з таких – женіть ці думки геть! Так, для професійного запису нарізок і в перспективі – ведення стрімів вам дійсно стане в нагоді і ОБС і карта відеозахоплення, але на старті цілком можна обійтися відеокартою вашого ПК або ноутбука від NVIDIA, їх фірмовим сервісом ShadowPlay і прямими руками.
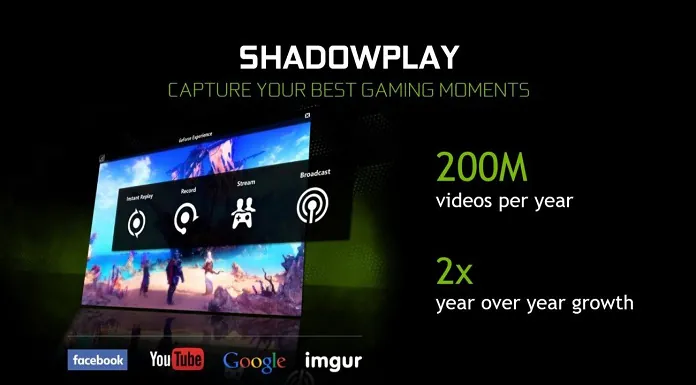
Як записати відео з екрану за допомогою NVIDIA GeForce Experience і функції ShadowPlay
- Введіть в пошуку біля кнопки “Пуск” GeForce Experience (якщо у вас стоїть відюха від зелених, а даного софту немає, просто скачайте його за цим посиланням.
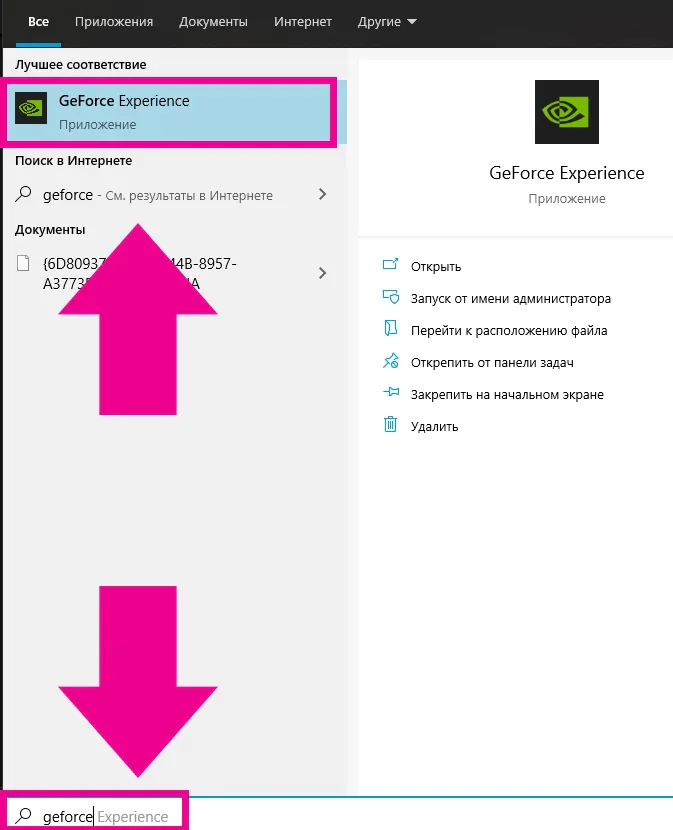
2. Після першого запуску утиліти створіть новий, або увійдіть в існуючий акаунт NVIDIA. Можна для цього використовувати обліковий запис Facebook або Google. Програма готова до використання і буде додана в список автозавантаження.

3. У вікні, яке відкриється, натисніть на зазначену іконку. Також можна просто викликати меню запису відео за допомогою комбінації клавіш ALT+Z – з робочого столу, з будь-якої програми або гри.
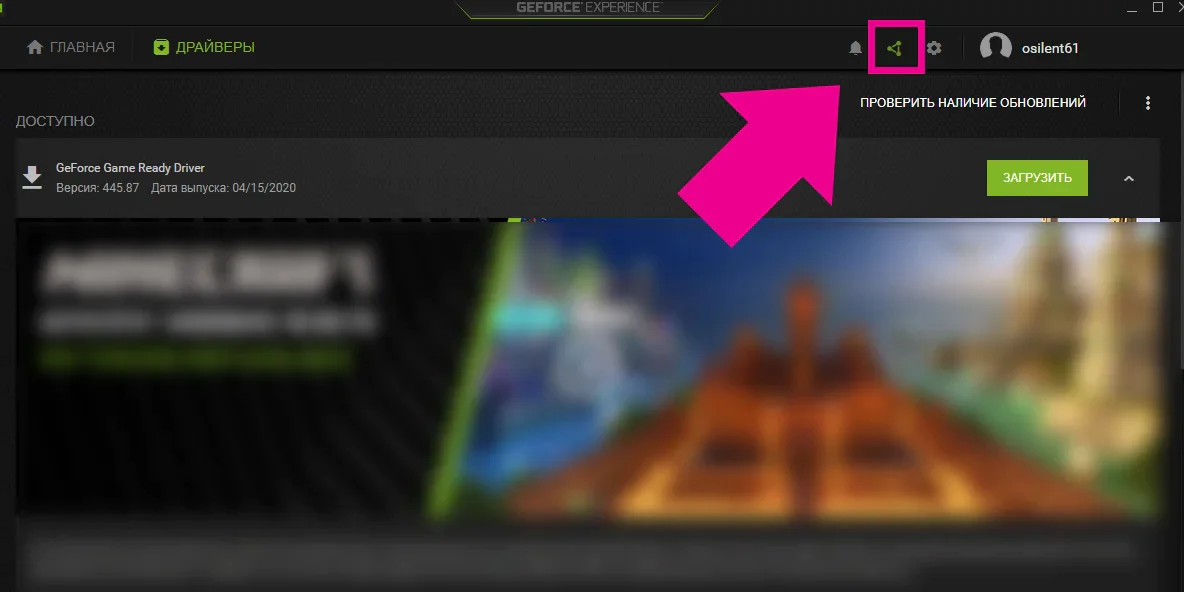
4. Відкриється меню ShadowPlay, щоб почати запис екрану клацніть відповідну кнопку на екрані (або натисніть ALT+F9 на клавіатурі).
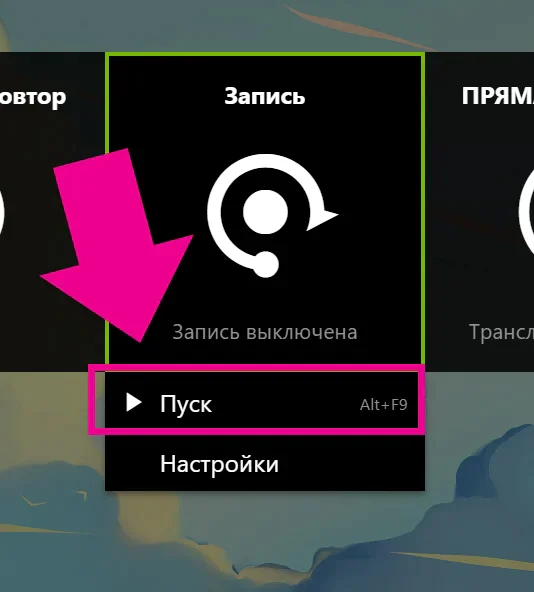
5. Для припинення запису також виберіть відповідний пункт в меню.
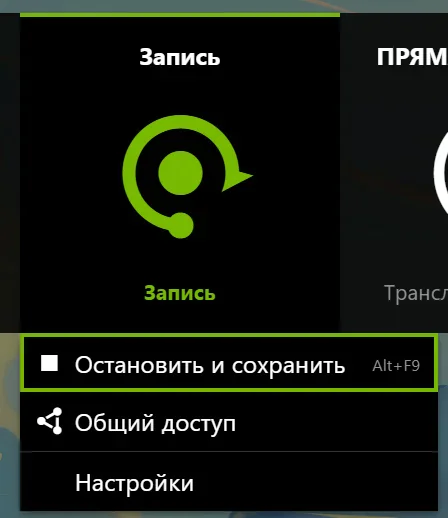
6. При бажанні, ви також можете налаштовувати різні параметри готового запису (роздільна здатність, частота кадрів та інше). Зробити це можна в панелі налаштувань (кнопка виклику даного меню видна на скріншоті):
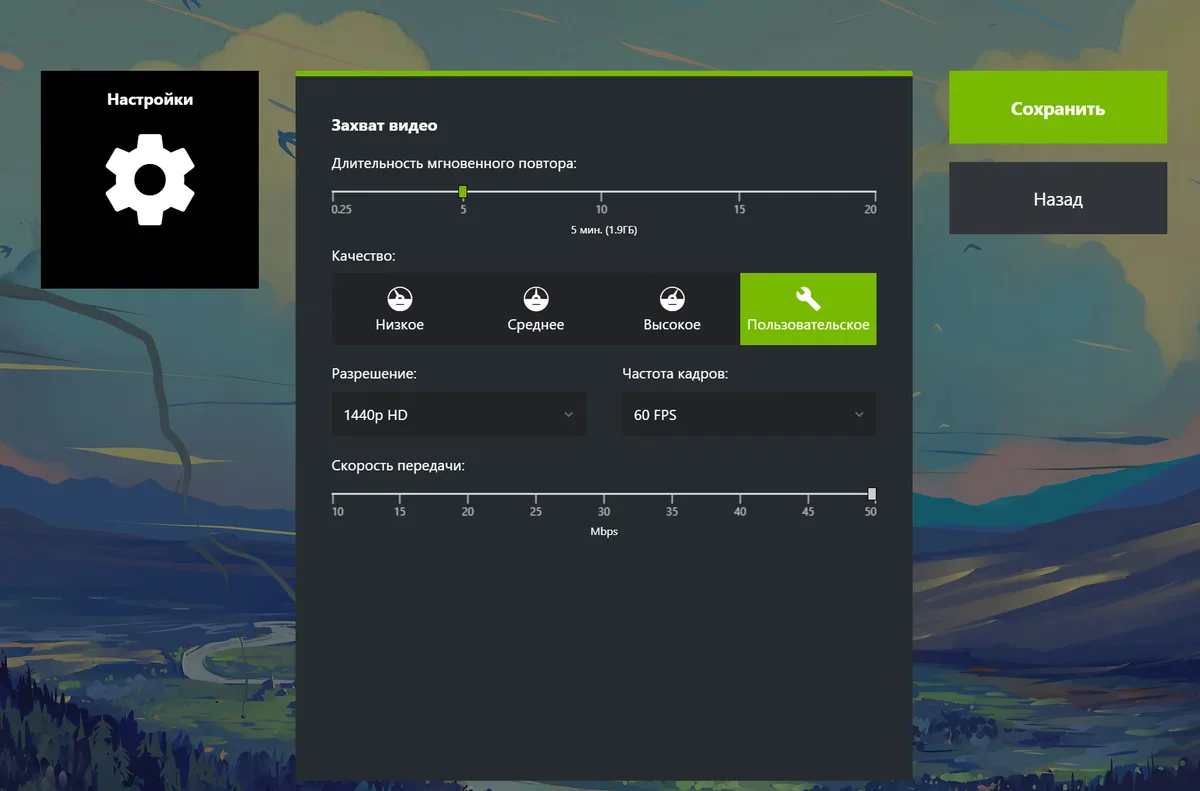
Вивчаємо можливості NVIDIA ShadowPlay
Однак, запис відео з екрану – лише одна частина функціональності утиліти. Насправді, якщо покопатися в налаштуваннях, тут можна знайти безліч цікавих штук, і зараз я коротко розкажу про найцікавіші з них.
- Конфіденційність – в даному підменю, можна включити можливість запису відео безпосередньо з робочого столу.

2. Найкращі моменти – при включенні цієї функції, нейромережа Nvidia буде зберігати у вказане місце найепічніші скріншоти і відео вашого ігрового процесу автоматично (до речі, працює ця фішка дуже прийнятно)
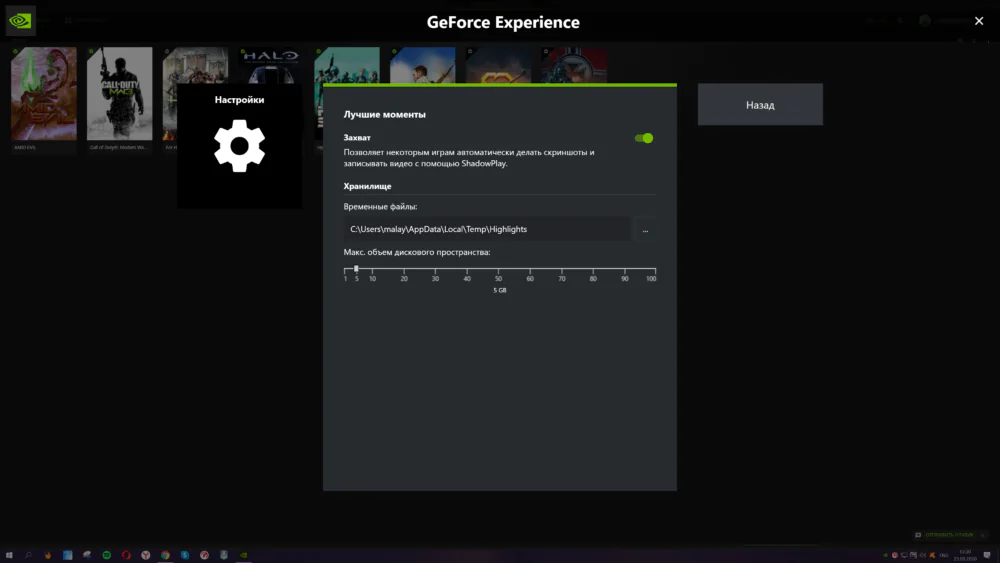
3. Розташування HUD – функція корисна в першу чергу для стримерів, але простому обивателю може бути корисна можливістю включення лічильника FPS (індикатор кадрів в секунду) ігрового процесу.
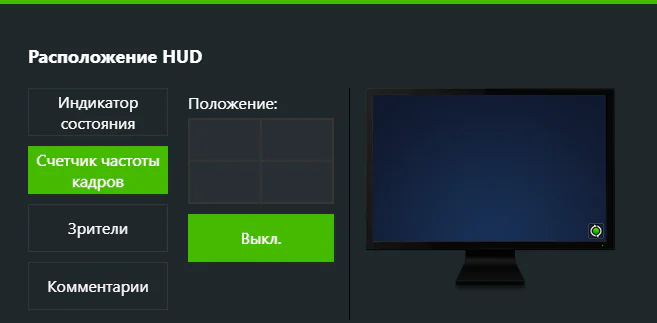
4. Фоторежим / ігровий фільтр – Корисність даної функції залишається під питанням, оскільки підтримується вона в дуже обмеженому ряді ігор. Це по суті галерея ефектів, які можна накладати на ігрову картинку в реальному часі. Приклад нижче:

5. Сполучення клавіш – дозволяє повністю налаштувати гарячі клавіші всередині програми під свої потреби.
Підсумки по NVIDIA ShadowPlay
Як бачите, в процесі запису відео з екрану комп’ютера на аматорському рівні немає нічого складного, потрібно лише знати куди і що натискати. На цьому все, удачі і до нових зустрічей на сторінках сайту!
Увага! Якщо ви хочете отримати пораду з питань, пов’язаних з купівлею та експлуатацією гаджетів, вибором заліза і ПЗ, радимо залишити заявку в розділі “Швидка допомога“. Наші автори і експерти намагатимуться відповісти якомога швидше.


