© ROOT-NATION.com - Використання контенту дозволено за умови розміщення зворотного посилання
Хочете дізнатися, як використовувати вбудований застосунок «Камера» для iPhone і iPad (друге хоч і не дуже зручно, але цілком реально), щоб робити класні фотографії, панорами, серії фото, таймлапси, відео, слоумо і багато іншого? У цій статті розберемося!

Для багатьох з нас улюблений iPhone — це найкраща камера. Звичайно, вже чути заперечення власників самунгів, хуавеїв і сяомі… Але ми тут не для того, щоб порівнювати камери флагманських моделей. Як відомо, найкраща камера – та, що у вас з собою. Штатний застосунок камери iPhone дозволяє швидко робити хороші селфі, портрети, панорами, записувати 4K-відео, робити кадри з високим динамічним діапазоном (HDR), екшн-знімки, серійні фото і так далі. Ви зможете зробити високохудожнє фото, розібравшись і підготувавшись, або просто зафіксувати спонтанний момент з відмінною якістю. Нижче керівництво, як використовувати застосунок камери на iPhone у повній мірі.
Як швидко запустити камеру на iPhone?
Якщо ви не хочете втратити момент, то треба діяти швидко. Є кілька способів швидко запустити застосунок камери в iOS.
Найпростіший спосіб – запуск з екрану блокування. На ньому в правому нижньому кутку є спеціальна іконка. Натисніть і затримайте на ній палець, телефон видасть легку вібрацію і запустить програму камери. Інший варіант – свайп пальцем вліво на екрані блокування. Розблокування телефону (Face ID, Touch ID або паролем) при цьому не потрібне.
Звичайно, можна також винести іконку камери кудись ближче на робочий стіл, але тут вже не обійтися без розблокування.
Ще одна можливість – запуск камери через «Центр управління» (свайп вниз з правого верхнього кута). Не всі знають, що якщо при цьому затримати палець на іконці камери (функція Haptic Touch), то з’явиться вибір опцій – селфі, запис відео, портретне фото, портретне селфі. Тобто можна відразу перейти до цікавого для вас режиму зйомки.
Ті, кому подобаються голосові команди, можуть попросити Siri зробити знімок.
Читайте також: Яку модель iPhone вибрати у 2021 році?
Фокус і експозиція
Напевно, всі про це і так знають, але не гріх і повторити – щоб телефон сфокусувався на певному об’єкті в кадрі, тапніть по ньому на екрані. З’явиться жовтий квадрат, що позначає область фокуса. Якщо ви хочете зробити кадр світлішим або темнішим, то потягніть вгору або вниз за сонечко поруч з квадратом.
Також експозицію можна змінити, відкривши додаткові опції (свайп вгору по екрану в застосунку камери). Повернутися до шкали експозиції при необхідності можна тапом на зображення міні-шкали у верхньому лівому куті дисплея.
Якщо ви не хочете, щоб вибрані налаштування фокусу і експозиції збилися при переміщенні видошукача, треба їх зафіксувати. Для цього тапніть на жовтий квадрат і утримуйте палець. Експозиція зафіксується, на екрані у верхній частині з’явиться повідомлення «Фіксація експозиції/фокуса».

Як знімати фото, серії фото, панорами та інше
Можливо, у порівнянні зі сторонніми програмами для фотозйомки, штатна камера айфона видасться простою, але вона здатна знімати найрізноманітніші типи фотографій – від стандартних до серійної зйомки, екшн-знімків, портретного режиму (в тому числі портретних селфі), HDR для пейзажів, квадратних фотографій для Instagram, фото з таймером для групових знімків, панорам і так далі. Крім того, в iPhone є світлодіодний спалах, який допоможе при мінімальному освітленні, що теж може стати в пригоді.

Стандартне фото
Натисніть білу клавішу для зйомки. Для того, щоб подивитися, яким вийшов кадр, тапніть на прев’ю у правому нижньому кутку. Ви відразу ж зможете відредагувати його, або вислати друзям/у соцмережі.
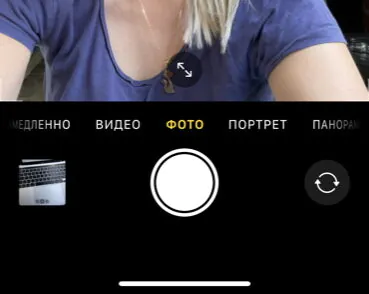
У багатьох випадках зручніше робити фото не екранною кнопкою, а натисканням клавіш гучності вгору або вниз.
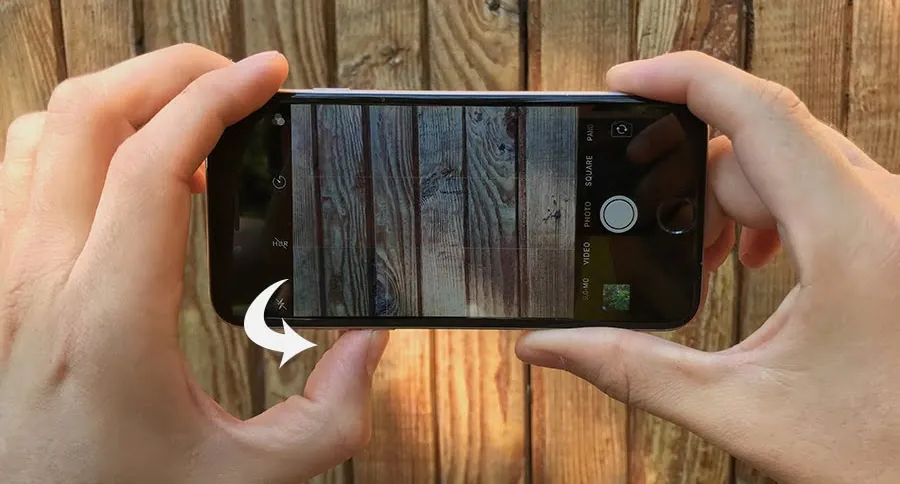
До речі, це працює і з дротовою гарнітурою, оснащеною клавішами регулювання звуку.

Серійна зйомка
На iPhone XS і старших моделях просто натисніть і утримуйте кнопку зйомки для створення серії з кількох фото. На iPhone 11 і вище процедура трохи складніша – треба потягнути кнопку зйомки вліво. Ви побачите цифри, скільки знімків створюється.

Система сама вибере кращий, на її думку, кадр. Якщо ви з нею не згодні, можете вибрати свій варіант (при цьому кращі фото стосовно фокуса і композиції будуть відзначені сірими точками). Є також опція виділити один або кілька знімків у серії і зберегти їх окремо. Решту фото в серії можна або видалити, або залишити.
Режим серійної зйомки відмінно підходить для створення екшн-фото – жоден момент не буде упущений.
P.S. В налаштуваннях камери можна активувати використання клавіш гучності для зйомки серійних фото. Тоді потрібно буде просто утримувати одну з клавіш гучності для запуску серії.

Панорамні фото
Проведіть двічі пальцем вліво для перемикання режимів зйомки, щоб переключитися на панораму. Тапніть на кнопку зйомки і дотримуйтесь інструкцій на екрані – повільно і безперервно рухайте телефон. Напрямок зйомки при необхідності можна поміняти, натиснувши на стрілку. Щоб закінчити зйомку, натисніть на кнопку спуску затвора.
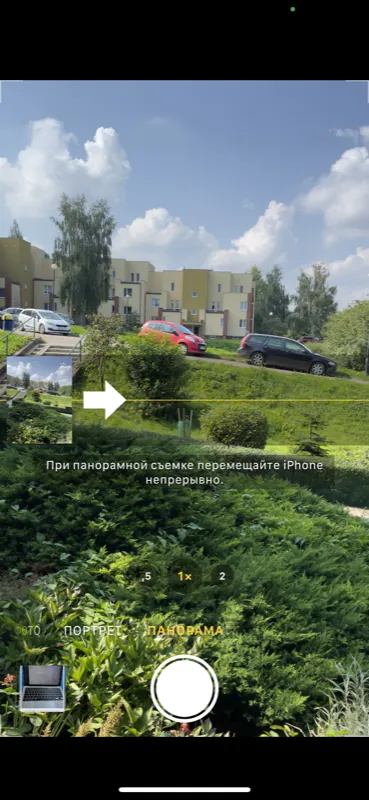
Застосунок Камера iPhone поки не підтримує повні 360-градусні панорами. Ви можете зробити панораму до 240° за один знімок, майте це на увазі. Але, звичайно, не потрібно використовувати всі 240°, якщо ви цього не хочете.
До речі, панораму цілком можна робити і тримаючи телефон у горизонтальному положенні. Наприклад, якщо вам потрібно зняти якийсь дуже високий об’єкт.
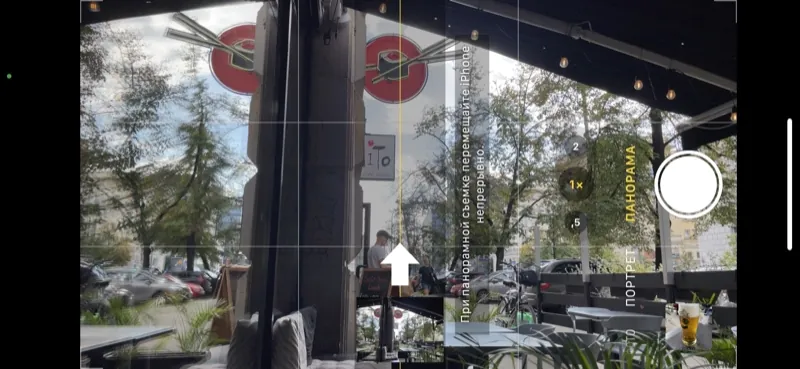
Фото зі спалахом
Щоб активувати спалах, натисніть на його іконку у верхньому лівому кутку в програмі камери. Там тільки два варіанти – вкл. або викл. Якщо хочете активувати автоматичний режим роботи спалаху, то зробіть свайп вгору по екрану, щоб вибрати іконку спалаху в панелі опцій, що з’явилася.
На мій погляд, в автоматичному режимі роботи спалаху сенсу і немає, враховуючи, що айфони прекрасно знімають у темряві. Спалах потрібний, хіба що, для зовсім повної темряви або якщо потрібно яскраво освітити якийсь конкретний предмет при слабкому освітленні.
Читайте також: Особистий досвід: Як я перейшла на iPhone після 5 років на Android
Фото з автоспуском
Для цього вам потрібно викликати панель додаткових опцій. Це робиться або свайпом вгору, або тапом по іконці зі стрілочкою у верхній частині екрану.
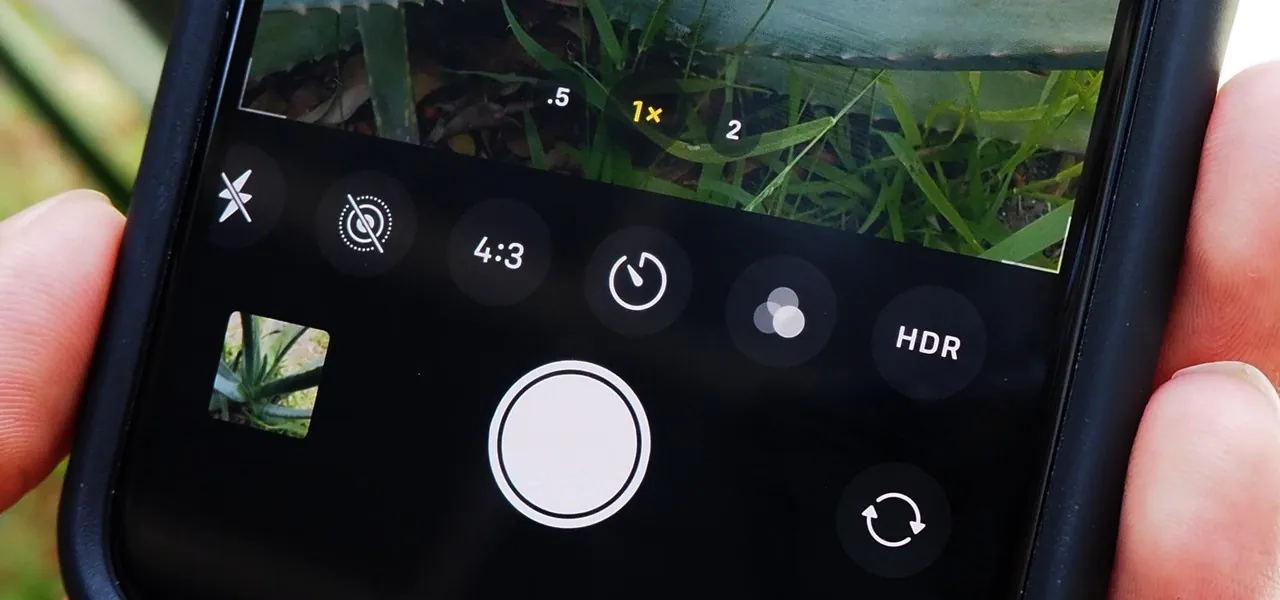
Потім знайдіть іконку з колом і стрілкою – ви зможете вибрати 3-секундний або 10-секундний відлік. У ході відліку ви будете бачити секунди, що залишилися, на екрані. Потім смартфон зробить серію з 10 знімків.
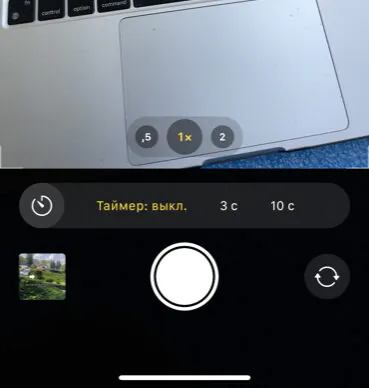
Селфі
Щоб переключитися на передню камеру, нічого особливого робити не потрібно. Відкрийте програму камери та тапніть на кнопку з вигнутими стрілками в правому нижньому кутку. Для повернення на звичайні камери – та ж дія.
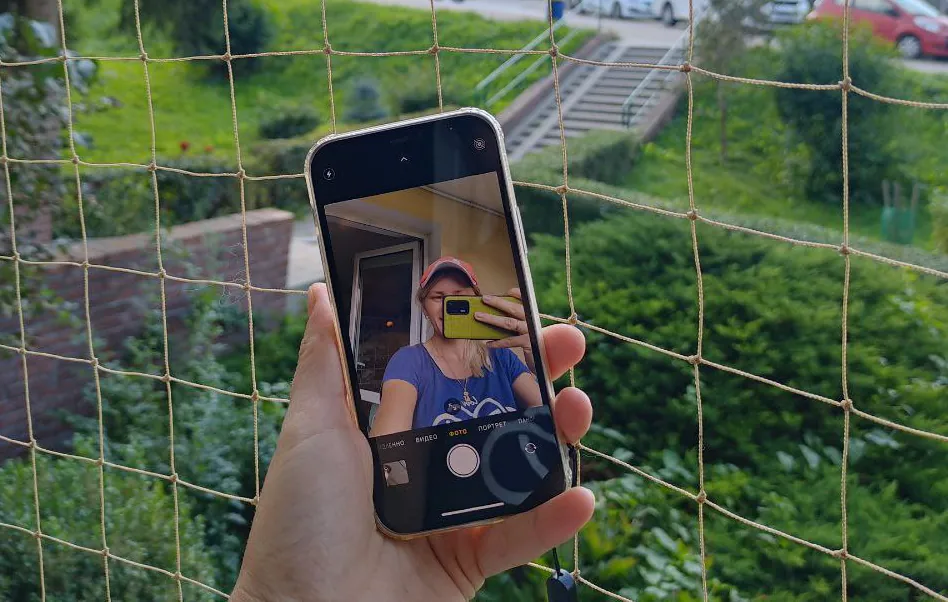

При зйомці селфі доступні всі ті ж режими, що і при зйомці з основних камер.
Портретний режим
Ще з моделі iPhone 7 Plus в iOS з’явився портретний режим, який використовує машинне навчання для зйомки фото в портретній або альбомній орієнтації з розмитим фоном і переднім планом у стилі «боке». При цьому основний акцент робиться на обличчя або фігуру (якщо фото в повний зріст) людини. Для цього використовується зв’язка з основної камери і телеоб’єктива.
Фотографувати в портретному режимі можна також тварин або предмети, обмежень немає. У ході зйомки застосунок камери буде підказувати, що потрібно підійти ближче або відійти далі, додати світла і так далі.
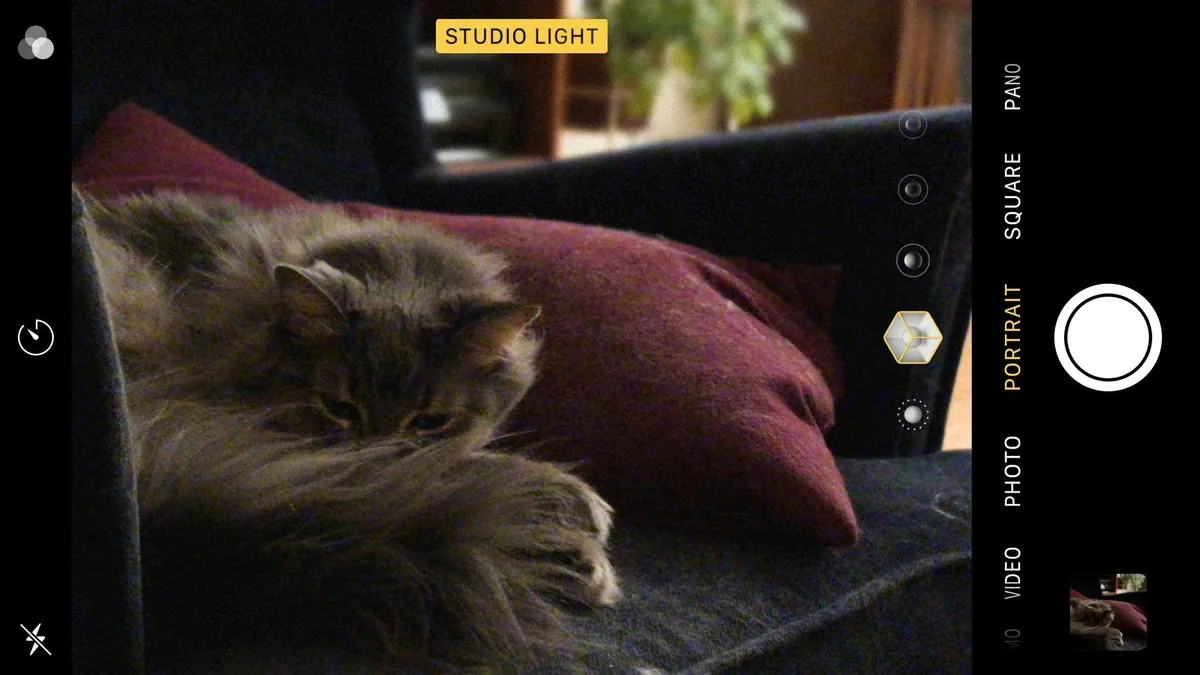
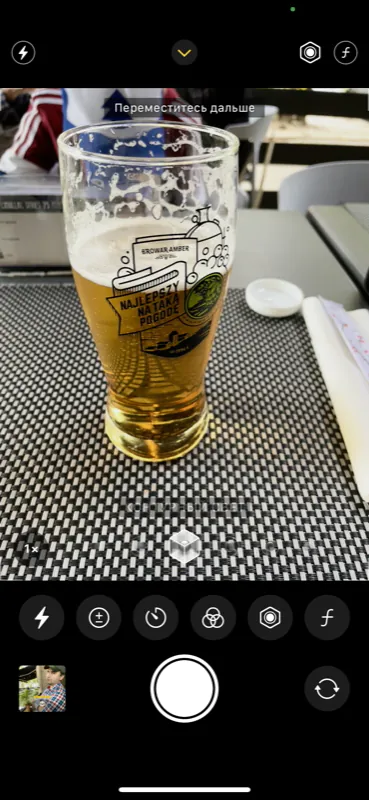
Моделі, старші за iPhone 8, отримали також фішку «Portrait Lighting» (портретне освітлення). Вона також використовує машинне навчання і карту глибини, щоб додавати спеціальне освітлення до фотографій в режимі реального часу.
Для того, щоб зробити фото в режимі портрета, зробіть свайп вліво в застосунку камери iPhone. Тут можна використовувати як основну, так і фронтальну камери (перемикання між 1х і 2х у лівому нижньому кутку).
У нижній частині будуть доступні варіанти освітлення – природне світло, студійне світло, контурне світло, сценічний колір, ч/б двох тональностей.
Є можливість зміни глибини розмиття заднього плану (іконка з буквою f у верхньому правому куті), а також зміни яскравості штучного «освітлення» (заодно допоможе зробити обличчя світлим, згладженим і сяючим – такий аналог б’ютифікації з Android-смартфонів).
Що цікаво, будь-яке фото в портретному режимі можна поправити після зйомки. Наприклад, змінити апертуру (глибину) розмиття заднього плану, вибрати інше світло, накласти фільтри.
Квадратні фото
Зробіть свайп вгору для переходу до додаткових функцій (як описувалося вище в розділі про автоспуск) і виберіть іконку з написом «4:3». Там же доступні опції «16:9» і «квадрат» для більш широких або квадратних (наприклад, прямо для Інстаграма) фото.
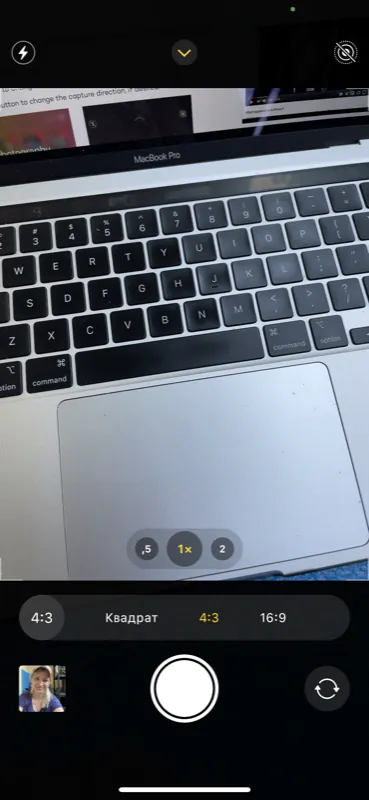
Фільтри
Зробіть свайп вгору для переходу до додаткових функцій і тапніть по іконці з трьома колами, що перетинаються. Потім виберіть колірний фільтр, який вам сподобався, і зробіть фото. Це працює і з основною камерою, і в режимі селфі.
«Живі» фото і ефект довгої витримки
Є в iOS і така цікава фішка як «живі» фото. Для активації цієї можливості потрібно або просто тапнути на її іконку у верхньому правому куті, або вибрати через меню додаткових опцій (свайп вгору), і там же при бажанні активувати автоматичний режим роботи.
У випадку активації цього режиму, перед самим фото камера iPhone запише секундне відео. Таким чином, перед кожним знімком в галереї ви будете бачити момент, який був перед знімком. Це мило, і оживляє фотоколекцію. Правда, «живі» фото займають більше місця в пам’яті. І, звичайно, переглянути їх можна лише на пристроях Apple, а в соцмережі такі знімки відправляться в вигляді звичайних.

Є цікава фішка, про яку знають не всі. Якщо на «живому» фото зробити свайп вгору, то з’являться додаткові параметри – ефекти для відео і не тільки. Серед іншого там є ефект довгої витримки.
З ним вийдуть, наприклад, красиві фото водоспаду або фонтану, приклади нижче.
Ну а ще «живі» фото, точніше, шматочок відео перед ними, можна правити, обрізати тривалість, відключити звук, вибрати основний кадр.

Читайте також: Як користуватися новими віджетами на iPhone
Запис відео, слоумо, таймплапс
Ваш iPhone – це також чудова відеокамера. Ви можете записувати стандартне відео зі швидкістю до 60 кадрів на секунду, а нові моделі на кшталт iPhone 12, здатні записувати 4K зі швидкістю 60 кадрів на секунду.
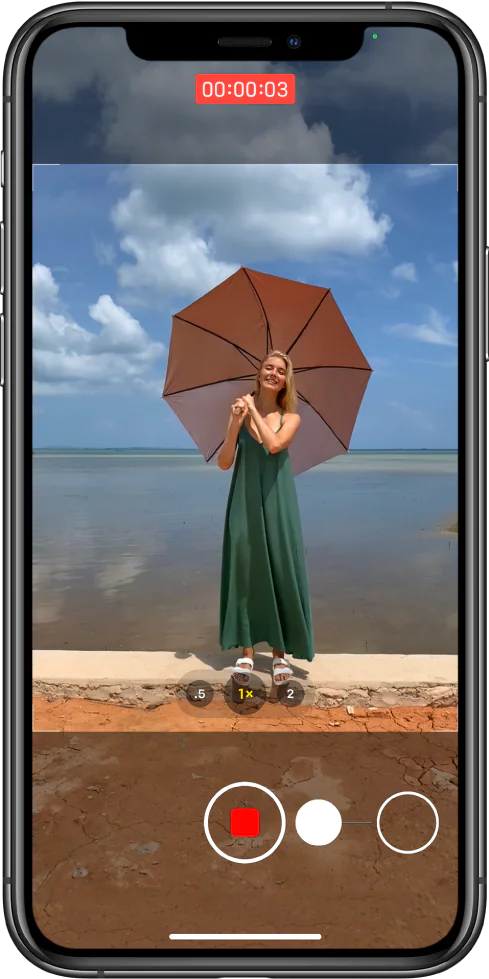
Стандартний відеозапис
Для запису відео тапніть на режим «відео» праворуч від режиму фото у нижній частині інтерфейсу камери, або (на моделях, старших за 11-й) просто натисніть на кнопку спуску затвора і утримуйте її. У другому випадку відео буде записуватися до тих пір, поки ви не відпустите палець. Якщо хочете, щоб воно записувалося і далі, проведіть, не відпускаючи, палець вправо, переносячи кнопку в розташований там кружечок. Можна і просто зробити тільки свайп вправо для швидкого запуску режиму відеозапису.
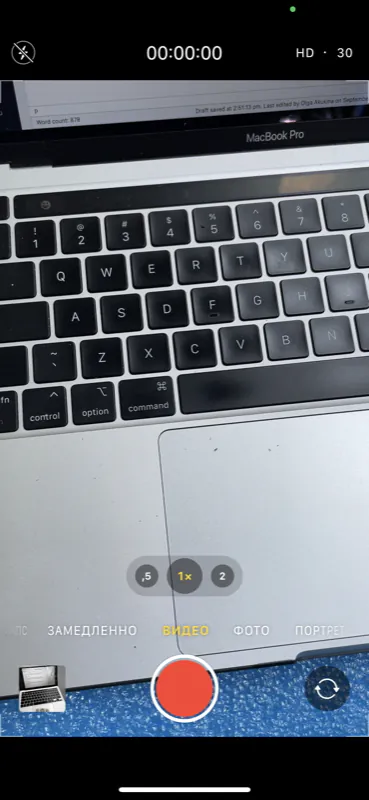
Під час запису відео можна зробити фото, якщо тапнути на білу кнопку в правому куті. На процес відеозапису це не вплине.
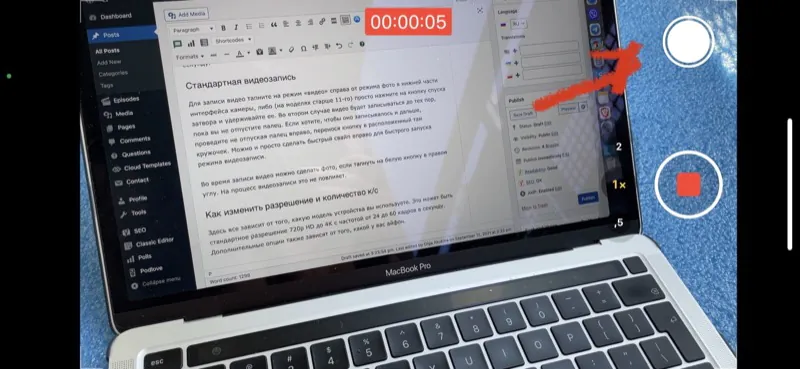
Як змінити роздільну здатність і кількість к/c
Тут все залежить від того, яку модель пристрою ви використовуєте. Це може бути стандартна роздільна здатність 720p HD до 4K з частотою від 24 до 60 кадрів на секунду. Додаткові опції також залежать від того, який у вас айфон.
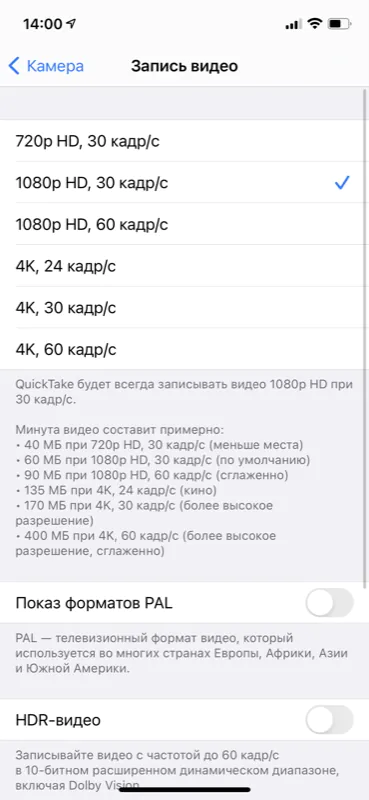
Але, в будь-якому випадку, для того, щоб потрапити в налаштування, треба вийти з програми камери і знайти розділ «Камера» в загальному списку налаштувань. Тут можна вибрати роздільну здатність і кількість кадрів на секунду для звичайного й уповільненого відео. Також є багато додаткових опцій.
Уповільнене відео
Слоумо відео доступне ще з часів iPhone 5s. За допомогою уповільненого відео ви можете знімати з високою частотою fps (кадрів на секунду), а після запису при бажанні сповільнювати або прискорювати певні частини відео. Це особливо цікаво, коли ви маєте справу з чимось, що відбувається швидко, наприклад, вибухи, феєрверки, автогонки, трюки.

Щоб перейти в режим сповільненої зйомки, зробіть два свайпа вправо і тапніть на клавішу запису. Отриманий ролик буде збережений у галереї, причому система сама вибере ту його ділянку, яка буде уповільненою. Цю ділянку можна вибрати і самостійно, якщо вибрати відео в галереї і тапнути на «Правити». Під розкадровкою відео буде спеціальна смуга, де можна вибрати ділянку, яка буде уповільненою. Виберіть потрібний відрізок і натисніть «Готово». Потім при бажанні можна буде повернути початковий варіант, знову вибравши «Правити» і потім «Повернути».
Уповільнене відео може записуватися при 120 або 240 кадрах на секунду. Як змінити налаштування – описували в попередній главі. Чим більше к/с, тим більше «важить» підсумковий файл.
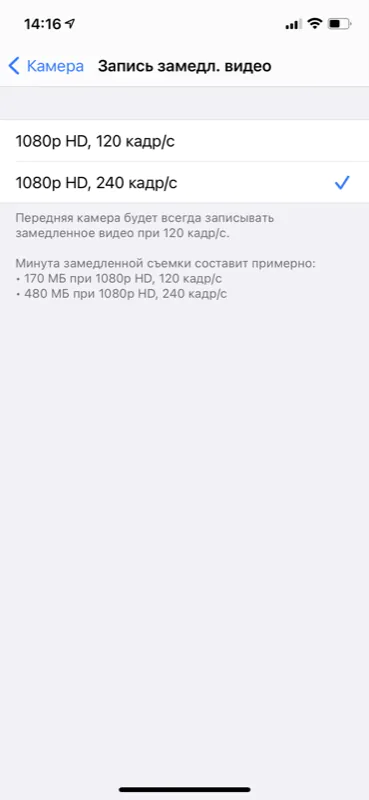
Таймлапс
Таймлапс (time-lapse) – це, навпаки, не уповільнені, а прискорені відео. З їх допомогою можна зняти, наприклад, спорудження будівлі протягом декількох годин, або те, як сонце пролітає над горизонтом. Режим корисний і для блогерів/блогерок, наприклад, щоб показати тренування, домашні справи, переодягання, створення виробів і так далі.
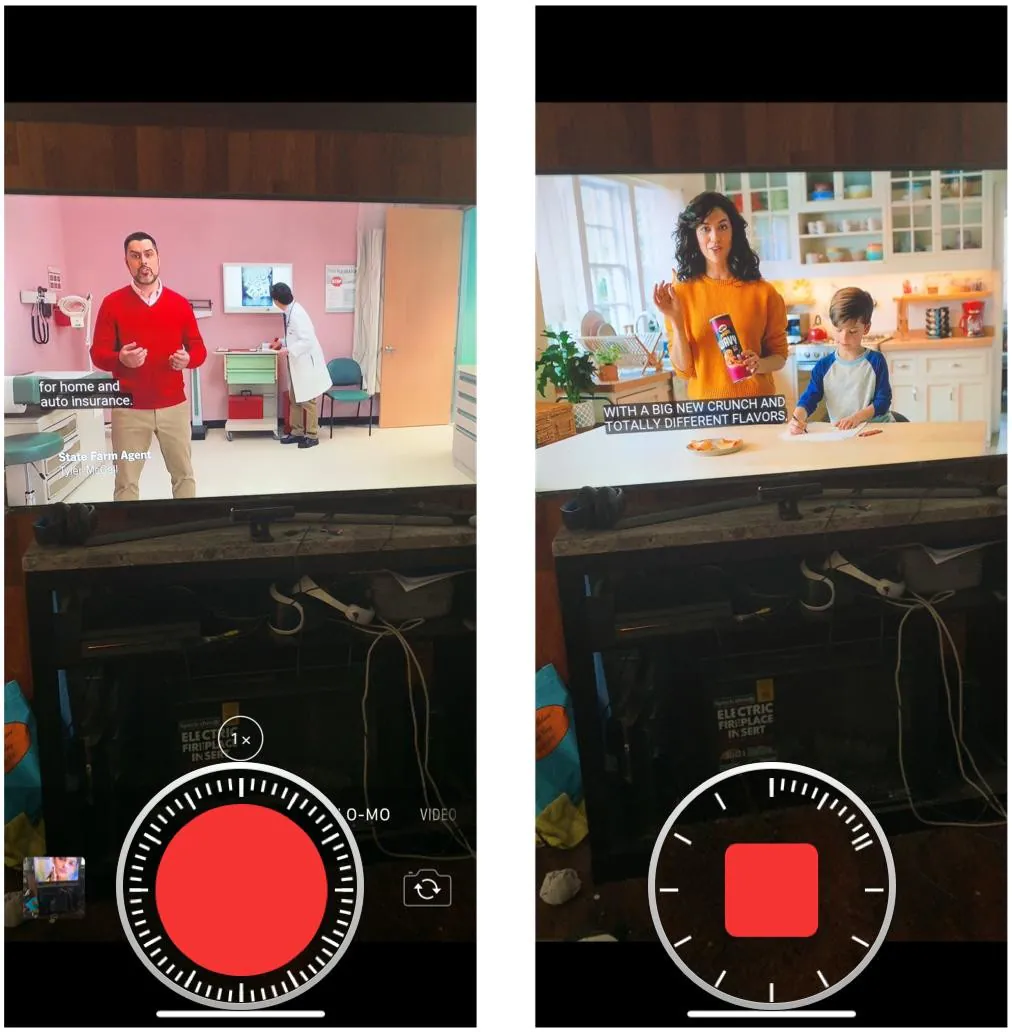
Для запису таймлапса настійно рекомендується використовувати штатив. А краще, взагалі, який-небудь додатковий айфон/айпад, тому що для цікавого таймлапсу потрібно, як правило, багато часу.
Для переходу в режим time-lapse відкрийте застосунок камери і три рази свайпніть вправо.
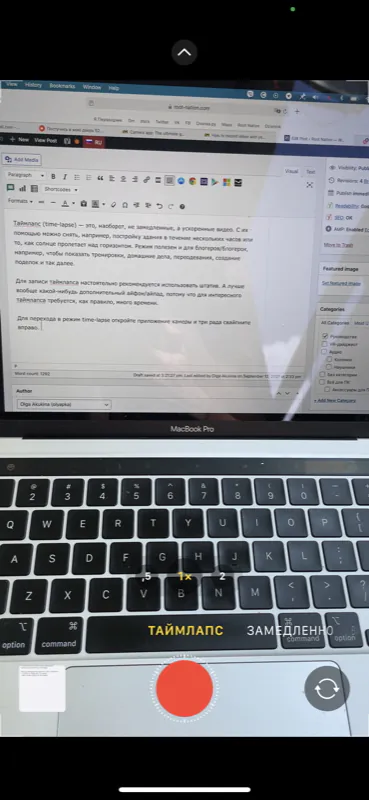
Читайте також: Як встановити та налаштувати Signal на iPhone
Редагування відео на iPhone
Колись iOS дозволяла тільки обрізати довжину відео. Але тепер ви можете застосувати до своїх роликів будь-які вбудовані інструменти редагування фотографій! Виберіть відео та натисніть «Правити» у верхньому правому кутку. Тут ви можете вкоротити відео, використовувати налаштування колірної корекції, фільтри, повернути або віддзеркалити ролик у вертикальній і горизонтальній площині під будь-яким кутом, відключити звук.
І, як водиться у Apple, ваші зміни не перезаписують відео повністю, при бажанні все можна «повернути взад» :-).
Відео з HDR (камера iPhone 12 і вище)
Якщо ви знімаєте відео у складних умовах освітлення і вам важливо, щоб між темними і світлими ділянками був хороший баланс, варто знімати відео з розширеним динамічним діапазоном (HDR). Включити його можна в налаштуваннях камери, розділ «Запис відео». Тільки майте на увазі, що деякі відеоредактори можуть відкривати такі ролики з перекрученими кольорами, тому що не мають сумісності.
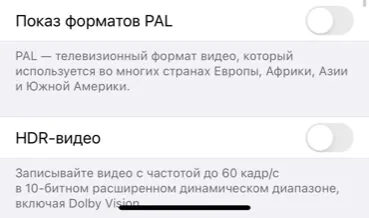
Як використовувати різні лінзи в камері iPhone
Залежно від моделі, ваш айфон може оснащуватися додатковими модулями камер – телефото (дозволяє зробити дворазове збільшення без втрати якості) і/або ширококутний (у кадр вміщується набагато більше, але можуть спостерігатися спотворення по краях).

Камера iPhone/iPad дозволяє перемикатися між модулями за допомогою плашки з позначеннями «,5», «1x» і «2». Відповідно, 1x − стандартний об’єктив, ,5 − ширококутний, 2 − телеоб’єктив з 2-кратним наближенням. Зйомка у портретному режимі можлива при використанні основного модуля і телевика, але не ширококутника.
Якщо затримати палець на плашці з перемиканням об’єктивів, то ви побачите можливість зміни наближення/віддалення у вигляді наочної шкали.
Фото у форматі RAW
Якщо у вас iPhone 12 Pro / iPhone 12 Pro Max і більш старші моделі, то є можливість знімати у новому форматі Apple ProRAW. Це щось на зразок гібрида між повноцінним RAW (зображення з максимум даних і можливістю коригування після зйомки) і JPEG/HEIC. Можливості постобробки великі, якість завдяки ШІ-технології прекрасна. Ще один плюс – Apple в своєму ProRAW використовує популярний контейнер .DNG, а це означає, що ви будете мати можливість відкрити і відредагувати такі файли практично у будь-якому редакторі.

Мінус – файли зображень ProRAW можуть бути великими – близько 25 МБ кожен, тому місце в телефоні може швидко закінчитися.
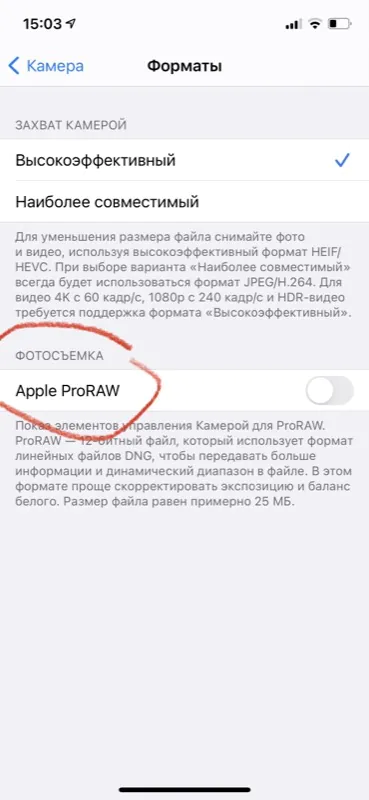
Щоб включити Apple ProRAW, відкрийте розділ «Камера» в загальних налаштуваннях iPhone/iPad, перейдіть на вкладку «Формати» і виберіть ProRAW. Потім, коли ви відкриєте камеру, в правому верхньому кутку з’явиться позначення RAW. Тапніть його, щоб активувати зйомку в форматі ProRAW. Фото у галереї матимуть позначення RAW.
Читайте також: Як змінити браузер за замовчуванням в iPhone чи iPad?
Як включити сітку для ідеальної композиції
У налаштуваннях камери можна включити опцію «Сітка», тоді екран розділиться на 9 частин двома вертикальними і двома горизонтальними лініями. Професійні фотографи намагаються слідувати «правилу третин» (спрощена версія золотого перетину), дотриматися якого якраз і допоможе сітка. Важливі частини композиції повинні розташовуватися там, де лінії сітки, а головні «точки сили» – на їх перетині. Тоді ви отримаєте найбільш гармонійні фото.
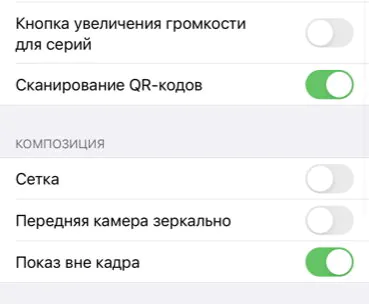

Ну а ще сітка допоможе не «завалити» горизонт, наприклад.
Що за HEIC? Заощаджуємо місце в пам’яті смартфона
В налаштуваннях камери можна вибрати формат, в якому будуть зберігатися фотографії і відео – стандартний JPG (називається в налаштуваннях найбільш сумісним), або HEIC/HEIF (високоефективний). Якість не гірша, а от місця в пам’яті такі фото/відео займають помітно менше. Переважна більшість редакторів такі файли відкриває, так що проблем не буде.
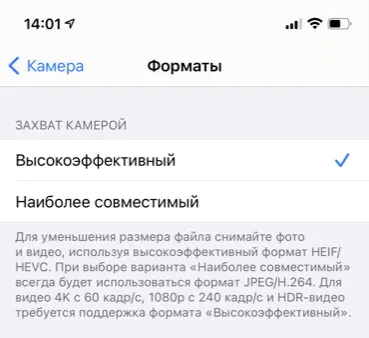
Чим корисний SmartHDR?
Опція HDR-знімків (з розширеним динамічним діапазоном) з’явилася в iOS давно. Але тільки починаючи з iPhone XR заробила автоматично у вигляді опції SmartHDR, знову ж, з використанням ШІ-технологій. При складному освітленні телефон створює кілька знімків, на підсумковому отримуємо практично ідеальний баланс світлих і темних ділянок кадру.
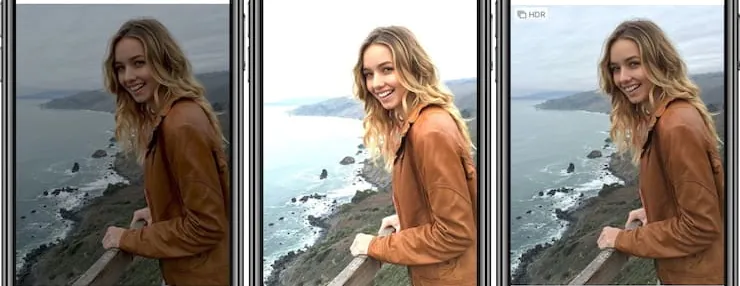
Сучасні моделі iPhone використовують HDR в принципі для створення будь-яких фотографій.
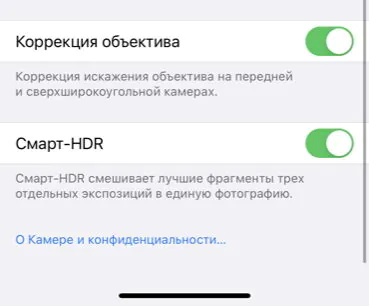
На наш погляд, в цьому немає сенсу, але функцію HDR можна вимкнути у налаштуваннях камери. Тоді ви зможете включати HDR при необхідності вручну в інтерфейсі камери.
Корисні фічі: QR-сканування кодів і документів
У камері iPhone є вбудований сканер QR-кодів. Включений він за замовчуванням, але, якщо що, відключається в налаштуваннях.
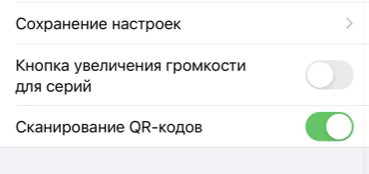
Просто наведіть об’єктив на QR-код і у верхній частині екрану ви побачите зашифровану в ньому інформацію.
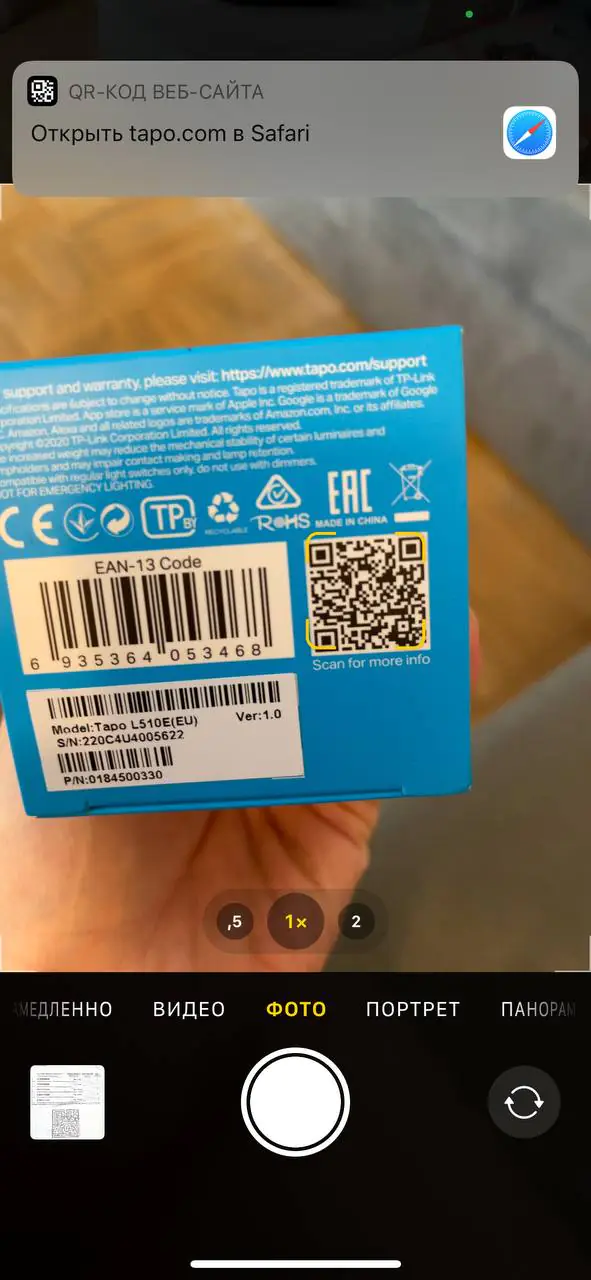
А ще не всі в курсі, що камера iPhone дозволяє сканувати документи, не потрібні ніякі сторонні утиліти. Правда, сканер доступний не в самій камері, а в застосунку «Файли». Відкрийте штатний файловий менеджер, ткніть на іконку три крапки в правому верхньому куті екрану і виберіть пункт «Відсканувати документи». Потім наведіть камеру на документ, натисніть кнопку спуску затвора, слідом виберіть межі документу, відсікаючи всі зайві фонові елементи. В результаті система збереже картинку в такому форматі, немов вона була відсканована на сканері, ви зможете знайти її в тому ж застосунку «Файли».
Як дивитися всі ваші фото на карті?
І ще одна цікава можливість, яка включена за замовчуванням. Але про всяк випадок перевірте – Налаштування – Конфіденційність – Служби геолокації – Камера. Дозвольте камері iPhone отримувати дані GPS при використанні програми. Також краще включити тумблер біля пункту «Точна геолокація».
Кожне ваше фото містить дані про місце, в якому воно було знято. Так що не буде проблемою це визначити, якщо буде потрібно, – треба просто зробити свайп вгору на знімку в галереї, щоб побачити точку на карті і адресу. Також можна побачити всі фото, зроблені за даною адресою, а також подивитися всі ваші знімки на геокарті.
Більш того, в галереї є вкладка «Пошук», в рядку пошуку можна ввести місто, вулицю і побачити всі зроблені там фото, якщо є.
Читайте також: Перехід з Android на iPhone, частина II: Apple Watch і AirPods – чи такою хорошою є екосистема?
Нічний режим. Чи можна в камері iPhone відключити нічний режим?
Ми розібрали всі опції і налаштування, якими відрізняється камера iPhone. Втім, можливо, через деякий час щось зміниться, з’являться нові опції. Наприклад, зараз нічний режим в камері iPhone працює автоматично. Телефон визначає, що досить темно, і повідомляє, скільки секунд буде створюватися знімок для кращої якості – може бути від частки секунди до 10 секунд (але найчастіше 2-3 секунди). Іконка нічного режиму відображається в інтерфейсі камери у верхньому лівому кутку.
Ви можете змінити час створення знімка в нічному режимі. Для цього треба тапнути на значок нічного режиму і за допомогою повзунка над кнопкою спуску затвора встановити відповідний час (видно на скріншотах вище). Залежно від тривалості експозиції можуть вийти різні за якістю і освіщенню знімки.
Також під час нічної зйомки в середині видошукача може з’явитися хрестик. Якщо побачите, що зміщуєтесь від нього, то намагайтеся тримати айфон так, щоб зсувів не було, інакше нічне фото вийде нечітким.
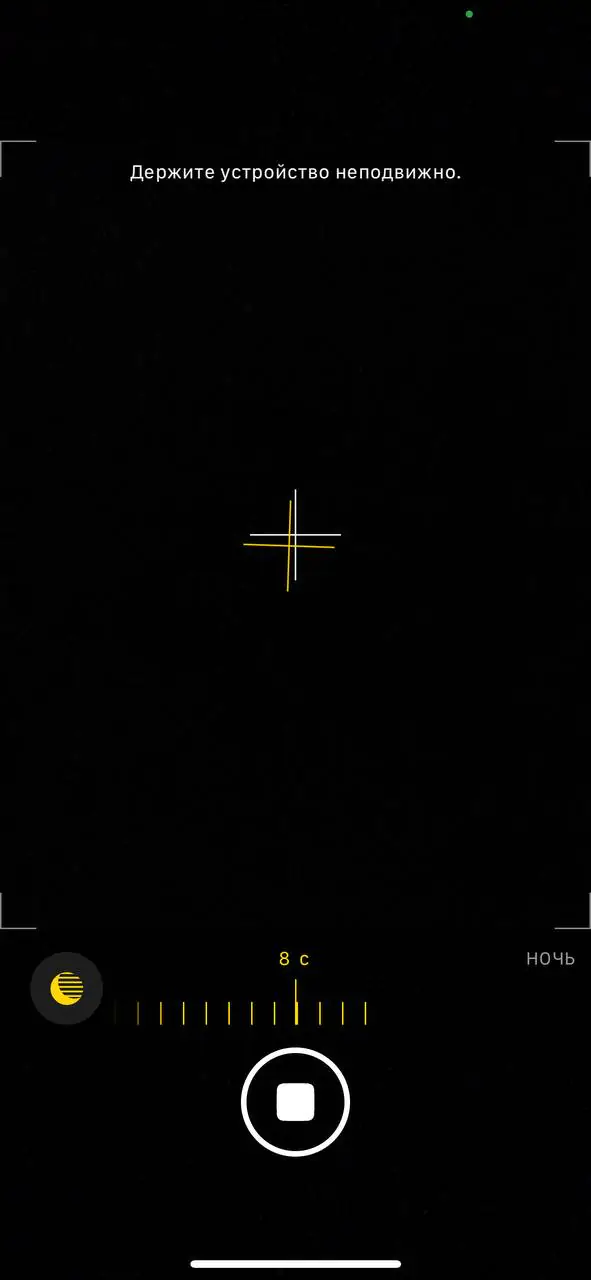
Інколи користувачам цікаво – а чи можна взагалі відключити нічний режим в камері iPhone? Так, але не зараз, а в прийдешній iOS 15. Потрібно буде перейти в налаштування камери і знайти новий перемикач, що відповідає за відключення нічного режиму. Хоча, на наш погляд, в айфоні нічні знімки дуже хороші (і не пересвітлюються, як у деяких інших виробників), і немає сенсу цей режим відключати.
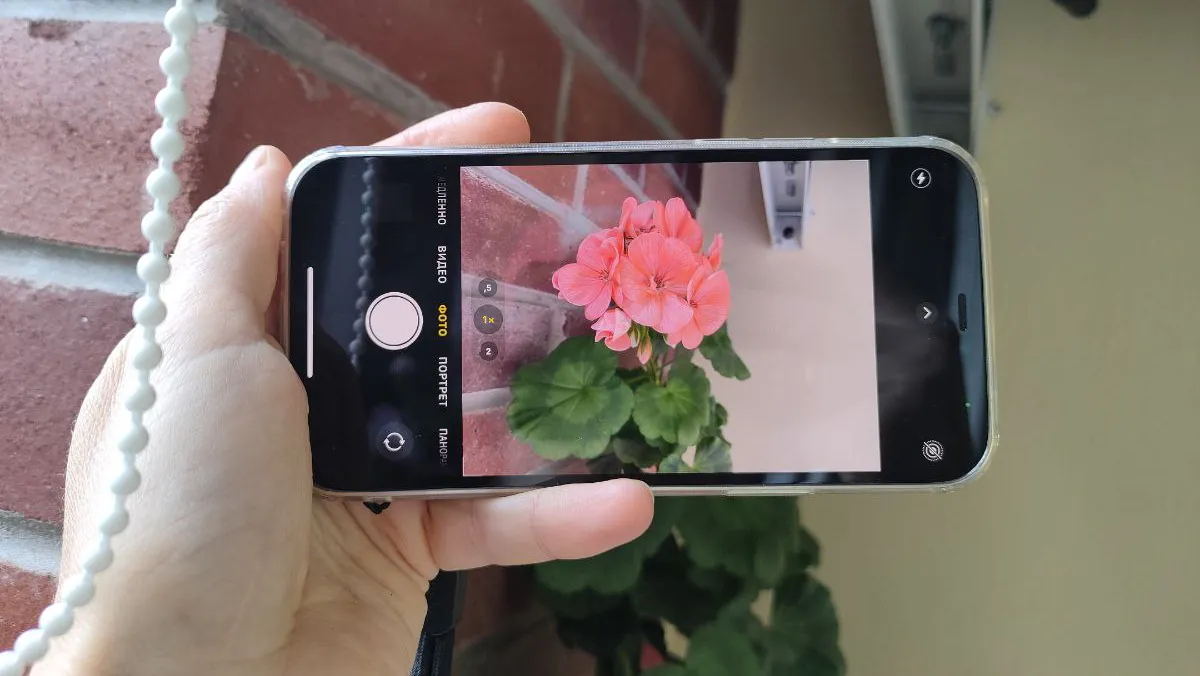
Що ж, на цьому все. Якщо у вас ще залишилися питання про камеру iPhone, пишіть в коментарях – допоможемо!
Читайте також:
- Огляд Deathloop – Безумство, яке затягує
- Огляд Acer Nitro 5 AN515-45: ігровий ноутбук на AMD з RTX 3070
- ТОП-10 захищених смартфонів, осінь 2021


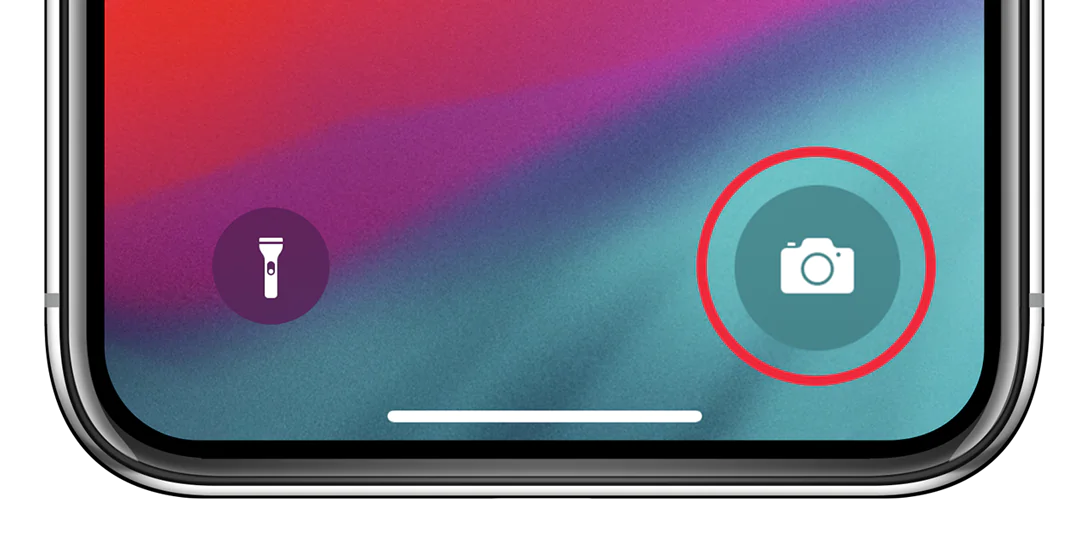
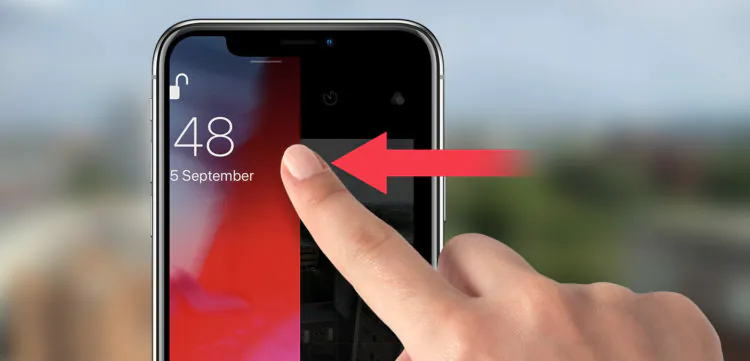
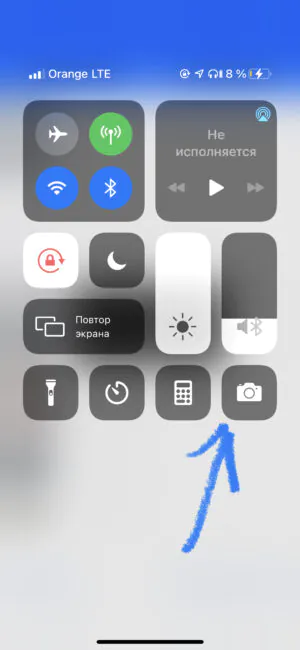
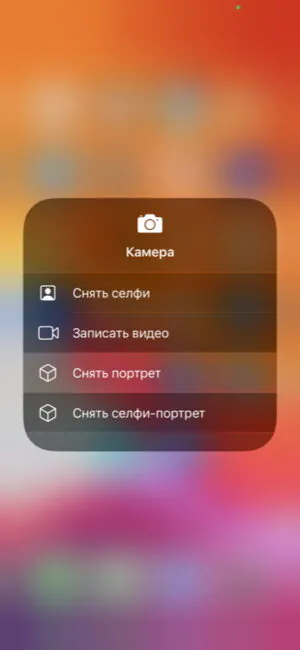
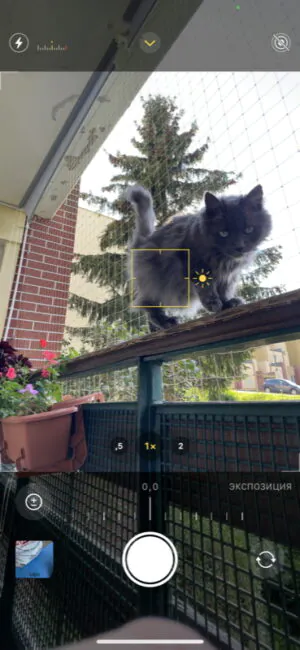
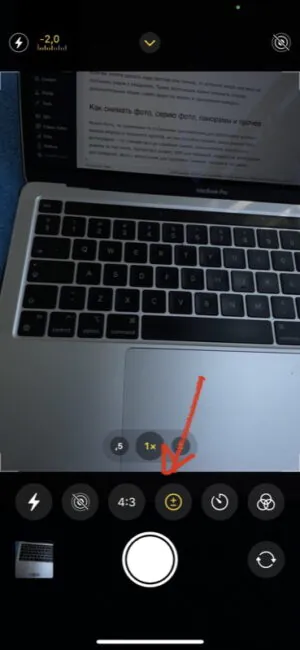
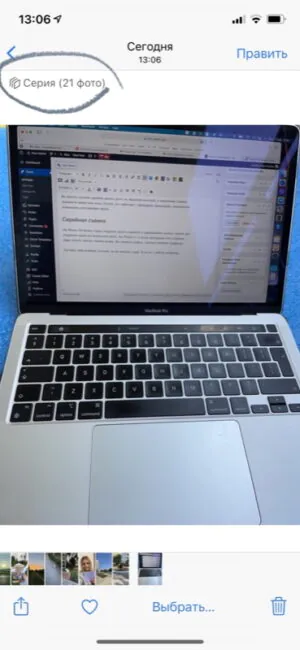
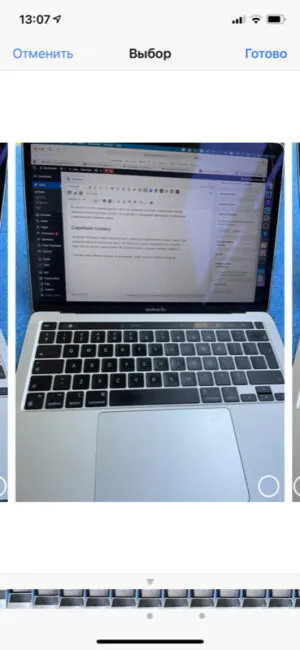
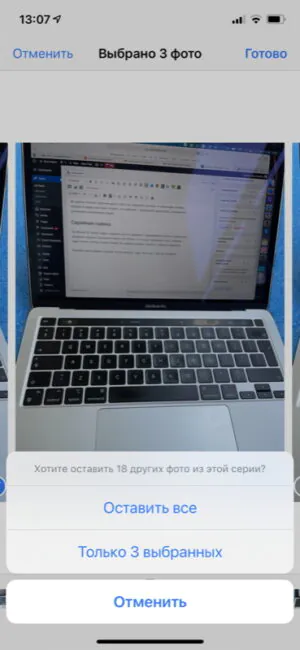
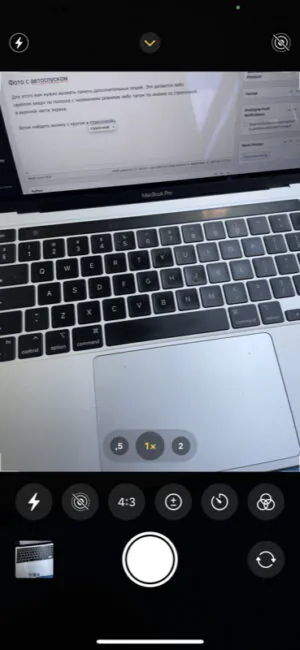
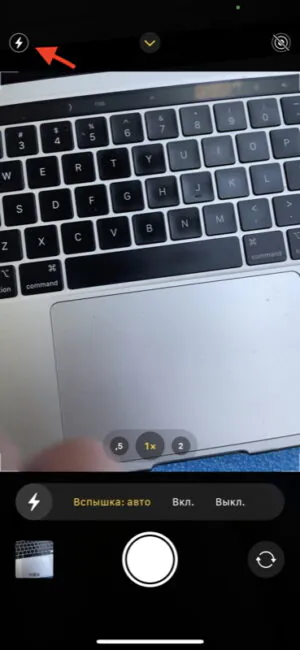

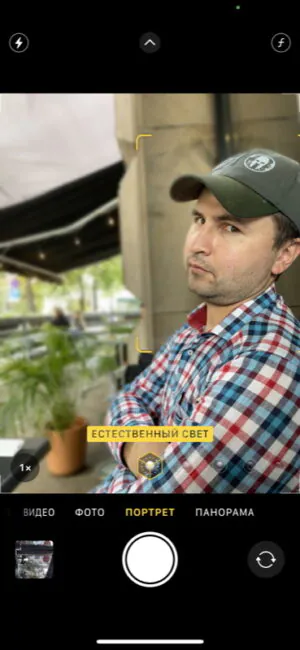
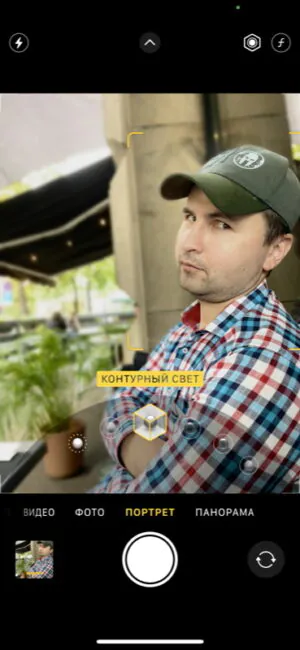






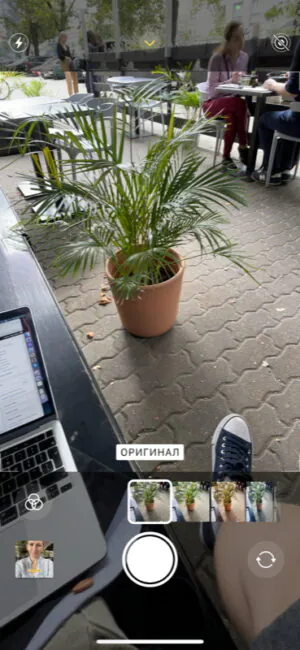
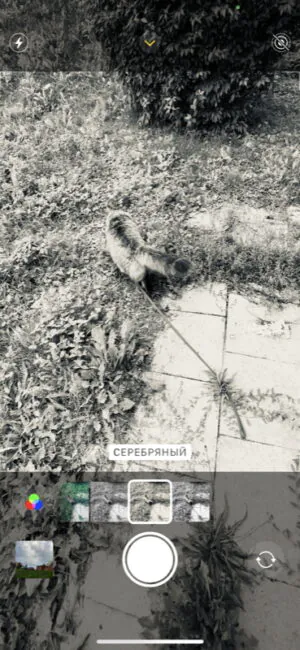
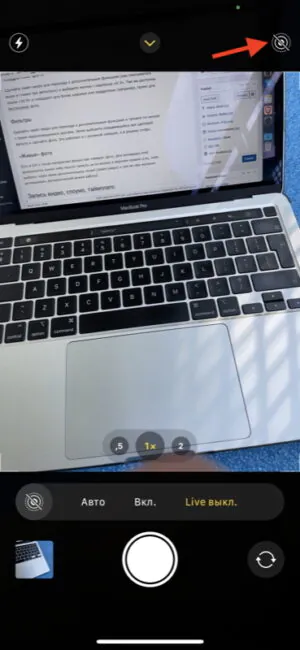
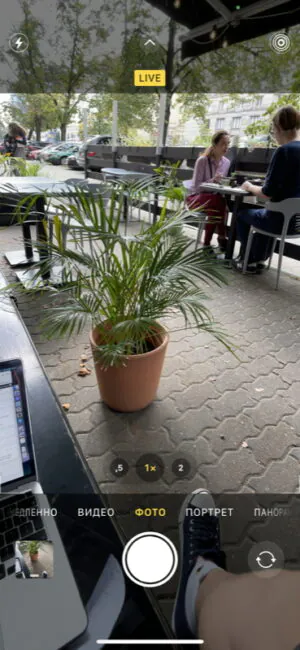
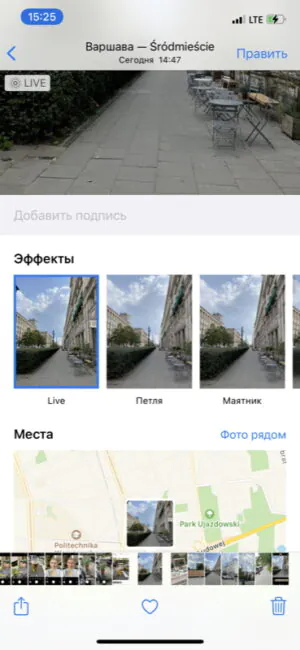



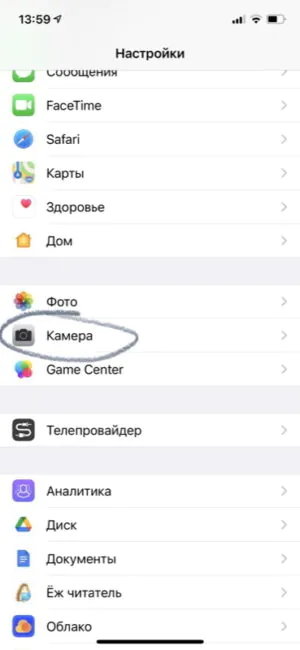
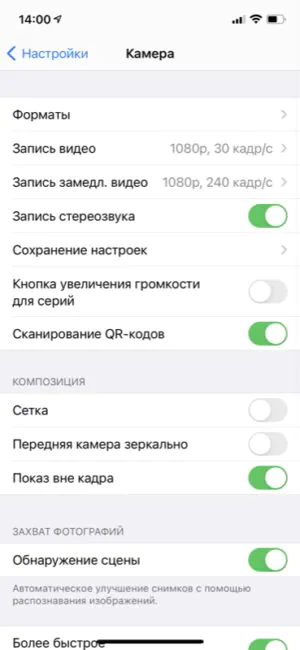
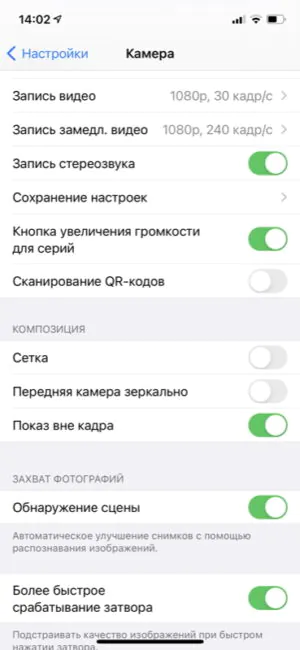
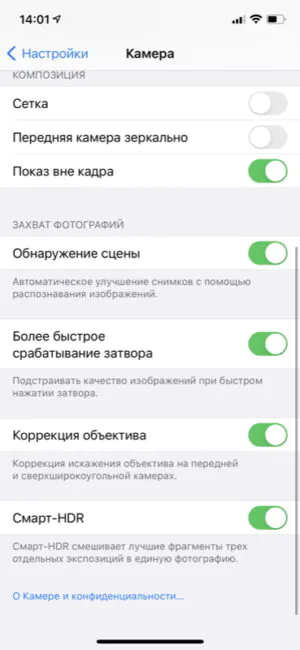
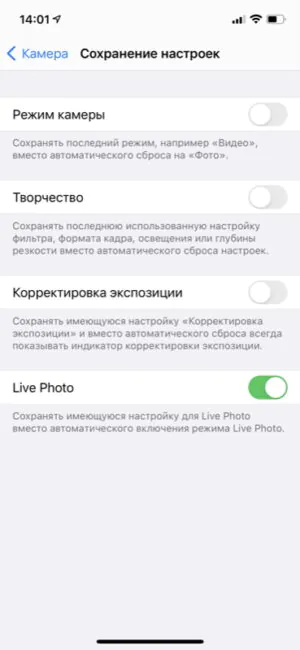
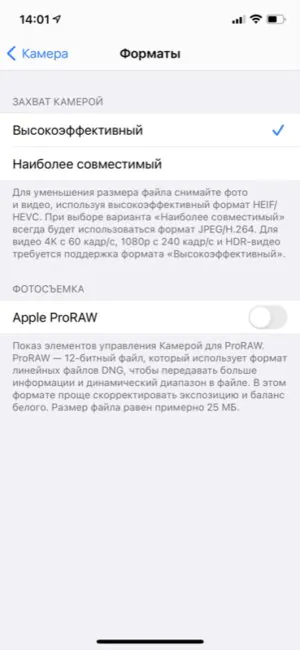
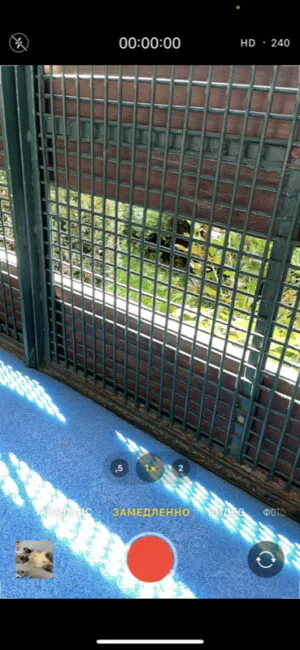
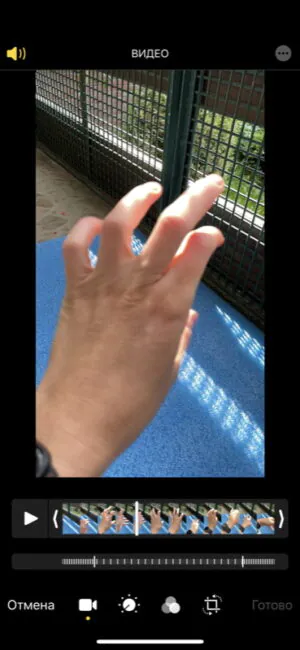

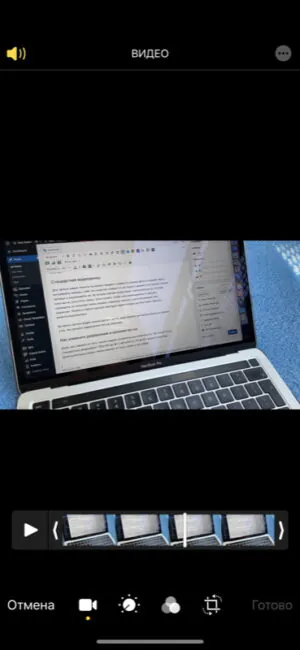
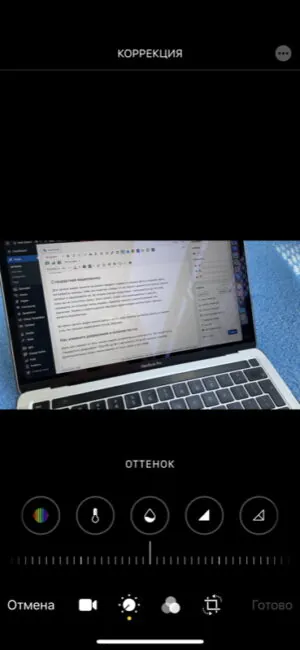
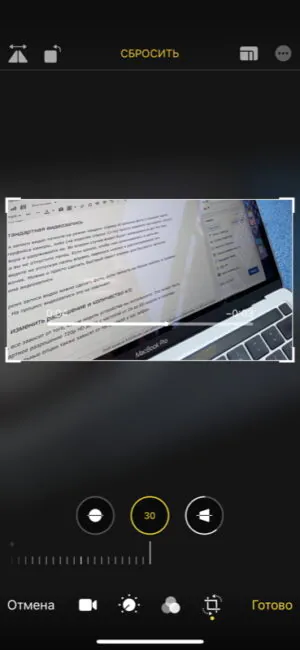
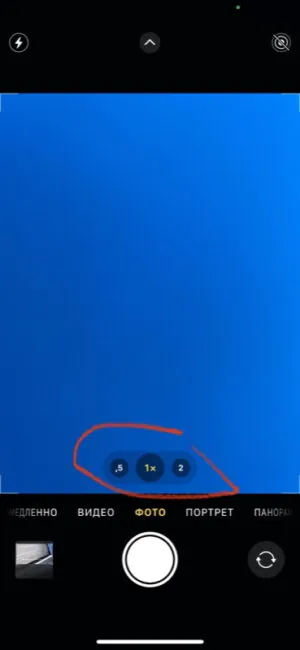
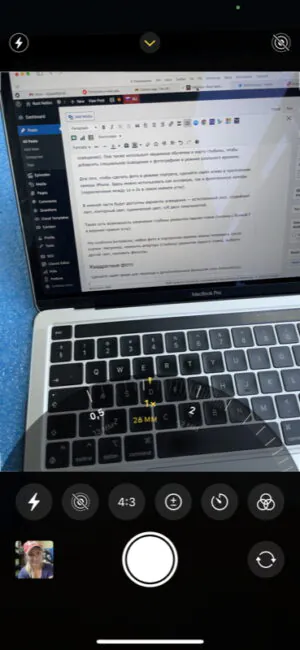
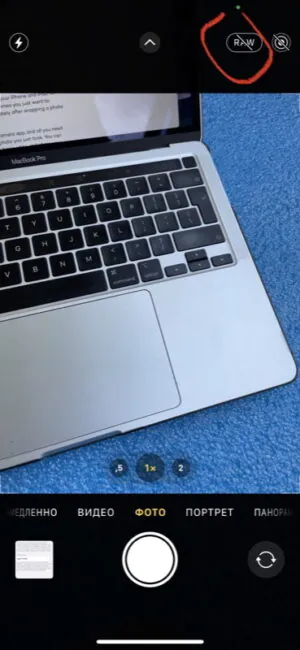
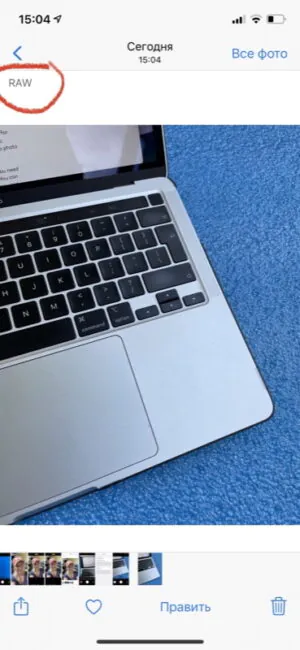
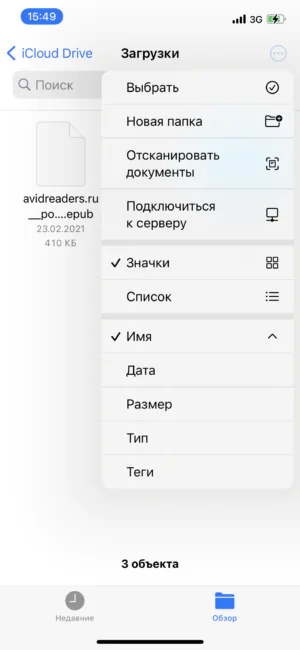
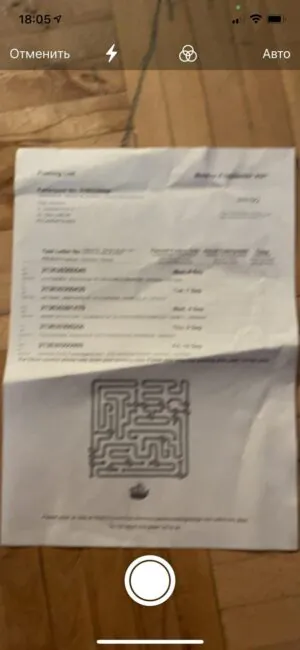
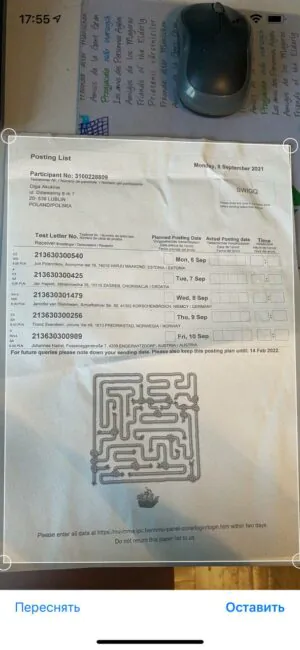
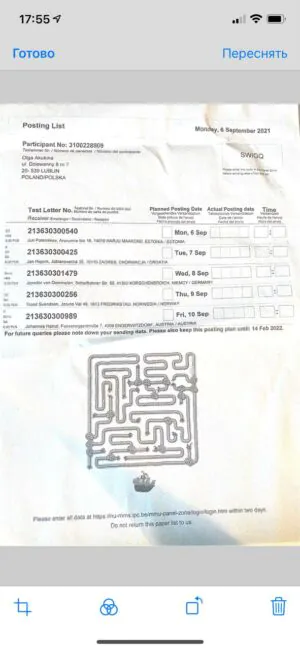
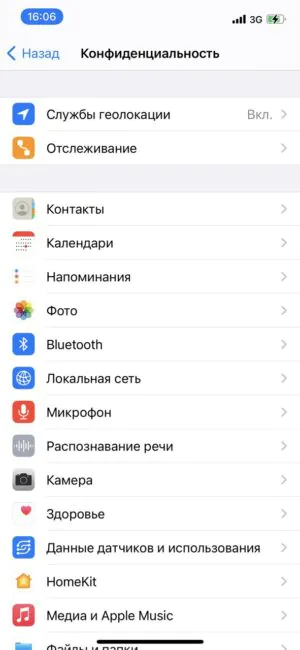
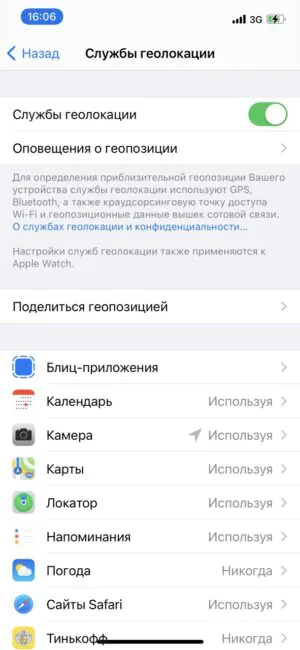
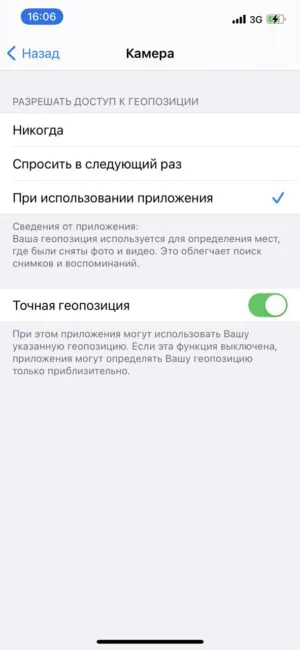
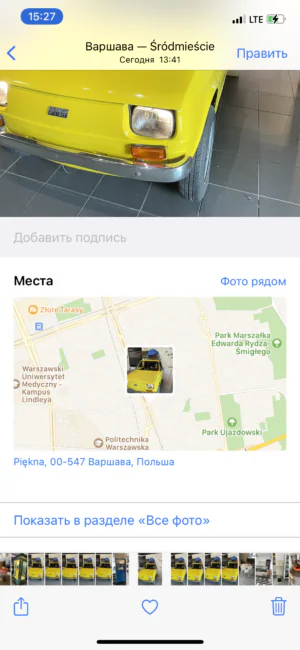
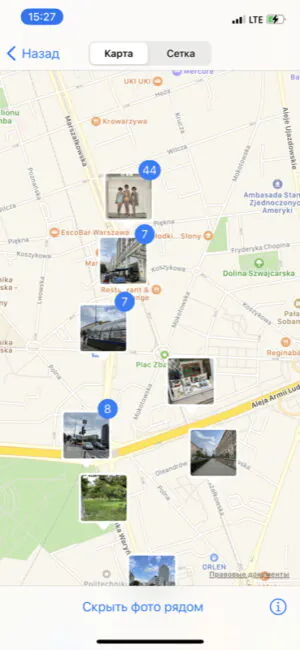
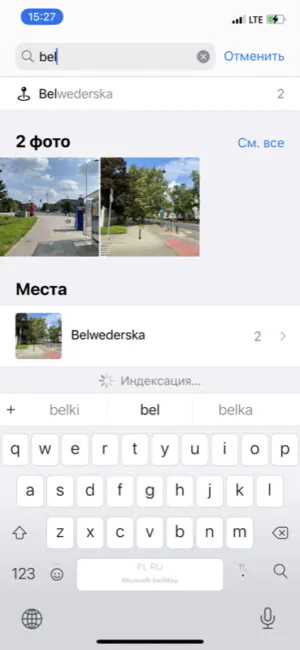
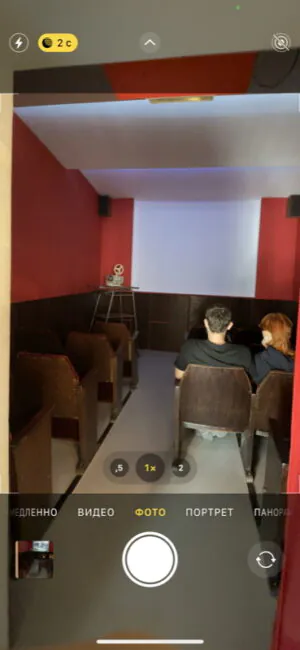
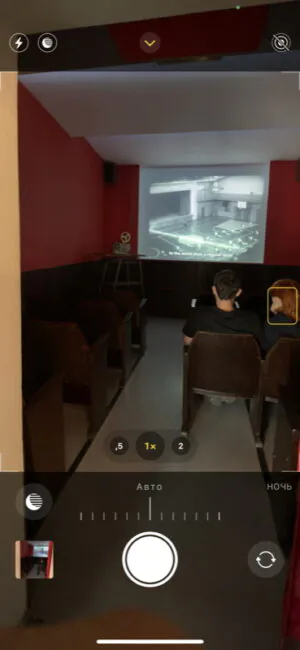
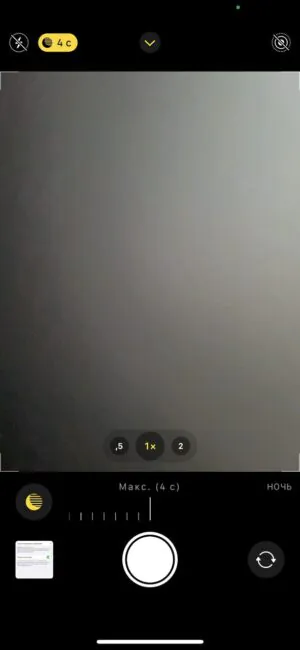
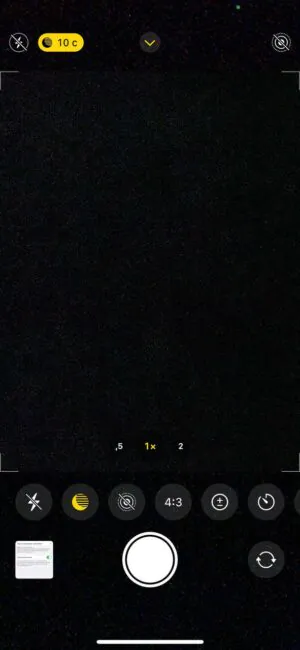
Дякую за найдокладнішу інструкцію з налаштування камери на iPhone! :-)
Будь ласка, заходьте ще! :)