© ROOT-NATION.com - Використання контенту дозволено за умови розміщення зворотного посилання
Часто трапляється так, що стандартна файлова система для накопичувачів FAT 32 не підтримує ті чи інші сценарії використання, наприклад, в якості зовнішнього накопичувача для магнітоли в авто, де найчастіше потрібен формат NTFS. Але що ж робити, якщо ми хочемо змінити формат файлової системи диска в Windows, не втративши при цьому збережені дані? Насправді відповідь проста і проблема вирішується буквально за лічені хвилини. Зараз ми крок за кроком зрозуміло покажемо всі етапи даної процедури.
Інструкція по зміні файлової системи без втрати даних у Windows 10
Для початку вам необхідно точно переконатися, яка файлова система встановлена на вашому диску: для цього підключіть його до ПК, зайдіть у Мій комп’ютер, клікніть по потрібному пристрою правою кнопкою миші і виберіть пункт Властивості.
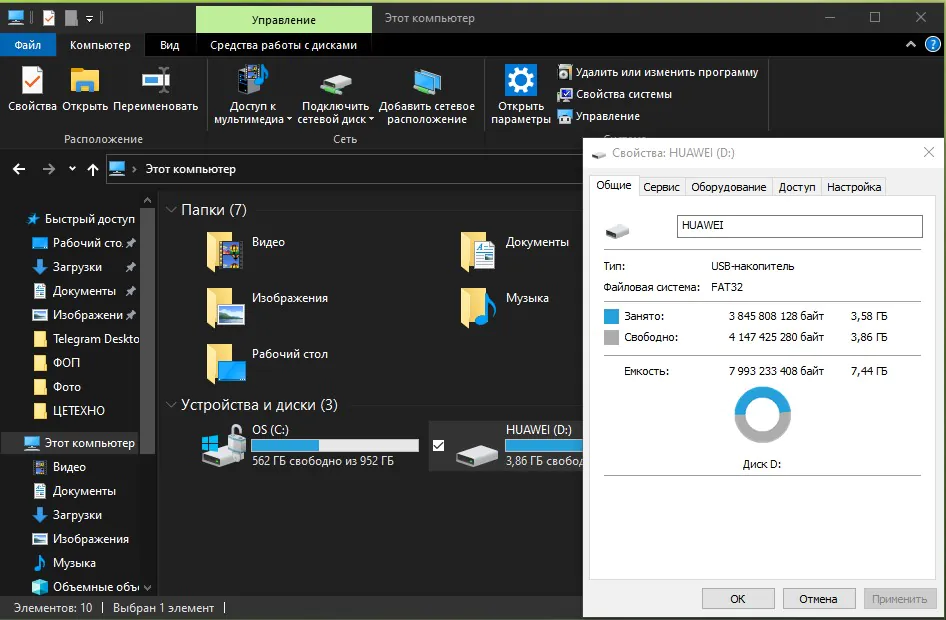
Як бачимо, в даний момент у нас файлова система FAT32, що добре для тієї ж магнітоли, але якщо ми говоримо про використання накопичувача як пристрою для перегляду великих відео, це далеко не найкращий варіант. По-перше, тому, що більшість телевізорів просто напросто не побачить пристрій. По-друге, фільм розміром більше 4 ГБ вам просто не вдасться туди завантажити.
Для того, щоб завантажити на носій великий файл, ідеально підійде формат NTFS, тому що у випадку з ним ви обмежуєтеся лише ємністю накопичувача, та й медіапристрої працюють з даною файловою системою з великим задоволенням, і значно швидше зчитують дані. Біда лише в тому, що, якщо ми натиснемо на опцію “форматувати”, то всі дані будуть втрачені. На щастя, базові можливості Windows 10 дозволяють вирішити дану проблему без втрати даних.
Процедура зміни файлової системи через командний рядок Windows 10
Для початку запустіть командний рядок з меню Пуск від імені адміністратора. Для цього клікніть на кнопку правою клавішею миші та виберіть відповідний пункт.
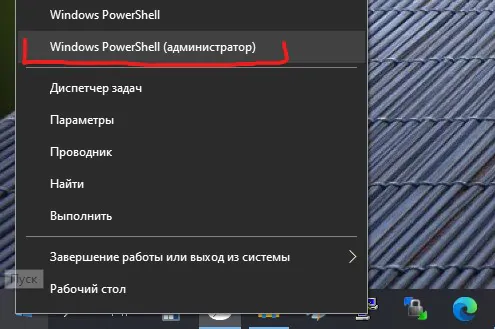
Далі, перед зміною файлової системи, перевіримо диск на помилки, для цього введемо команду hkdsk D: /f (замість букви D введіть букву диска, який збираєтеся перевірити).
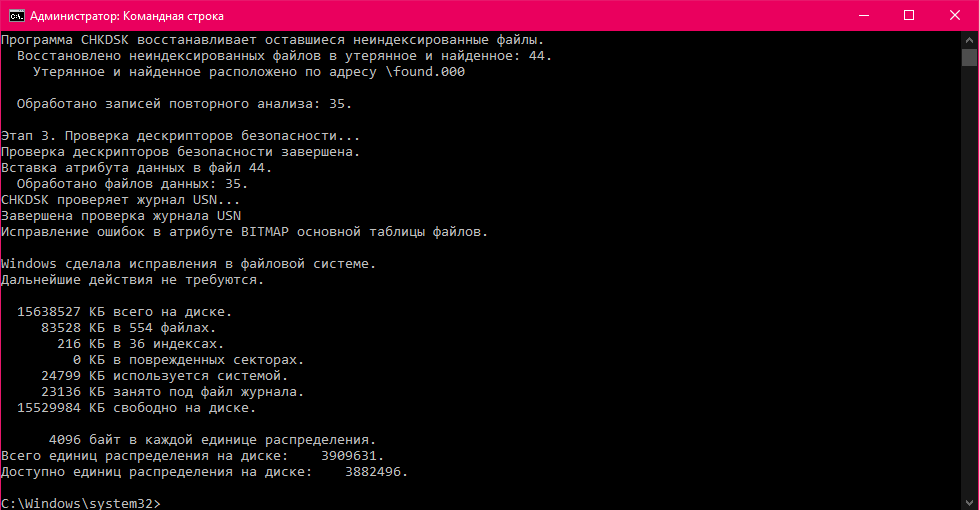
Тепер приступимо до конвертації файлової системи диска зі збереженням всіх даних. Для цього знову відкрийте командний рядок від імені адміністратора, як показано в пункті вище, введіть команду convert D: /FS:NTFS. Не забудьте змінити букву D на потрібну вам, інакше ризикуєте конвертувати системний накопичувач.
На цьому наша інструкція дійшла до кінця, бережіть свої дані і до нових зустрічей на сторінках сайту!
Увага! Якщо ви хочете отримати пораду з питань, пов’язаних з купівлею та експлуатацією гаджетів, вибором заліза і ПЗ, радимо залишити заявку в розділі “Швидка допомога“. Наші автори і експерти намагатимуться відповісти якомога швидше.
Читайте також:
- Як видалити браузер Microsoft Edge з Windows 10, якщо система не дозволяє цього зробити
- Поради: як подовжити час автономної роботи смартфона
- Як вибрати процесор для ноутбука та чим відрізняються мобільні CPU?
- 5 простих порад: як створювати паролі та керувати ними
- Мобільний Google Chrome на стероїдах: активуємо 5 прихованих функцій



В тексті “команду hkdsk D: /f” пропущено “c”