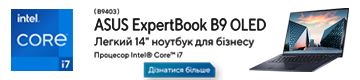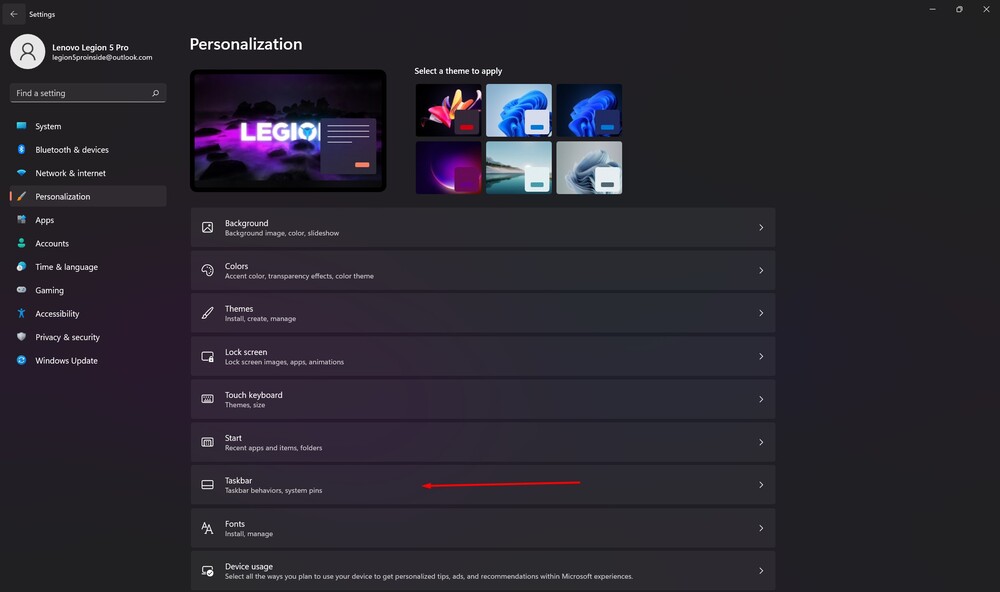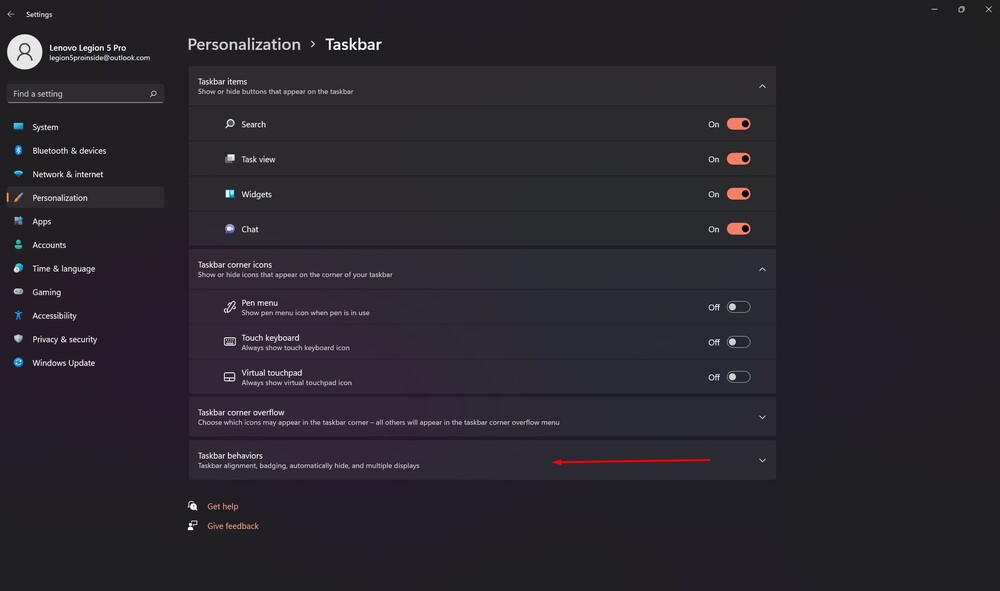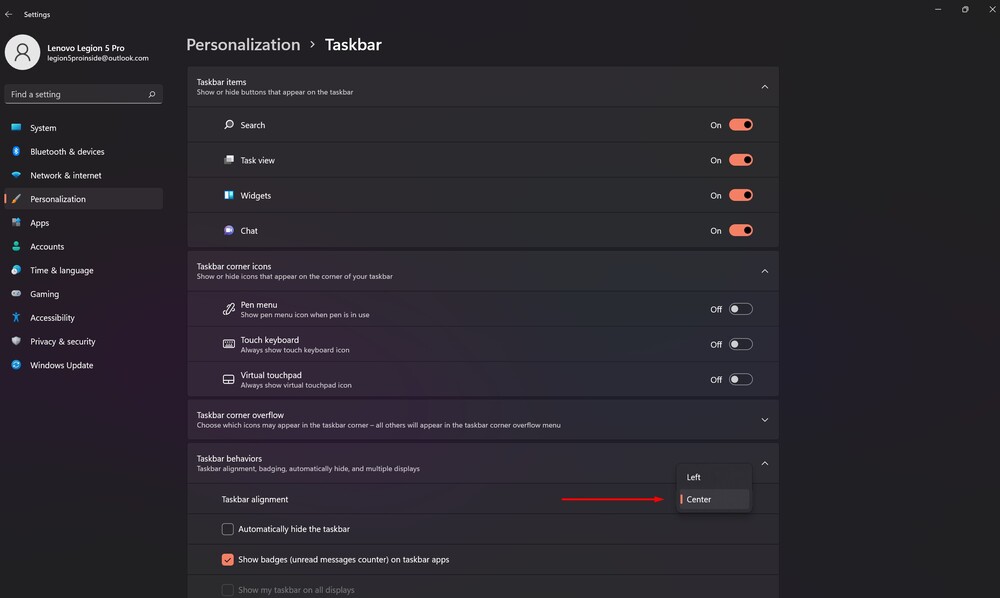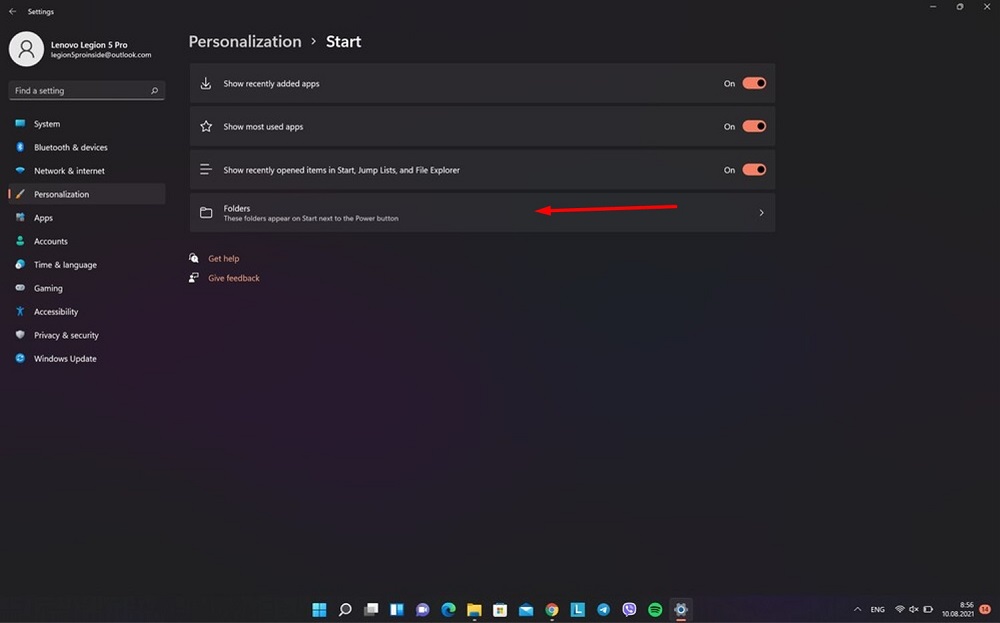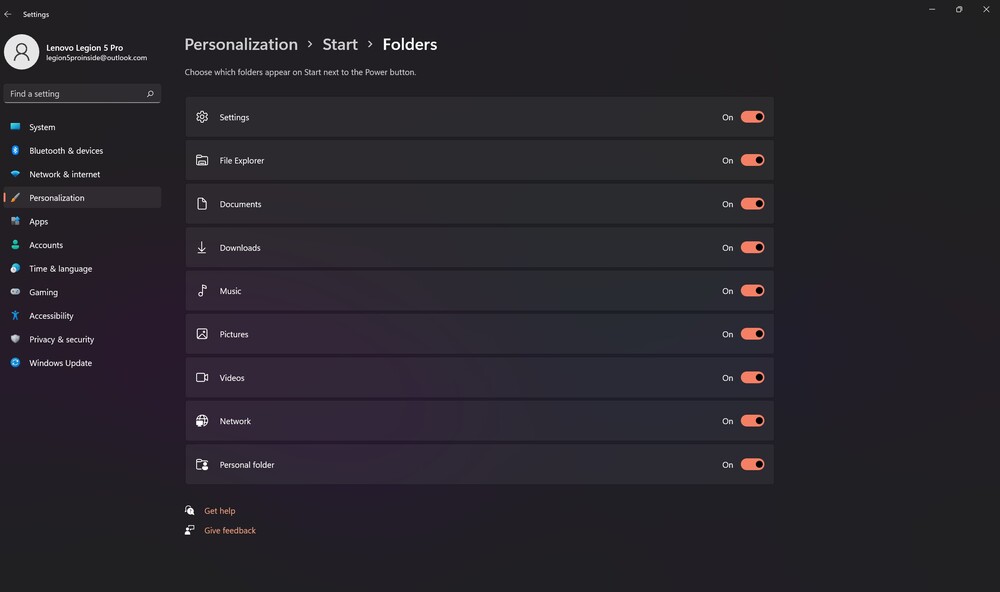Компанія Microsoft нещодавно випустила нову Windows 11. Сьогодні розкажемо про оновлене меню “Пуск” у новій версії операційній системі.
Всі налаштування та тестування здійснювались на ноутбуці Lenovo Legion 5 Pro, який був люб’язно наданий представництвом Lenovo в Україні.
Меню «Пуск» у Windows завжди було прерогативою найдорожчих операційних систем Microsoft. У Windows 11 компанія запропонувала своїм користувачам наймасштабніше оновлення цього меню. Розглядаючи нову ОС, можна впевнено сказати, що «Пуск», безперечно, є однією з найважливіших змін. Інтуїтивно зрозумілий дизайн з орієнтацією на продуктивність – це, мабуть, найкращий спосіб охарактеризувати нове меню.
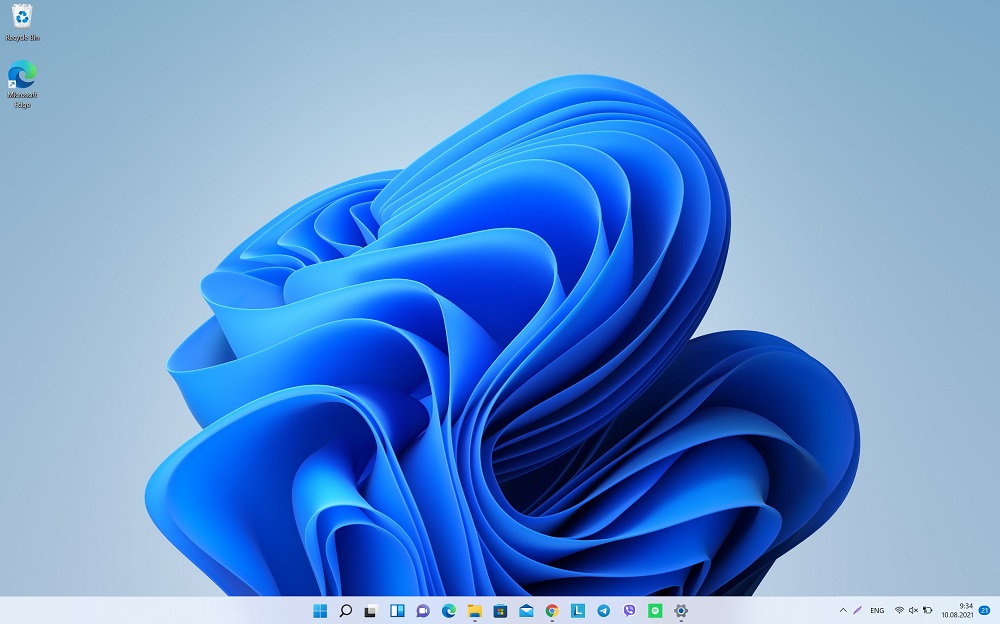
Читайте також: Огляд Lenovo Legion 5 Pro: Потужний дует AMD та NVIDIA
Меню “Пуск” тепер розташоване по центру
Коли вперше відкриєте нову Windows, то точно помітите, що тепер “Пуск” по центру. Це дещо незвично, але багатьом сподобається. Розробники Microsoft вирішили зробити кардинальні зміни і вирівняти кнопку “Пуск” та піктограми панелі задач у центрі екрана. Це особливо зручно, коли ви використовуєте широкоформатний монітор.
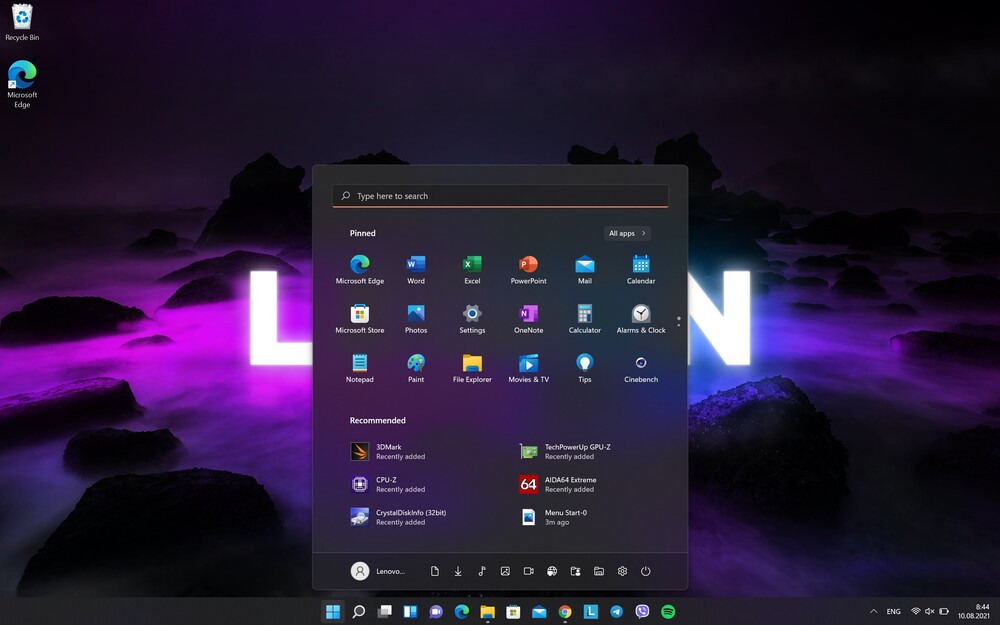
Але якщо вам не сподобається таке розташування меню, то ви можете розмістити його зліва, як у Windows 10. Зробити це досить просто. Натискаєте на кнопку Пуск, відкриваєте Налаштування.
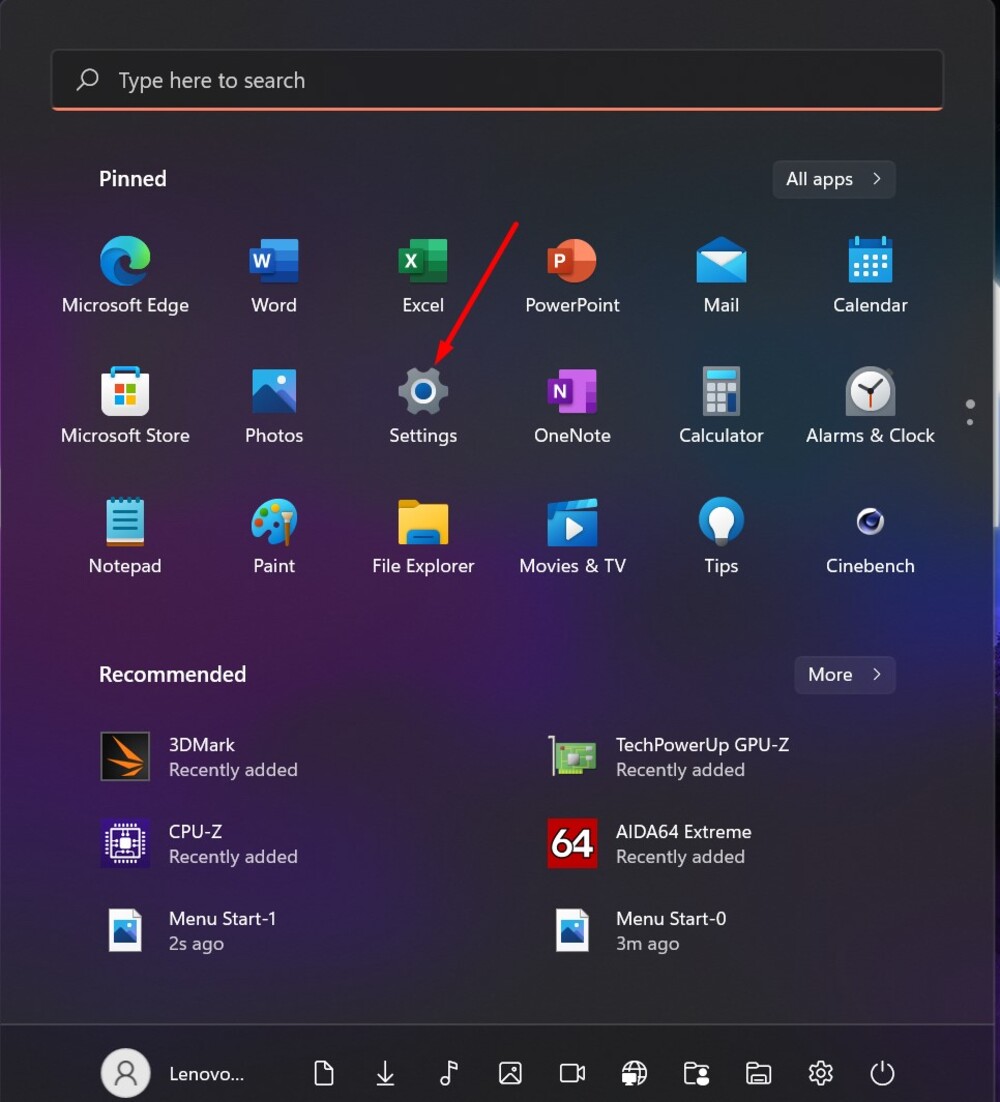
Потім потрібно зайти у розділ Персоналізація, праворуч вибрати Панель задач, де знайти опцію Налаштування панелі задач.
Саме там у вас буде можливість вирівняти її по центру або змістити на лівий край. Більше того, ви навіть зможете приховати Панель задач, якщо вона вам заважає в роботі.
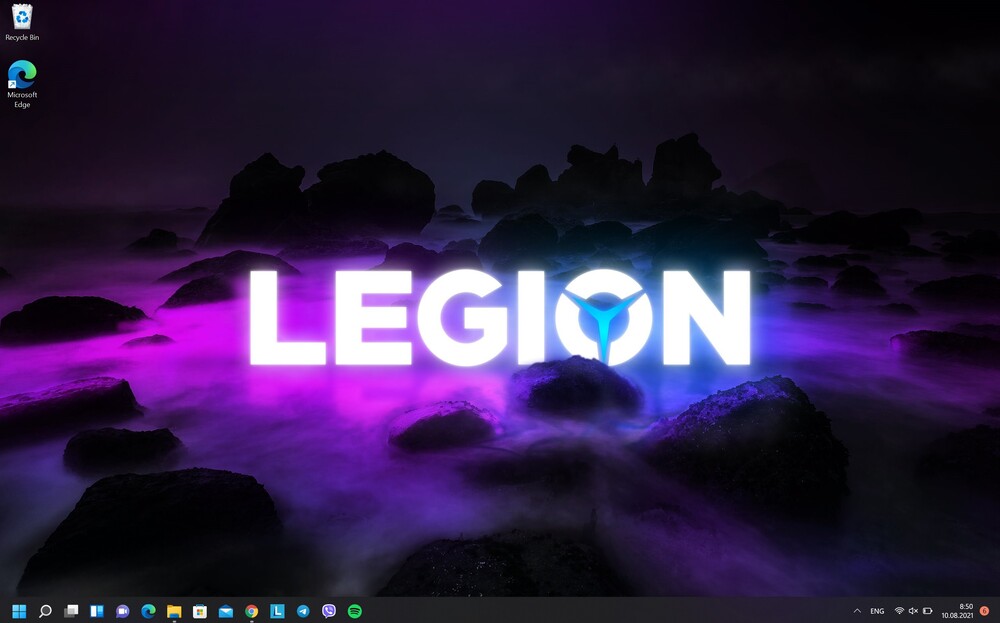
Читайте також: Як стати учасником Windows Insider Program, щоб встановити Windows 11
Більше немає “живих” плиток
Появу “живих” плиток (Live Tiles) у Windows 10 користувачі зустріли досить неоднозначно. Комусь вони сподобались і стали своєрідною заміною віджетів з Windows 7, а хтось не розумів, навіщо вони взагалі тут. З часом більшість користувачів просто перестали ними користуватись. До речі, я теж серед таких, тому що Live Tiles подеколи дивно себе поводили. То оновлювались з постійною періодичністю, то просто наче зависали на кілька днів.
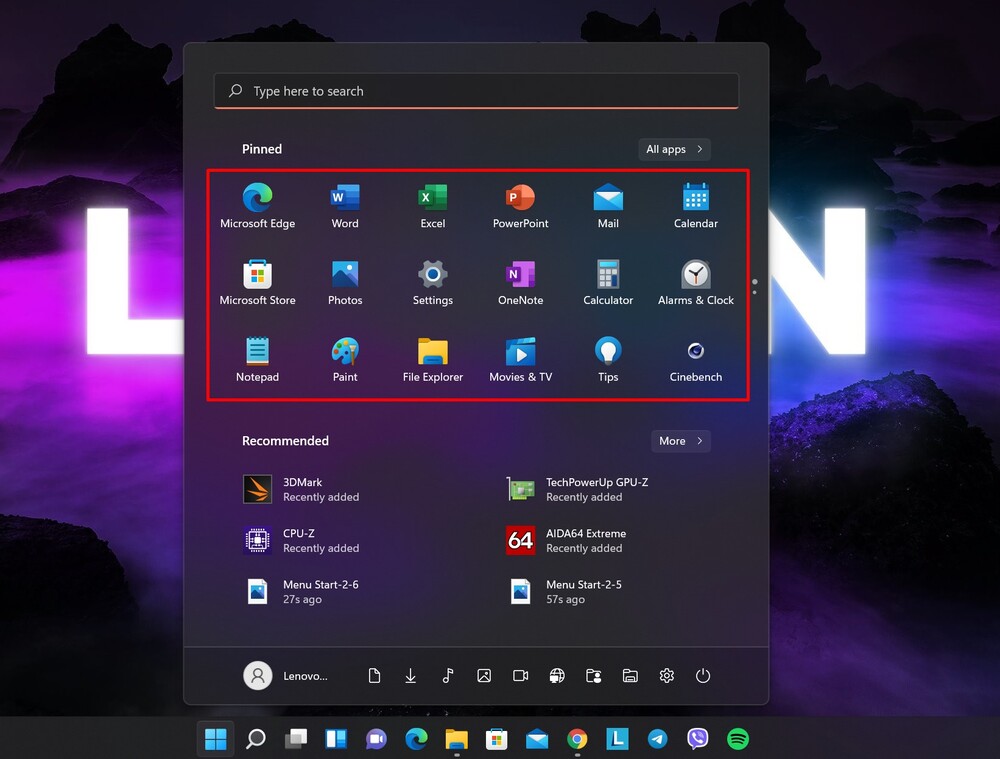
Тому я дуже зрадів, коли у Windows 11 від “живих” плиток вирішили відмовитись. Меню “Пуск” стало більш естетично привабливим, зрозумілим і сучасним. Тепер замість плиток ви побачите списки значків програм у меню “Пуск”. І коли ви будете закріпляти програму в меню “Пуск”, вона миттєво з’являтиметься там. Всі закріплені програми розміщуються як піктограми на панелі задач у форматі 3×6 у верхній частині сторінки. Це не означає, що у вас є можливість закріпити тільки 18 застосунків. Ви можете прокручувати сторінку, щоб вмістити ще більше значків. Ліміту закріплених програм немає. Все залежить від ваших бажань і вподобань.
Читайте також: Парадокс сумісності пристроїв з Windows 11
Список “Усі програми” нікуди не зник
Ще у вас є можливість розташувати всі програми списком, як в Windows 7. Для цього в верхньому правому кутку натискаєте на опцію Всі програми.
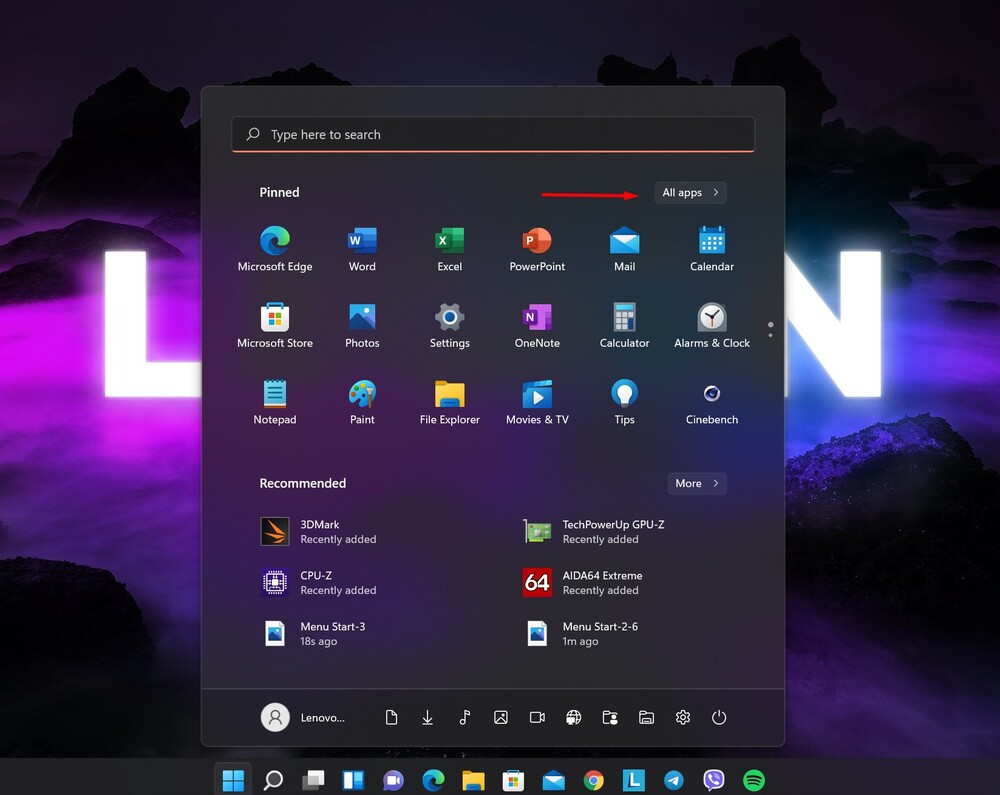
І вуаля – весь список ваших програм в алфавітному порядку. Ви побачите нові програми, які недавно були встановлені, та ті, що вже давно у вашому ноутбуці чи комп’ютері.
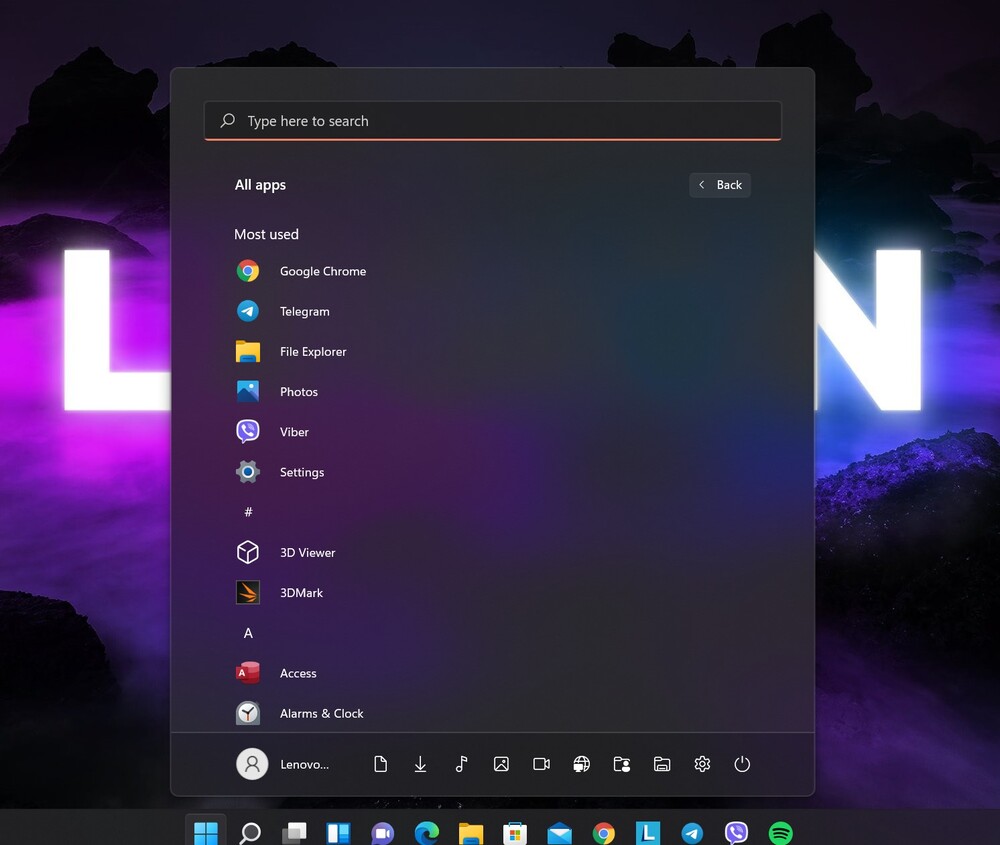
Якщо натиснете правою кнопкою миші на вибрану програму, то перед вами з’явиться контекстне меню. За його допомогою можете закріпити програму в меню “Пуск” або видалити її, хоча іноді вас попросять зробити це чомусь у старій Панелі управління (ох вже ці артефакти).
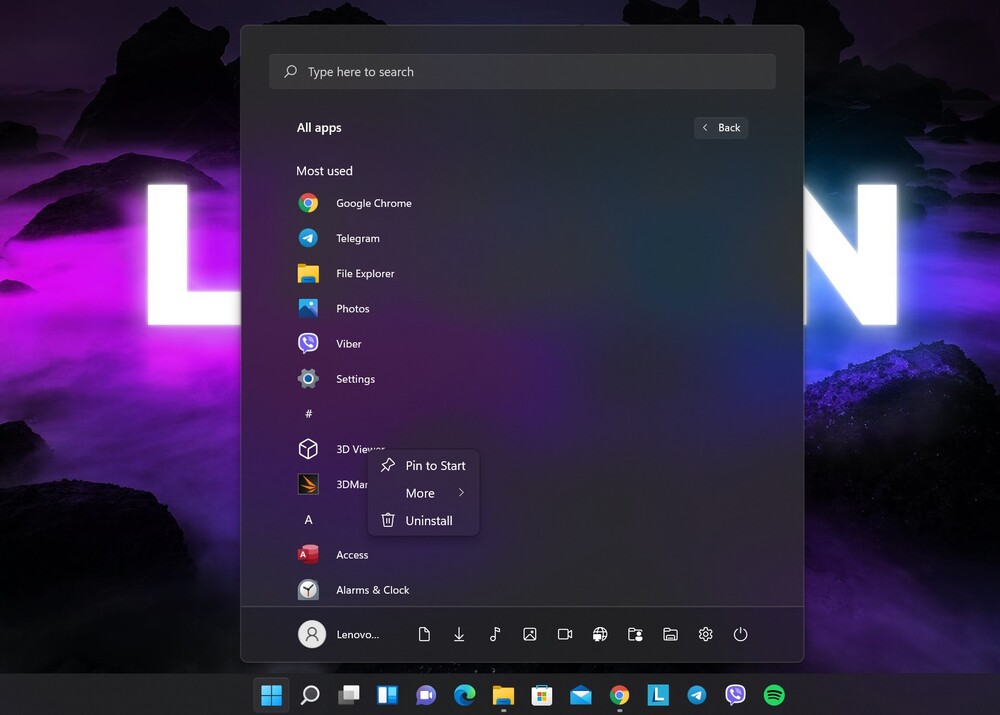
Крім того, натиснувши на Додатково, зможете закріпити програму на Панелі задач, запустити її у режимі Адміністратора, подивитись розташування самого файлу програми, налаштувати програму, надати спільний доступ і навіть написати відгук, якщо це програма від Microsoft. Це більш зосереджений підхід, ніж у Windows 10, який візуально може виявитись менш заплутаним для деяких людей.
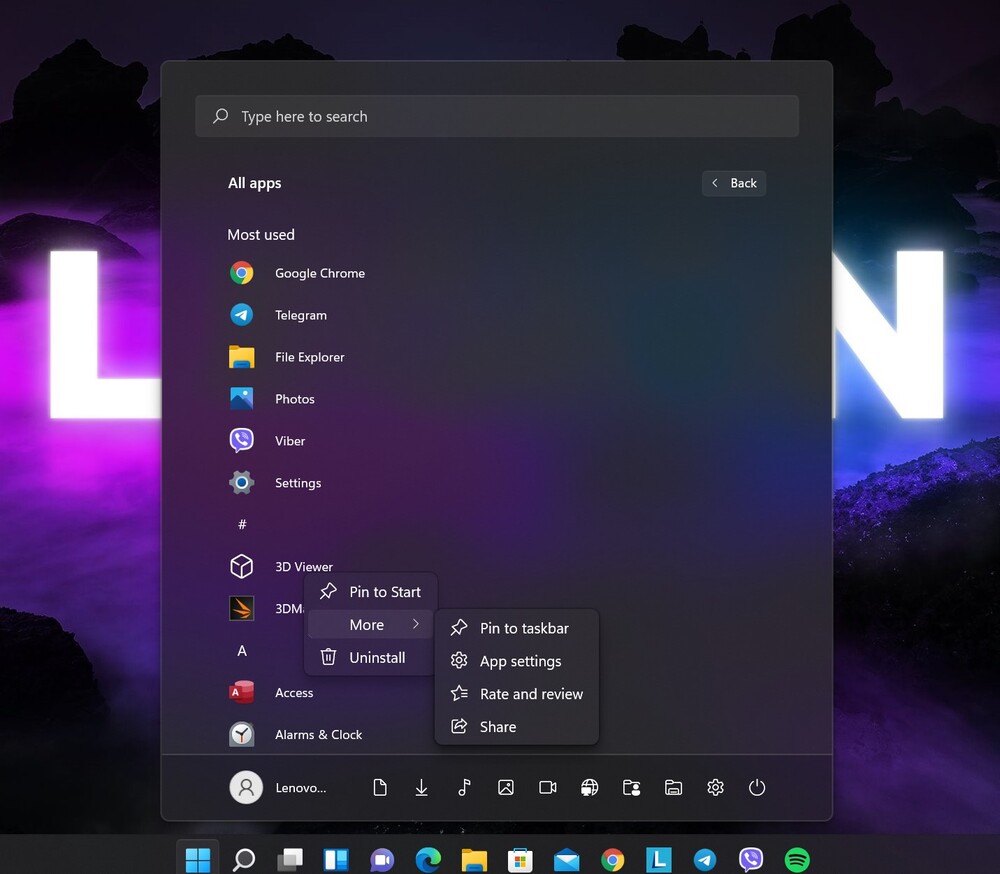
Рекомендовані
Також у меню “Пуск” ви можете бачити останні відкриті програми, файли, фотографії, відео, тощо. Це так звана панель Рекомендовані. Можливо, для когось це буде зручною функцію. Тепер не потрібно шукати важливу програму або якийсь медіафайл. Їх легко знайти саме тут. Це практично, хоча, можливо, не для всіх. Я не виключаю, що когось дратуватиме ця панель, яка “засмічує” меню “Пуск”. До речі, мені теж вона не подобається, тому я її відключаю.
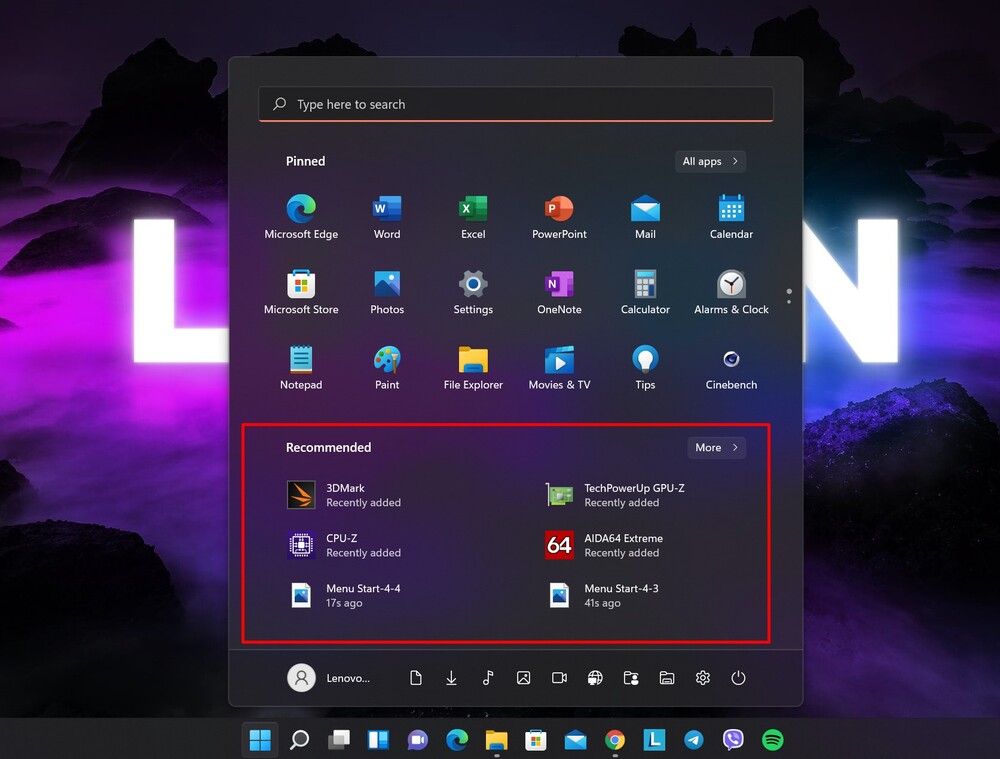
Найголовніше, що ви самі можете вирішити, чи потрібна вона вам. Для цього потрібно знову зайти в Налаштування – Персоналізація,
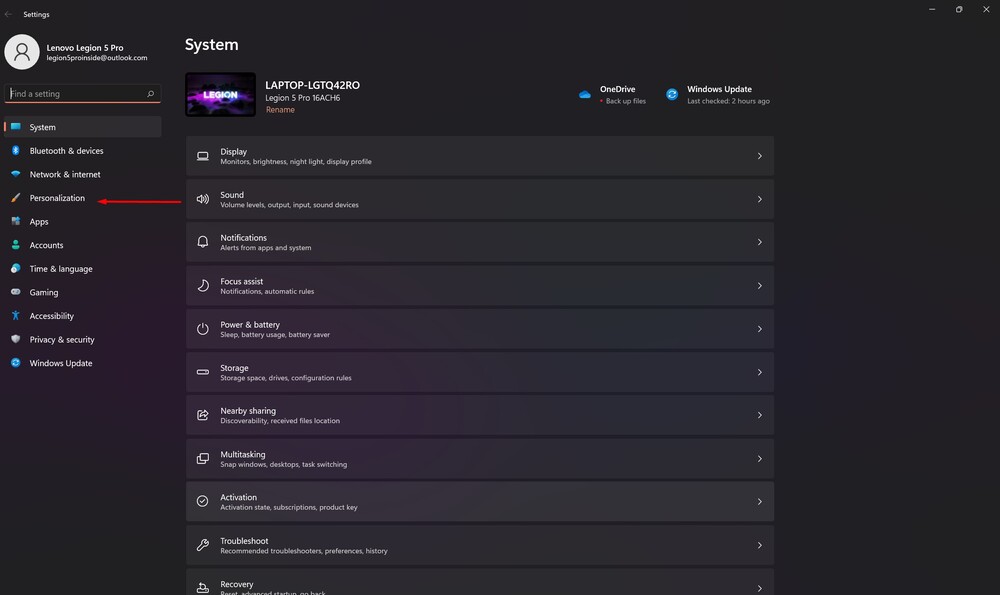
де праворуч вибрати підрозділ Пуск.
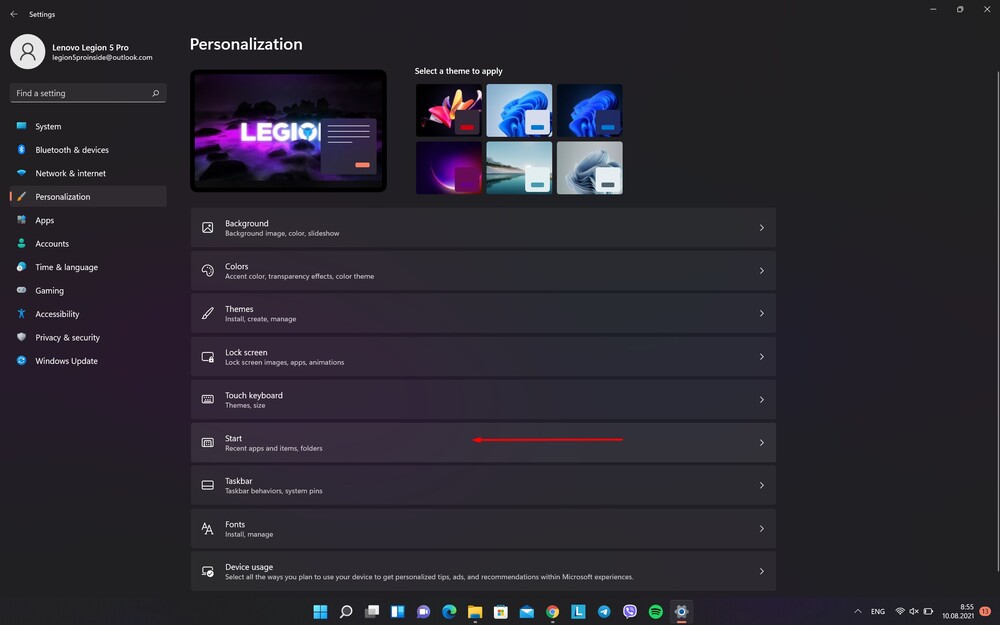
Тут ви маєте можливість вирішити, що буде в панелі Рекомендовані, чи може взагалі нічого не буде.
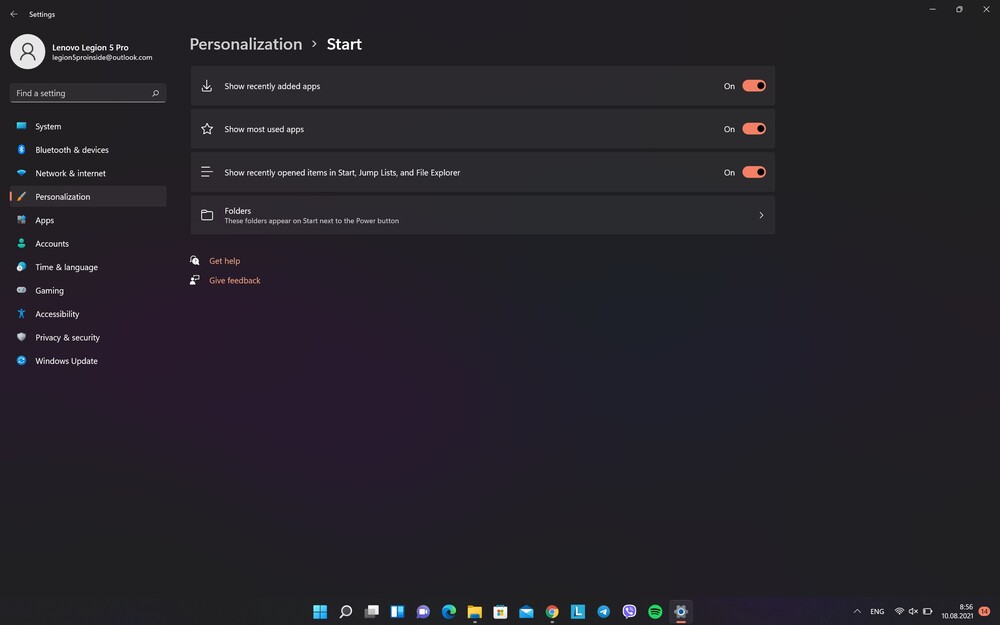
Загальні зміни макету
Найцікавіше, що зараз меню “Пуск” наче спливає над загальною темою Windows 11, хоча раніше було її частиною, це стосувалося кольору, відображення, відтінків.
З перших хвилини знайомства з “Пуском” помічаєш, що змінився сам макет програми, розташування ярликів, застосунків. Особливо це стосується нижньої частини.
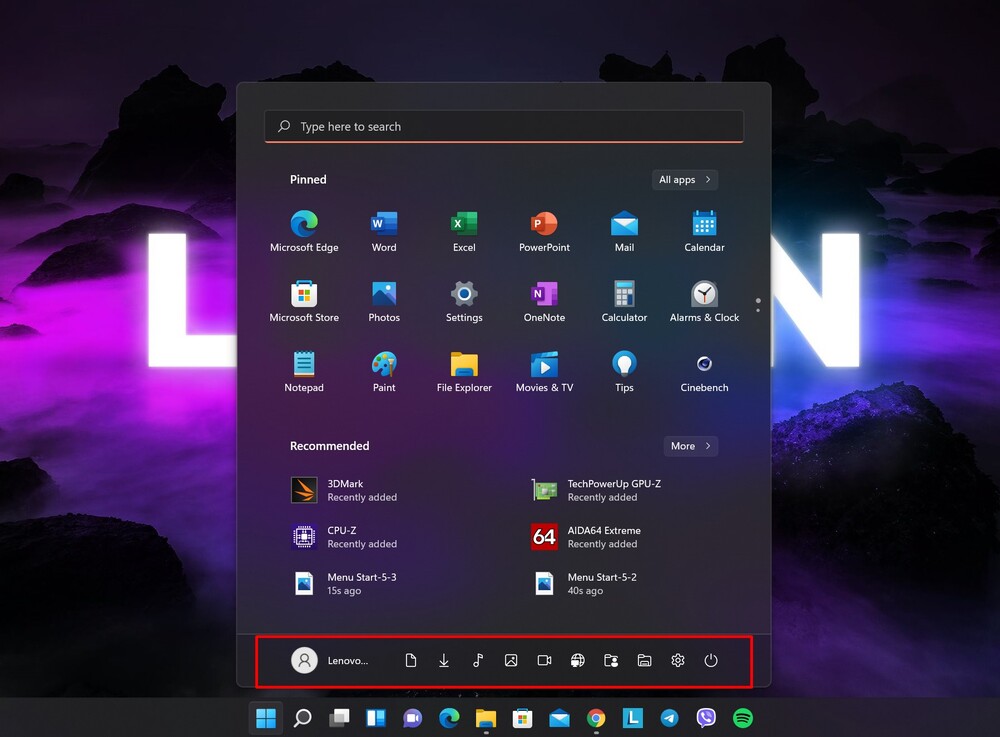
Щоб змінити налаштування облікового запису, заблокувати комп’ютер, або вийти з запису, клацніть на ім’я свого облікового запису в нижньому лівому куті.
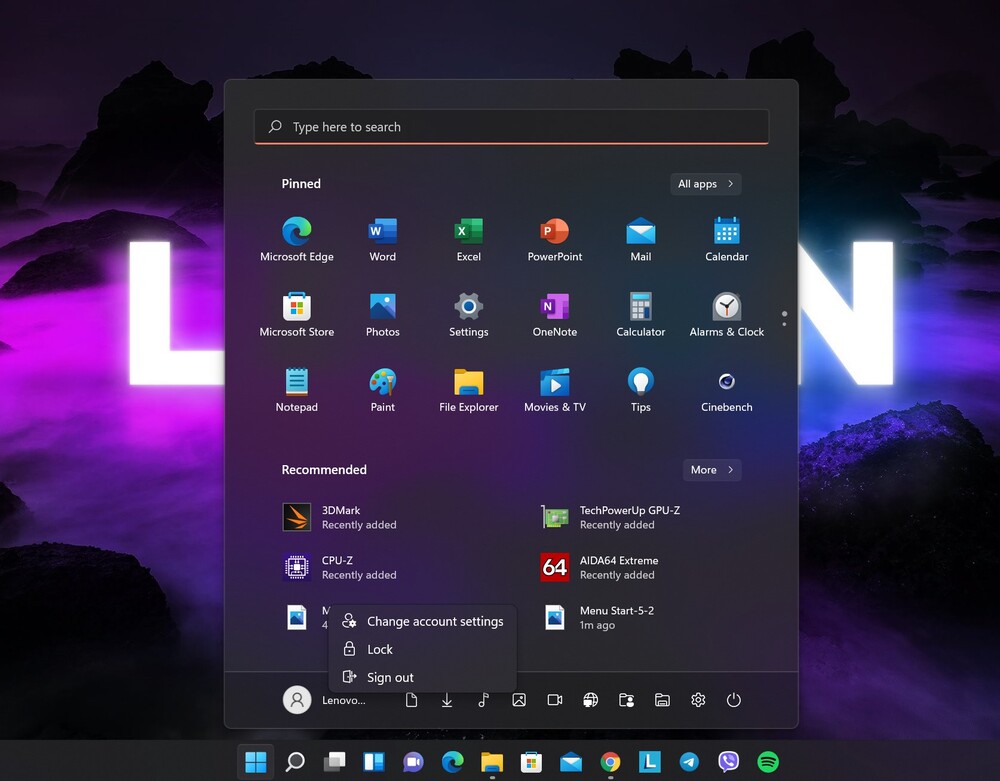
Натискання кнопки живлення у правому нижньому куті відобразить невелике спливаюче меню, яке дозволяє вам перевести ноутбук або ПК у сон (сплячий режим), вимкнути або перезавантажити комп’ютер.
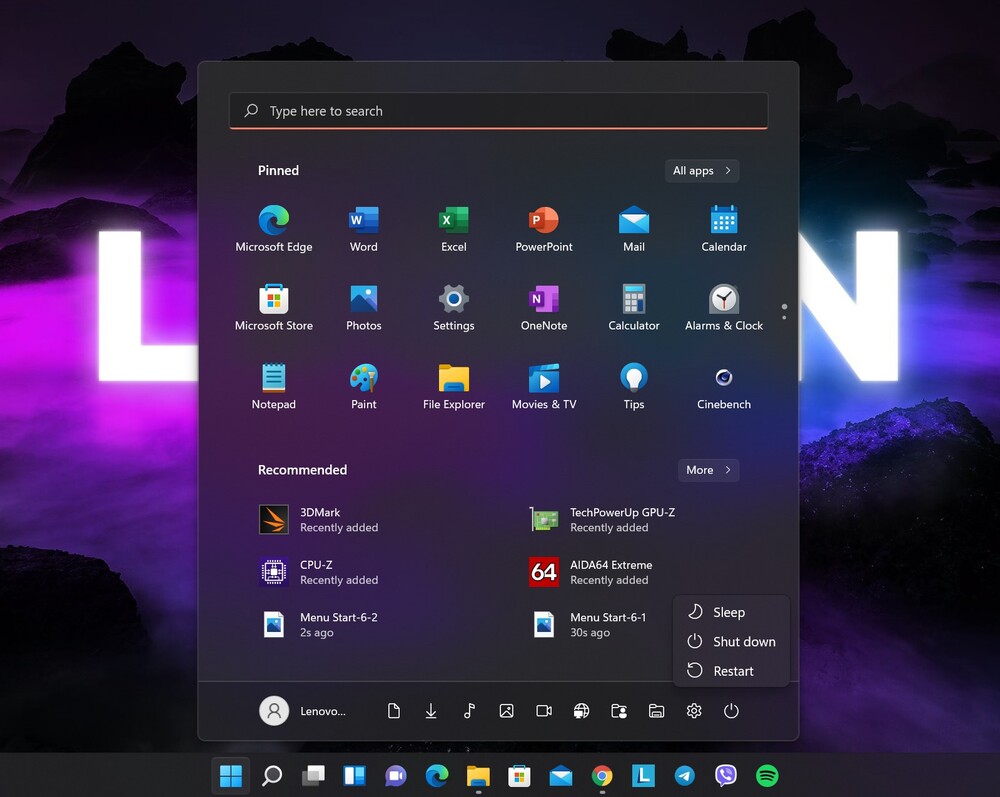
Спеціальні ярлики папок у нижній частині меню
Цікавим нововведенням є можливість закріплювати спеціальні ярлики папок у нижній частині меню, що дозволить миттєво відкрити потрібну папку вашого комп’ютера прямо з меню Пуск, не задiюючи Провідник.
Для цього потрібно відкрити Налаштування, де перейти у розділ Персоналізація, в якому праворуч відкривається знайомий нам розділ Пуск.
У кінці списку ви побачите підрозділ Папки. Саме тут ви можете вибрати, які спеціальні значки папок додавати у нижню частину меню “Пуск”. До них належать посилання на Цей ПК, Документи, Зображення, Мережа та інше, що у Windows 10 було наведено у крайній лівій частині меню “Пуск”.
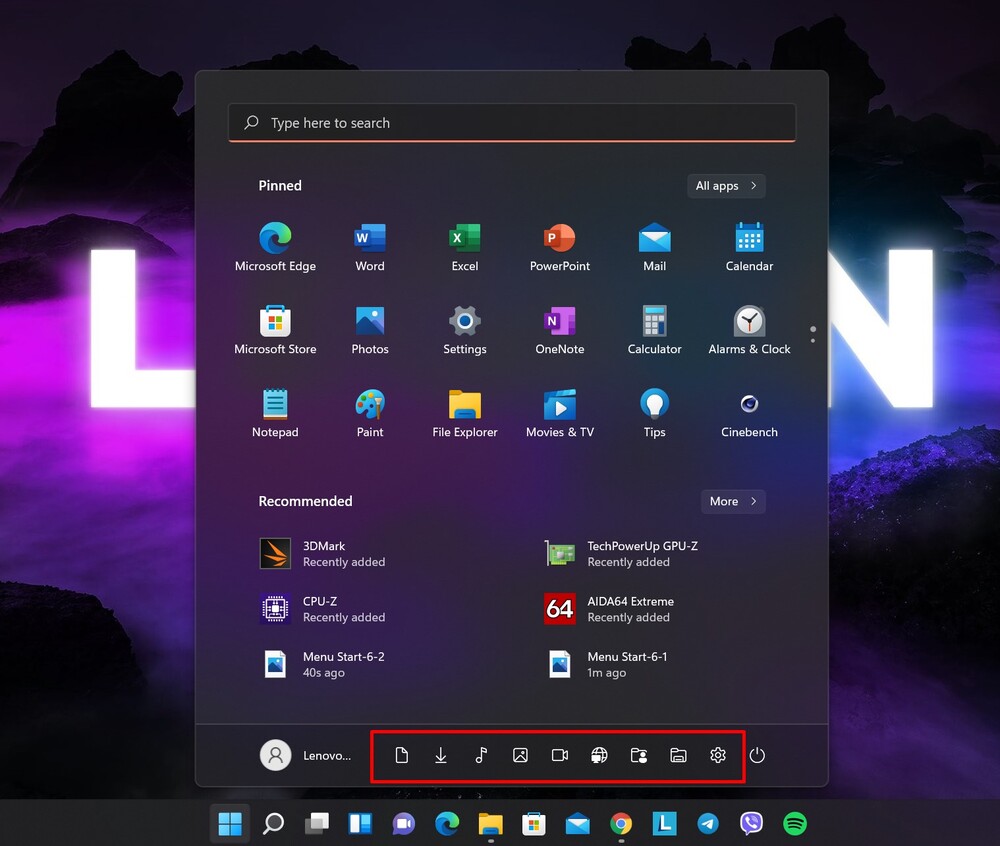
Чи зручно цими папками користуватись? Так, зручно, але якщо у вас декілька накопичувачів, то треба пам’ятати, що доступ отримаєте тільки до системного диска C. Також будь-яка власна папка теж буде відображатись там.
To be continued…
Після першого за шість років значного оновлення меню “Пуск” – це одна зі змін, яку, я впевнений, оцінять усі користувачі Windows. Воно стало більш привабливим, функціональним та інтуїтивно зрозумілим, що гарантує, що ви залишитесь зосередженими під час роботи.
Windows 11 потребувала такого необхідного перетворення, і я радий, що Microsoft вирішила все ж змінити це меню. Навіть незважаючи на те, що деякі елементи дизайну Windows 11 нагадують macOS, приємно бачити, що компанія переходить на більш простий і чистий інтерфейс.
Але хто знає – все ще може змінитися до повноцінного випуску Windows 11 наприкінці цього року. Тож з нетерпінням чекаємо нових ідей від розробників Microsoft.
Всі налаштування та тестування здійснювались на ноутбуці Lenovo Legion 5 Pro, який був люб’язно наданий представництвом Lenovo в Україні.
Читайте також: