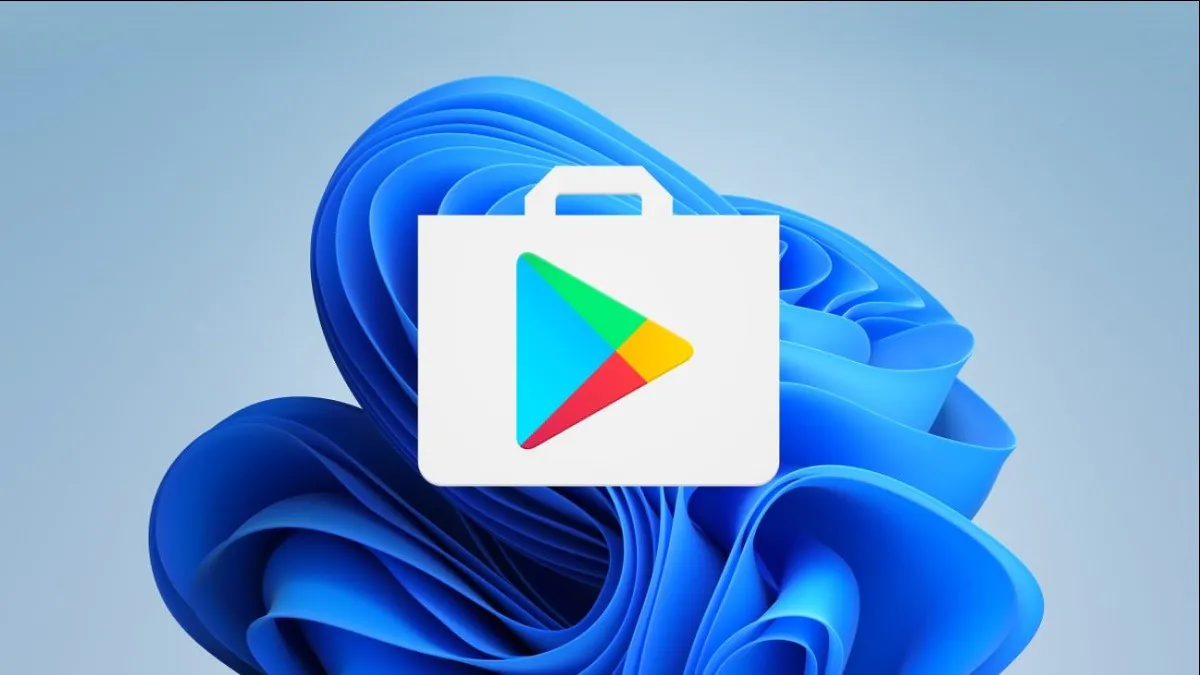
Endi sizda osongina o'rnatish imkoniyati mavjud Google Play Store Windows 11 bilan qurilmangizga. Bugun biz buni qanday qilishni aytamiz.
Dasturni qo'llab-quvvatlash haqida Android eng yangi operatsion tizim haqida taqdimotning birinchi kunidan boshlab gapirildi. Ammo bunday imkoniyat darhol paydo bo'lmadi. Foydalanuvchilar kutishlari kerak edi. Windows 11-ning so'nggi yangilanishidan so'ng foydalanuvchilar Amazon AppStore-dan foydalanish imkoniyatiga ega bo'lishdi. Albatta, voqealar rivojining bunday rivoji iltimos qilmasdan qolmaydi. Bundan tashqari, agar siz kuch sarflasangiz va biroz vaqt sarflasangiz, Windows 11 kompyuterida Google Play do'konini ishga tushirishingiz mumkin.
Bugun biz sizga Google Play do'konini Windows 11 bilan ishlaydigan qurilmalarga qanday qilib to'g'ri o'rnatishni batafsil aytib beramiz.
Shuningdek o'qing: Windows 11 rasmiy ravishda taqdim etildi: bilishingiz kerak bo'lgan hamma narsa
Boshlash uchun sizga Google Play do'koni o'rnatilgan bo'lishi kerak. Agar siz allaqachon Windows 11 da Amazon Appstore-ni sozlash jarayonidan o'tgan bo'lsangiz, bu bosqichni o'tkazib yuborishingiz mumkin. Ammo Amazon Appstore-ni o'rnatishingiz kerakligini yodda tuting. Siz Amazon Appstore-dan olishingiz mumkin Microsoft Do'kon. Shunchaki oching Microsoft Saqlash va qidirish satriga Amazon AppStore-ni kiriting. Ehtimol, dastur allaqachon kompyuteringizga yuklab olingan bo'lishi mumkin, lekin agar bo'lmasa, uni yuklab oling va yuklab olishingiz mumkin Android- undan ilovalar.
2022 yil fevral holatiga ko'ra, dasturlar Android Windows 11 barqaror kanalida mavjud, lekin faqat AQShda. Ha, Amazon Appstore’dagi ilovalardan foydalanmoqchi bo‘lsangiz, kutishingiz yoki mintaqani Qo‘shma Shtatlarga o‘zgartirishingiz kerak. Agar sizning kompyuteringiz Windows 11 bilan mos bo'lsa, u allaqachon dasturlarni ishga tushirish talablariga javob beradi Android. Davom etishdan oldin Windows yangilanishlarini tekshiring va mavjudlarini o'rnating.
Keyinchalik, Windows 11 kompyuteringizda apparat virtualizatsiyasini yoqishingiz kerak. Gap shundaki, Windows 11 aslida boshlanadi Android virtual mashinada, shuning uchun buni qilish kerak. Kompyuteringizda virtualizatsiya yoqilganligini tekshirishingiz mumkin. Buni amalga oshirish uchun Vazifa menejerini ochishingiz kerak, u erda siz "Mahsuldorlik" yorlig'iga o'ting.
Vazifa menejerini ochish uchun Ctrl+Shift+Esc tugmalarini bosishingiz yoki Boshlash tugmachalarini o'ng tugmasini bosing. Virtualizatsiya yoqilganligini tekshiring.
Agar apparat virtualizatsiyasi yoqilmagan bo'lsa, kompyuteringizning UEFI mikrodasturida (BIOS) Intel VT-X ni yoqishingiz kerak bo'lishi mumkin. AMD protsessorli tizimlar uchun UEFI proshivka sozlamalari ekranida AMD-V ni qidiring.
Keyin oxirgi versiyadan foydalanayotganingizga ishonch hosil qiling Microsoft Do'kon. Shunday qilib, oching Microsoft Kutubxona boʻlimi sahifasida barcha ilovalarni saqlang va yangilang. Bu sizning qurilmangizning to'g'ri ishlashi uchun juda muhim, chunki siz dasturlarning eng so'nggi versiyasini va o'zini olasiz Microsoft Store.
Agar bularning barchasi tekshirilgan bo'lsa, siz davom etishga tayyormiz. Agar siz shu paytgacha biron-bir yangilanishni amalga oshirgan bo'lsangiz, biz davom etishdan oldin kompyuteringizni qayta ishga tushirishingiz kerak bo'ladi.
Shuningdek o'qing: Windows 11 ni o'rnatishning 11 sababi
Biz "Windows PowerShell asboblar paneli" deb nomlangan vositadan foydalanamiz. U Windows 11-da Google Play do'konini o'rnatish imkoniyatini o'z ichiga olgan bir qator xususiyatlarni o'z ichiga oladi. Ushbu vosita qo'shimcha dasturiy ta'minotni talab qilmaydigan juda oddiy bir marta bosish orqali o'rnatish imkonini beradi.
Ushbu vosita haqida bir necha so'z. U skriptni serverdan yuklab olib, ishga tushiradi. Xavfsizlik bilan bog'liq ba'zi muammolar mavjud, ammo bunga ishonishga asosimiz bor. Birinchidan, bu ochiq manbali vosita bo‘lib, u sahna ortida nimalar bo‘layotgani haqida ma’lum darajadagi shaffoflikni bildiradi.
Ikkinchidan, yozuv paytida ushbu vosita Github-da 800 ga yaqin yulduzga ega. Bu uni foydali deb topgan odamlarning ko'p sonini ko'rsatadi. Bundan tashqari, vosita olti oydan ko'proq vaqt davomida ishlab chiqilmoqda va hech qanday jiddiy muammolar aniqlanmagan.
Oxir-oqibat, GitHub skriptiga ishonish yoki ishonmaslik sizga bog'liq. Esingizda bo'lsin, bularning barchasini o'zingizning xavf-xataringiz va xavfingiz ostida qilishingiz. Xo'sh, agar tayyor bo'lsangiz, boshlaylik.
Endi siz Google hisobingiz orqali Play Marketga kirishingiz mumkin. Dasturlarni o'rnatish uchun hamma narsa tayyor Android Play Store'dan. uchun dasturlar Android Play do'konidan Amazon Appstore va Windows ilovalari bilan birga Boshlash menyusida paydo bo'ladi.
Muhimi: Play Store-ni yangilaganingizdan so'ng, muammolar paydo bo'lishi mumkin, keyin Windows quyi tizimini qayta yangilashingiz kerak. Android. Ya'ni, yana oxirigacha boring.
Endi siz uchun ilovalarni yuklab olishingiz mumkin Android, Windows 11 kompyuteringizda mobil oʻyinlarni oʻynang, kitoblarni oʻqing va hatto Google Play doʻkonidan filmlarni tomosha qiling.
Agar siz Ukrainaga rus bosqinchilariga qarshi kurashda yordam berishni istasangiz, buni qilishning eng yaxshi usuli - Ukraina Qurolli Kuchlariga xayriya qilishdir. Savelife yoki rasmiy sahifa orqali NBU.
Shuningdek o'qing:
View Comments
Ishlamaydi
Power Sheel-da ishlaydigan kod zararli. Buni ko'rsatadigan maqolaga havola, chunki kod tasdiqlangan: https://www.neowin.net/news/beware-powershell-windows-toolbox-that-helped-install-google-play-on-windows-11-is-malware/
Salom! Darhaqiqat, bunday muammo bor edi, lekin u allaqachon bartaraf etilgan. Biz ko'rsatmalarimizda xavfsiz vositadan foydalanganmiz. Agar siz xavfsizlik haqida qayg'ursangiz, muammoni hal qilishning bir necha yo'li mavjud. Siz qo'lda tekshirishingiz yoki tuzatish skriptini ishga tushirishingiz mumkin. Biz bir nechta kompyuterlarda hech qanday zararli dastur topmadik.
1) Vazifalar jadvalini oching. Vazifaga o'ting Microsoft > Windows. Buning uchun “Vazifalarni rejalashtiruvchi kutubxona” ni ikki marta bosish kifoya, “Microsoft” va keyin “Windows” o‘sha tartibda. Quyidagi bo'limlarni qo'lda tekshirishingiz mumkin va agar quyidagi elementlar mavjud bo'lsa, ular olib tashlanishi kerak:
AppID > VerifiedCert
Ilova tajribasi > Xizmat
sarvces > CertPathCheck
sarvces > CertPathw
Xizmat ko'rsatish > ComponentCleanup
Xizmat ko'rsatish > ServiceCleanup
Shell > ObjectTask
Klip > ServiceCleanup
2) Shuningdek, papkalarda zararli fayllar mavjudligini tekshirishingiz mumkin:
C:\systemfiles
C: \ Windows \ xavfsizlik \ pywinvera
C: \ Windows \ xavfsizlik \ pywinveraa
Agar zararli yozuvlar yoki fayllar aniqlansa, ularni skript yordamida o'chirib tashlash mumkin. Ammo takrorlayman: ushbu qo'llanmaga muvofiq o'rnatilgandan so'ng, ushbu tekshiruvlarning barchasi bir nechta shaxsiy kompyuterlarda zararli fayllar mavjudligini aniqlamadi.
Batafsil o'chirish skripti: https://www.howtogeek.com/797298/warning-did-you-install-the-play-store-on-windows-11-read-this-now/
yozadi Roʻyxatdan oʻtish va oʻrnatishda xatolik yuz berdi.
Kimda bu faylning google diskiga havolasi bormi? Chunki meadiafire juda sekin yuklanadi... Lekin kimdir Google Drive'dan ushbu faylga havola yaratsa, men juda minnatdorman!
bizda hamma narsa bor)))) https://drive.google.com/drive/folders/10gd0B5Cbi-U_4u9GB8ZooRJ-6ECxIPEX
Rahmat, u ishlaydi!
Ajoyib! Biz yordam berishdan xursand bo'ldik :)
natija bermadi
Nega? Men shunchaki sinab ko'rdim - u ishladi. Balki Windows yangilanmagandir? Avval tizimni iloji boricha yangilang.
Men uchun hammasi yaxshi bo'ldi, men allaqachon Twitter va boshqa bir nechta ilovalarni o'rnatdim.