Ko'pincha standart bo'ladi fayl tizimi drayvlar uchun FAT 32 foydalanishning muayyan stsenariylarini qo'llab-quvvatlamaydi, masalan, avtomobildagi radio uchun tashqi haydovchi sifatida, bu erda format ko'pincha kerak bo'ladi. NTFS. Agar biz diskning fayl tizimi formatini o'zgartirmoqchi bo'lsak, nima qilish kerak Windows, saqlangan ma'lumotlarni yo'qotmasdanmi? Aslida, javob oddiy va muammo bir necha daqiqada tom ma'noda hal qilinadi. Endi biz ushbu protseduraning barcha bosqichlarini bosqichma-bosqich aniq ko'rsatamiz.
Windows 10-da ma'lumotlarni yo'qotmasdan fayl tizimini o'zgartirish bo'yicha ko'rsatmalar
Boshlash uchun siz diskda qaysi fayl tizimi o'rnatilganligiga ishonch hosil qilishingiz kerak: buning uchun uni shaxsiy kompyuterga ulang, quyidagiga o'ting. Mening kompyuterim, kerakli qurilmani bosing sichqonchaning o'ng tugmasi va elementni tanlang Xususiyatlari.
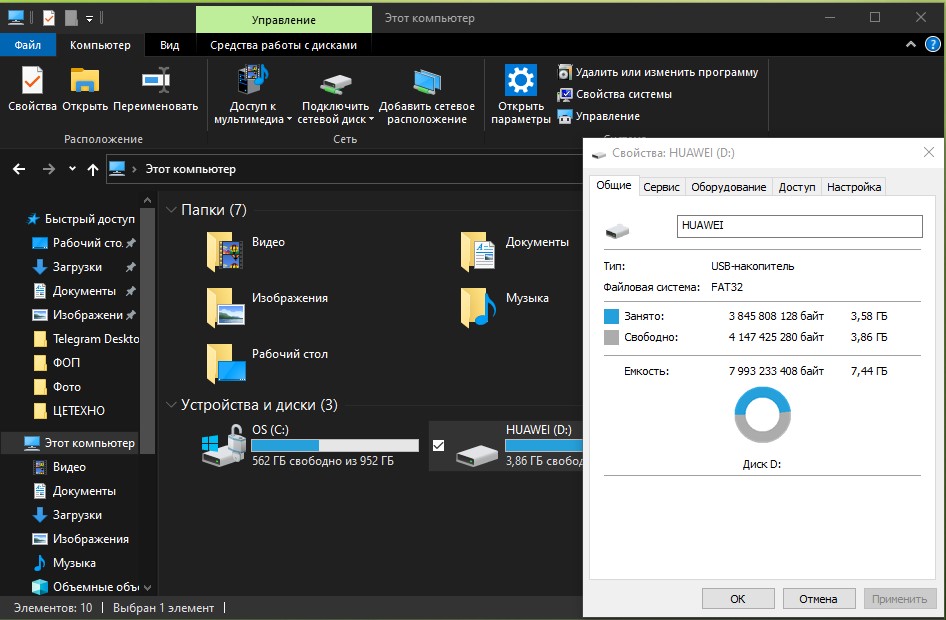
Ko'rib turganingizdek, bizda hozirda fayl tizimi mavjud FAT32, bu bir xil radio uchun yaxshi, lekin agar biz diskni katta videolarni ko'rish uchun qurilma sifatida ishlatish haqida gapiradigan bo'lsak, bu eng yaxshi variantdan uzoqdir. Birinchidan, chunki ko'pchilik televizorlar qurilmani ko'rmaydi. Ikkinchidan, film kattaroq hajmga ega 4 GB u yerda uni yuklab ololmaysiz.
Katta hajmdagi faylni vositaga yuklab olish uchun format idealdir NTFS, chunki u holda siz faqat haydovchining sig'imi bilan cheklanasiz va media qurilmalar ushbu fayl tizimi bilan katta zavq bilan ishlaydi va ma'lumotlarni tezroq o'qiydi. Bitta muammo shundaki, agar biz "format" opsiyasini bossak, barcha ma'lumotlar yo'qoladi. Yaxshiyamki, asosiy qobiliyatlar Windows 10 ma'lumotlarni yo'qotmasdan ushbu muammoni hal qilish imkonini beradi.
Windows 10 buyruq qatori orqali fayl tizimini o'zgartirish tartibi
Boshlash uchun Boshlash menyusidan buyruq qatorini ishga tushiring administrator nomidan. Buning uchun sichqonchaning o'ng tugmasi bilan tugmani bosing va tegishli elementni tanlang.

Keyinchalik, fayl tizimini o'zgartirishdan oldin, biz diskni xatolar uchun tekshiramiz, buning uchun buyruqni kiritamiz hkdsk D: /f (harf o'rniga D tekshirmoqchi bo'lgan haydovchi harfini kiriting).
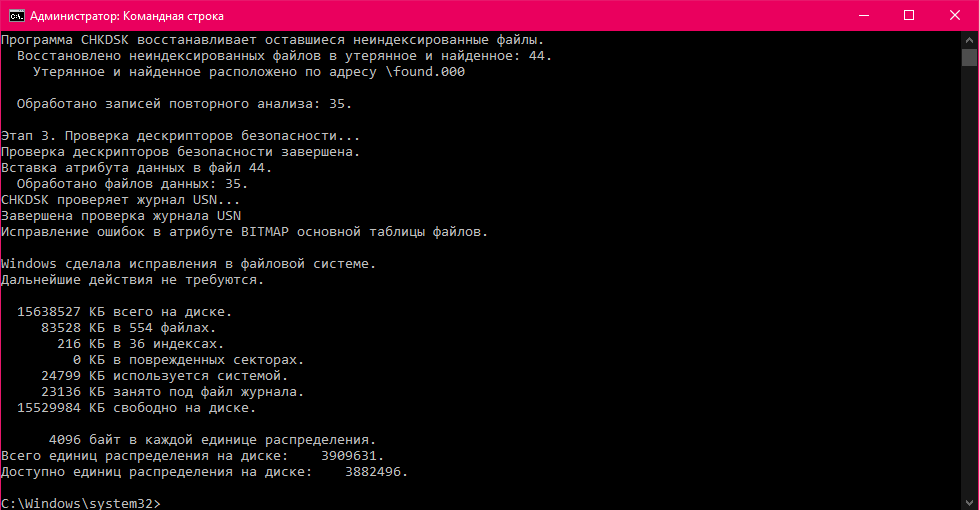
Endi barcha ma'lumotlarni saqlagan holda diskning fayl tizimini o'zgartirishni boshlaylik. Buni amalga oshirish uchun, yuqoridagi nuqtada ko'rsatilganidek, buyruq qatorini yana administrator sifatida oching, buyruqni kiriting D: /FS:NTFS-ga aylantiring. Harfni o'zgartirishni unutmang D sizga kerak bo'lganiga, aks holda siz tizim drayverini o'zgartirishingiz mumkin.
Bu bizning ko'rsatmalarimiz tugadi, ma'lumotlaringizni saqlang va sayt sahifalarida yana ko'rishguncha!
OGOHLANTIRISH! Agar siz gadjetlarni sotib olish va ulardan foydalanish, apparat va dasturiy ta'minotni tanlash bilan bog'liq masalalar bo'yicha maslahat olishni istasangiz, "bo'limida so'rov qoldirishingizni maslahat beramiz"Tez yordam mashinasi". Mualliflarimiz va mutaxassislarimiz imkon qadar tezroq javob berishga harakat qilishadi.
Shuningdek o'qing:
- Brauzerni qanday olib tashlash mumkin Microsoft Tizim ruxsat bermasa, Windows 10 bilan Edge
- Maslahatlar: smartfon batareyasining ishlash muddatini qanday uzaytirish mumkin
- Noutbuk uchun protsessorni qanday tanlash mumkin va mobil protsessorlar o'rtasidagi farqlar qanday?
- 5 ta oddiy maslahat: parollarni qanday yaratish va boshqarish
- Steroidlarda mobil Google Chrome: 5 ta yashirin funksiyani faollashtiring




Matnda "hkdsk buyrug'i D: / f" "c" o'tkazib yuborilgan