
Các cuộc họp kinh doanh, phỏng vấn, bài giảng và lớp học tiếp tục tích cực chuyển sang trực tuyến. Khi bắt đầu một cuộc xâm lược toàn diện, ngày càng có nhiều công ty sử dụng các cuộc họp ở định dạng từ xa để giao tiếp với khách hàng và tương tác với nhân viên. Quá trình giáo dục cũng thường trực tuyến. Một trong những công cụ phổ biến nhất để tổ chức các cuộc họp trực tuyến đã trở thành dịch vụ Google Meet. Hãy tìm hiểu tại sao nó lại phổ biến như vậy và nó có những tính năng gì thần thoại google chắc chắn sẽ có ích.
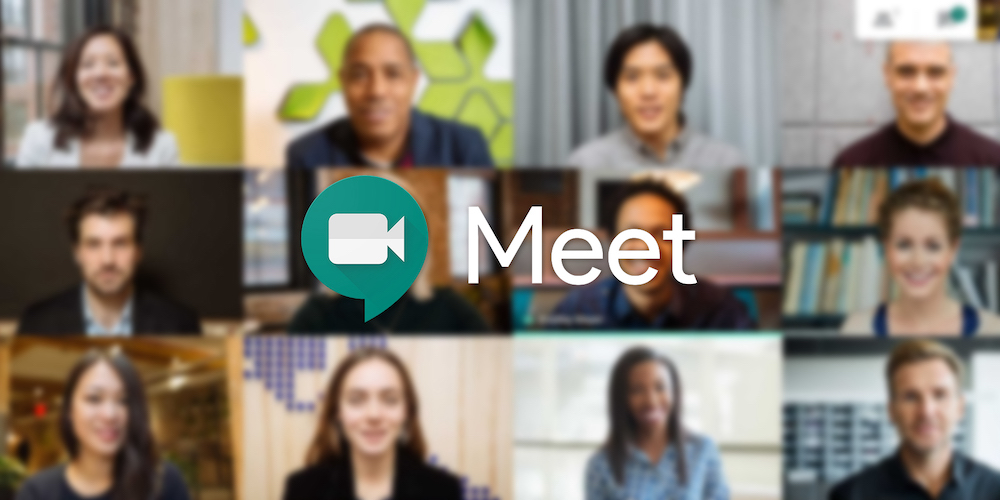
Ưu điểm của Google Meet
Google muốn mọi người đều có thể truy cập hội nghị truyền hình cấp doanh nghiệp. Và cô ấy đã thành công. Nhờ dịch vụ "Google Meet", một cuộc họp trực tuyến có thể được tổ chức bởi bất kỳ ai có tài khoản Google. Bạn có thể tham gia hội nghị ngay cả khi không có tài khoản của riêng mình. Chỉ cần làm theo các liên kết nhận được.
Những ưu điểm chính của Google Meet bao gồm:
- Phiên bản miễn phí với nhiều chức năng. Các tùy chọn cơ bản là đủ cho các cuộc họp trực tuyến với tối đa 100 người tham gia. Thời lượng tối đa của các phiên lên tới 60 phút.
- Phiên bản dành cho doanh nghiệp với danh sách các tính năng mở rộng. Lên đến 500 người có thể tham gia hội nghị. Cũng có thể phát cho 100 người xem trên một miền.
- Quy trình tổ chức họp trực tuyến đơn giản. Để thuận tiện, hội nghị có thể được lên lịch trước bằng Lịch Google. Bạn có thể gửi lời mời đến những người tham gia ngay lập tức hoặc bất kỳ lúc nào thuận tiện.
- Khả năng tham gia cuộc họp trực tuyến từ PC hoặc điện thoại thông minh. Khi sử dụng PC, chỉ cần mở liên kết trong bất kỳ trình duyệt nào để tham gia cuộc họp. Để thuận tiện sử dụng dịch vụ thông qua điện thoại thông minh, bạn cần cài đặt ứng dụng.
Google Meet cung cấp nhiều tính năng giúp họp trực tuyến hiệu quả, thuận tiện và hiệu quả hơn. Hãy xem xét những cái chính.
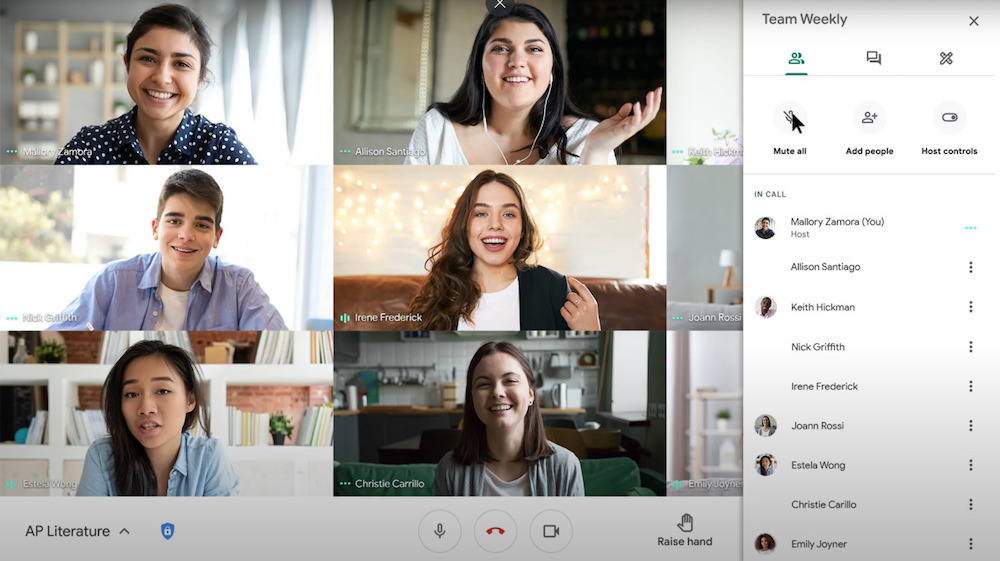
Demo màn hình thuyết trình
Chức năng này cho phép bạn hiển thị toàn bộ màn hình PC hoặc điện thoại thông minh hoặc chỉ ứng dụng mong muốn. Nó sẽ hữu ích cho việc học từ xa, trình bày sản phẩm cho khách hàng, làm việc chung trong một dự án với nhân viên ở xa hoặc trong một hội nghị.
Các công cụ của Google sẽ giúp bạn tạo một bài thuyết trình giàu thông tin. Dịch vụ Bản trình bày của Google cho phép tùy chỉnh linh hoạt các mẫu, cách phối màu, cấu trúc trang trình bày và nội dung của chúng.
Dưới đây là một số mẹo giúp bạn tận dụng tối đa bài thuyết trình của mình:
- Sử dụng đồ thị và biểu đồ để hiển thị trực quan các con số và sự kiện.
- Thêm hình minh họa, bản vẽ hoặc sơ đồ để trực quan hóa thông tin.
- Nhấn mạnh các điểm chính bằng cách sử dụng con trỏ chuột (nó hoạt động như một con trỏ laser trong khi trình diễn màn hình).
- Đừng quên tương tác với khán giả, chẳng hạn thông qua dạng câu hỏi và câu trả lời trong bài thuyết trình quảng cáo.
Tùy chọn hiển thị màn hình sẽ hữu ích không chỉ trong khi trình bày mà còn trong quá trình làm việc chung với các tài liệu.
Tùy chỉnh bố cục cuộc họp
Google Meet tự động sắp xếp các cửa sổ trên màn hình để những người tham gia cuộc họp có thể xem nội dung liên quan đang được thảo luận tại thời điểm đó. Nếu cần, bạn có thể thay đổi vị trí của các cửa sổ.
Có một số bố cục có sẵn trong Google Meet. Ví dụ, nó có thể là một hình ảnh khảm của tất cả những người tham gia, một chương trình phát sóng trên màn hình hoặc một video của người nói.
Ghi lại cuộc họp
Đây là một tùy chọn rất hữu ích cho phép bạn ghi lại toàn bộ cuộc họp hoặc chỉ một phần nhất định của nó. Nhu cầu ghi âm phát sinh trong những trường hợp khi bạn định xem lại các tài liệu đã trình diễn hoặc cho những nhân viên không thể tham gia xem. Thông thường, người dùng ghi lại các buổi giáo dục, đào tạo hoặc bài giảng để họ xem lại nhiều lần. Người tổ chức cuộc họp có thể tắt chức năng ghi âm đối với tất cả hoặc chỉ một số người tham gia.
Trao đổi tin nhắn trong cuộc họp
Bạn có thể gửi tin nhắn cho những người tham gia cuộc họp trực tuyến khác trên cả PC và điện thoại thông minh. Trong cuộc trò chuyện, bạn có thể chia sẻ tin nhắn văn bản, liên kết hoặc các tệp khác nhau. Tin nhắn sẽ có sẵn cho đến khi kết thúc cuộc họp. Nếu hội nghị được ghi lại, các tin nhắn cũng sẽ được lưu.
Người tổ chức cuộc họp có thể tắt tính năng này nếu cần. Sau đó, những người tham gia sẽ không thể trao đổi tin nhắn. Nó cũng có thể chặn tùy chọn này chỉ cho một số thành viên.
phụ đề tự động
Để bật phiên âm, chỉ cần nhấp vào biểu tượng ở dạng ba dấu chấm trên màn hình và chọn mục menu tương ứng. Sau đó, công nghệ nhận dạng giọng nói của Google sẽ khởi động và văn bản sẽ xuất hiện trên màn hình.
Để chức năng phụ đề hoạt động chính xác, điều quan trọng là phải chỉ định ngôn ngữ chính xác ngay lập tức. Điều này có thể được thực hiện thông qua phần "Phụ đề" trong menu. Nếu bạn đang ghi âm cuộc họp và muốn phụ đề cũng xuất hiện trên bản ghi, bạn phải bật thêm chức năng ghi âm cho chúng.
Chương trình đọc màn hình
Tính năng này sẽ hữu ích cho những người tham gia cuộc họp bị khiếm thị, cũng như những người tham gia cuộc họp bằng điện thoại thông minh. Trình đọc màn hình thường được sử dụng khi cộng tác trên tài liệu.
Phóng đại từng khu vực của màn hình
Bạn muốn xem rõ hơn một phần cụ thể của bản trình bày hoặc biểu đồ? Các chức năng tích hợp để phóng to các khu vực nhất định của màn hình sẽ giúp ích cho việc này. Nếu cần, bạn không chỉ có thể tăng kích thước của hình ảnh mà còn tăng độ tương phản của nó.
Nhấn vào đây để nói chuyện
Theo mặc định, micrô trong cuộc họp luôn bật hoặc tắt mọi lúc. Nhưng Google cũng cung cấp khả năng bật micrô bằng cách nhấn và giữ phím cách. Chức năng này sẽ hữu ích trong những trường hợp khi bạn đang tích cực tham gia vào cuộc thảo luận và muốn kiểm soát tốt hơn chính xác những gì người đối thoại của bạn nghe được.
Màn hình xem trước
Mỗi người tham gia cuộc họp có thể chuẩn bị cho cuộc họp bằng cách thiết lập trước camera và micrô. Nhờ xem trước màn hình, bạn có thể hiểu chính xác những người tham gia cuộc họp khác sẽ nhìn thấy bạn như thế nào.
Để thay đổi hình ảnh, chỉ cần vào "Cài đặt", chọn danh mục "Máy ảnh" và tham số cần thiết. Nhờ giao diện trực quan, mọi người dùng sẽ có thể thực hiện việc này mà không gặp bất kỳ khó khăn nào.


