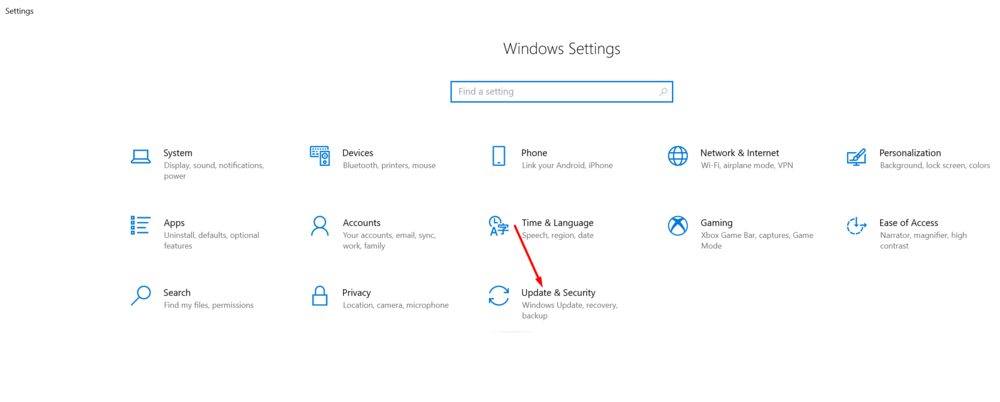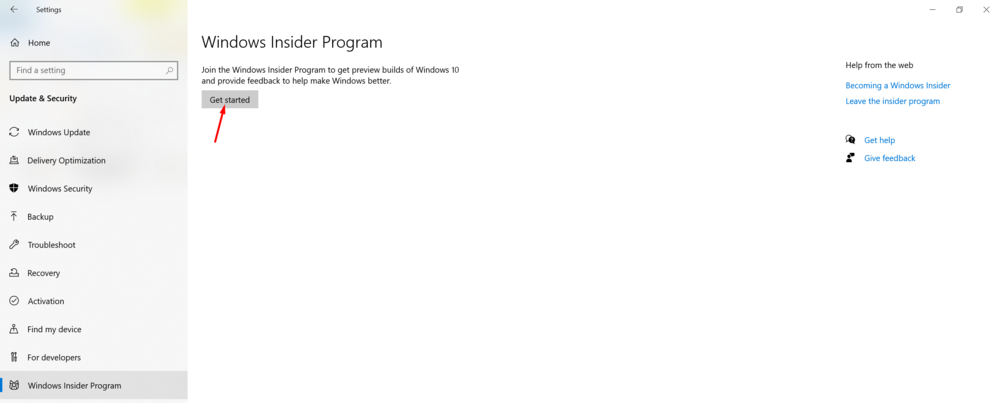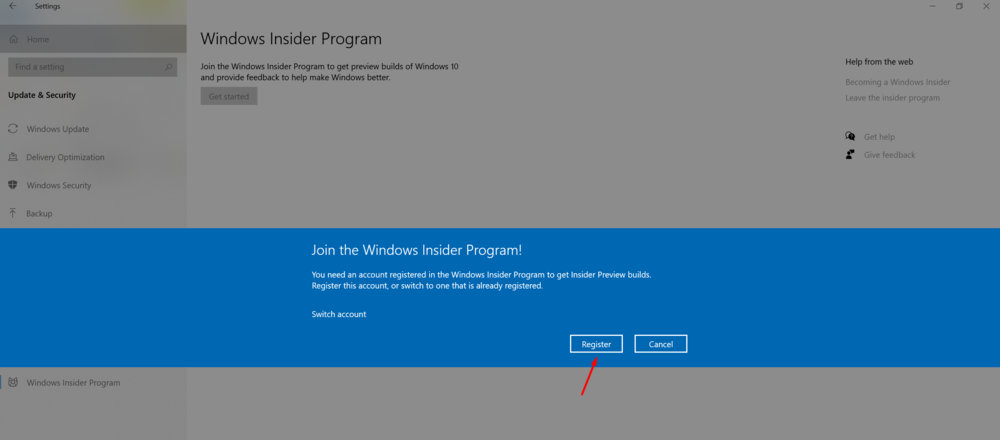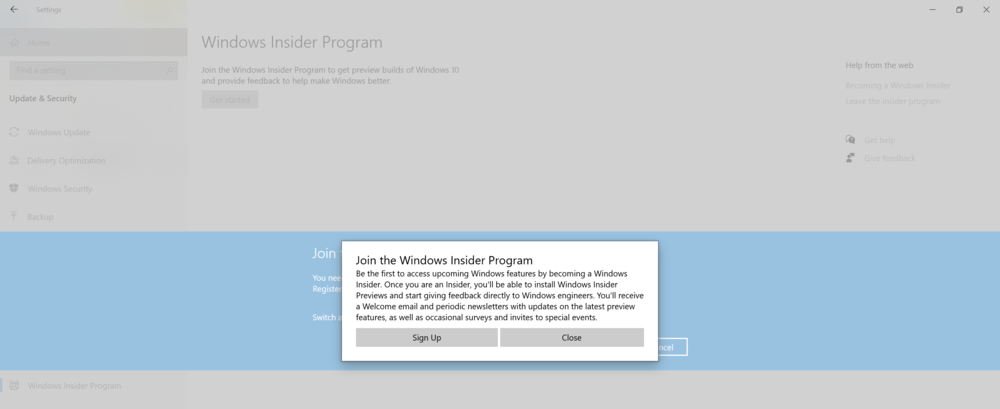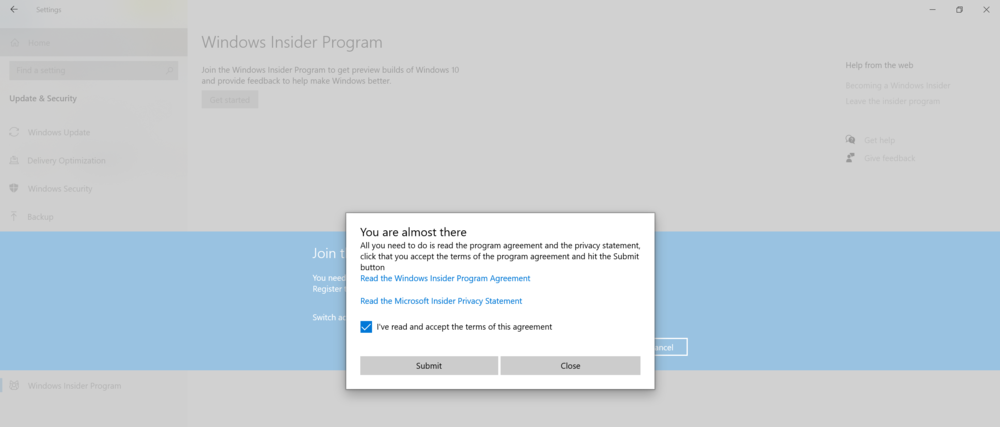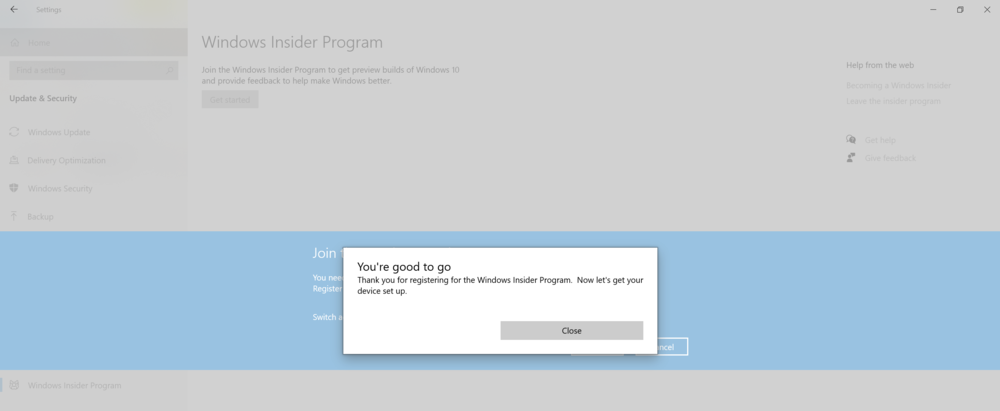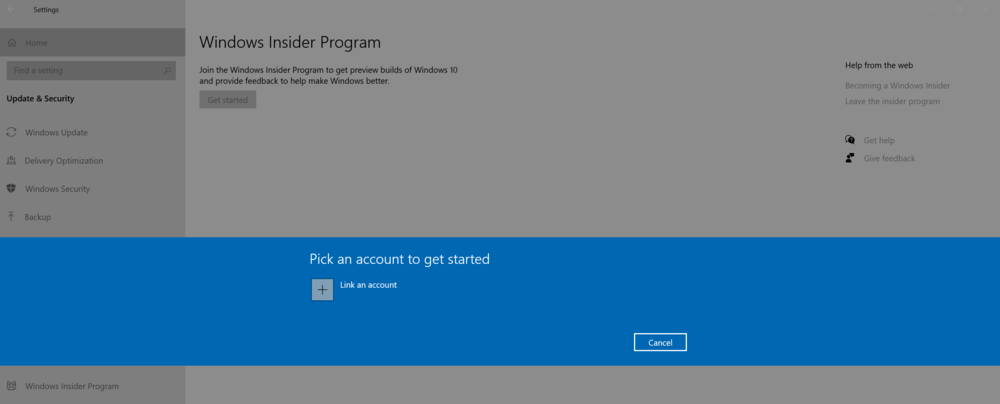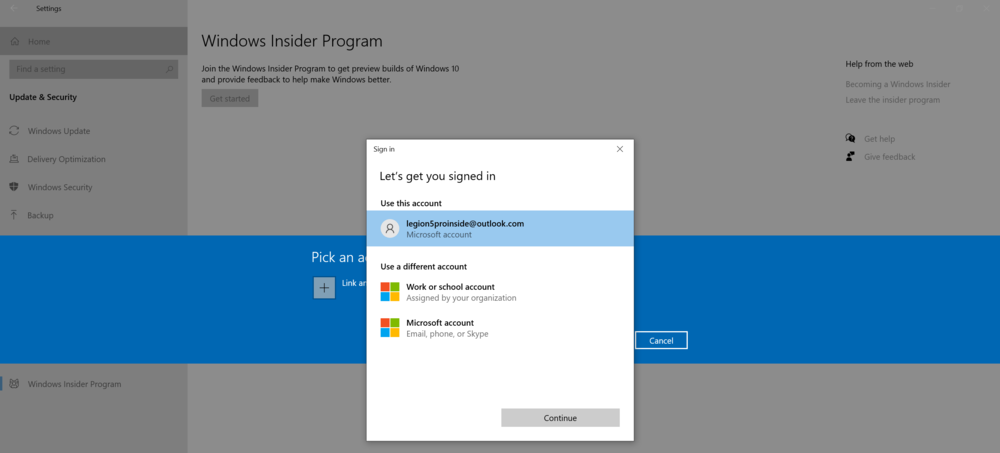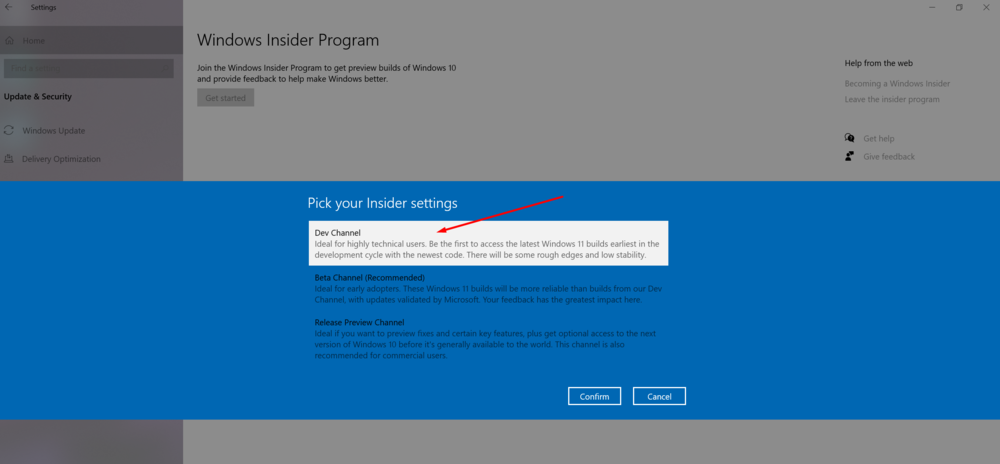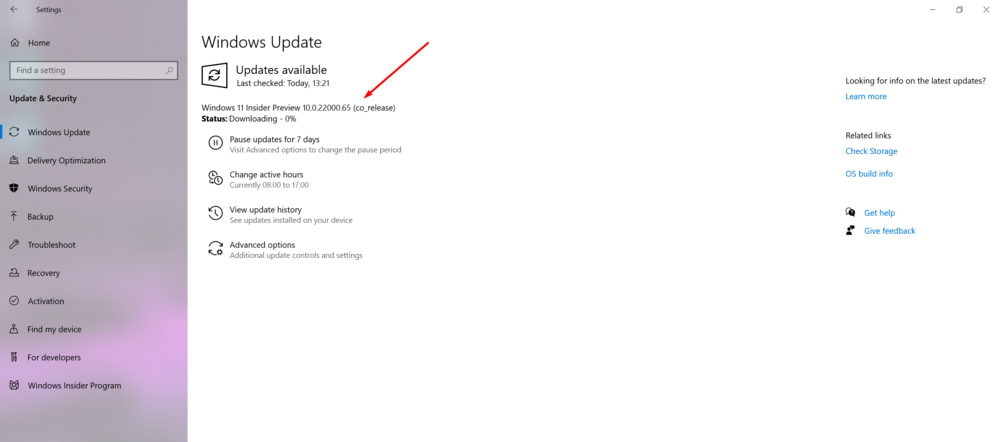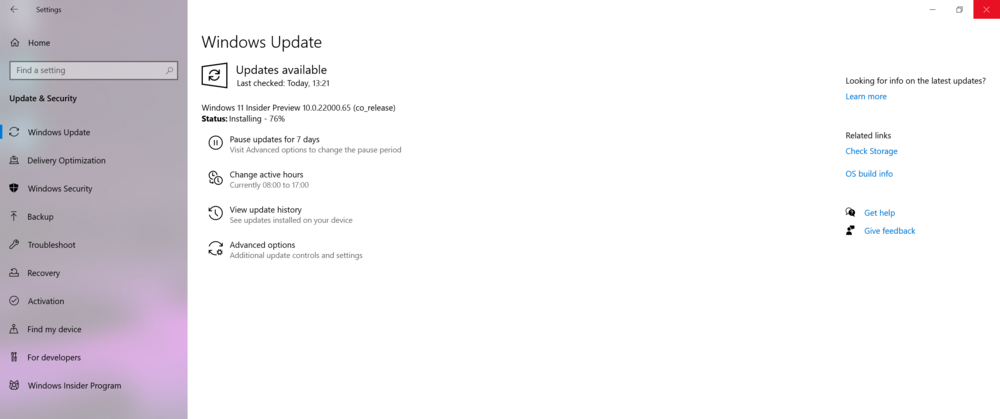Bạn muốn cài đặt Windows 11 mới? Hôm nay chúng tôi sẽ hướng dẫn bạn cách trở thành thành viên của Chương trình Người dùng nội bộ Windows để cài đặt hệ điều hành mới từ Microsoft.
Tất cả các cài đặt và kiểm tra đều được thực hiện trên máy tính xách tay Lenovo Legion 5 pro, được cung cấp bởi cơ quan đại diện Lenovo ở Ukraine.
Việc phát hành Windows mới đã gây ra sự quan tâm đáng kể. Nhưng sự phát triển của hệ điều hành mới vẫn đang tiếp tục, vì vậy nó không phải là khả dụng cho tất cả mọi người. Mặc dù, nếu muốn, bạn có thể cài đặt Windows 11 Preview, tức là phiên bản beta của hệ thống dành cho nhà phát triển. Nó khá đơn giản và dễ làm. Bạn cần một máy tính xách tay hoặc PC hiện đại tương thích với Windows 11, một số kiến thức và sự kiên nhẫn. Và trong vòng chưa đầy một giờ nữa, Bản xem trước Windows 11 mới sẽ chạy trên thiết bị của bạn.

Cảnh báo: Bạn đang thử nghiệm bản phát hành phần mềm trước đó
Hiện tại, Windows 11 đang ở giai đoạn phát triển sâu, công việc vẫn đang tiếp tục, rất đa dạng, khá đáng chú ý, các vấn đề có thể phát sinh. Luôn có nhiều lỗi và sai sót trong phần mềm chưa hoàn thiện như vậy, có thể làm hỏng dữ liệu của bạn trong quá trình cài đặt hoặc vận hành. Do đó, tất cả những người tham gia Chương trình Người dùng nội bộ Windows đều được cảnh báo về điều này. Vì vậy, chỉ cài đặt bản xem trước Windows 11 trên máy thử nghiệm hoặc máy tính xách tay không hoạt động và chỉ khi bạn có đầy đủ bản sao lưu dữ liệu của mình.

Bạn cần biết rằng đây chưa phải là bản phát hành của Windows 11. Phiên bản hệ điều hành mới này nhằm trợ giúp Microsoft tìm lỗi và sửa chúng trước khi Windows 11 được phát hành đầy đủ vào mùa thu này. Do đó, trước khi quyết định tham gia Windows Insider Program và bắt đầu cài đặt Windows 11 Preview, bạn cần suy nghĩ kỹ. Hãy nhớ rằng bạn làm điều này có nguy cơ của riêng bạn, vì vậy hãy hết sức cẩn thận. Nếu bạn vẫn quyết định cài đặt Windows 11 Preview, hãy đọc tiếp.
Đọc thêm: Nghịch lý về khả năng tương thích của thiết bị với Windows 11
Sao lưu Windows
Như tôi đã đề cập, bạn cần tạo một bản sao lưu cài đặt hệ thống Windows. Điều này sẽ cho phép bạn, nếu cần, quay lại Windows 10 một cách dễ dàng sau 10 ngày, cũng như khôi phục lại hệ điều hành. Điều này có thể được thực hiện theo hai cách.
Windows 10 cho phép bạn tạo một bản sao lưu của Windows (tức là Sao lưu) trong một vài cú nhấp chuột. Đối với điều này, bạn cần phải mở cài đặt, đi đến phần Cập nhật và bảo vệ, mở ở đâu Sao lưu. Bạn có thể lưu trữ bản sao dữ liệu của mình trong bộ lưu trữ đám mây OneDrive (như tôi đã làm trong nhiều năm) hoặc bạn có thể chọn ổ đĩa, ổ đĩa ngoài hoặc ổ đĩa flash USB để lưu trữ hình ảnh hệ thống của mình. Toàn bộ quá trình sẽ mất một khoảng thời gian, điều này sẽ phụ thuộc vào lượng dữ liệu bạn có, nhưng nó sẽ rất đáng giá.
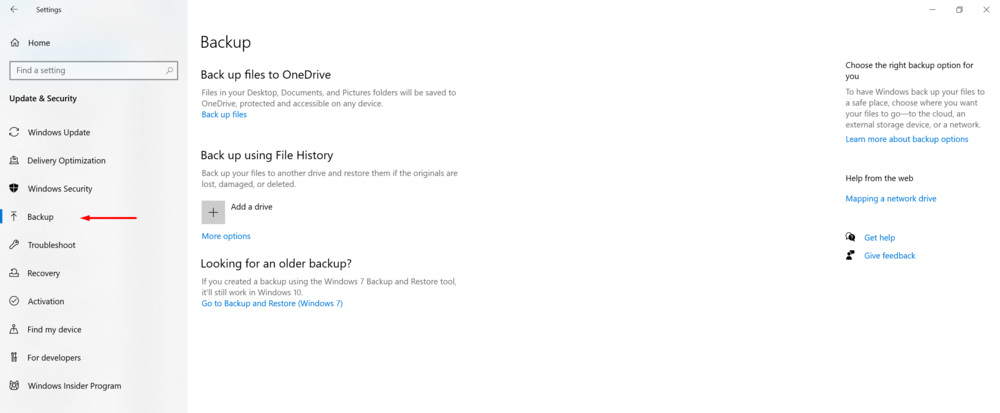 Nếu bạn cảm thấy thoải mái hơn khi sao lưu theo cách cũ hơn, như trong Windows 7, thì tính năng này cũng có sẵn. Trong phần tương tự bên dưới, có một liên kết sẽ giúp bạn điều này. Control Panel cũ sẽ mở ra trước mắt bạn, nơi bạn có thể tạo hình ảnh hệ thống ở bất cứ đâu bạn muốn và theo bất kỳ cách nào.
Nếu bạn cảm thấy thoải mái hơn khi sao lưu theo cách cũ hơn, như trong Windows 7, thì tính năng này cũng có sẵn. Trong phần tương tự bên dưới, có một liên kết sẽ giúp bạn điều này. Control Panel cũ sẽ mở ra trước mắt bạn, nơi bạn có thể tạo hình ảnh hệ thống ở bất cứ đâu bạn muốn và theo bất kỳ cách nào.
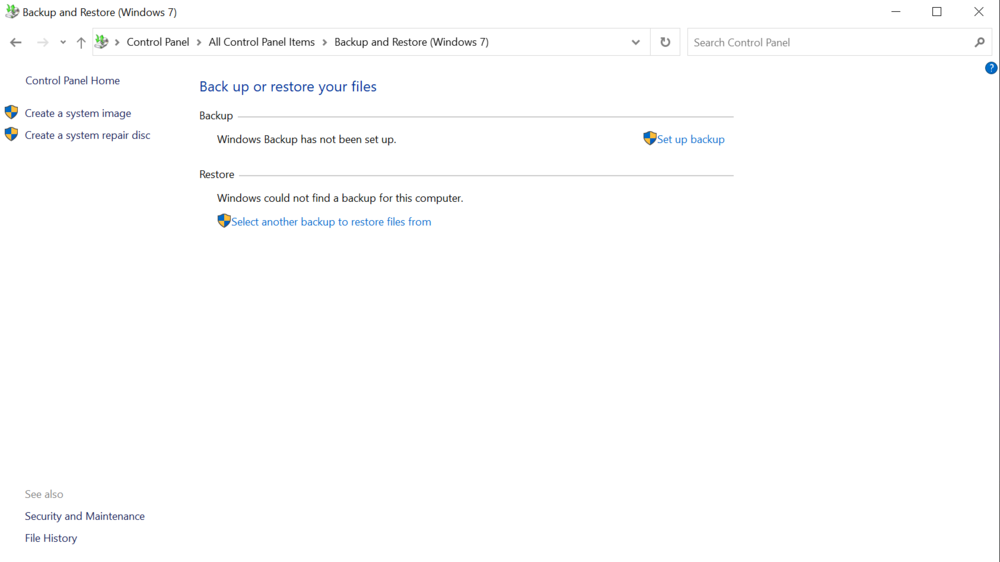
Đúng vậy, việc sao lưu cần có thời gian và sự kiên nhẫn, nhưng giờ đây bạn có thể dễ dàng khôi phục dữ liệu của mình nếu cần, ngay cả trong trường hợp bất khả kháng.
Kiểm tra các bản cập nhật mới nhất
Thật kỳ lạ, trước khi tham gia Chương trình Người dùng nội bộ Windows, bạn cần cập nhật máy tính của mình lên phiên bản Windows 10 mới nhất và thậm chí thực hiện các bản cập nhật tùy chọn, tức là cập nhật trình điều khiển. Tôi tự biết điều này vì tôi đã gặp một số vấn đề với trình điều khiển Intel sau khi cài đặt Windows 11. Chỉ việc khắc phục sự cố này mới cho phép tôi yên tâm sử dụng Windows 11 Preview.
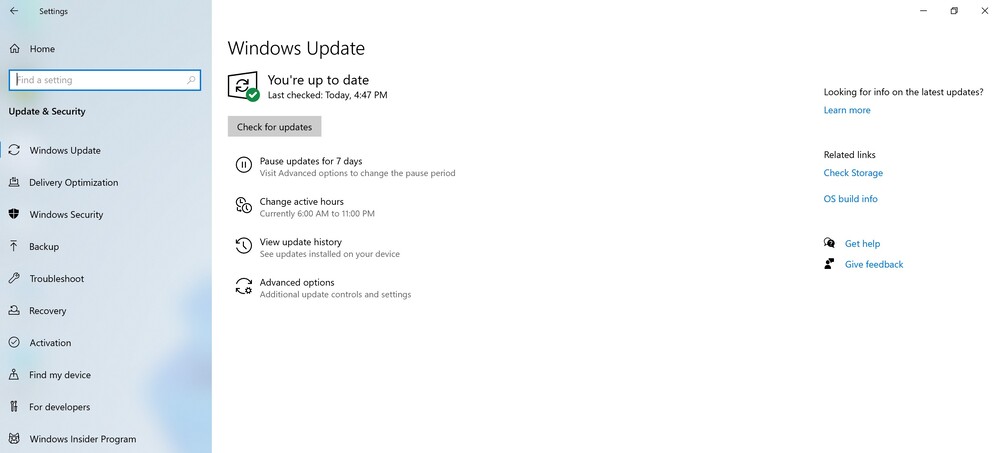
Vì vậy, hãy tiếp tục và đi đến phần Cập nhật và bảo vệ và kiểm tra các bản cập nhật cho thiết bị của bạn. Song song đó, bạn có thể thực hiện bước tiếp theo.
Đọc thêm: Windows 11: Ấn tượng đầu tiên về hệ điều hành mới
Tham gia Chương trình Người dùng nội bộ Windows
Để xem trước Windows 11, bạn cần tham gia chương trình Windows Insider. Nếu bạn đã từng tham gia một chương trình như vậy, việc này cũng tương tự như việc đăng ký thử nghiệm beta cho các phiên bản Windows trước đó. Nó hoàn toàn miễn phí (trên thực tế, bạn đang giúp Microsoft, kiểm tra phần mềm của họ miễn phí). Việc đăng ký sẽ không mất nhiều thời gian và nếu không có nó, bạn không thể tham gia chương trình.
Để tham gia, bạn cần truy cập Trang web Người dùng nội bộ Windows và nhấp vào "Đăng ký".
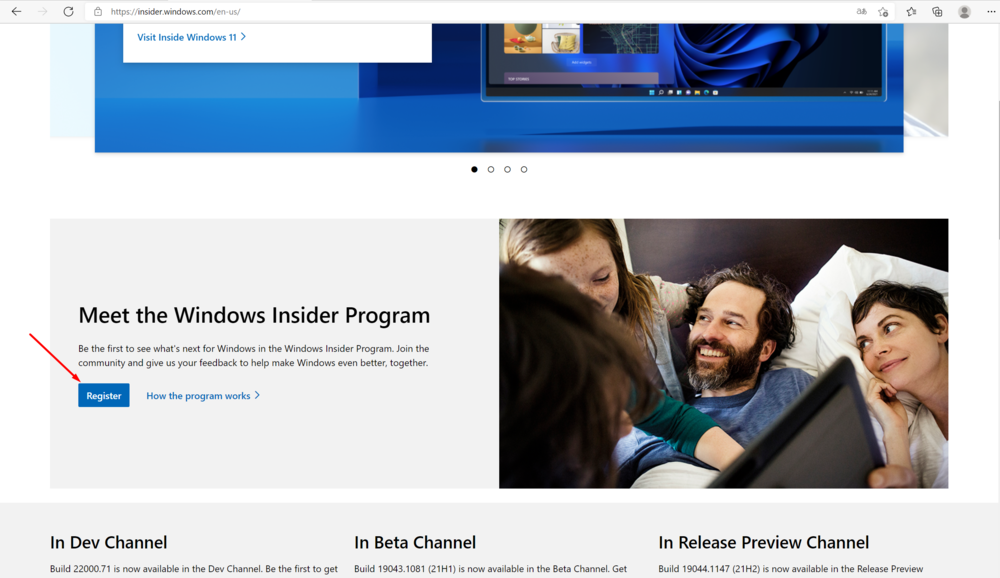
Sau đó đăng nhập bằng tài khoản của bạn Microsoft (nếu bạn chưa có tài khoản Microsoft, bạn cần tạo nó trước). Sau một số thao tác và nhấp chuột, chúng tôi có thể chào mừng bạn đến với nhóm Chương trình Người dùng nội bộ Windows, nhưng đó không phải là tất cả.
Bây giờ bạn đã tham gia Chương trình Người dùng nội bộ Windows, hãy đăng nhập vào PC chạy Windows 10 mà bạn muốn nâng cấp lên bản xem trước Windows 11. Cho đến gần đây, bạn cần kiểm tra thiết bị của mình xem có khả năng tương thích với Windows 11 không, nhưng hiện tiện ích này bị thiếu , bản thân hệ thống sẽ làm tất cả
Điều quan trọng nữa là kiểm tra xem bạn đã tắt cài đặt dữ liệu chẩn đoán bổ sung hay chưa. Điều này rất quan trọng vì bạn phải chú ý đến mong muốn Microsoft hiểu càng nhiều càng tốt cách Windows 11 mới hoạt động trên thiết bị của bạn. Để làm được điều này, cô ấy cần thêm thông tin đo từ xa.
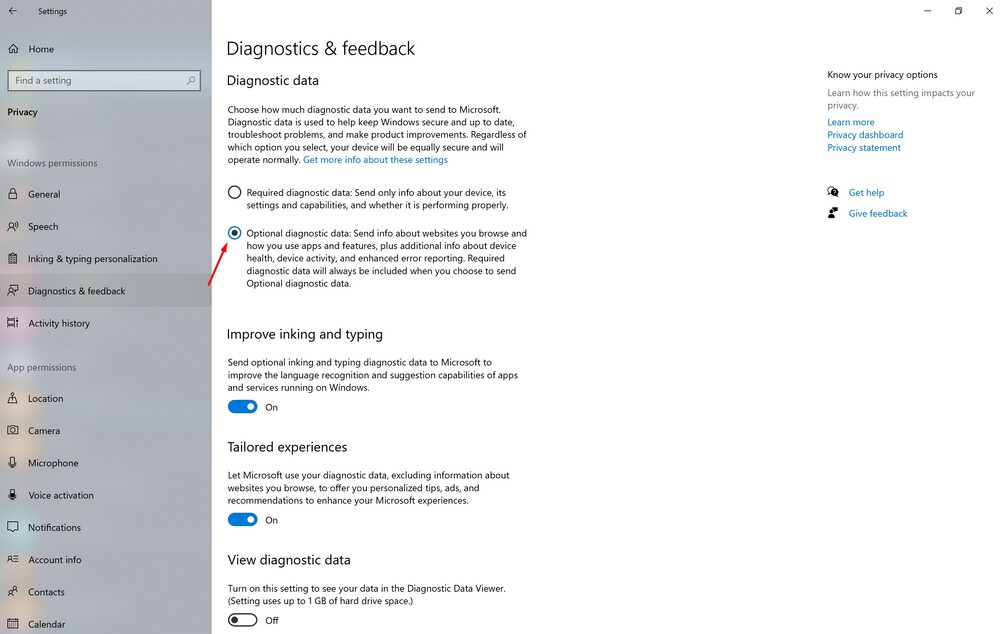
Sau khi xác minh, hệ thống sẽ thông báo rằng việc này phải được thực hiện trước khi cài đặt bản cập nhật Nội bộ. Nếu vậy, hãy nhấp vào liên kết trên trang cài đặt và bật dữ liệu chẩn đoán tùy chọn.
Sau tất cả các thao tác và kiểm tra này, hãy chuyển đến Cài đặt - Cập nhật & Bảo mật - Chương trình Đánh giá Windows. Nhấp vào tùy chọn ở trên cùng Bắt đầu, do đó bạn sẽ tự bắt đầu quá trình.
Tôi đã cố gắng không đăng ký Chương trình Người dùng nội bộ Windows thông qua trang web mà trực tiếp từ đây. Mọi thứ đều ổn với tôi, nhưng tôi đã dành thêm một vài phút nữa. Vấn đề là tôi không chỉ đăng ký mà còn kiểm tra thiết bị để xem có khả năng tương thích với Windows 11. Theo cách đó, tôi nghĩ sẽ dễ dàng hơn, nhưng lựa chọn là của bạn.
Sau khi liên kết tài khoản Người dùng nội bộ Windows, bạn sẽ được nhắc "Chọn tùy chọn Người dùng nội bộ của bạn".
Chọn “Kênh phát triển” để xem bản xem trước Người dùng nội bộ Windows 11, sau đó nhấp vào “Xác nhận”. Hãy nhớ rằng Windows 11 Preview chỉ có sẵn trong kênh thử nghiệm này cho đến nay, có thể nó sẽ có sẵn ở những kênh khác theo thời gian.
Ở đây tôi muốn giải thích chi tiết hơn một chút, nhưng ngắn gọn, các kênh thử nghiệm khác nhau như thế nào. Nhân tiện, có ba trong số các kênh này. Đây là Kênh nhà phát triển mà bạn đã biết, còn có Kênh Beta và Bản xem trước bản phát hành.
Như chính công ty giải thích Microsoft, Kênh Dev dành cho người dùng có kinh nghiệm, hiểu biết về kỹ thuật. Người dùng nội bộ trên kênh này sẽ nhận được các bản dựng ban đầu trong chu kỳ phát triển chứa mã mới nhất do các kỹ sư tạo Microsoft. Các bản dựng này có thể gây ra sự cố về độ ổn định, hỏng chức năng và yêu cầu khắc phục sự cố theo cách thủ công.
Kênh beta dành cho người dùng muốn tìm hiểu về các kế hoạch trong tương lai hoặc thử nghiệm các tính năng và bản cập nhật mới nhất của Windows. Người dùng nội bộ và chuyên gia CNTT trong kênh beta có thể thử nghiệm các tính năng của Windows trong tương lai bằng cách sử dụng các bản cập nhật tương đối đáng tin cậy, đã được thử nghiệm Microsoft.
Những người chọn kênh Phát hành trước, sẽ có quyền truy cập vào phiên bản Windows trong tương lai trước khi phát hành. Họ sẽ có thể đánh giá một phiên bản có những cải tiến và cập nhật về chất lượng cũng như một số tính năng chính. Những bản dựng này được hỗ trợ Microsoft.
Nếu tôi chưa làm bạn sợ, chúng ta hãy tiếp tục. Sau khi chọn kênh thử nghiệm (hiện tại phải là Kênh phát triển) và xác nhận lựa chọn của bạn, bạn sẽ được nhắc khởi động lại thiết bị của mình. Hãy đồng ý và chờ đợi trong khi nó xảy ra.
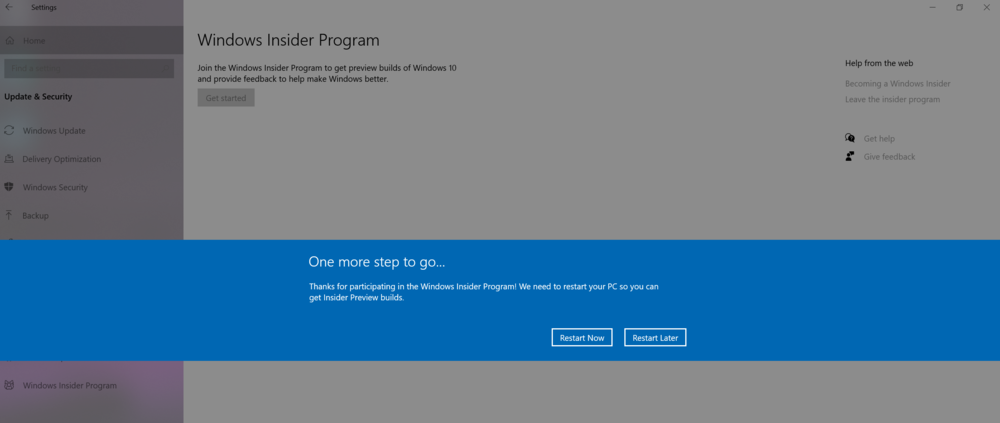
Cập nhật thiết bị của bạn lên Windows 11 Preview
Sau khi khởi động lại, hãy quay lại Cài đặt – Cập nhật và bảo vệ. Khởi động Trung tâm cập nhật Windows và theo nghĩa đen, thiết bị của bạn sẽ bắt đầu tải xuống phiên bản Windows 11 Preview mới. Bây giờ nó chỉ còn lại để chờ đợi. Thời gian tải xuống và cài đặt hệ điều hành mới phụ thuộc vào cấu hình thiết bị và tốc độ kết nối Internet của bạn. Quá trình này tôi mất gần nửa giờ.
Sau khi các tệp Windows 11 Preview được tải xuống và cài đặt xong, hệ thống sẽ yêu cầu bạn khởi động lại máy tính xách tay hoặc PC của mình. Đồng ý với điều này và đợi cho đến khi hệ điều hành mới được cài đặt trên máy tính xách tay của bạn.
Đừng lo lắng nếu đột nhiên sau khi khởi động lại PC, bạn nhận được màn hình đăng nhập với đồng hồ ở vị trí mới. Windows 11 Insider Preview hiện đang chạy trên PC của bạn. Đăng nhập vào tài khoản của bạn và bạn sẽ thấy Windows mới trong tất cả sự vinh quang của nó.
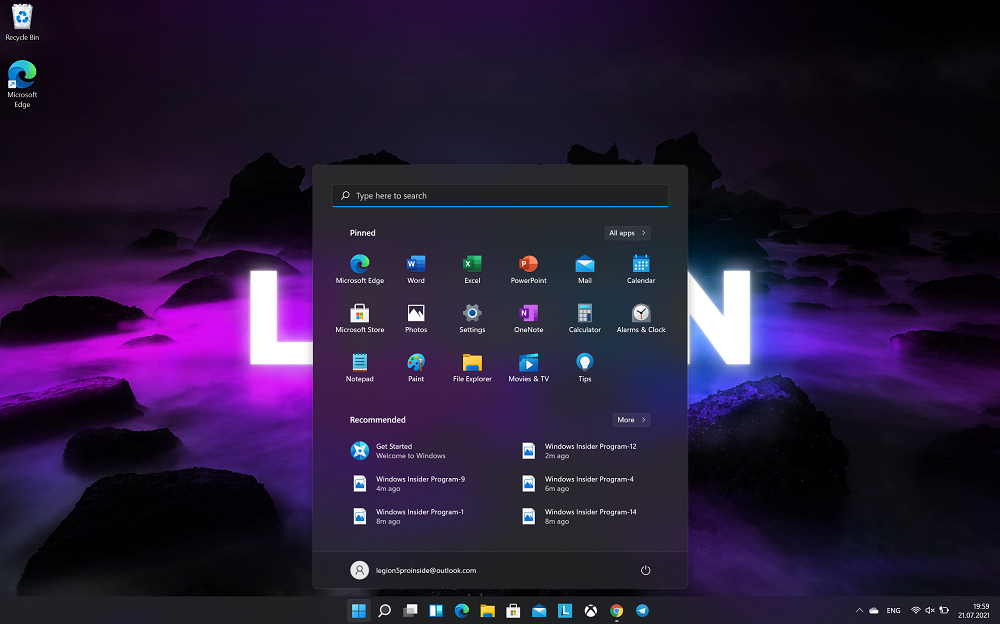
Một vài điều quan trọng hơn. Bạn nên nhớ rằng trong vòng 10 ngày kể từ khi cài đặt Windows 11 Insider Preview, bạn có tùy chọn quay lại Windows 10. Tuy nhiên, bạn sẽ không tự động thoát khỏi Windows Insider Program theo cách này, đơn giản là bây giờ bạn sẽ nhận được "tá" Các phiên bản nội bộ. Nếu muốn sử dụng phiên bản ổn định, tốt hơn hết bạn nên thực hiện cài đặt Windows 10 “sạch sẽ”, nhưng lưu ý rằng dữ liệu của bạn có thể biến mất.
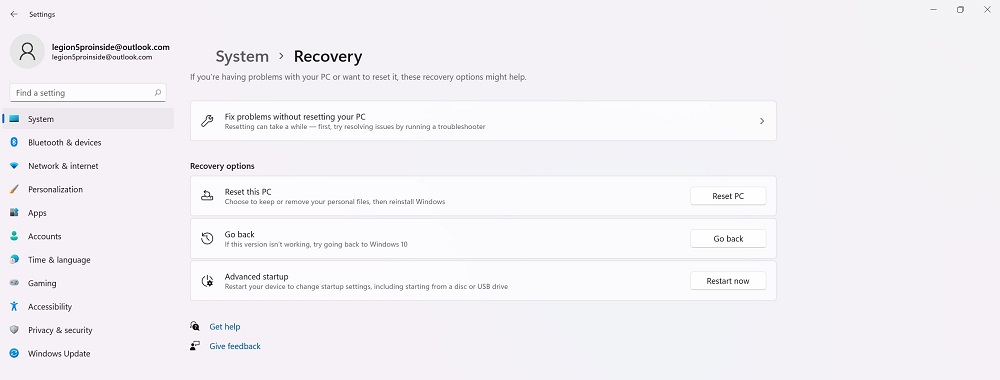
Ngoài ra còn có một tùy chọn để khôi phục PC của bạn về trạng thái ban đầu. Vì vậy, bạn sẽ lưu dữ liệu của mình và có thể sửa lỗi trong Windows 11 Insider Preview.
Và hãy nhớ rằng hệ điều hành mới sẽ hoạt động như thế nào trên thiết bị của bạn phụ thuộc vào hành động và kỹ năng của bạn. Tận hưởng việc sử dụng của bạn!
Tất cả các cài đặt và kiểm tra đều được thực hiện trên máy tính xách tay Lenovo Legion 5 pro, được cung cấp bởi cơ quan đại diện Lenovo ở Ukraine.
Đọc thêm: