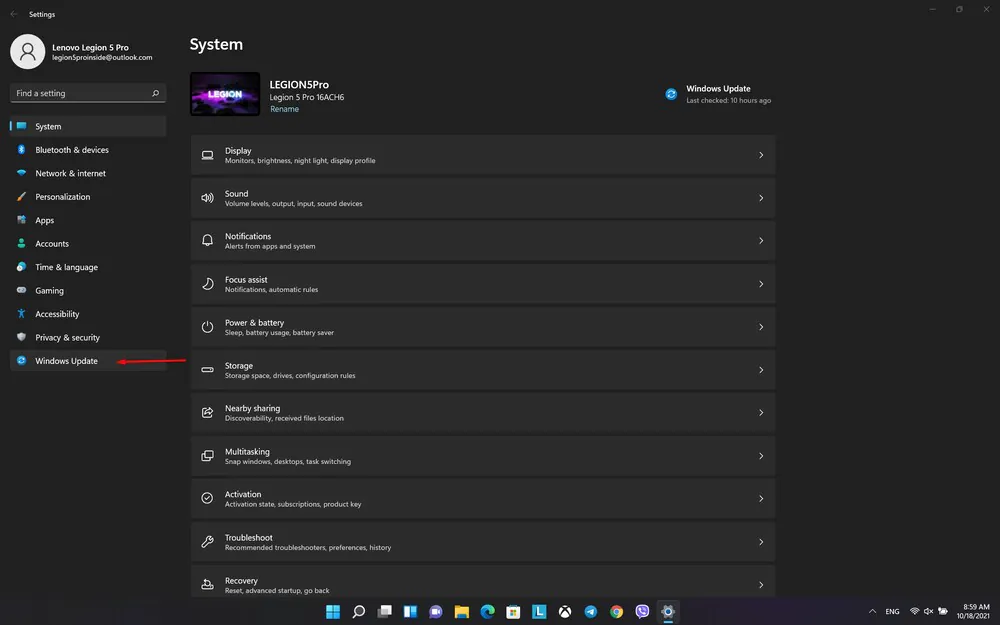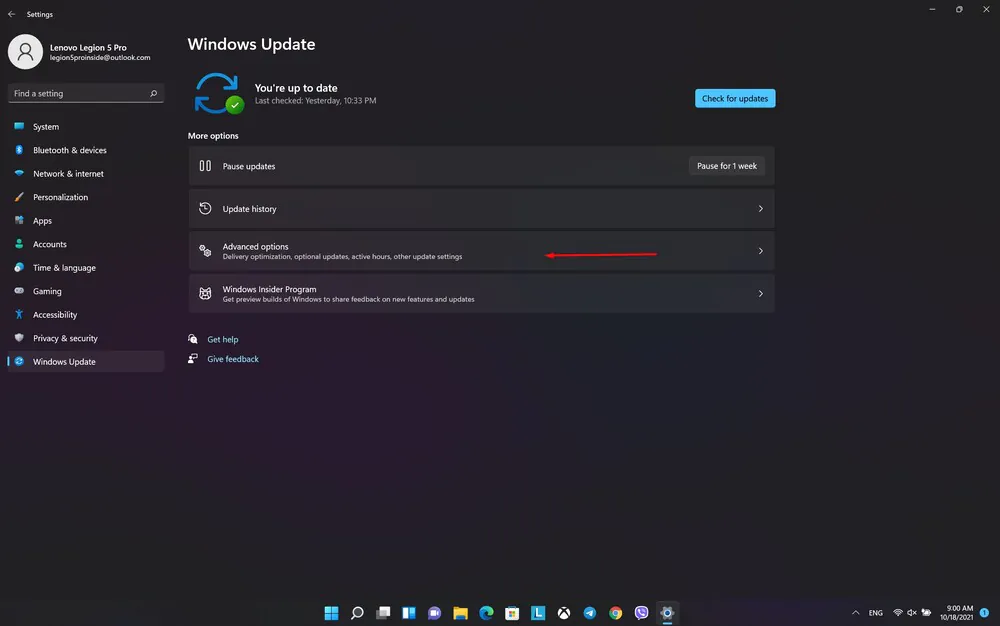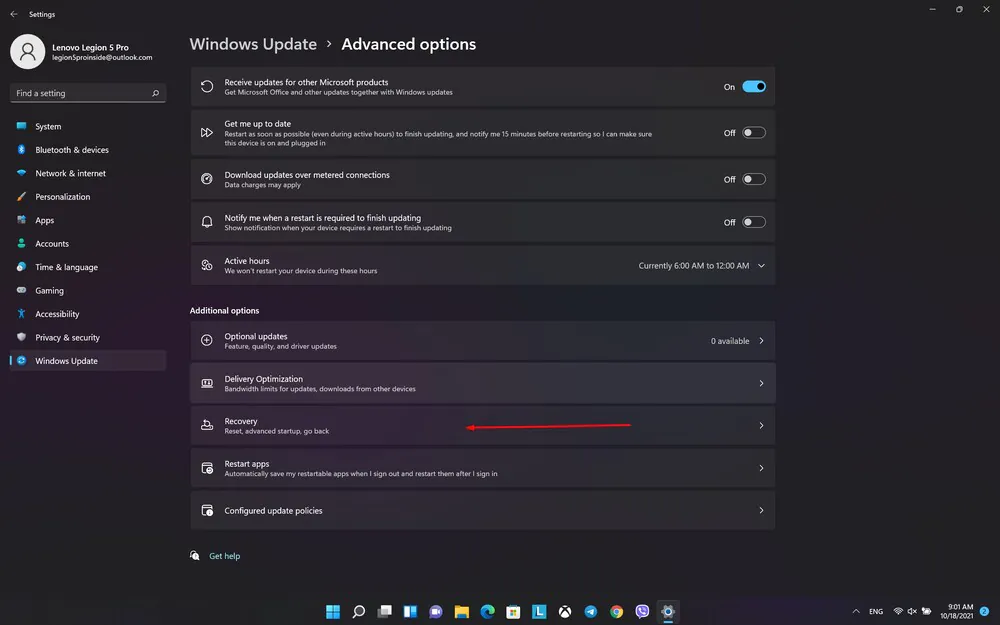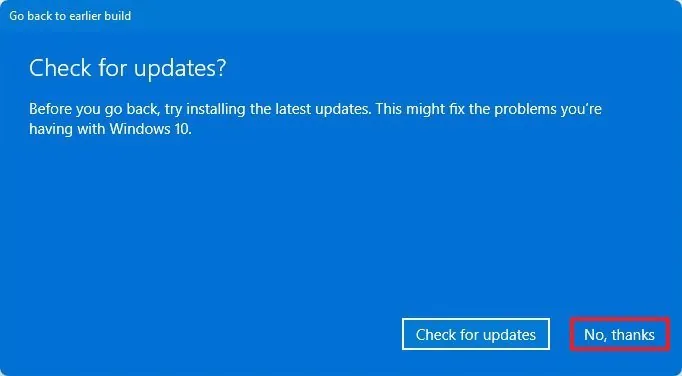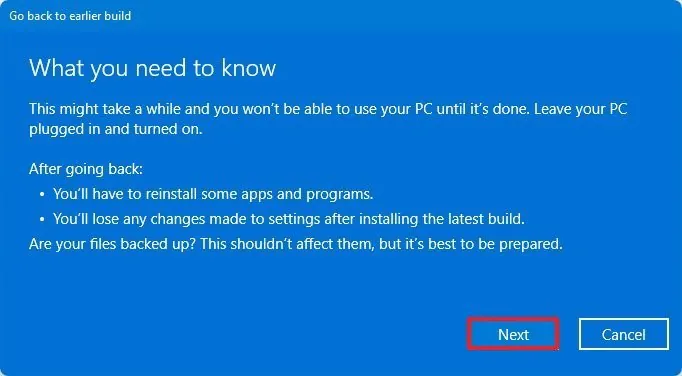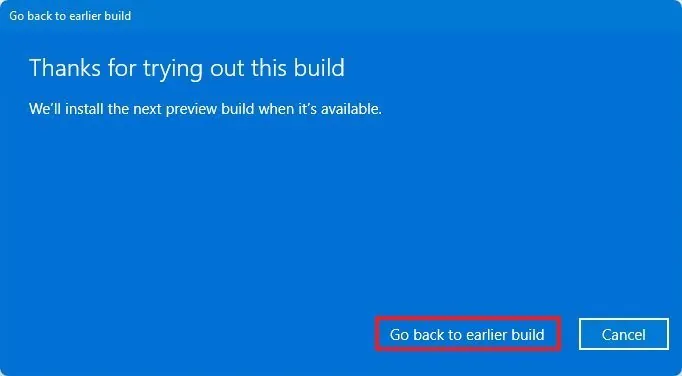Bạn đã nâng cấp từ Windows 10 lên Windows 11 nhưng không thích, muốn quay lại hệ thống cũ của mình? Chúng tôi sẽ giải thích cách nó có thể được thực hiện trong một vài bước đơn giản.
Và bạn đã chuyển sang Windows 11 như thế nào? Việc nâng cấp miễn phí từ Windows 10 chắc chắn đã thúc đẩy nhiều người dùng xem phiên bản mới của hệ thống. Ai đó thích nó, và một người nào đó ... không nhất thiết. Thật không may, nhanh chóng nhận ra rằng phiên bản mới của Windows vẫn chưa hoàn hảo và có những lỗi nhỏ hoặc nghiêm trọng. Yêu cầu cao hơn cũng có thể là một vấn đề, vì vậy Windows 11 trên máy tính cũ hơn có thể hoạt động kém hơn Windows 10.

Trong tình huống như vậy, một số người dùng có lẽ đã bắt đầu hối hận về quyết định chuyển nhượng và muốn quay lại "mười" cũ đã được kiểm chứng. Nếu bạn là một trong số họ, chúng tôi có tin tốt. hóa ra Microsoft đã lường trước tình huống như vậy và tạo cơ hội để nhanh chóng quay lại phiên bản trước của hệ thống.
Đọc thêm:
- Windows 11: Ấn tượng đầu tiên về hệ điều hành mới
- Windows 11 chính thức ra mắt: Mọi thứ bạn cần biết
Làm cách nào để quay lại từ Windows 11 sang Windows 10 bằng Tùy chọn Hệ thống?
Microsoft cung cấp khả năng quay trở lại nhanh chóng từ Windows 11 đã cập nhật sang Windows 10. Tuy nhiên, cần nhớ rằng cơ chế tích hợp sẵn cho phép việc này chỉ được thực hiện trong vòng 10 ngày. Sau đó, hệ thống sẽ tự động xóa các tập tin của hệ điều hành trước đó, điều này cho phép chúng ta nhanh chóng quay lại nếu muốn.
Còn một sắc thái nữa. Phương pháp này có thể được áp dụng nếu bạn đã quyết định nâng cấp Windows 10 lên Windows 11, nhưng nó sẽ không hoạt động để cài đặt Windows 11 sạch. Phương pháp chuyển đổi bản thân nó khá đơn giản, nhưng cũng cần phải chú ý. Tất cả các tệp và chương trình sẽ vẫn còn trên ổ đĩa, nhưng các thay đổi được thực hiện sau khi nâng cấp sẽ bị mất.
Do đó, tôi khuyên bạn nên tạo một bản sao lưu dữ liệu quan trọng nhất của mình trước khi thực hiện thao tác này. Bạn cũng nên đảm bảo rằng bạn biết mật khẩu để đăng nhập vào tài khoản Windows 10. Vấn đề là nếu không có nó, bạn sẽ không thể đăng nhập. Tài khoản cục bộ có thể không hoạt động ở đây.
Làm cách nào để quay lại Windows 10 từ Windows 11 trong thực tế? Tùy chọn quay lại nhanh nằm trong bảng cài đặt hệ thống. Để thực hiện việc này, bạn cần đi đến bảng "Tùy chọn", mở phần "Trung tâm Cập nhật Windows", nơi ở bên phải, tìm "Tùy chọn nâng cao" và chọn "Khôi phục".
Bạn nên chú ý đến phần "Tùy chọn khôi phục", nơi bạn sẽ tìm thấy tùy chọn "Quay lại", cho phép bạn quay lại Windows 10.
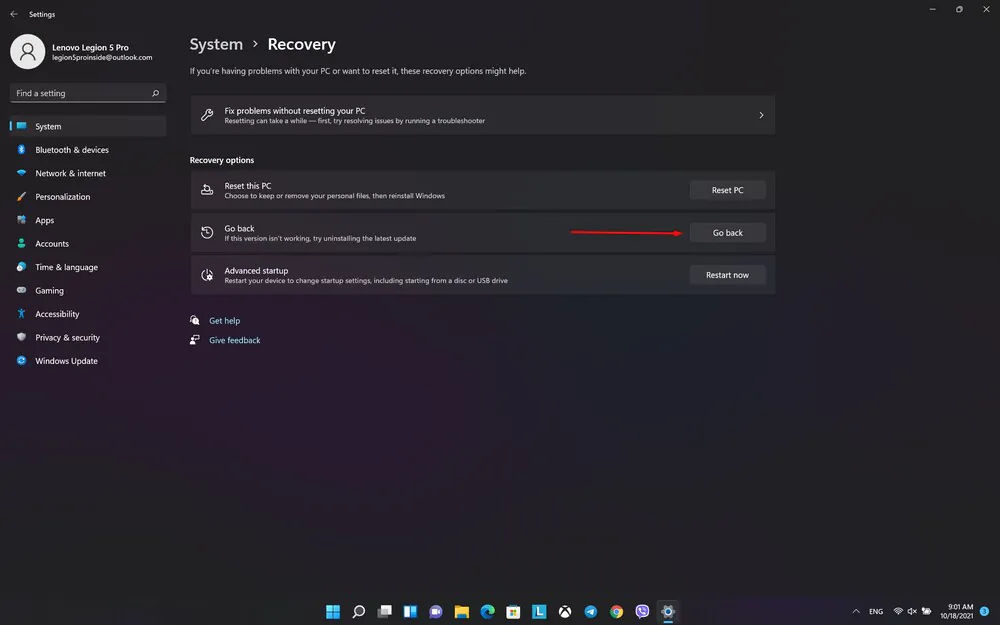
Sau khi chọn tùy chọn “Quay lại”, hệ thống sẽ hỏi lý do đưa ra quyết định trả hàng. Thành thật mà nói, nó không thực sự quan trọng nhiều khi nói đến cách thức hoạt động của phương pháp. Đây là thông tin mà nhà sản xuất thu thập chỉ nhằm mục đích thống kê và phân tích tình hình hiện tại.
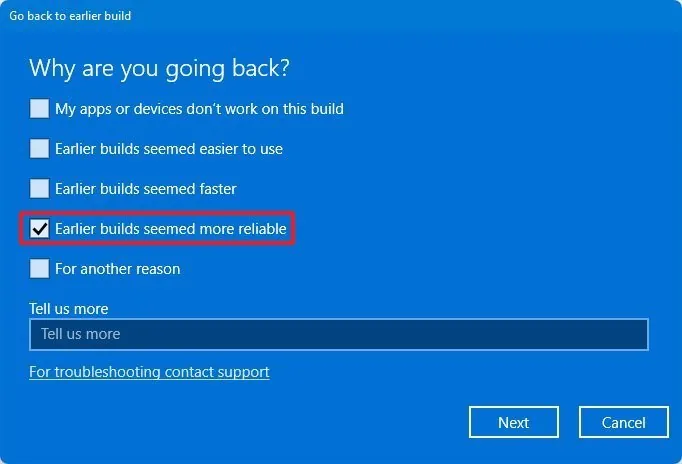
Sau đó, bạn nên làm theo hướng dẫn và lời nhắc của trình hướng dẫn quay lại. Sau một vài bước, bạn sẽ thấy một cửa sổ bật lên với tùy chọn "Quay lại Windows 10".
Tùy thuộc vào cấu hình của thiết bị, toàn bộ hoạt động có thể mất từ vài phút đến một giờ. Sau khi khởi động lại máy tính, bạn sẽ có thể sử dụng lại Windows 10 cũ đã được thử nghiệm.
Tuy nhiên, hãy nhớ rằng với cách này, bạn chỉ có 10 ngày để quay lại từ Windows 11 sang Windows 10. Sau thời gian này, hệ thống sẽ tự động xóa các tệp cho phép tùy chọn này và bạn sẽ phải sử dụng các phương pháp khác - buộc phải nâng cấp lên Windows 10 hoặc bản cài đặt "sạch" của Windows 10 trước đó.
Đọc thêm: Tất cả về các widget trong Windows 11 mới
Một cách thay thế để quay lại từ Windows 11 sang Windows 10
Vì vậy, điều gì sẽ xảy ra nếu bạn muốn quay lại từ Windows 11 sang Windows 10 nhưng lại bỏ lỡ thời gian khôi phục nhanh 10 ngày?
Cũng có một cách! Trong trường hợp này, tất cả những gì bạn cần làm là sử dụng Media Creation Tool để nâng cấp lên Windows 10, bạn có thể tải xuống tại liên kết này. Đúng vậy, có vẻ hơi lạ, vì bạn sẽ thay thế phiên bản cập nhật của Windows bằng một bản cập nhật hệ thống "lỗi thời". Nhưng nó có thể. Thật không may, phương pháp này không lưu tệp và chương trình đã cài đặt. Do đó, đừng quên tạo một bản sao lưu các tập tin quan trọng nhất của bạn trước khi "cập nhật" và chỉnh sửa Windows như vậy.
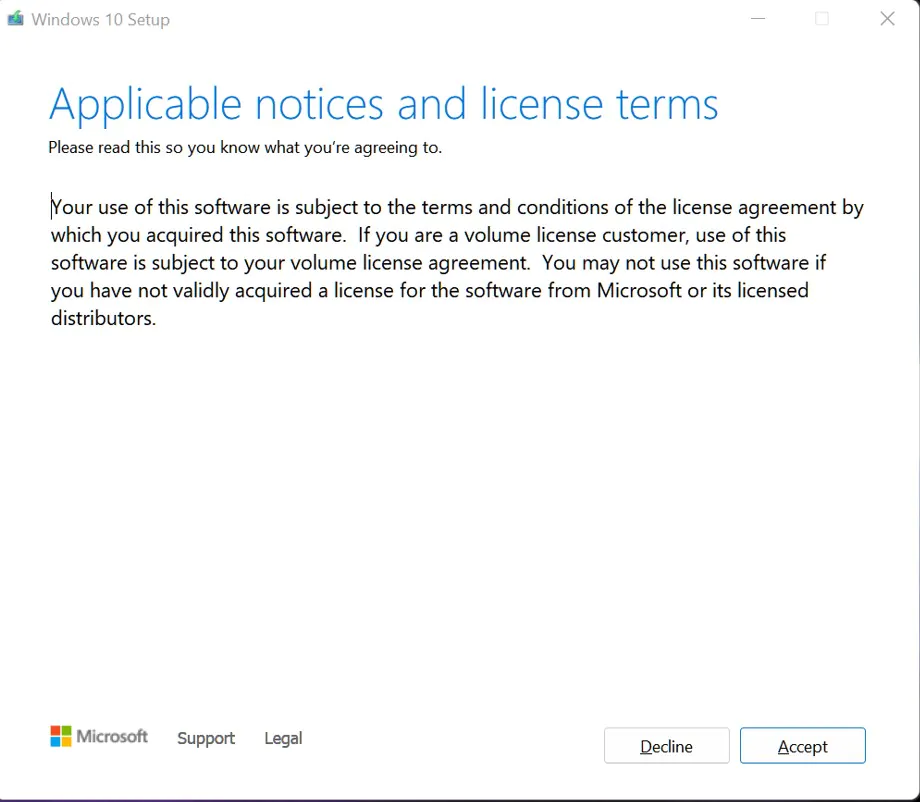
Tải xuống và chạy tiện ích trợ lý cập nhật, đọc giấy phép và làm theo hướng dẫn trên màn hình.
Điểm mấu chốt là mục "Chọn mục để lưu", nơi bạn quyết định dữ liệu nào sẽ còn lại sau khi cập nhật hệ thống - thật không may, khi cập nhật từ Windows 11 lên Windows 10, công cụ này không cho phép bạn lưu tệp và ứng dụng, vì vậy bạn cần chọn tùy chọn "Không" ở đây (xóa tệp, chương trình và cài đặt).
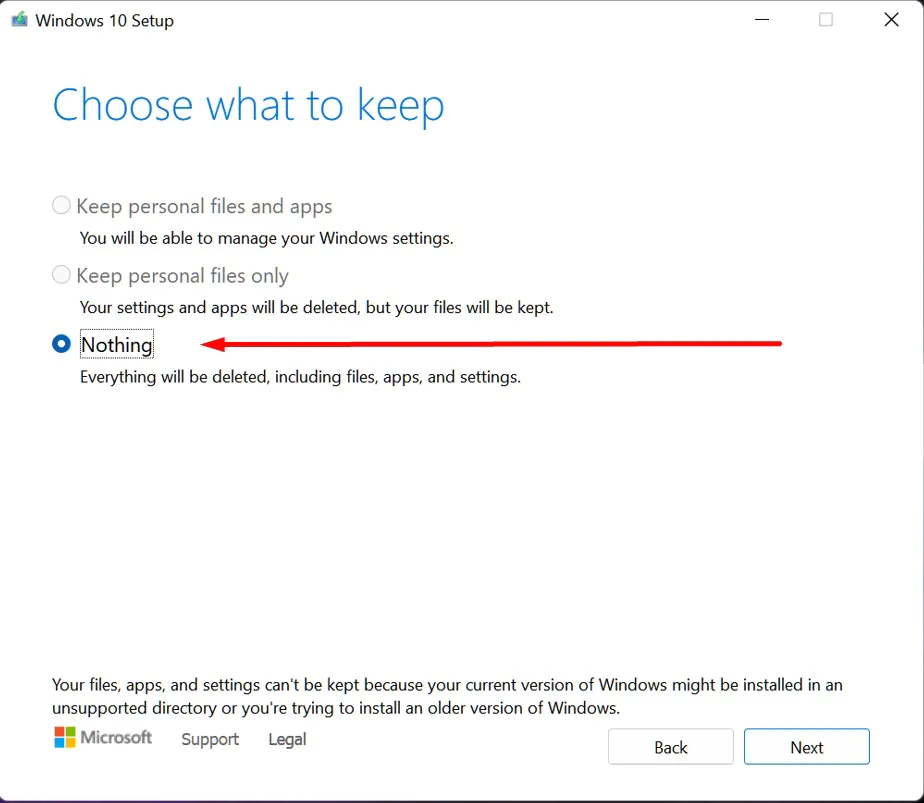
Sau khi tải xuống bản cập nhật, trình hướng dẫn sẽ hiển thị thông báo rằng bản cập nhật đã sẵn sàng (chưa sẵn sàng). Nó vẫn còn để xác nhận quyết định và ... chờ đợi. Toàn bộ hoạt động có thể mất từ vài phút đến vài giờ. Tất cả phụ thuộc vào cấu hình của thiết bị và kết nối Internet của bạn. Sau khi khởi động lại máy, bạn sẽ có thể sử dụng Windows 10 "sạch".
Trên thực tế, phương pháp này có phần giống với cài đặt Windows 10 "sạch", chỉ khác là bạn không tạo ảnh ISO cài đặt và không sử dụng ổ USB flash có thể khởi động thông qua BIOS. Nhưng bạn vẫn nhận được Windows 10. Đúng là có một số sắc thái và khó khăn. Đôi khi các trình điều khiển được yêu cầu có thể không được cài đặt và bạn sẽ phải tự tìm kiếm và cài đặt chúng. Cũng có khả năng là các tiện ích độc quyền của nhà sản xuất cũng sẽ không được cài đặt, bất kỳ chương trình và trò chơi nào cũng sẽ phải được cài đặt lại.
Đọc thêm: Windows 11: Tổng quan về những đổi mới quan trọng dành cho game thủ
Tôi có thể chuyển về Windows 11 sau nếu muốn không?
Nếu quyết định của bạn là do Windows 11 đã cài đặt không hoạt động chính xác hoặc bạn không thích vẻ ngoài nhưng bạn đã thay đổi ý định. Trong trường hợp này, không có gì ngăn cản bạn nâng cấp hệ thống Windows 10 "lỗi thời" lên Windows 11 sau một thời gian, khi các lỗi khó chịu sẽ được sửa. Làm thế nào để làm nó? Theo những cách tương tự như trước đây. Sẽ có một liên kết ở đây cho cả ba phương pháp cập nhật lên Windows 11. Tôi không muốn lặp lại một lần nữa.
Quan trọng: Nâng cấp và hạ cấp hệ thống là miễn phí (và theo giấy phép), vì vậy bạn không cần phải lo lắng về tính hợp pháp của hoạt động như vậy. Nói cách khác, khi bạn nâng cấp hoặc hạ cấp xuống các phiên bản Windows trước, bạn không bị mất giấy phép hệ điều hành của mình.
Đọc thêm: 11 lý do để cài đặt Windows 11