Tạo sản phẩm hàng loạt Bề mặt, nhà phát triển hệ điều hành Windows thể hiện tầm nhìn của riêng mình về cách một máy tính chạy hệ điều hành này sẽ trông và hoạt động như thế nào. Không giống như các giải pháp của bên thứ ba, ngay cả những giải pháp tốt nhất, ở đây không chỉ bàn ủi phù hợp với vật liệu mềm mà cả phần mềm cũng được điều chỉnh phù hợp với bàn ủi ở những vị trí để đạt được hiệu suất hoàn hảo của toàn bộ quần áo. Đó là MacBook, chỉ trên Windows. Chà, ít nhất, tôi muốn tin điều đó.
Đùa thôi chứ độ uy tín của sản phẩm phần cứng Microsoft Tốt Máy chơi game Xbox, bộ điều khiển Kinect và chuột của thương hiệu này đã được chúng ta biết đến gần chục năm và nổi tiếng là rất đáng tin cậy. Và điều này mặc dù thực tế là tất cả những thứ này không được bán chính thức ở nước ta. Đó là cách Surface được biết đến rộng rãi ở nước ta, mặc dù trong phạm vi hẹp. Bạn hỏi một, người bạn công nghệ tiên tiến thứ hai, thứ ba, và anh ấy hoặc đã có một chiếc Surface, hoặc đã, hoặc đã được cân nhắc nghiêm túc khi lựa chọn một chiếc máy tính.
Vì vậy, Microsoft không chính thức cung cấp sản phẩm Surface cho Ukraine. Những người thích la hét về sự thấp kém của chúng tôi không thể lo lắng - cũng không có Bề mặt nào đằng sau gờ đá. Và thậm chí không phải ở Thổ Nhĩ Kỳ. Ở đâu có, bạn có thể thấy cụ thể đây. Lý do của tình trạng này là hiển nhiên đối với những người có ý tưởng về cách bán và bảo trì máy tính - Microsoft xem xét liệu có đáng đầu tư tiền vào việc phát triển thị trường địa phương này hay thị trường địa phương kia hay không - thuê thêm người tại các văn phòng địa phương, vượt qua chứng nhận, ủy quyền cho các trung tâm dịch vụ (có nghĩa là tài trợ cho việc thuê người, đào tạo, thiết bị, kho phụ tùng), trả tiền cho các chiến dịch quảng cáo và PR và các chiến dịch khác Như chúng ta có thể thấy từ danh sách các quốc gia, vấn đề không nằm ở ngôn ngữ. Ví dụ: bạn có thể chính thức mua một thiết bị ở Estonia hoặc Bulgaria, những quốc gia này xét về dung lượng thị trường và mức độ phổ biến ngôn ngữ kém hơn nhiều lần so với Ukraine. Tại sao? Bởi vì các quốc gia này là thành viên của EU và trong văn phòng Microsoft, bao gồm toàn bộ EU, đã quyết định (rõ ràng là không có áp lực từ các chính trị gia) rằng sự sẵn có của sản phẩm phải giống nhau đối với tất cả các quốc gia thành viên.
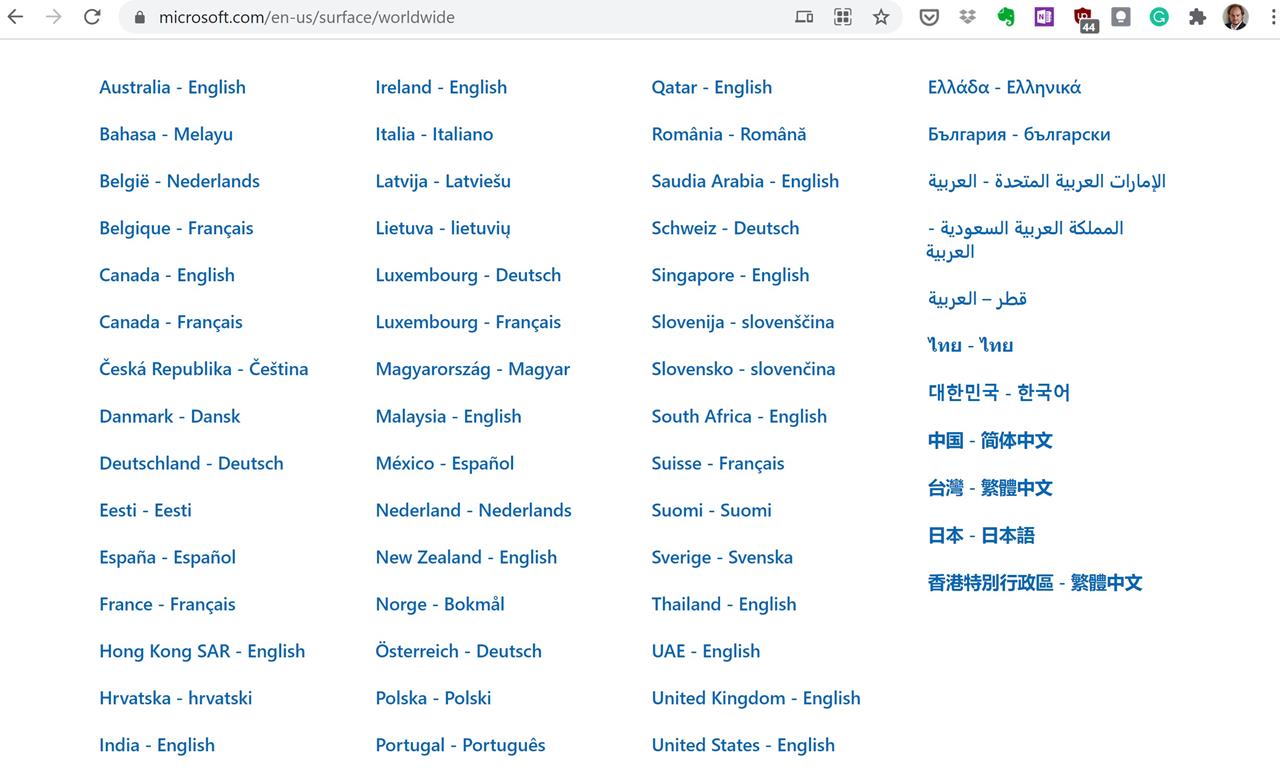
Vì vậy, bạn chỉ có thể mua Surface ở Ukraine một cách không chính thức - đặt mua Surface mới hoặc đã qua sử dụng ở Hoa Kỳ hoặc Châu Âu, mua ở Ukraine từ những người nhập khẩu thiết bị mới hoặc đã qua sử dụng một cách chuyên nghiệp, mua trên OLX từ những người đã sử dụng nó một thời gian và đang bán nó... Nói chung, nếu bạn muốn, lựa chọn này rất dễ tìm. Có, có những rủi ro bảo trì. Tuy nhiên, tôi nhắc lại Microsoft - thiết bị này đáng tin cậy, vì vậy nếu bạn không có đủ tiền để lướt web và máy tính không phải là thiết bị duy nhất thì rất đáng để thử. Tôi đã thử nó.
Tại sao Surface, tại sao Pro và tại sao 7?
Khi bắt đầu, bạn nên hỏi "tại sao Microsoft? ”. Tôi đã bắt đầu một phần để trả lời câu hỏi này. Hãy kết thúc.
Trong một thời gian dài, tôi đã làm việc trên các máy tính của công ty với Windows. Máy tính công ty trong thực tế của chúng ta là gì? Đây là một chiếc PC giá rẻ (bây giờ là một chiếc máy tính xách tay), được mua mà không có hệ điều hành, để tiết kiệm tiền và sau đó các sysadmins của công ty sẽ cài đặt hệ điều hành, trình điều khiển và tất cả phần mềm trên đó. Nó hoạt động như thế nào, nó phụ thuộc vào máy tính nào, phần mềm nào và đặc biệt là quản trị viên nào. Chà, mỗi lần bạn phải đốt cháy một chút thần kinh để không phải là mảnh nhựa 15 inch rẻ tiền nhất của đồ cũ (và nếu bạn có nó, sau đó trả nó về nơi xuất phát), nhưng một thứ ít nhất cũng giống như một chiếc máy tính tử tế . Tại một số thời điểm, tôi quyết định chấm dứt điều này và chuyển sang BYOD để làm việc với một thiết bị mà tôi đã chọn và tự mua.
Cũng thú vị:
- Chuyên mục của biên tập viên: Tôi đã chọn một chiếc ultrabook có màn hình cảm ứng như thế nào và điều gì đến
- Đánh giá máy tính xách tay ASUS VivoSách 15 (X512UF)
Tôi đã thử flash từ Windows sang MacOS hai lần vào năm 2012 và 2020. Nếu trải nghiệm đầu tiên là tích cực, MacBook Air sau đó hoạt động nhanh hơn và ổn định hơn máy tính Windows, giao diện thuận tiện hơn, thì việc so sánh Windows 10 với MacOS của model 2020 khiến tôi thất vọng. Không phải theo nghĩa MacOS kém hơn Windows, mà theo nghĩa là nó không tốt hơn. Tôi không cảm thấy có bất kỳ ưu điểm nào đáng chú ý, nhưng hàng triệu món đồ lặt vặt nằm sai chỗ, nhìn nhầm và làm sai, so với những gì tôi đã từng làm, thật là khó chịu. Vì vậy, tôi đã từ bỏ ý định mua một chiếc MacBook gần như ngay lập tức. Đã thử hệ điều hành Chrome - hệ thống rất dí dỏm, dễ dàng, thú vị khi làm việc, một số chức năng thậm chí còn tốt hơn những gì tôi đã từng làm. Không đáp ứng tất cả các nhu cầu của tôi. Đó là lý do tại sao Windows.
Ngoài ra, tôi rất thích máy tính bằng bút, tôi đã mơ về một chiếc máy tính có bút cảm ứng. Lý tưởng nhất là tôi muốn có một "máy biến áp", một cái gì đó tương tự Lenovo Yoga9i. Tất nhiên, tôi đã đọc rất nhiều bài đánh giá, xem xét mọi thứ, nhưng sản phẩm Microsoft đã là trung tâm của sự chú ý ngay từ đầu. Bởi vì "của ông chủ", bởi vì tất cả đều có bút cảm ứng, vì chất lượng tốt.
Những gì tôi thực sự muốn từ một máy tính xách tay:
- nhỏ gọn và nhẹ nhàng để thoải mái khi mặc
- hiệu suất cao, do đó, cảm giác dễ chịu khi cầm
- hỗ trợ bút cảm ứng
- bàn phím có đèn phía dưới
- sạc qua USB-C - Tôi đã thử tính năng này trên Chromebook và quyết định rằng chỉ cần mang theo bộ sạc máy tính xách tay độc quyền là đủ
- độ tin cậy - sau những cuộc phiêu lưu với một chiếc bị lỗi Acer Swift 3 đã hạ nhiệt rất nhiều đối với người Đài Loan
Trong số tất cả các bề mặt đa dạng, tôi ngay lập tức từ chối Surface Go (10 "không phù hợp cho công việc) và Laptop Go (không hỗ trợ bút cảm ứng, không có đèn nền của các phím). Tôi đã có cơ hội cầm Pro, Sách và Máy tính xách tay trong tay, sau đó tôi đã loại bỏ Sách khỏi sự cân nhắc - do bản lề không quay và kết nối cơ giới của máy tính bảng với bàn phím. Điều đó để lại hai đối thủ, cả hai đều không có vẻ lý tưởng, nhưng Surface Pro vẫn hấp dẫn hơn.
Cũng thú vị:
- Lần đầu tiên nhìn vào Huawei Mate Xs: máy tính bảng và điện thoại thông minh trong một thiết bị
- Kiểm tra lại Acer ConceptD 7 (CN715-72G): một máy tính xách tay mạnh mẽ và rất thanh lịch
Thành thật mà nói, lúc đầu tôi muốn tiết kiệm một chút và lấy Surface Pro, sau đó là 6, sau khi đọc các bài đánh giá nói rằng sáu và bảy hầu như có mọi thứ giống nhau. Tôi tiếp tục theo dõi mô hình 7 vì hai tính năng của nó:
- Sạc USB-C
- Instant On
Cuối cùng, mọi thứ đã được quyết định một cách tình cờ - trong một cửa hàng quen thuộc ở Odesa, một chiếc Surface Pro 7 đã qua sử dụng một chút xuất hiện trong tình trạng hoàn hảo và với các điều khoản rất hấp dẫn (tôi thậm chí đã quản lý để nhận được "Thanh toán từng phần"), vì vậy tôi đã đi "chỉ để nhìn" và trở thành chủ sở hữu "Surf".
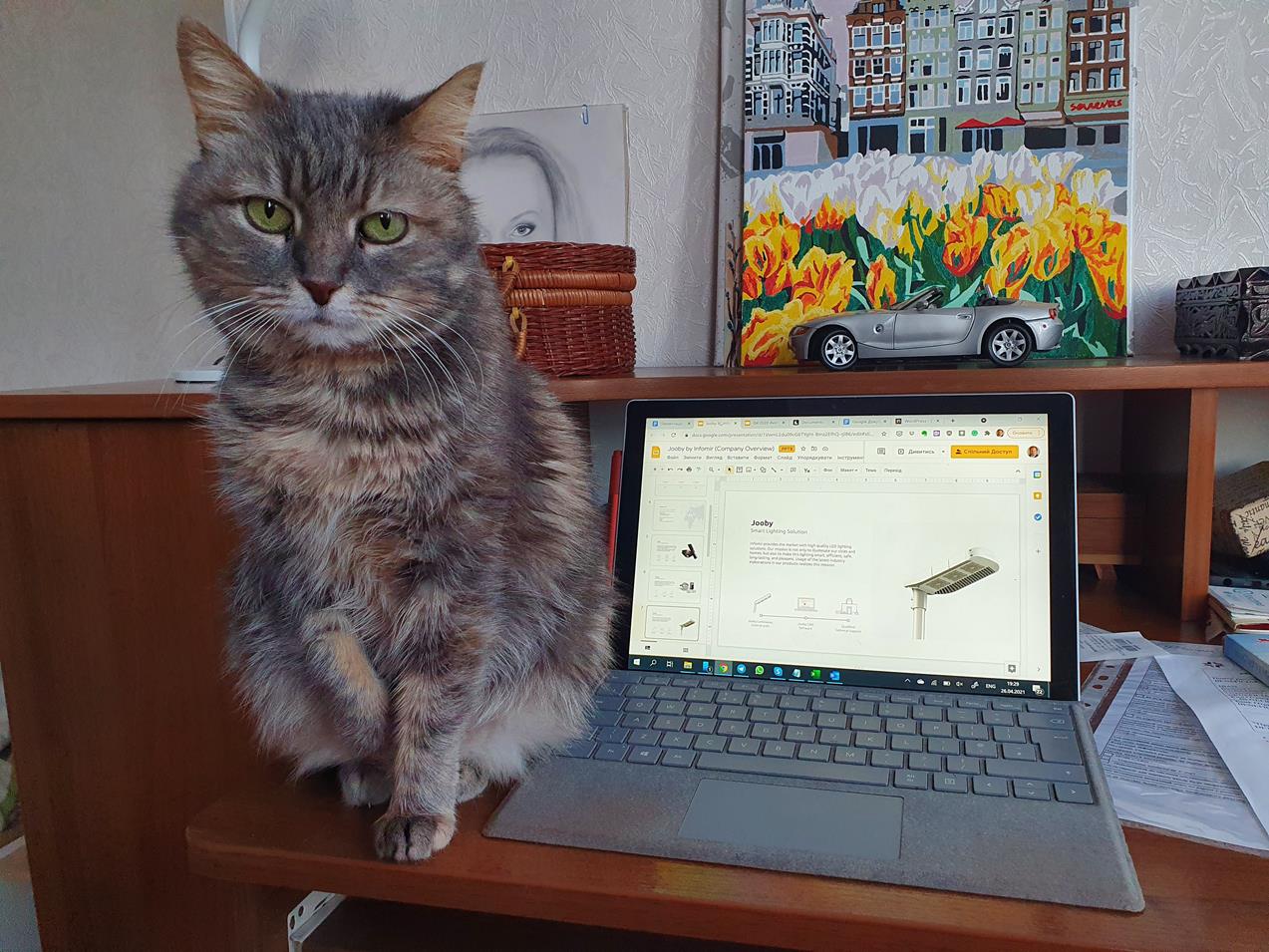
Kamasutra Surface Pro 7, hay khoa học về các tư thế
Microsoft Surface Pro 7 là một cái gì đó sự giao thoa giữa máy tính xách tay và máy tính bảng. Về hình thức, nó là một chiếc máy tính bảng, giao hàng của nó không bao gồm bàn phím và tất cả những thứ nằm trong một hộp đơn khối.
So với các máy tính bảng cổ điển, Surf khá lớn - cả về kích thước và trọng lượng. Trong phép chiếu trực diện, kích thước của nó được xác định bởi một màn hình có đường chéo 12,3 "với các khung hình khá rộng, như ngày nay. Trong cấu hình, một khe thông gió dọc theo toàn bộ đường viền của mặt sau rất bắt mắt - các bộ vi xử lý mà Windows có thể chạy thoải mái cần được làm mát tích cực. Do đó, Surf hơi lớn và lớn hơn một chút so với các máy tính bảng khác có kích thước màn hình tương tự.

- Microsoft Surface Pro 7 (12,3 inch) ở chế độ nền Lenovo Tab P11 (11")
Không thể tưởng tượng một chiếc máy tính phục vụ công việc lại không có bàn phím cơ, vì vậy bạn chắc chắn sẽ phải mua một chiếc vỏ bàn phím cho Surface Pro. Nó sẽ làm tăng một chút độ dày và trọng lượng, nhưng không quá nghiêm trọng. Trong mọi trường hợp, máy tính bảng có vỏ sẽ nhẹ hơn đáng kể so với hầu hết các máy tính xách tay 13 inch. Chỉ có một số mô hình thiết kế đặc biệt vì siêu nhẹ, chúng có cảm giác cân đối về trọng lượng, nhưng đồng thời chúng có giá cao hơn gấp nhiều lần. Nói chung, rất thuận tiện khi mang Surface Pro 7 trên tay hoặc trong cặp của bạn.
Máy tính bảng và vỏ chứa đầy nam châm và cảm biến. Một cặp được kích hoạt khi nắp được mở và đóng, tương tự như việc mở và đóng nắp máy tính xách tay. Cách thứ hai cố định vị trí của bàn phím - nếu phần dưới của nắp bị nhiễm từ tính với phần thân, bàn phím vật lý, bàn di chuột và con trỏ sẽ được kích hoạt. Nếu nó bị khử từ, chẳng hạn như khi nắp được bọc phía sau mặt sau của máy tính bảng, cảm biến sẽ tắt bàn phím và bàn di chuột, con trỏ sẽ bị xóa khỏi giao diện Windows và một nút được thêm vào để gọi bàn phím ảo.
Tất nhiên, nắp bàn phím không thể cố định một cách cứng nhắc góc mở và giữ máy tính bảng dưới nó. Vì vậy, nó là cần thiết để làm việc với toàn bộ cấu trúc theo một cách hoàn toàn khác với trường hợp của máy tính xách tay hoặc máy biến áp.
Hãy bắt đầu với vị trí trên bàn. Đối với hầu hết mọi người, thông thường sẽ đặt máy tính xách tay lên chân và sau đó nhấc nắp bằng một hoặc hai tay. Nếu bạn làm điều này với Surface Pro, hóa ra thiết bị đang nằm lộn ngược và thay vì màn hình, bạn có một bàn phím trước mắt.
Do đó, bạn phải cố tình làm quen với việc đặt thiết bị trên bàn một cách chính xác (trên nắp, không phải ở mặt sau và có logo Windows ở bên cạnh). Tiếp theo, điều đầu tiên cần làm không phải là cố gắng mở nó, mà là mở giá đỡ đến một góc nhiều hơn hoặc ít hơn mong muốn (để xác định ngay lập tức, bạn cũng cần phải luyện mắt một chút). Và sau đó, mở máy, tức là nâng chiếc ốp lưng có màn hình lên vị trí làm việc. Mặt trong của nắp với bàn phím sẽ nhô lên một chút so với bề mặt của bàn, vì phần gốc được từ hóa vào khung của màn hình. Cái gì đó như ASUS Sách ZenBook. Nhìn chung, vị trí này thuận lợi cho công việc.
Tuy nhiên, có một ngoại lệ. Giá đỡ cho phép bạn tự do điều chỉnh góc của màn hình theo hướng tăng dần, nhưng sẽ có vấn đề khi giảm nó. Nếu bạn đặt một góc gần 90 °, thiết bị sẽ rơi xuống bàn với một tiếng động lớn sau một thời gian nhất định, vì diện tích hỗ trợ của chân đế sẽ không đủ. Hoàn toàn không thể thiết lập một góc âm (nghiêng về phía người dùng). Nó sẽ tự biểu hiện ở đâu? Đúng vậy, trong cuộc gọi điện video. Nếu bạn ngồi thấp, bạn sẽ không được nhìn thấy trong máy ảnh, bạn sẽ hầu như không nhìn ra ngoài từ mép dưới của khung hình. Bạn sẽ phải thay đổi điểm hạ cánh. Tốt, hoặc đặt một số vật ngẫu hứng dưới chân.

Giờ thì khỏi bàn. Trước hết, hãy cố gắng đặt thiết bị trên đùi khi ngồi trên ghế. Về mặt kỹ thuật, điều này là có thể - chân đế gấp lại, cạnh dưới của hộp và cạnh tự do của bìa nằm trên chân theo cách gần giống như trên bề mặt của bàn và toàn bộ cấu trúc bằng cách nào đó đứng vững. Tuy nhiên, có một niềm vui nho nhỏ trong này. Đầu tiên phải kể đến góc cạnh sắc nhọn của chân đế đè lên thân máy, cảm giác khó chịu trở nên khó chịu sau 15 phút làm việc. Thứ hai, bất kỳ nỗ lực nào để thay đổi tư thế đều có rủi ro vì không thể điều khiển toàn bộ quá trình cài đặt bằng một tay. Nắp không cố định chắc chắn máy tính bảng so với chính nó và khi nó bắt đầu trượt, và bạn nắm lấy nó theo bản năng - tại sao? - đúng vậy, cạnh của "vỏ máy", tức là vỏ bọc - bạn sẽ không thể ngăn rơi, máy tính bảng sẽ treo trên khóa từ của bàn phím, và ở đây mọi thứ sẽ phụ thuộc vào vỏ máy, liệu nó có tồn tại được hay không.

Bạn nên tự thiết lập như sau: trong trường hợp của Surface Pro, nếu không có bàn trước mặt, bạn có thể làm việc với thiết bị độc quyền như một máy tính bảng. Điều này có nghĩa là bạn sẽ không có quyền truy cập vào bàn phím vật lý, chỉ có bàn phím ảo và cũng sẽ không có con trỏ và bàn di chuột để điều khiển nó. Chỉ có điều khiển cảm ứng trực tiếp và bàn phím ảo, đối với một số tác vụ kém hơn đáng kể so với các phương thức nhập "máy tính để bàn".
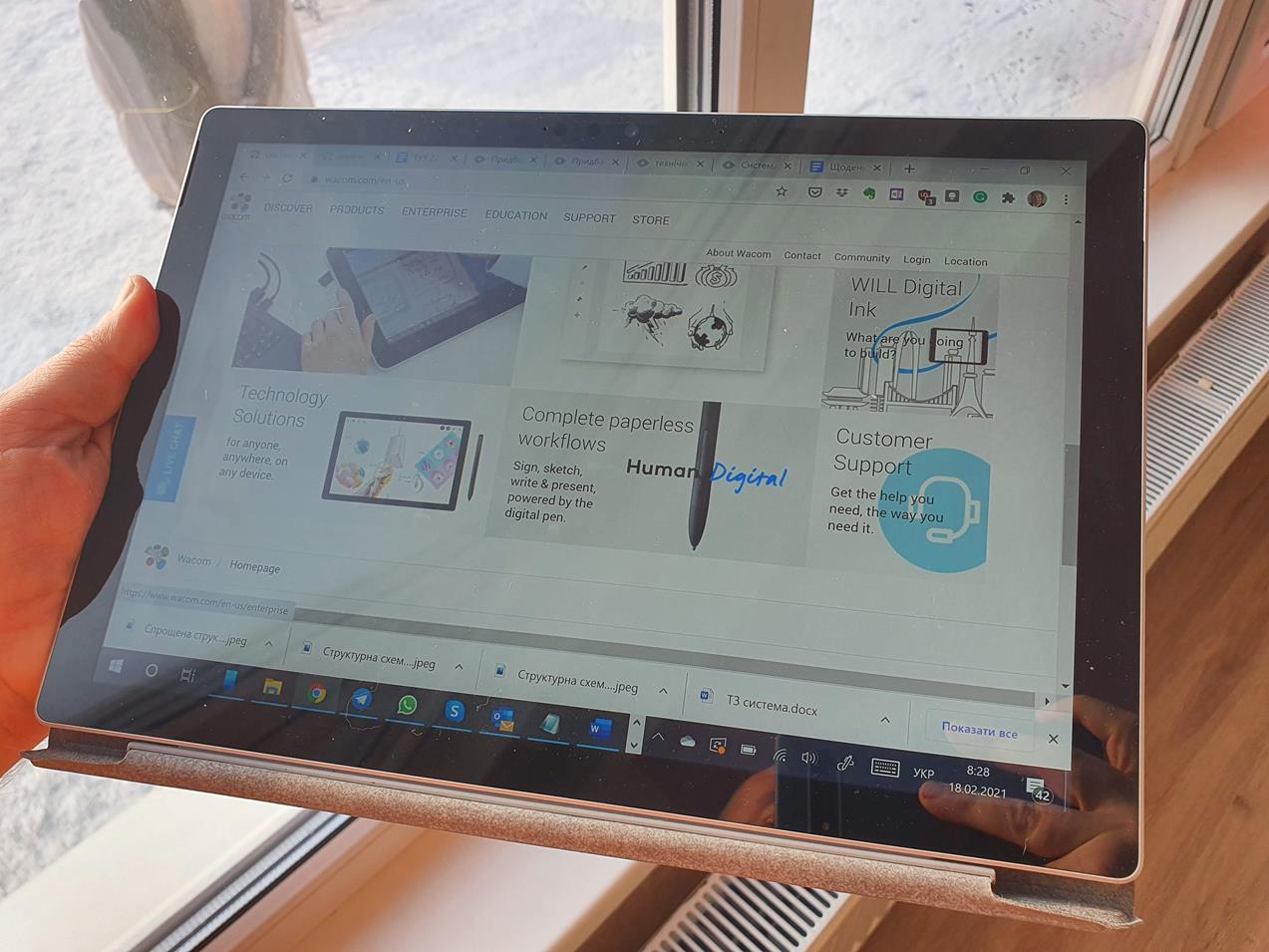
Cũng cần lưu ý rằng để biến Surface Pro 7 thành một chiếc máy tính bảng tốt, Microsoft đã cố gắng hết sức. Thiết bị hỗ trợ tự động xoay màn hình, hoạt động theo cả hướng ngang và hướng dọc, chia tỷ lệ và xây dựng lại giao diện một cách chính xác khi chuyển từ giao diện này sang giao diện khác. Hiệu suất đủ để thực hiện nhanh chóng và xét về tốc độ tự động hóa, lướt web không thua kém hầu hết Android- điện thoại thông minh. Màn hình cảm ứng hoạt động hoàn hảo, hỗ trợ tất cả các cử chỉ thông thường. Một cú nhấn dài thay thế một cú nhấp chuột bằng nút chuột phải hoạt động chính xác.
Có hai vấn đề khi sử dụng thiết bị như một máy tính bảng. Trước hết, Windows vẫn chưa hoàn toàn thích hợp để điều khiển bằng ngón tay, nó có đầy đủ các yếu tố nhỏ không thuận tiện để chọc vào. Thứ hai, Surface Pro 7 khá nặng đối với một chiếc máy tính bảng. Sẽ không hiệu quả nếu bạn cầm thiết bị này trong thời gian dài bằng một tay theo hướng ngang, vì trường của màn hình, nơi bạn có thể nắm thiết bị, chỉ rộng bằng một ngón tay, trọng tâm ở xa và khối lượng là đáng chú ý. Do đó, bạn sẽ phải cầm máy tính bảng bằng tay khác khi đứng. Trong khi ngồi, tôi cố gắng tạo một "góc" bằng các ngón tay của bàn tay trái, trong đó máy tính bảng vừa vặn và đặt mặt đối diện của nó trên chân của tôi.
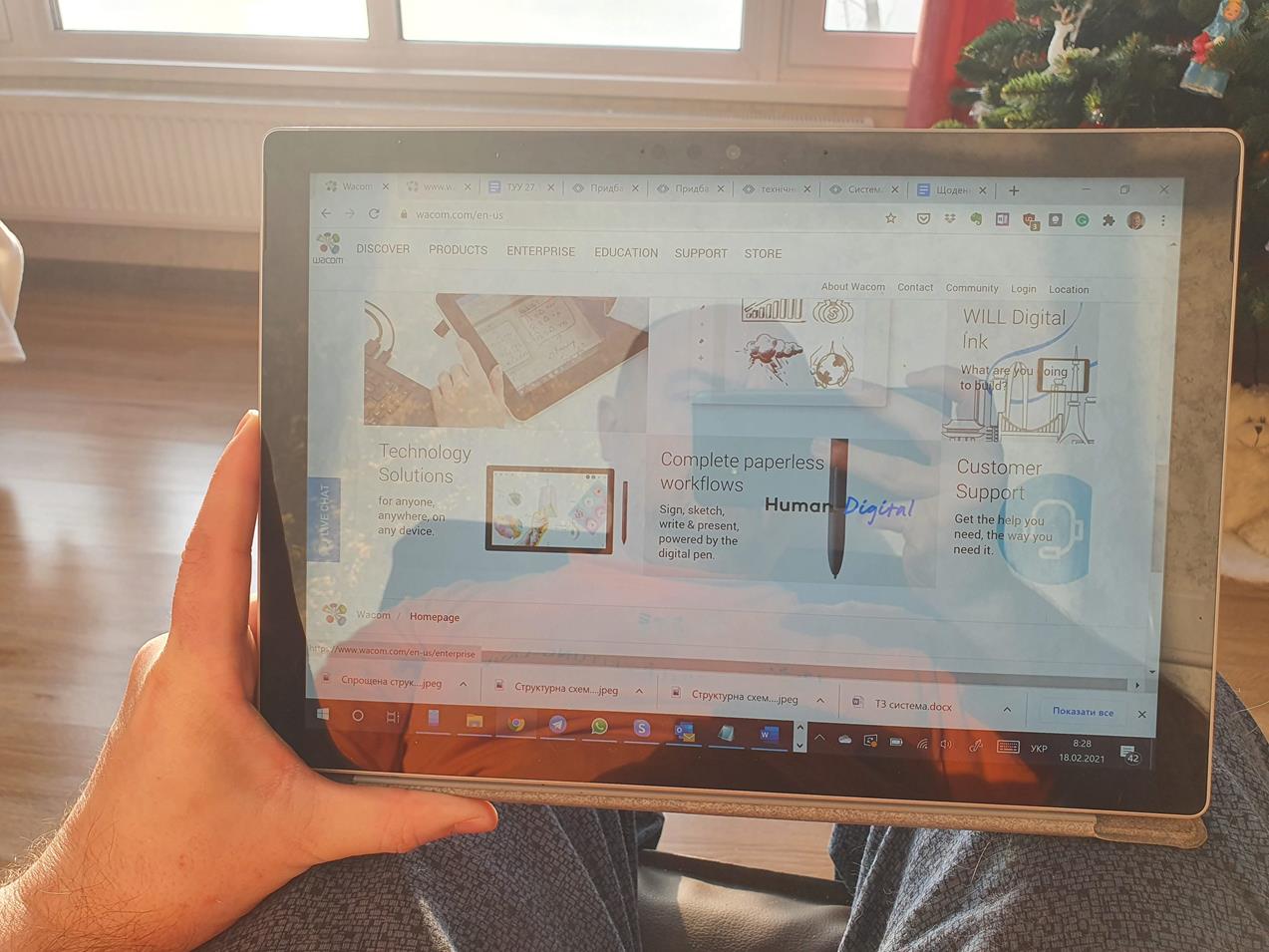
Mọi thứ tốt hơn một chút ở chế độ dọc, nhưng đối với hầu hết các chương trình làm việc, định hướng này là bất tiện. Ngoài ra, bạn có thể gõ văn bản chỉ bằng một tay và tựa thiết bị vào một thứ gì đó để giải phóng tay kia sẽ không hoạt động vì nó là máy tính bảng.
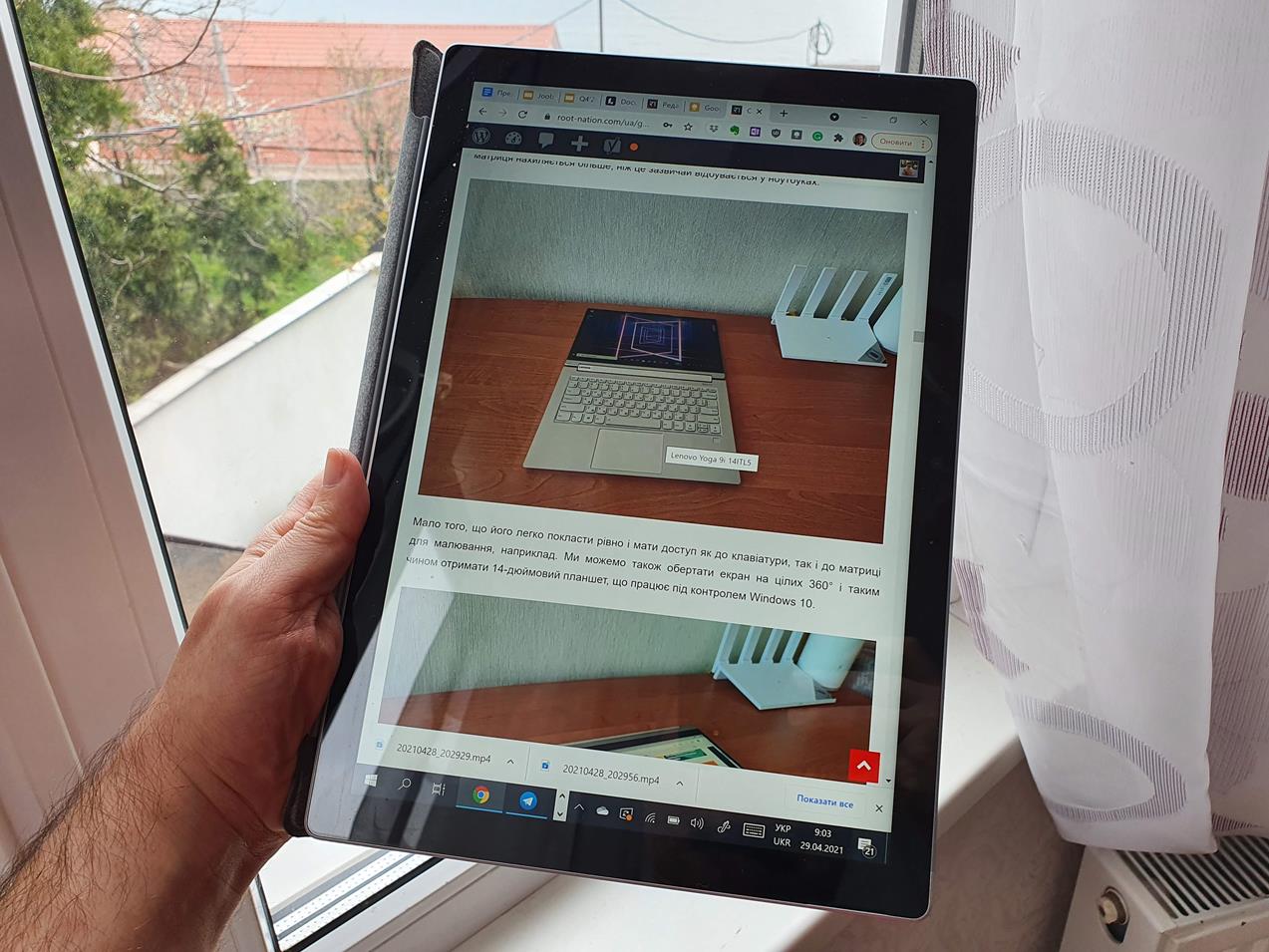
Ví dụ, khi tôi thiết lập mô-đun điều khiển của tủ điện, đứng ngoài đường ngay bên cạnh, tôi có thể khá thoải mái thực hiện các thao tác trong giao diện đồ họa của chương trình bằng cách nhấp vào một số phần tử nhất định. Tuy nhiên, khi tôi cần điền vào một trường văn bản hoặc tạo một từ hệ thập lục phân để gửi nó đến thiết bị, tôi không thể thực hiện mà không có bàn phím, và ở đây tôi phải lên xe, gắn bàn phím, đặt máy tính lên đùi. và chỉ từ đó hoạt động với các chữ cái và số
Vì vậy, không có bàn làm việc trên Surface Pro 7, bạn có thể sử dụng nội dung và thực hiện các thao tác sơ khai trong giao diện đồ họa. Mọi thứ liên quan đến việc nhập ký tự - chỉ với bàn phím đính kèm và chỉ trên bàn.
Bật-tắt, tự chủ, sạc
Chức năng Instant On và cảm biến vị trí nắp từ tính thay đổi hoàn toàn trải nghiệm bật và tắt máy tính. Về vấn đề này Microsoft Surface Pro 7 giống iPad, MacBook hoặc Android-máy tính bảng hơn bất kỳ máy tính chạy Windows nào.
Nếu lướt ở chế độ ngủ (không phải ngủ đông), chỉ mất khoảng một giây (!) Để thức dậy. Điều này có nghĩa là, cùng với cảm biến mở bàn phím, bạn chỉ cần xoay nắp - và bạn sẽ thấy ngay màn hình Windows trước mặt. Kéo nó lên - nó sẽ xuất hiện ngay lập tức, bạn sẽ thấy cửa sổ Windows Hello và ngay lập tức bạn sẽ đăng nhập vào Windows. Không phải chờ đợi, không có logo, không có thanh tiến trình - bạn chỉ cần mở nắp, đăng nhập vào Windows và bạn đang thiết lập và chạy. Hệ thống sẽ ngủ theo cách giống hệt như vậy - bạn chỉ cần đóng nắp và rời đi. Bạn vẫn có thể sử dụng nút Nguồn, mọi thứ diễn ra nhanh chóng.
Mẹo nhỏ này thực sự đang thay đổi cuộc sống. Bạn không còn phải mang theo một chiếc máy tính xách tay đang mở ở góc của vỏ máy và thỉnh thoảng chọc ngón tay lên bàn di chuột để tránh rơi vào trạng thái buồn ngủ. Bạn không cần phải đợi máy tính xách tay đang ngủ khởi động. Bạn không cần phải giải trí cho người đối thoại mọi lúc trong khi máy tính xách tay hoạt động. Bạn chỉ cần mở nắp ra và làm ngay những việc cần làm.
Thông tin về những gì chính xác chịu trách nhiệm cho hoạt động của chức năng Instant On bị phân mảnh, không thể tìm thấy nó ngay lập tức, vì vậy rất khó để nói liệu nó có độc quyền cho Surface hay bất kỳ thiết bị nào khác hay không. Có vẻ như Instant On là một phần trong thông số kỹ thuật của thế hệ ultrabook mới Project Athena của Intel, mà Intel đã triển khai bắt đầu với bộ vi xử lý Ice Lake thế hệ thứ 10. Cũng có khả năng là cần phải có phần mềm hỗ trợ đặc biệt cho chức năng này trong Windows, cụ thể là sự hiện diện của trình điều khiển. Thật khó để nói những máy tính khác có toàn bộ bộ này, Surface Pro 7 có nó. Nếu bạn tìm thấy đề cập rằng Instant On được hỗ trợ trong một máy tính khác mà bạn đang xem - hãy đặt một điểm cộng lớn (tuy nhiên, bạn không cần phải kiểm tra nó trong phòng trưng bày).
Quản lý năng lượng ở chế độ ngủ khi lướt sóng cũng rất tuyệt vời. Nếu bạn chỉ đóng nắp vào buổi tối và đi ngủ, bạn mở nó ra vào buổi sáng và thấy thiết bị có mức sạc pin gần như tương tự như khi bạn rời khỏi máy. Mức chênh lệch lên đến 3%. Nếu bạn để nó trong vài ngày, thiết bị sẽ chuyển sang chế độ ngủ đông và trong trường hợp này, quá trình tự xả của pin còn chậm hơn. Sau khi ở chế độ ngủ đông, bạn sẽ phải bật nó lên bằng nút và chờ tải, nhưng sẽ chỉ mất 20 giây.
Nhưng với quyền tự chủ, mọi thứ khó khăn hơn.
Cũng thú vị:
- Đánh giá máy đọc sách ONYX BOOX Kon-Tiki 2 - Cờ đơn sắc
- So sánh lớn 10 (+1) TWS: Samsung, Huawei, Sony, Panasonic, Tronsmart, Realme
Tôi sẽ ngay lập tức chia sẻ sự thất vọng chính của tôi với việc lướt sóng - không có 10 giờ tự chủ ở đây. Và không có chín. Và không có bảy. Và có bao nhiêu cái? Khó nói.
Chỉ có thể nói chắc chắn một điều - Microsoft Surface Pro 7 không phải là một chiếc máy tính "không dùng pin", tức là không phải là chiếc máy tính mà bạn có thể đi làm mà không cần mang theo bộ sạc và đảm bảo rằng sẽ có đủ năng lượng cho đến tối. Đến cuối ngày làm việc, chắc chắn sẽ không đủ. Và điều khó chịu nhất là thời lượng pin liên tục “trôi nổi”, vậy hôm nay nó sẽ trụ được bao lâu vẫn là một ẩn số.
Nếu không bật chế độ tiết kiệm năng lượng, 9h đến văn phòng sạc 00% và bắt đầu làm việc thì đến 100h sẽ còn 13-00%. Điều này tính đến thời gian nghỉ giải lao uống cà phê khi máy tính xách tay rơi vào trạng thái ngủ, thăm đồng nghiệp, thăm đồng nghiệp và nghỉ giải lao có tính chất thân mật hơn. Nó phụ thuộc vào cái gì, 30 hay 45? Trong số các yếu tố có ảnh hưởng nhất, tôi chỉ ra những điều sau:
- bằng một biên độ lớn - độ sáng của màn hình (vào buổi sáng, khi mặt trời chiếu qua cửa sổ, việc lướt sóng sẽ đẩy độ sáng lên mức tối đa và bắt đầu ngốn pin và nóng lên)
- số lượng chương trình đang mở
- số lượng tab Chrome đang mở
- lượng rác trong bộ nhớ (ví dụ: nếu bạn đã làm việc trong một tuần với 10 tab Chrome đang mở, thì khi vào Trình quản lý tác vụ, bạn sẽ thấy 17 hoặc 18 trong số chúng ở đó, cộng với một vài bản sao Skype, cộng thêm một chút)
- tất cả các loại tai nạn (khởi động các ứng dụng web hoặc cục bộ quá tham lam, chờ cập nhật Windows, v.v.).
Về lý thuyết, nếu bạn khởi động lại, xóa bộ nhớ và điều chỉnh độ sáng màn hình thì thời lượng pin có thể được kéo dài hơn. Ví dụ, nó diễn ra như thế này: khi tôi bật chế độ tiết kiệm năng lượng từ sáng sớm, 50% vẫn còn cho đến bữa trưa, sau đó đến khi tôi ăn nhẹ, lướt web đã được sạc khoảng 85% và đến 18: 00 giờ chiều nó lại được xả xuống còn khoảng 20%. Một mặt, tôi không nhận thấy BẤT KỲ sự chậm lại nào ở chế độ tiết kiệm năng lượng - đối với các tác vụ của tôi, tốc độ là đủ ngay cả ở chế độ năng lượng tối thiểu. Thứ hai, hệ thống hạn chế một số chức năng khác như ngắt kết nối ứng dụng Your Phone với điện thoại thông minh gây ra những bất tiện nhất định.
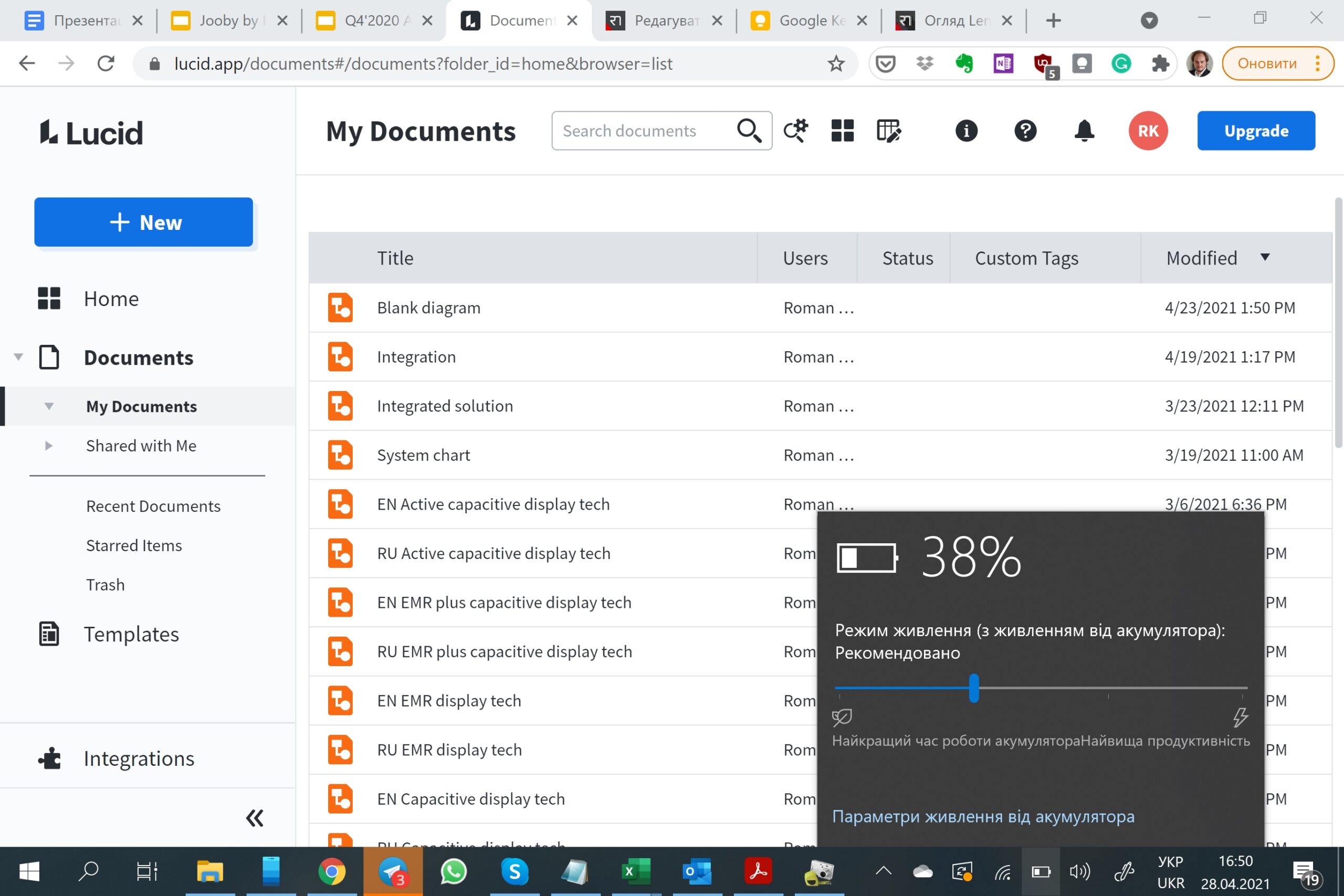
Tổng cộng, Surface Pro 7 cung cấp thời lượng pin 4,5-5 giờ, về nguyên tắc có thể kéo dài lên 6. Kết quả là như vậy. Tôi nghe nói rằng trong quá trình chuyển đổi giữa một số thế hệ, được cho là từ 5 đến 6, quyền tự chủ thường xuyên giảm xuống, điều này gây ra một cơn bão không hài lòng trong người dùng. Nhưng theo các bài kiểm tra, nó có vẻ không quá nhiều. Người ta vẫn nghĩ rằng một trong hai phần của quyền tự chủ đã bị bàn phím cũ ăn mất hoặc đây là khiếm khuyết do bản sao lướt web này đã được bán bởi chủ sở hữu trước của nó.
Được rồi, hãy thử làm việc với Surface như một chiếc máy tính xách tay, tức là bằng cách kết nối nó để sạc càng sớm càng tốt. Và không có bất ngờ ở đây. Surface Pro 7 có thể được sạc từ bộ sạc thông thường với đầu nối Surface Connect (giống như đầu nối từ hóa trong MacBook, chỉ có hình dạng khác) và từ USB-C.

Chúng tôi lưu ý ngay rằng bạn sẽ không thể lấy bất kỳ bộ sạc nào có trong tay, hãy cắm nó vào USB-C và bắt đầu sạc nó. Tôi đã quen với HP Chromebook 13 G1 mà bạn có thể sử dụng bộ sạc không tên của Trung Quốc tối thiểu 5 watt (!!!) cho điện thoại thông minh Trung Quốc. Tất nhiên, Chromebook kêu gào rằng sạc pin yếu và sạc nhanh là không thể, nhưng nó cần mọi thứ có thể, ít nhất là nó hoạt động mà không làm tiêu hao pin. Surf, trong một tình huống tương tự, viết rằng dung lượng sạc không đủ nên nó sẽ không sạc, vậy là xong, chúng tôi đã đến. Và nó hoạt động trên pin của chính nó. Bạn sẽ không tìm thấy thông tin chính thức về công suất hoặc thông số công suất mà nó cần. Bằng thực nghiệm, tôi phát hiện ra rằng lướt 10 W và 18 W KHÔNG sạc, 45 W và 60-65 W - sạc, nhưng điều gì sẽ xảy ra với các giá trị trung gian - tôi vẫn chưa biết. Nhân tiện, công suất của bộ nguồn thông thường là 60 W (15 V, 4 A).

Thật không may, đây không phải là tất cả những cuộc phiêu lưu với việc sạc Surface Pro 7. Như tôi đã lên kế hoạch, khi mua mô hình cụ thể này, tôi đã để nguồn điện có thương hiệu tại nơi làm việc, mua một chiếc Baseus 3 đầu ra 65 watt cho nhà và một chiếc 3 amp cáp dài 1,5 mét USB-C - USB-C, và hãy sạc. Không có vấn đề gì với tốc độ sạc, từ mức quan trọng đến 100%, quá trình này mất từ 2-2,5 giờ. Vấn đề hóa ra lại khác - trong khi làm việc trên máy tính được kết nối với bộ sạc, tôi bắt đầu nhận thấy rằng bàn di chuột và bảng điều khiển cảm ứng dần xuất hiện. Đầu tiên, con trỏ bắt đầu di chuyển giật cục, sau đó nó đóng băng hoàn toàn, các thao tác trên bàn di chuột ngừng hoạt động, sau đó con trỏ biến mất, bạn có thể giữ một lúc và nhìn chằm chằm trực tiếp vào màn hình cảm ứng, sau đó nó cũng ngừng phản hồi.
Tôi đã nghĩ rằng đây cũng là một khiếm khuyết của thiết bị, nếu không phải vì tai nạn. Một khi tôi cố gắng làm việc trên lướt web, sạc nó bằng nguồn điện từ thử nghiệm Lenovo ThinkBook Plus. Không có gì! Tôi đã xem xét kỹ hơn sự khác biệt giữa bộ sạc Baseus và Microsoft từ Lenovo. Đúng vậy - bằng NỀN TẢNG. Tôi có một bộ sạc có thương hiệu của Mỹ được thiết kế cho điện áp 110 V (mặc dù nó cũng hoạt động ở điện áp 220 V) nên nó không được trang bị nối đất; Baseus cũng chỉ có hai điểm tiếp xúc trên phích cắm. Nhưng ở đây Lenovo, vì tất cả sự không nhất quán của nó, có một sợi cáp dày 220 volt với một tiếp điểm nối đất chính thức. Và điều này sẽ loại bỏ điện tích tĩnh, hóa ra sẽ chảy vào bên trong ván lướt sóng và cản trở hoạt động của các cảm biến điện dung. Vì vậy, nếu bạn mua Surface Pro 7 và gặp vấn đề tương tự, hãy mua bộ nguồn tiêu chuẩn Châu Âu.

Bàn phím là thực và ảo
Như tôi đã lưu ý, khi mua Surface Pro, bạn nên chăm sóc riêng bàn phím vật lý vì nó không được bao gồm. Nếu bạn mua một ván lướt sóng mới, bạn sẽ phải đặt hàng riêng hoặc tìm một gói được gọi là - một bộ máy tính bảng và bàn phím - Microsoft chỉ bán như vậy với giá giảm.
Thực tế có nhiều lựa chọn để trang bị bàn phím cho Surface Pro. Từ Microsoft có hai loại vỏ bàn phím - loại Surface Pro Type Cover đơn giản hơn được làm bằng nhựa và loại Surface Pro Signature Type Cover được làm bằng alcantara, loại còn lại có nhiều tùy chọn màu sắc và có một số biến thể về bố cục (tiếng Anh, tiếng Đức, tiếng Pháp, v.v. .). Bạn chỉ có thể sử dụng Bluetooth-bàn phím, không kết nối với cơ thể - một triệu trong số đó, từ Microsoft, Logitech, tiếng Trung, dành cho mọi sở thích và ví tiền. Cuối cùng, bạn có thể dùng thử bàn phím Brydge, được trang bị bản lề cứng cho phép bạn biến Surface Pro thành một thứ tương tự như máy tính xách tay.
Cùng với thiết bị, tôi đã nhận được vỏ Signature trong tình trạng được cất giấu kỹ lưỡng. Tuy nhiên, đây là lựa chọn tốt nhất để làm quen với nó và quyết định phải làm gì tiếp theo. Xét cho cùng, không giống như máy tính xách tay, không có vấn đề gì với thiết bị này gây tử vong cho Surface Pro. Tôi không thích nó, nó đã lỗi thời, nó bị vỡ, tôi đổ cà phê lên nó, dùng nắm tay đập vỡ nó, tôi muốn có một màu sắc hoặc kiểu dáng khác - Tôi vừa mua một cái mới và thế là xong. Một bàn phím mới rẻ hơn một chiếc máy tính xách tay mới cho người thân.
Nhìn chung, bàn phím Signature là một bất ngờ thú vị. Mặc dù có độ mỏng và khoảng cách so với mặt bàn, nó hoàn toàn không gây tiếng ồn khi quay số, điều mà tôi lo sợ. Có điều là bên trong lớp vỏ là một tấm nhựa khá dày và cứng, bọc Alcantara cũng làm tốt việc ngắt âm thanh. Cơ chế phím gần như hoàn hảo, có độ sâu hành trình trung bình, ngưỡng kích hoạt rõ ràng nhưng không cứng nhắc và âm thanh êm ái. Tóm lại, đây là một bàn phím tuyệt vời.

Có đèn nền của các phím, nó có ba mức độ sáng. Bản khắc rõ ràng, không có điểm nổi bật, không có thắc mắc về chất lượng. Chỉ thiếu bảng chữ cái Cyrillic, về nguyên tắc, tôi đã quen với việc gõ bằng phỏng đoán, nhưng nó vẫn còn bất tiện, vì vậy tôi sẽ sớm thử nghiệm với việc khắc chữ.
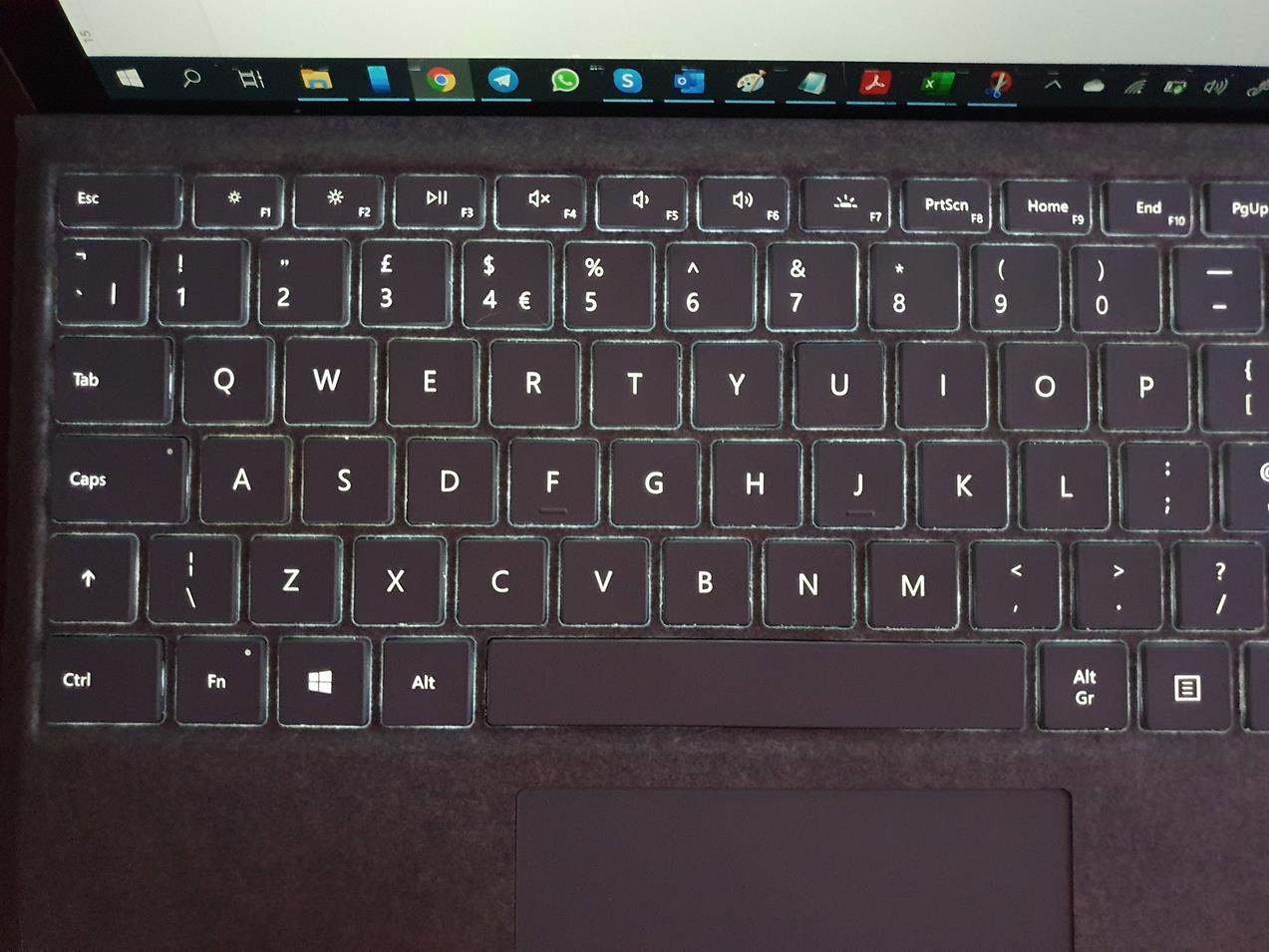
Cách bố trí các phím thuận tiện, gần với tiếng Anh thông thường, nhưng có sự khác biệt - cụ thể là phím có dấu gạch chéo ngược và đường kẻ dọc được gán cho phím dịch trái. Tôi không biết đó là kiểu bố cục gì, có lẽ là người Mỹ gốc Tây Ban Nha. Thứ tự của các phím chức năng ở hàng trên cùng cũng khác nhau, vì vậy PrintScreen được đặt ở giữa. Điều này là bất thường, nhưng không gây tử vong.
Alcantara là một vật liệu dễ chịu khi chạm vào, nhưng nó sẽ bị bẩn theo thời gian. Tuy nhiên, nó không phải là một vấn đề để làm sạch nó. Để làm được điều này, tôi mua bọt tẩy rửa Alcantara ở một cửa hàng bán xe ô tô, bôi lên bề mặt tấm phủ theo hướng dẫn, dùng chổi tán đều, để nó ngấm vào vật liệu và đưa chất bẩn lên bề mặt, sau đó. dùng bàn chải cọ rửa một chút, đợi thêm một chút, dùng khăn khô lau sạch và để khô. Nó đã trở nên tốt hơn nhiều, mặc dù tất nhiên, vỏ bọc trông không giống như mới. Tuy nhiên, hình thức bên ngoài khá ổn, và tôi sẽ sử dụng nó một thời gian, kiểm tra độ khắc trước khi mua Signature mới.
Và trong phần tiếp theo của chủ đề - về bàn phím ảo. Nó được hiển thị trong trường hợp bàn phím vật lý bị tắt, nói cách khác, khi lướt web ở chế độ máy tính bảng và bạn chọc vào trường nhập văn bản.
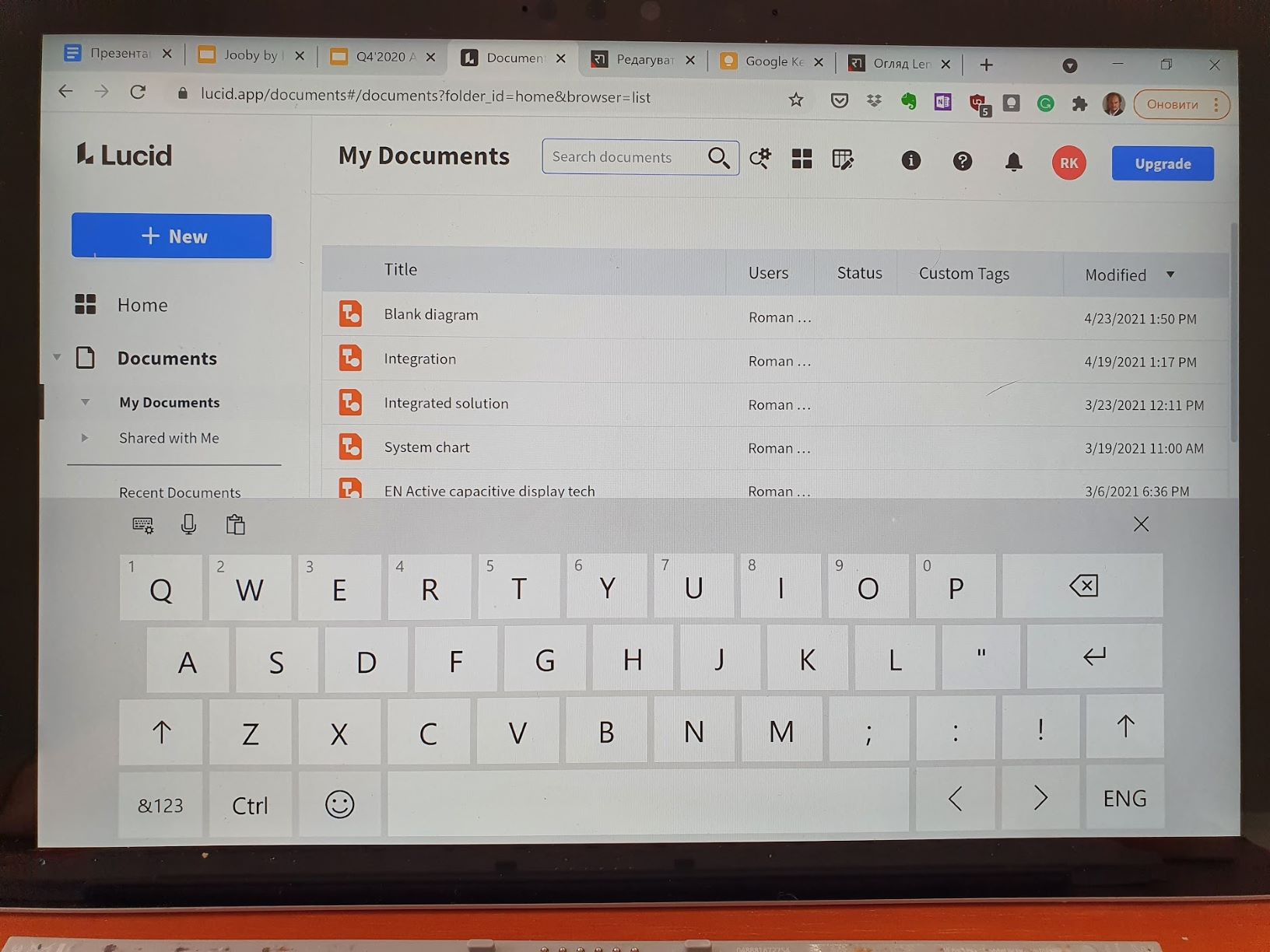
Bàn phím ảo Windows trên Surface Pro 7 được vẽ đẹp mắt, các phím được phân chia tỷ lệ và đáng tin cậy, ngôn ngữ và bố cục được chuyển đổi bằng một phím riêng biệt hiển thị menu thả xuống, điều mà tôi thừa nhận là tôi thích hơn một lựa chọn theo chu kỳ .
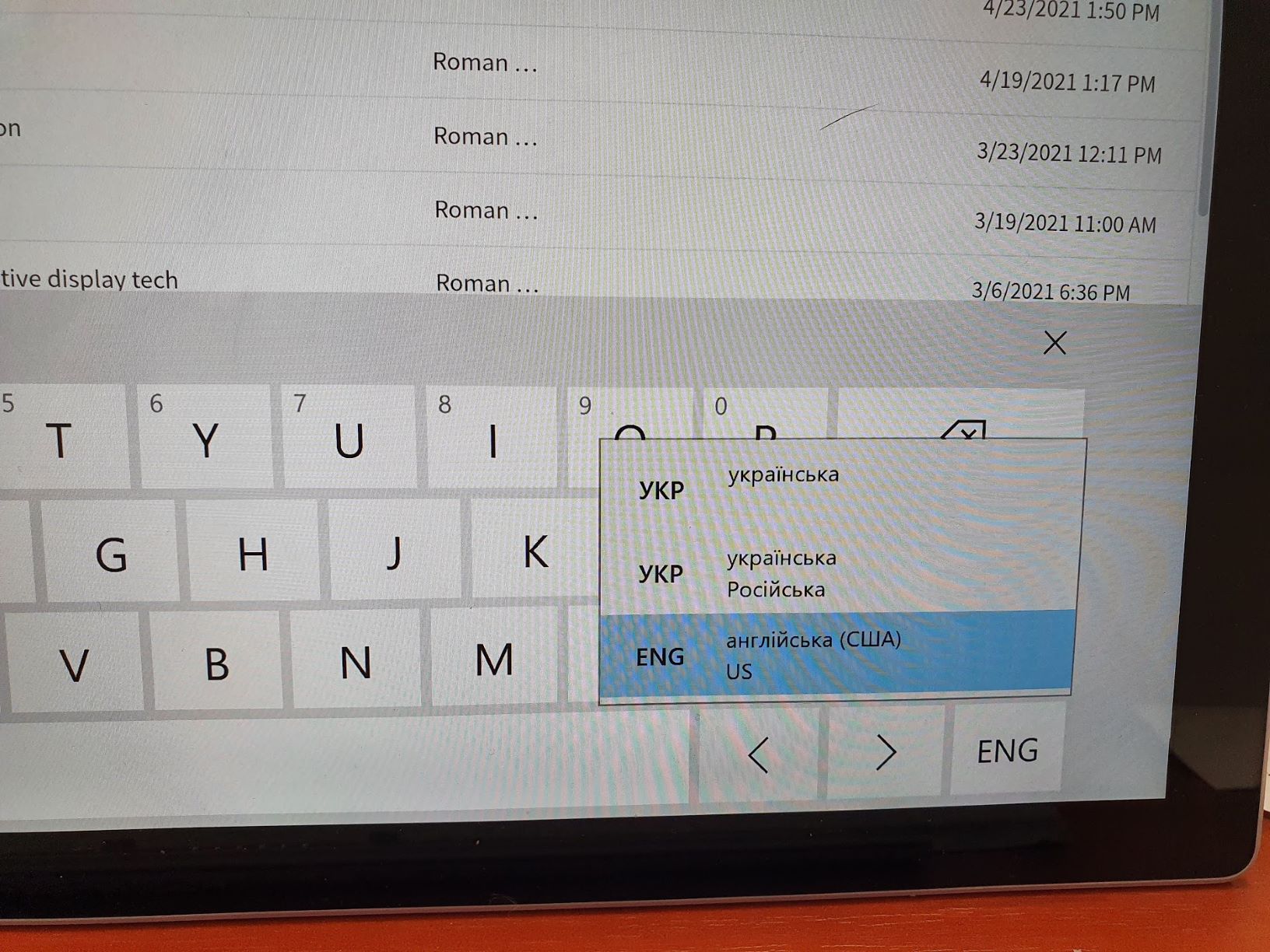
Một tính năng hữu ích khác là nó hiểu các tổ hợp bàn phím và trên bàn phím ảo, việc nhấn Ctrl+C hoặc Ctrl+V là hoàn toàn thực tế - nó rất tiện lợi và tôi chưa từng gặp bất cứ điều gì như thế này, đặc biệt là trên máy tính bảng trên Android.
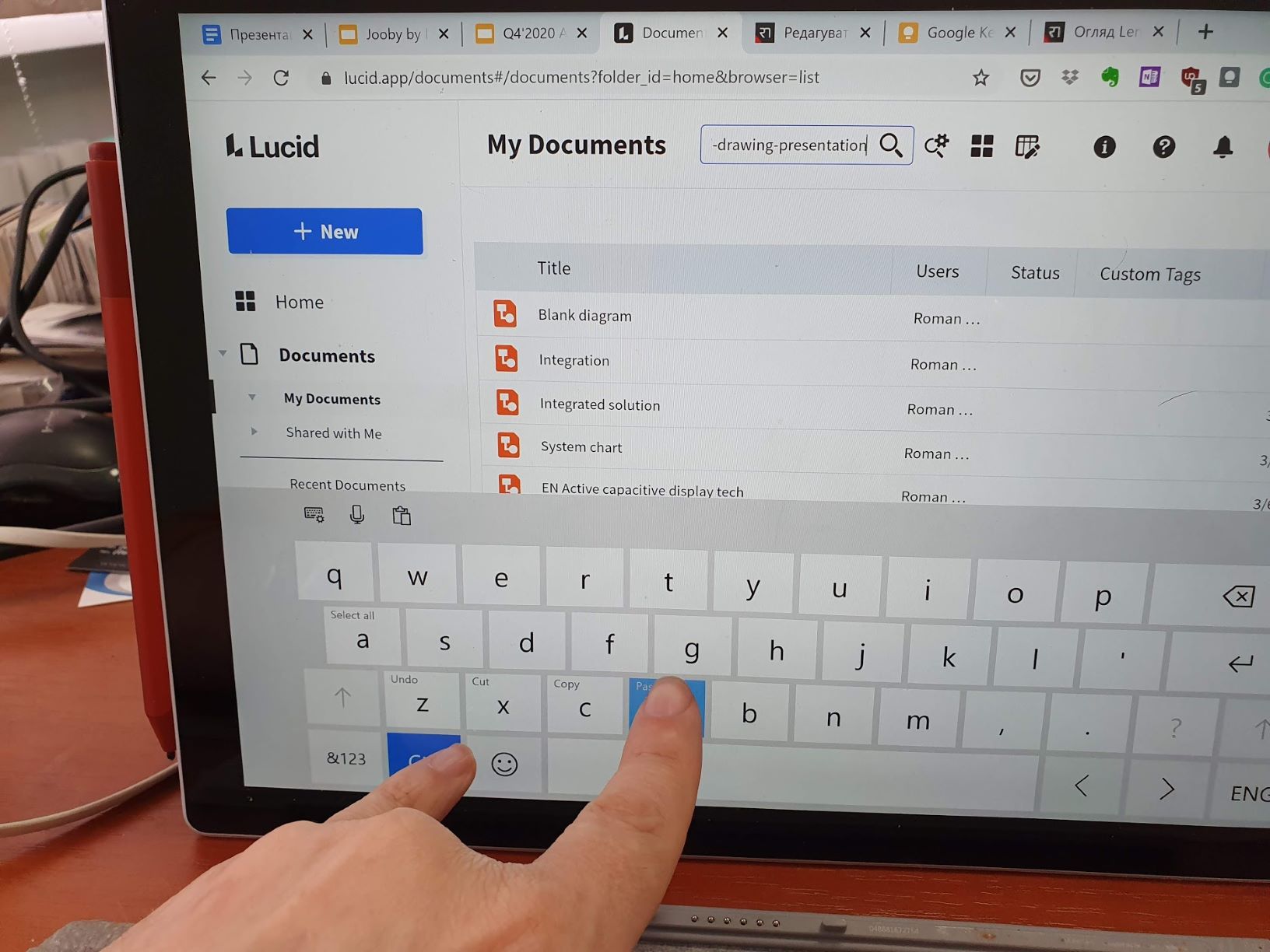
Nhược điểm của bàn phím ảo là khỏe, theo hướng máy tính bảng thì nó chiếm nửa màn hình. Vì điều này, tôi cực kỳ không thích bàn phím ảo như một lớp học và tôi tin rằng máy tính bảng không có bàn phím vật lý hoàn toàn không phù hợp để làm việc. Nhưng đó là một nửa trận chiến. Điều tồi tệ nhất là khi nó bật lên, nó cũng có thể đóng trường nhập mà nó được gọi. Không thể kéo cửa sổ chương trình ra khỏi bàn phím. Kết quả là bạn sẽ phải quay số một cách mù quáng. Hoặc đóng bàn phím, kéo cửa sổ ứng dụng qua màn hình và bằng cách thử và tìm lỗi (nếu có thể) sao cho trường nhập sẽ hiển thị phía trên bàn phím.
Màn hình Surface Pro 7 tự di chuyển
Surface Pro 7 có một ma trận IPS chất lượng tuyệt vời với độ phân giải cao, góc nhìn rộng và hình ảnh ngon ngọt, tươi sáng, rõ ràng và chi tiết. Hầu hết những người đánh giá đều lưu ý rằng đây là một trong những màn hình máy tính xách tay tốt nhất hiện nay, trong khi càu nhàu rằng nó không thay đổi trong thế hệ thứ hai hoặc thứ ba liên tiếp. Còn với tôi, quái với họ, với những thay đổi đó, màn hình mát mẻ đây này, nhưng cách đây vài năm, có gì khác biệt?
Đáng lý ra chỉ dừng lại ở ba khía cạnh không liên quan trực tiếp đến chất lượng của ma trận.
Đầu tiên là màn hình bị bóng, nguyên nhân là do đây là màn hình cảm ứng. Và mặc dù nó có lớp phủ chống phản xạ, nhưng nó không bảo vệ chống chói trong ánh sáng ngoài trời chói chang. Ngoài ra, độ sáng tối đa, giả sử, đủ tối thiểu để làm việc bên ngoài, đặc biệt là trong thời tiết tốt. Nếu mặt trời đang ở bên ngoài, hoặc cửa sổ văn phòng của bạn ở phía có nắng, bàn tay sẽ tự chạm vào phím tăng độ sáng, gần như ngay lập tức điều khiển nó đến mức tối đa và xin chào, pin xả và sưởi ấm.
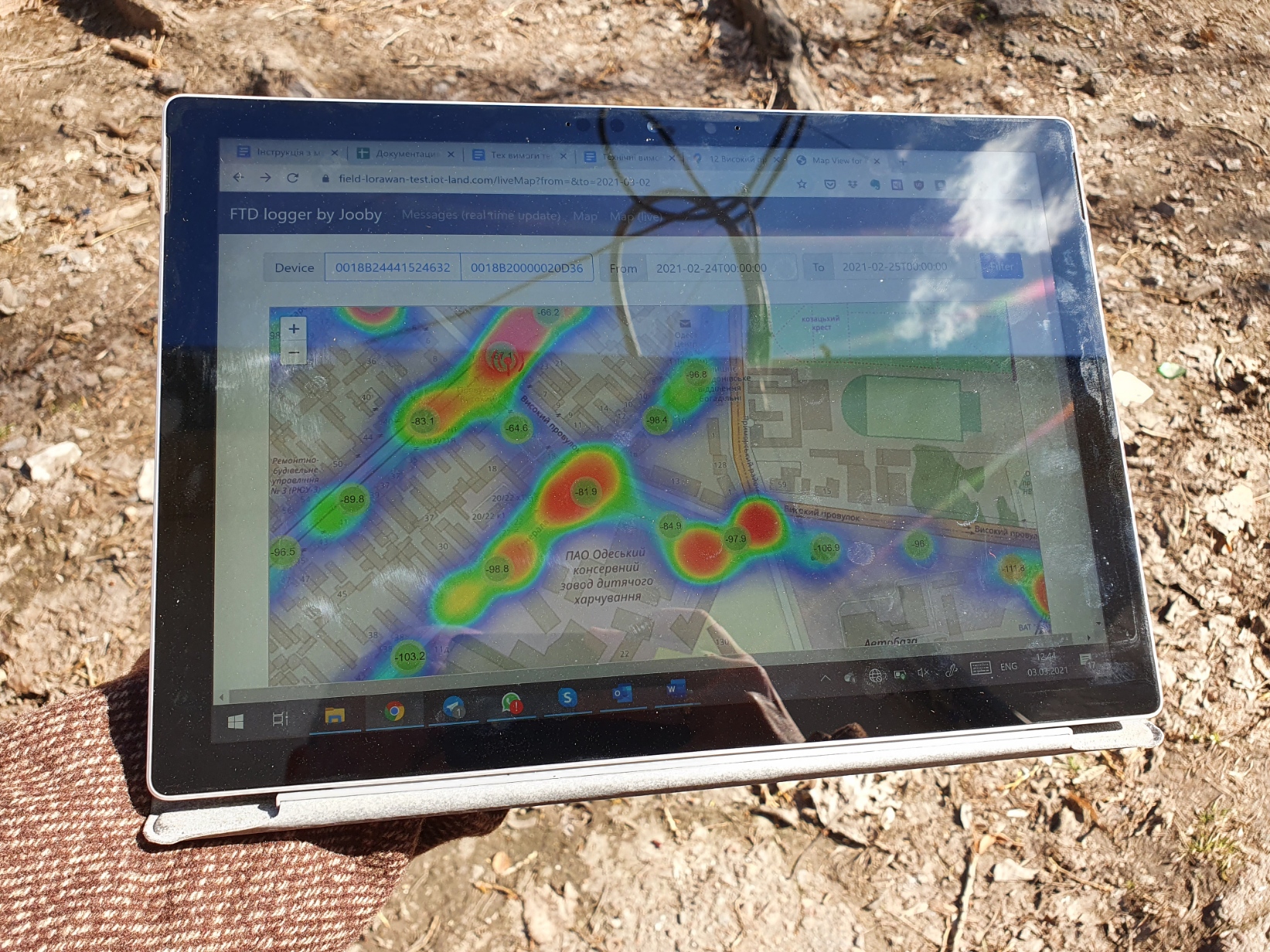
Thứ hai, tỷ lệ màn hình là 4: 3 chứ không phải 16:10 thông thường của laptop. Và điều này là tốt. Về mặt trực quan, màn hình có vẻ lớn hơn, tỷ lệ này phù hợp hơn để làm việc với các tài liệu và trang web. Lợi thế của máy tính xách tay màn hình rộng, cụ thể là bàn phím rộng hơn và thuận tiện hơn, được san bằng ở đây bởi cách bố trí hợp lý - nhờ thực tế là không có phím phụ, rất thuận tiện khi nhập văn bản.
Thứ ba, Surface Pro 7 có chức năng tự động làm sáng màn hình mà ở các dòng laptop tầm trung không có. Như trong hầu hết các trường hợp, tính năng này hữu ích, mặc dù gây tranh cãi. Trong số các ưu điểm là sự tồn tại của nó, trong 80% trường hợp, nó chọn đủ độ sáng của màn hình trong điều kiện ánh sáng xung quanh. Tuy nhiên, cũng có những nhược điểm:
- Trên thực tế, 20% trường hợp còn lại. Thông thường, với ánh sáng bên ngoài chói lọi, thuật toán ngay lập tức tăng độ sáng lên mức tối đa, dẫn đến bội chi phí. Ngoài ra, trong điều kiện ánh sáng không tốt, sẽ xảy ra trường hợp độ sáng được đặt quá thấp và sau đó không thể nhìn thấy gì trên màn hình. Nguyên nhân là do thuật toán hoạt động dựa trên giá trị độ sáng tuyệt đối lấy từ cảm biến và không tính đến các đặc tính thích ứng của thị giác con người, các đặc điểm và thị hiếu cá nhân của người dùng. Nó xảy ra khi mặt trời quay về hướng Tây, độ chiếu sáng giảm dần, mắt thích nghi với sự thay đổi này và không nhận thấy nó, nhưng cảm biến nhìn thấy mọi thứ. Tuy nhiên, tôi vẫn chưa tìm ra các thuật toán để điều chỉnh độ sáng tự động mà không gặp phải các vấn đề như vậy.
- Độ sáng được điều chỉnh tùy thuộc vào hình ảnh trên màn hình. Nếu bạn chuyển đổi giữa các cửa sổ có nền tối và sáng, trong trường hợp đầu tiên, độ sáng sẽ giảm xuống và ngay sau khi chuyển đổi, bạn sẽ thấy một hình ảnh mờ, sẽ được điều chỉnh trong vài giây. Ấn tượng là như vậy. Có thể theo sách giáo khoa nào đó thì nên như vậy, nhưng theo tôi sẽ tốt hơn nếu không tính đến yếu tố này.
- Tự động điều chỉnh không chỉ ảnh hưởng đến độ sáng của đèn nền mà còn ảnh hưởng đến gam màu và độ tương phản. Sau khi chuyển từ cửa sổ tối sang cửa sổ sáng, bạn có thể thấy rằng hình ảnh vẫn bị nhợt nhạt, với các màu mờ bị biến dạng. Làm cái quái gì vậy? Tất nhiên, bạn có thể đợi và ảnh sẽ được bình thường hóa, hoặc dùng tay đẩy đi đẩy lại độ sáng, nhưng sẽ tốt hơn nếu các thông số ảnh không bị thuật toán chạm vào.
Cũng thú vị:
- Kiểm tra lại Lenovo Yoga 9i 14ITL5: máy biến thế đầy phong cách từ Lenovo
- Video: Tổng quan Xiaomi Mi 11 Ultra - Một trong những flagship tốt nhất trên thị trường?
Điều chỉnh độ sáng bằng tay của bạn để sửa kết quả của thuật toán, hoặc hoàn toàn không sử dụng, chỉ thuận tiện với bàn phím cơ - có hai phím chức năng tương ứng trong tầm tay. Ở chế độ máy tính bảng, điều đó thật tồi tệ - không có quyền truy cập nhanh để điều chỉnh độ sáng, bạn phải nhấn lâu vào màn hình để mở menu ngữ cảnh, chọn các tùy chọn màn hình từ nó, tìm thanh trượt độ sáng ở đó và di chuyển nó. Trong tất cả các hệ điều hành di động, điều chỉnh độ sáng đã bị loại bỏ đối với các phần tử có thể truy cập nhanh và chỉ có Windows là bị tụt lại phía sau.
Nói chung, tôi hài lòng với màn hình, tôi đã để chế độ tự động điều chỉnh độ sáng và tôi đã khắc phục những thiếu sót của nó, về nguyên tắc.
Thói quen hàng ngày
Trong mô hình sử dụng của tôi – một trình duyệt, Microsoft Office, Outlook và một số chương trình ánh sáng chuyên dụng - toàn bộ trải nghiệm sử dụng máy tính xách tay đều được bao gồm trong các điểm được mô tả ở trên. Tức là, laptop đối với tôi vừa là hộp đựng, màn hình, bàn phím vừa là cục pin. Nghe có vẻ như một trò đùa, nhưng ở một mức độ lớn thì nó là như vậy. Do đó, trước khi chuyển sang phần khác thường, tức là trải nghiệm với bút stylus, chỉ cần nêu bật một số điểm.
Bề mặt hầu như không tạo ra tiếng ồn. Theo quy luật, nó nóng lên đáng kể trong khi sạc, trong khi nhiệt độ của mặt sau tăng đồng đều. Nó thậm chí còn ấm hơn khi làm việc trong thời gian dài với độ sáng tối đa của màn hình, cũng như nếu nó được tải với một số tính toán chuyên sâu. Việc làm mát bộ xử lý đang hoạt động, nhưng tôi không nhận thấy bất kỳ tiếng ồn nào đáng chú ý trong hai tháng.
Cũng thú vị:
- Đánh giá bàn phím Hator Rockfall Evo TKL: 87 phím và RGB bằng kim loại
- Video: Đánh giá IRISCan Mouse Executive 2 - Chuột văn phòng và máy quét 2 trong 1
Cấu hình của tôi bao gồm bộ xử lý Intel Core i5, RAM 8 MB và ổ SSD 128 GB. Đây là mức tối thiểu cần thiết để làm việc thoải mái với Windows. Tôi xác nhận - công việc vẫn thoải mái. Chỉ có dung lượng đĩa cần được chú ý đặc biệt, vì 128 hợp đồng biểu diễn không thích hợp làm bãi thải cho cả đời công việc điện tử.
Trải nghiệm với Chromebook đã thúc đẩy tôi sử dụng bộ nhớ đám mây tích cực hơn - trong hệ điều hành này, quyền truy cập trực tiếp vào Google Drive được tích hợp ngay trong trình quản lý tệp, các tệp trên ổ đĩa đám mây có thể được vận hành theo cách giống hệt như trên ổ đĩa cục bộ. Tương tự, với sự khác biệt tối thiểu, các đám mây khác cũng được kết nối. Vì mục đích này, tôi đã mua 1 TB trên đám mây Microsoft (tất nhiên là cùng với quyền truy cập vào các ứng dụng văn phòng) và muốn mang trải nghiệm đó lên Surface. Và ở đây một lần nữa các sắc thái.
Đầu tiên, thuận tiện như khi làm việc với Google Drive trên Chrome OS, OneDrive tích hợp sẵn trong Windows 10 cũng tốt như vậy. Điều này không có gì đáng ngạc nhiên, ngoài việc kết nối với đám mây Microsoft đặc biệt là cung cấp khả năng đồng bộ hóa tự động của Máy tính để bàn với đám mây. Nghĩa là, bằng cách kết nối với tài khoản Microsoft Bài kiểm tra Lenovo ThinkBook Plus, tôi đã tìm thấy trên Máy tính để bàn của anh ấy tất cả các tệp có trên Surface. Nhưng việc kết nối Google Drive với Windows Explorer lại là một canh bạc khác. Tôi thành thật đã cố gắng và từ bỏ. Bạn cần chỉnh sửa sổ đăng ký và cài đặt một số chương trình không chính thức ít người biết đến. Thật đáng tiếc vì trong quá trình làm quen với chromebook, tôi bắt đầu sử dụng bộ nhớ Google khá tích cực. Chà, không có gì, tôi đã chuyển những gì có thể sang OneDrive.
Có thể thiết lập ownCloud của công ty mà không gặp bất kỳ sự cố nào, hiện tại (chính xác hơn, kể từ thời chromebook) các tệp làm việc chỉ có ở đó (và trên Máy tính để bàn những gì tôi đang làm việc ngay bây giờ).
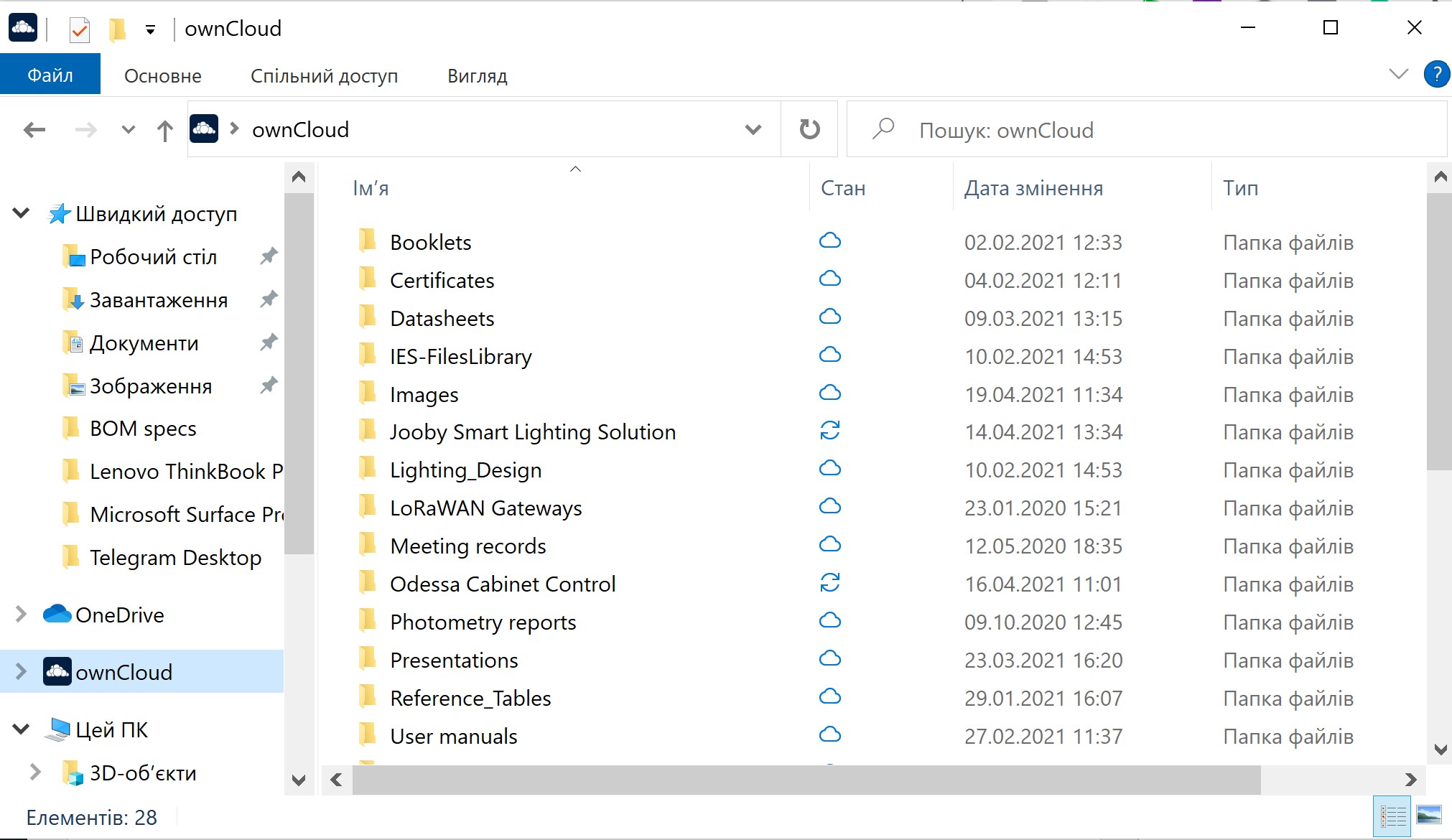
Thứ hai, các nguyên tắc làm việc với đám mây trong Chrome OS và Windows về cơ bản là khác nhau. Chrome OS Explorer hoạt động với các tệp trực tiếp trên đám mây. Có kết nối và quyền truy cập vào đám mây - chúng ta có thể xem tệp. Chúng tôi nhấp vào nó - và nó mở trực tiếp từ đám mây, chỉnh sửa, lưu - và nó được ghi trực tiếp trên đám mây. Internet bị hỏng khi đang chỉnh sửa - ok, không thể lưu tệp vào đám mây, bạn có thể thử lưu bản sao cục bộ. Không có internet - không có tệp. Ngu ngốc, nhưng trung thực và dễ hiểu.
Với Windows thì không. Windows hoạt động với lưu trữ đám mây thông qua cơ chế đồng bộ hóa. Điều này có nghĩa là nếu chúng ta muốn làm việc với một thư mục trên đám mây, trước tiên Windows sẽ tạo một bản sao cục bộ của nó. Và sau đó nó sẽ bắt đầu đồng bộ hóa, tức là nó sẽ tạo ra các bản sao ảo của tất cả các tệp (về cơ bản là các phím tắt trong hệ thống tệp) và nó sẽ bắt đầu quyết định một cách độc lập những gì sẽ sao chép vào đĩa cục bộ và những gì để lại trên đám mây và chỉ hiển thị dưới dạng một phím tắt. Về mặt lý thuyết, điều này đảm bảo tính khả dụng của các tệp ngoại tuyến cộng với việc sử dụng tối ưu dung lượng ổ đĩa. Thực tế, nếu tất cả các tệp buộc phải được đồng bộ hóa, sẽ không có đủ dung lượng trên SSD cục bộ (chúng tôi không leo lên đám mây để giải trí, nhưng để sử dụng với dung lượng lưu trữ nhỏ hơn, hãy nhớ chứ?). Nếu bạn không làm điều này, bạn sẽ phải liên tục rơi vào tình trạng không tải lên được tệp yêu cầu. Đây là một ví dụ. Từ một máy tính xách tay của công ty, tôi đã tải lên chương trình điều khiển đèn đường thông minh qua Wi-Fi lên ownCloud. Tôi đã sao chép thư mục có chương trình này vào màn hình Surface. Tôi đi đến chiếc đèn lồng, kết nối với điểm truy cập Wi-Fi của nó, bắt đầu chương trình và ... đường ống. Chương trình không bắt đầu, bởi vì các thư viện của nó vẫn còn trong đám mây. Bạn phải tách mình ra khỏi đèn pin, kết nối Internet qua điện thoại, khởi động chương trình, đợi tải xuống thư viện, nhấp qua tất cả các tab của chương trình để tất cả các mô-đun được tải, tách mình khỏi điện thoại, bám vào đèn pin ... Chà, nếu bạn quyết định làm việc "bên ngoài khu vực", có thể là các tệp bạn cần không có sẵn - chúng ở đây, trong thư mục, nhưng bạn không thể mở chúng, bởi vì chúng trong đám mây.
Tuy nhiên, các thỏa hiệp trong lưu trữ tệp không phải là rất đau đớn. Với 112 GB tệp công việc trong đám mây công ty và khoảng 6 GB tệp cá nhân trên OneDrive, ổ 128 GB của tôi, có tính đến Windows, Office, Acrobat đã cài đặt và một số chương trình tương tự, đã đầy một nửa, với khoảng 55 GB miễn phí. Bạn có thể sống.
Cũng thú vị:
- Kiểm tra lại ASUS Zenbook Duo 14 (UX482): hai màn hình để nhân đôi niềm vui?
- Biohackers là ai và tại sao chúng lại tự nguyện đóng chip?
Surface Pro 7 chỉ có ba cổng kết nối - USB-A, USB-C và Surface Connect. Tôi không lạm dụng thiết bị ngoại vi, vậy là đủ với tôi. Điều duy nhất, sự thiếu vắng mà tôi gặp phải hai lần và khá đau đớn, là HDMI. Trong hầu hết các cuộc đàm phán của Ukraine, giao diện này được sử dụng để kết nối máy tính với TV hoặc máy chiếu lớn. Bạn phải thường xuyên trình chiếu các bài thuyết trình, vì vậy phụ kiện cần có thứ hai cho Surface sau bàn phím nên được coi là một trung tâm.
Ngoài ra còn có các sắc thái với trung tâm - vì USB-C nằm ở vị trí khá cao và hầu hết các trung tâm đều có đuôi ngắn, không phải ai cũng phù hợp với Surface. Vì thế, Giao hưởng Moshi, mà tôi đã thử nghiệm, treo lơ lửng trên không trung một cách hài hước. Tôi vẫn chưa chọn được thứ khác phù hợp hơn, mặc dù nó rất đáng giá.
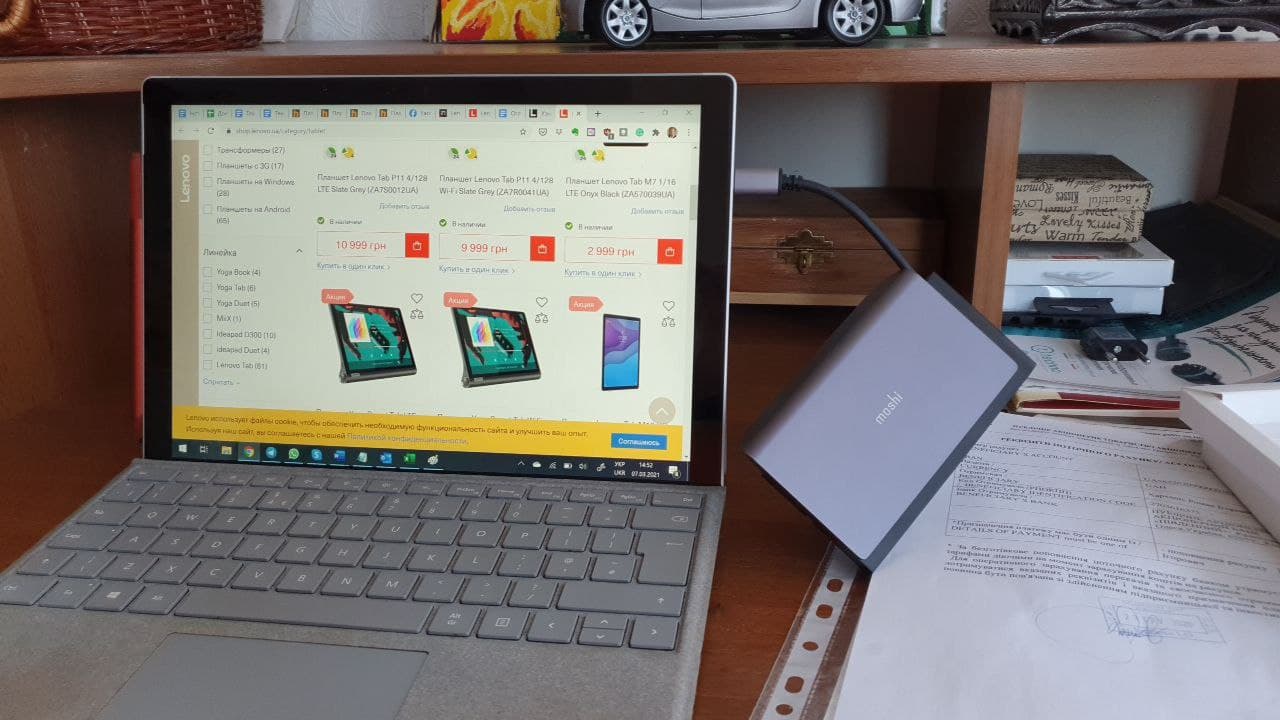
Đa phương tiện trên Surface Pro 7
Máy ảnh mặt trước trên Surface Pro 7 thật tuyệt vời. Đây có lẽ là mô-đun tốt nhất trong lớp của nó mà tôi đã sử dụng. Chất lượng ảnh gần bằng camera selfie của smartphone tốt. Hình ảnh rõ ràng, bão hòa, tương phản và không bị nhiễu trong hầu hết mọi ánh sáng.

Nếu bạn nhìn kỹ, bảng điều khiển gần camera trước có đầy đủ các cảm biến, có ba cảm biến trong số đó, nó trông giống như một loại Kinect nhỏ. Đây là một cảm biến ánh sáng liên quan đến việc điều chỉnh độ sáng tự động, một bộ phát tia hồng ngoại và một máy ảnh, nhờ đó tính năng nhận dạng khuôn mặt trong Windows Hello hoạt động. Ngoài ra, xa trung tâm nhất là cặp micrô âm thanh nổi. Trên các cạnh của hộp có loa âm thanh nổi hướng về phía người dùng. Âm thanh của thiết bị có chất lượng rất cao, to và rõ ràng. Tôi không có thói quen nghe nhạc trên loa tích hợp (đối với điều này tôi có điện thoại thông minh và tai nghe Bluetooth của nó), nhưng đối với hội nghị truyền hình, toàn bộ khu phức hợp này là sang trọng nhất. Chà, xem loạt thứ hai của "The Big Bang Theory" cũng hay.
Thiết bị cũng có một camera phía sau. Thành thật mà nói, tôi không hiểu tại sao nó ở đó - nó giống như chụp ảnh tài liệu hoặc một số sự kiện xung quanh, nhưng "tại sao?", Nếu bạn luôn có điện thoại thông minh và chương trình "Điện thoại của bạn" trên web . Do đó, tôi không bao giờ sử dụng máy ảnh thứ hai. Sẵn sàng để tiếp nhận niềm tin rằng điều đó là tốt.
ĐỌC TIẾP THEO BÀI VIẾT: Kinh nghiệm sử dụng Microsoft Surface Pro 7: Bút Surface – PHẦN 2




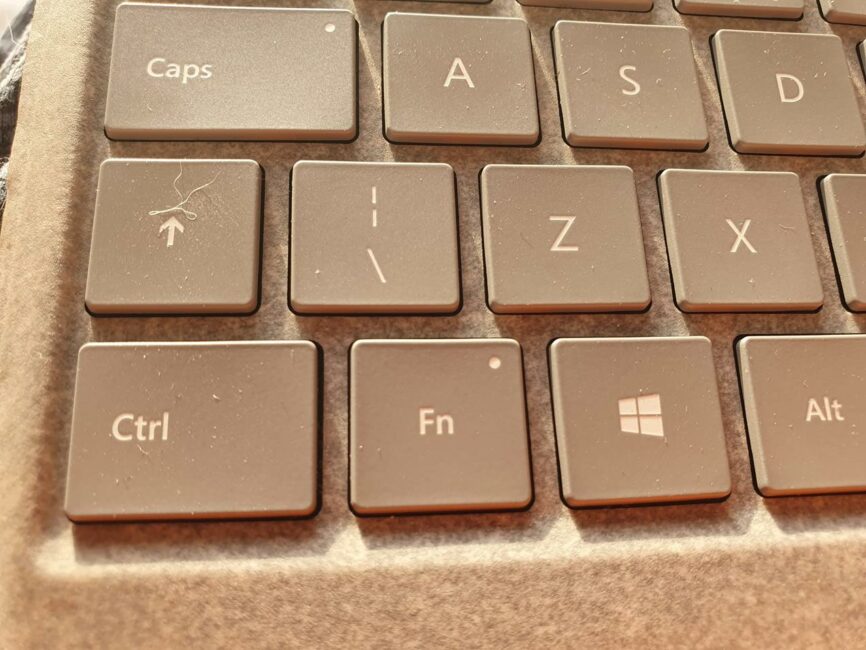
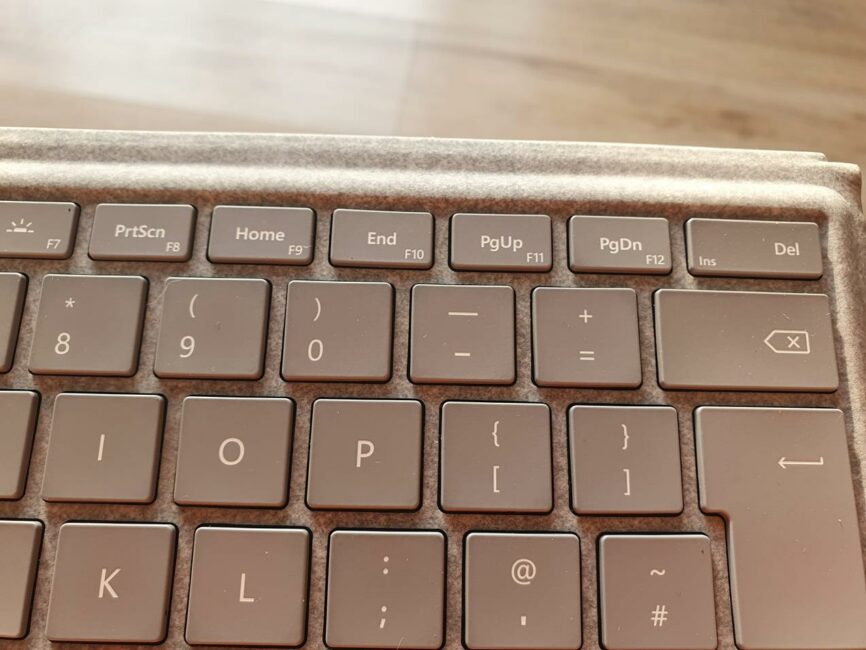
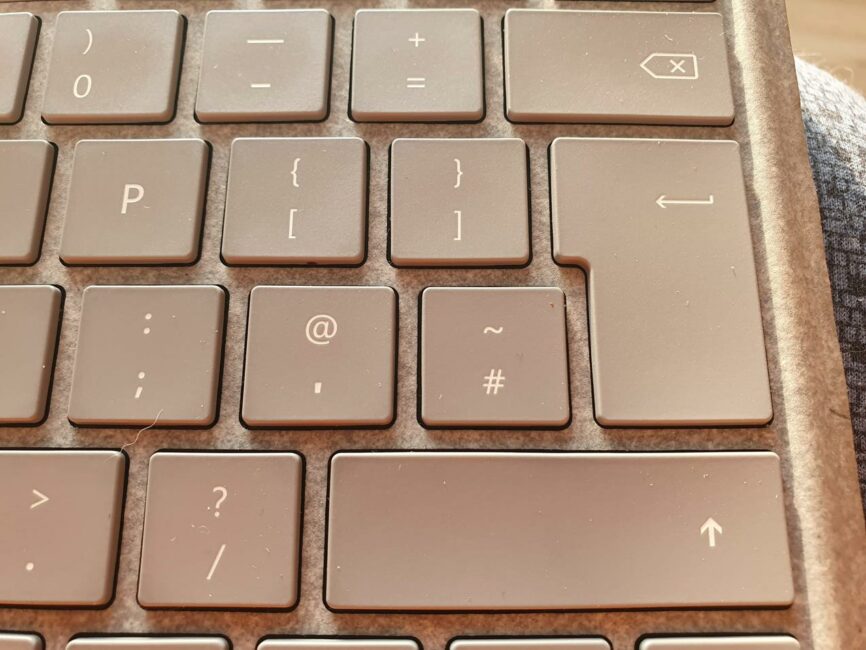





Cảm ơn cho một đánh giá chi tiết như vậy!