Bây giờ bạn có tùy chọn để cài đặt dễ dàng Cửa hàng Google Play vào thiết bị của bạn với Windows 11. Hôm nay chúng tôi sẽ cho bạn biết cách thực hiện.
Về hỗ trợ chương trình Android hệ điều hành mới nhất đã được nói đến ngay từ ngày đầu tiên của buổi thuyết trình. Nhưng cơ hội như vậy không xuất hiện ngay lập tức. Người dùng đã phải chờ đợi. Sau bản cập nhật Windows 11 mới nhất, người dùng có tùy chọn sử dụng Amazon AppStore. Tất nhiên, diễn biến như vậy không thể không làm hài lòng. Ngoài ra, nếu chịu khó và dành chút thời gian, bạn có thể chạy Google Play Store trên máy tính Windows 11.
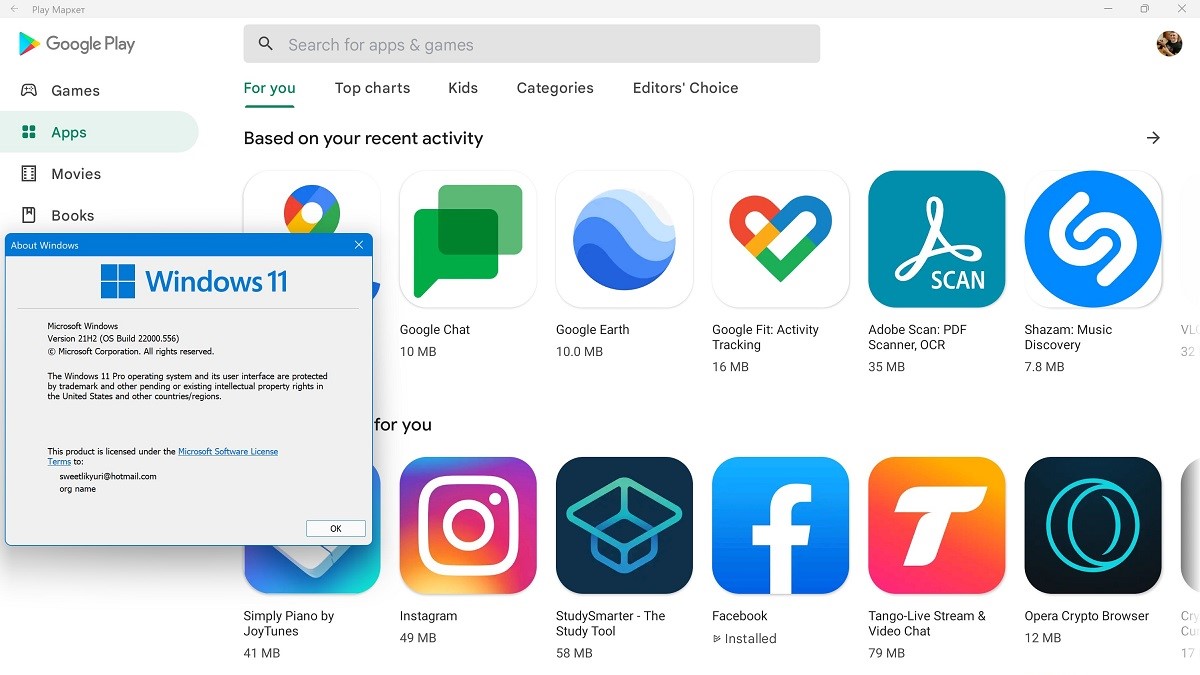
Hôm nay chúng tôi sẽ cho bạn biết chi tiết cách cài đặt Google Play Store trên các thiết bị chạy Windows 11 đúng cách.
Đọc thêm: Windows 11 chính thức ra mắt: Mọi thứ bạn cần biết
Chuẩn bị PC của bạn để cài đặt Cửa hàng Google Play
Để bắt đầu, bạn sẽ cần cài đặt Cửa hàng Google Play. Nếu bạn đã trải qua quá trình thiết lập Amazon Appstore trên Windows 11, bạn có thể bỏ qua bước này. Nhưng hãy nhớ rằng bạn có thể cần cài đặt Amazon Appstore. Bạn có thể tải Amazon Appstore từ Microsoft Cửa hàng. Chỉ cần mở nó Microsoft Store và nhập Amazon AppStore vào thanh tìm kiếm. Có thể ứng dụng đã được tải xuống trên PC của bạn, nhưng nếu chưa, hãy tải xuống và bạn có thể tải xuống Android-ứng dụng từ nó.
Tính đến tháng 2022 năm , các chương trình Android có sẵn trong kênh ổn định của Windows 11, nhưng chỉ ở Hoa Kỳ. Có, bạn cần đợi hoặc đổi vùng sang Hoa Kỳ nếu muốn sử dụng các ứng dụng từ Amazon Appstore. Nếu máy tính của bạn tương thích với Windows 11 thì tức là máy đã đáp ứng đủ yêu cầu để chạy chương trình Android. Hãy nhớ kiểm tra các bản cập nhật Windows và cài đặt mọi bản cập nhật có sẵn trước khi tiếp tục.
Tiếp theo, bạn cần kích hoạt ảo hóa phần cứng trên máy tính Windows 11 của mình. Vấn đề là Windows 11 về cơ bản khởi động Android trong một máy ảo, vì vậy nó phải được thực hiện. Bạn có thể kiểm tra xem ảo hóa có được bật trên PC của mình hay không. Để thực hiện việc này, bạn cần mở Trình quản lý tác vụ, nơi bạn chuyển đến tab "Năng suất".
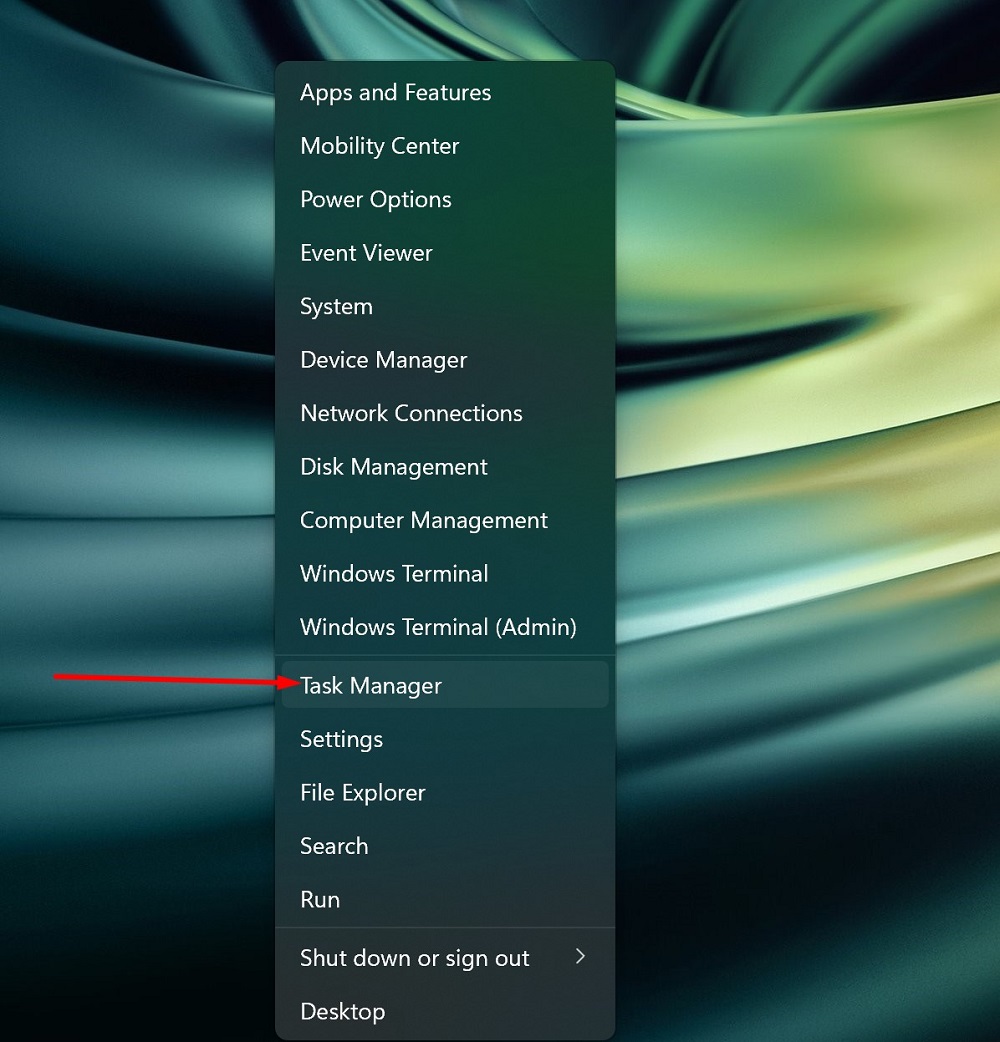
Bạn có thể nhấn Ctrl + Shift + Esc hoặc nhấp chuột phải vào Bắt đầu để mở Trình quản lý tác vụ. Kiểm tra xem ảo hóa đã được bật chưa.
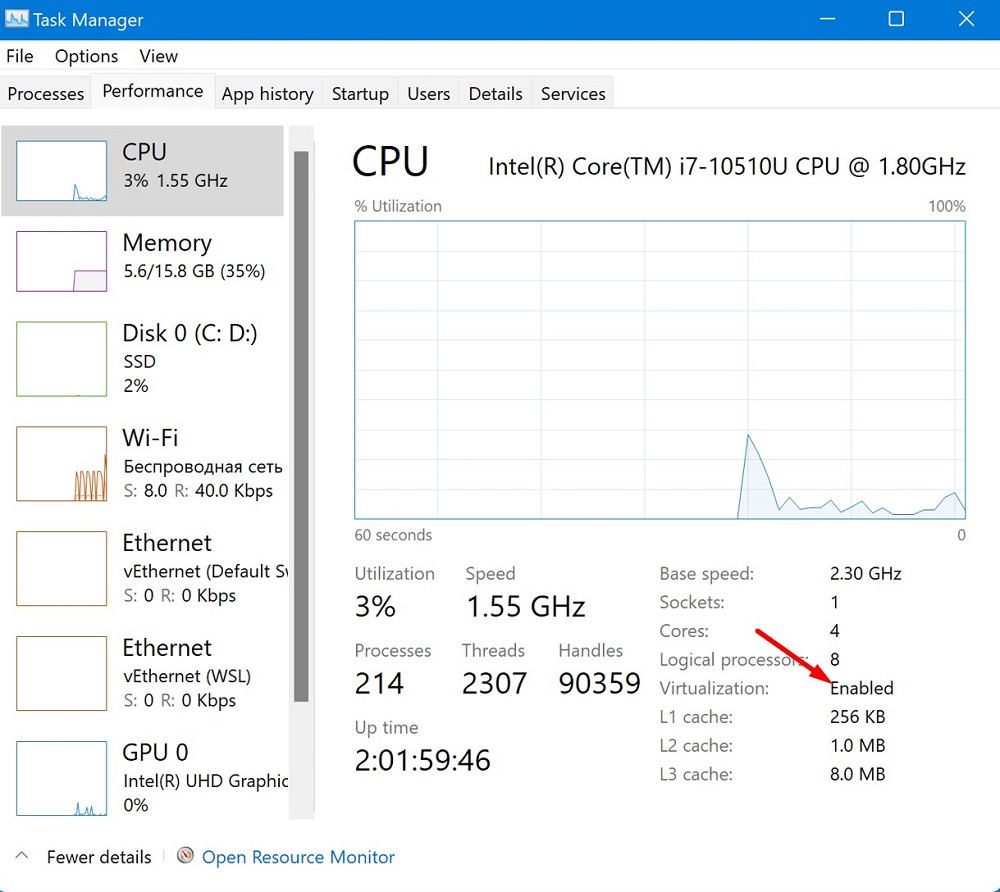
Nếu ảo hóa phần cứng không được bật, bạn có thể cần bật Intel VT-X trong chương trình cơ sở UEFI (BIOS) của máy tính. Đối với hệ thống có bộ xử lý AMD, hãy tìm AMD-V trong màn hình cài đặt chương trình cơ sở UEFI.
Tiếp theo, hãy đảm bảo bạn đang sử dụng phiên bản mới nhất Microsoft Cửa hàng. Vì vậy hãy mở lòng ra Microsoft Lưu trữ và cập nhật tất cả các ứng dụng trên trang phần Thư viện. Điều này thực sự quan trọng để thiết bị của bạn hoạt động chính xác vì bạn sẽ nhận được phiên bản mới nhất của chương trình và chính nó. Microsoft Lưu trữ.
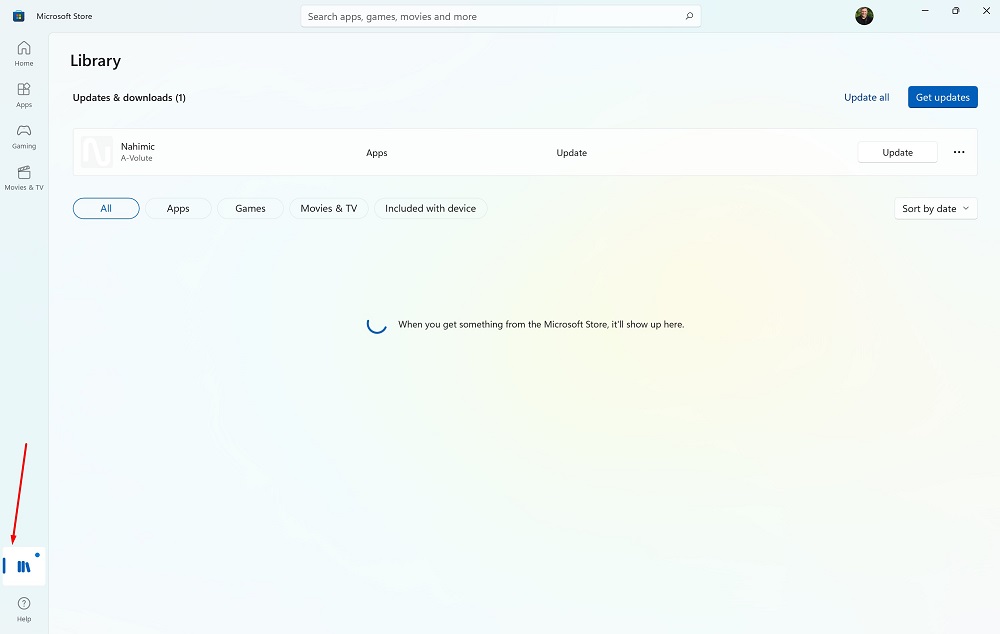
Nếu tất cả những điều này được kiểm tra, thì bạn đã sẵn sàng để tiếp tục. Nếu bạn đã thực hiện bất kỳ cập nhật nào cho đến thời điểm này, bạn sẽ cần khởi động lại máy tính của mình trước khi chúng tôi tiếp tục.
Đọc thêm: 11 lý do để cài đặt Windows 11
Cài đặt Cửa hàng Google Play
Chúng tôi sẽ sử dụng một công cụ có tên là “Thanh công cụ Windows PowerShell”. Nó bao gồm một số tính năng, bao gồm khả năng cài đặt Cửa hàng Google Play trên Windows 11. Công cụ này cho phép cài đặt bằng một cú nhấp chuột khá đơn giản mà không cần phần mềm bổ sung.
Một vài lời về công cụ này. Nó sẽ tải xuống tập lệnh từ máy chủ và chạy nó. Có một số lo ngại về bảo mật, nhưng chúng tôi có lý do để tin rằng nó đáng để tin tưởng. Đầu tiên, đó là một công cụ mã nguồn mở, có nghĩa là một mức độ minh bạch nhất định về những gì đang diễn ra đằng sau hậu trường.
Thứ hai, công cụ này có gần 800 sao trên Github tại thời điểm viết bài. Điều này cho thấy một số lượng lớn những người thấy nó hữu ích. Hơn nữa, công cụ này đã được phát triển hơn sáu tháng và không có vấn đề lớn nào được xác định.
Vào cuối ngày, bạn sẽ quyết định có tin tưởng một tập lệnh từ GitHub hay không. Nhớ lại, rằng bạn làm tất cả những điều này với nguy cơ và rủi ro của riêng bạn. Vì vậy, nếu bạn đã sẵn sàng, hãy bắt đầu.
- Trên máy tính Windows 11 của bạn, hãy truy cập trang GitHub trong trình duyệt web và cuộn đến phần Cách sử dụng. Sao chép mã được đề cập dưới tiêu đề “Easy Start Command (Windows 10 và 11)”. Đây là nó, trong trường hợp bất kỳ ai không muốn chuyển sang GitHub: iex((New-Object System.Net.WebClient).DownloadString('https://ps.microsoft-toolbox.workers.dev'))
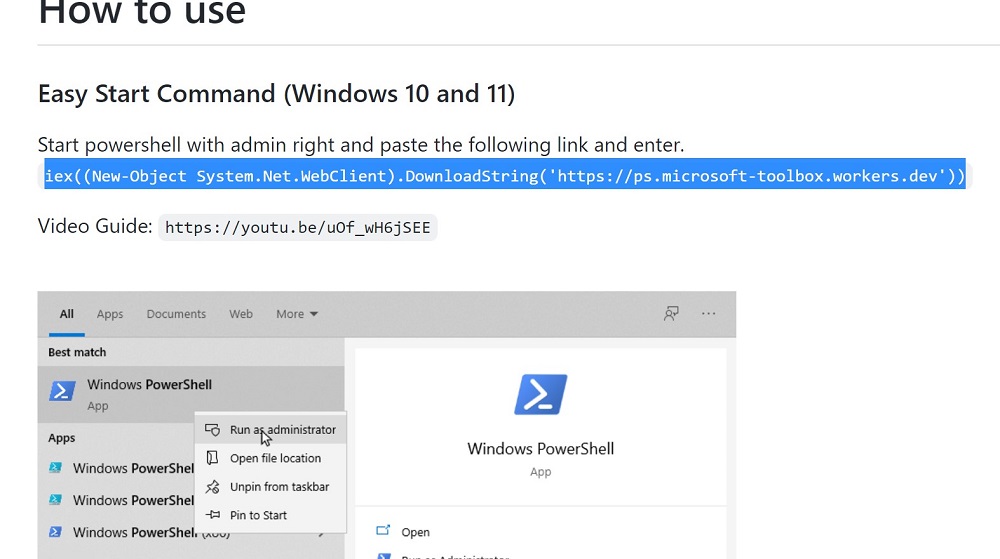
- Tiếp theo, chúng ta cần chạy Windows PowerShell với tư cách quản trị viên hoặc nó có thể là Windows Terminal với tư cách quản trị viên. Để thực hiện việc này, hãy mở menu “Bắt đầu” và tìm kiếm “PowerShell”. Nhấp vào tùy chọn “Chạy với tư cách quản trị viên” hoặc nhấp chuột phải vào “Bắt đầu” và chọn Windows PowerShell (Quản trị viên) abo Windows Terminal (Quản trị viên).
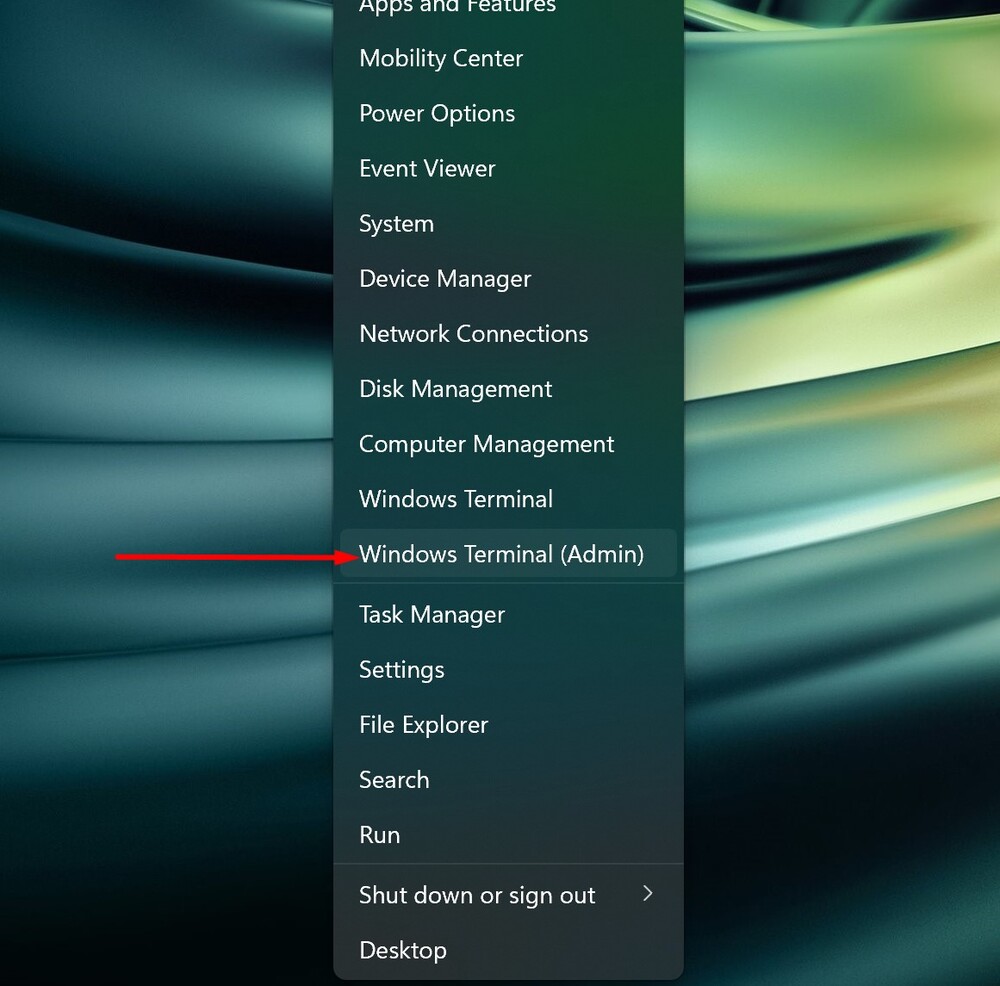
- Dán mã bạn đã sao chép từ trang GitHub vào PowerShell và nhấn Enter. Nếu nó không hoạt động ngay lập tức, hãy đợi một vài giây.
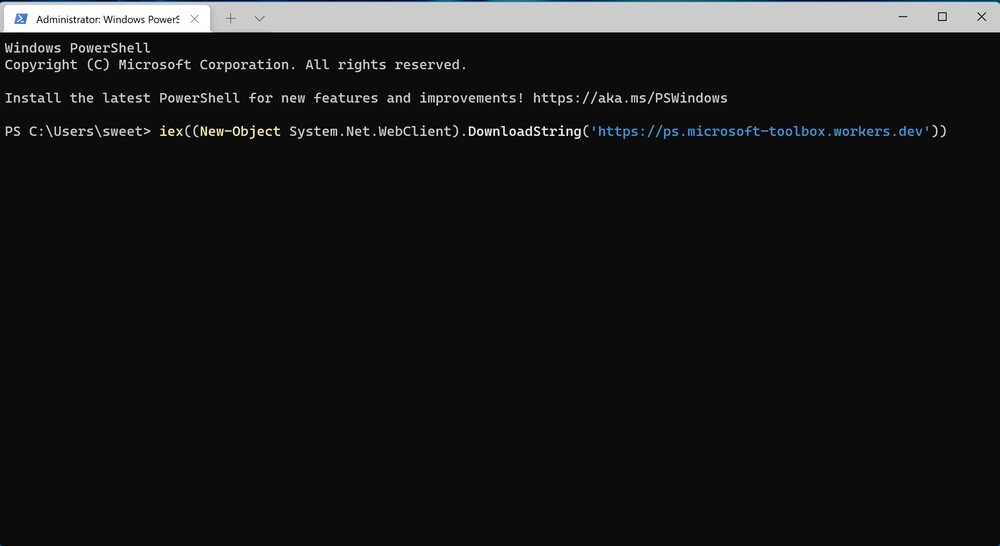
- Bây giờ “Hộp công cụ Windows (Windows ToolBox)” sẽ mở ra trong một cửa sổ riêng biệt.
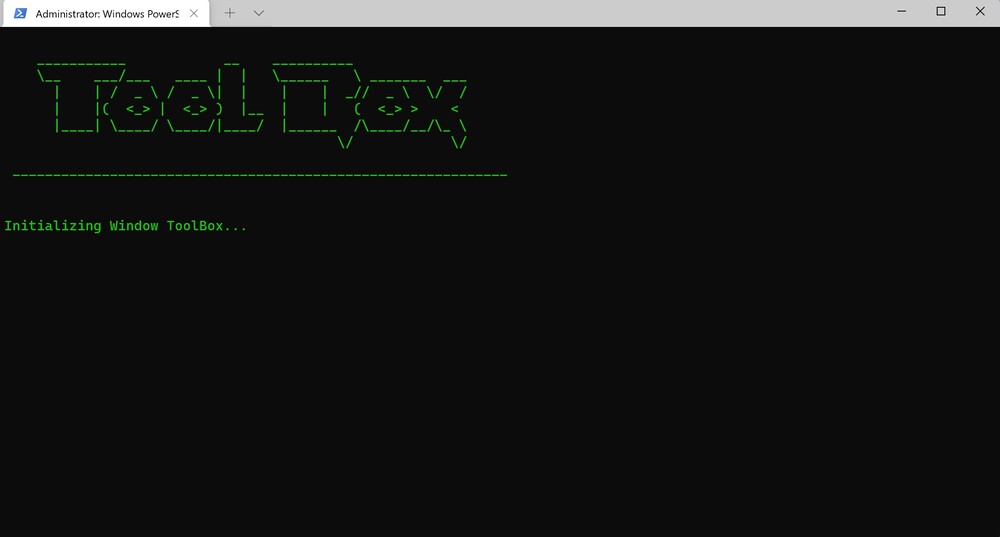 Tất cả những gì chúng ta phải làm là nhấp vào Cài đặt Cửa hàng Google Play cho Windows 11 (Cài đặt Cửa hàng Google Play cho Windows 11). Cuộn xuống để xem tùy chọn này.
Tất cả những gì chúng ta phải làm là nhấp vào Cài đặt Cửa hàng Google Play cho Windows 11 (Cài đặt Cửa hàng Google Play cho Windows 11). Cuộn xuống để xem tùy chọn này.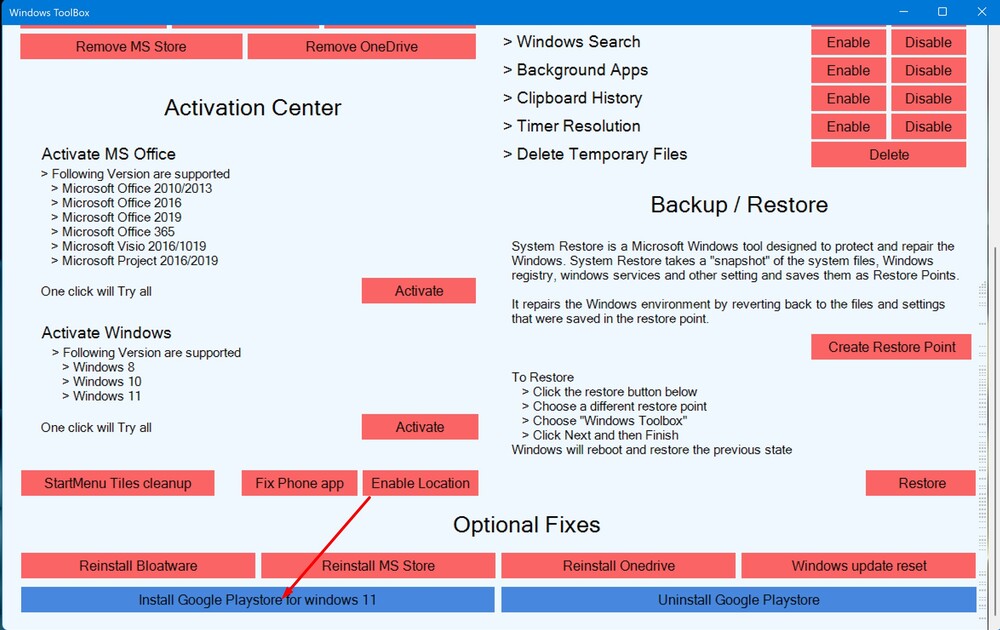
- Tiếp theo, trong cửa sổ PowerShell, bạn có thể cần phải bật nền tảng máy ảo nếu nó đã bị vô hiệu hóa. đi vào Có (Có) để tiếp tục.
- Bây giờ bạn sẽ thấy hệ thống con Windows dành cho Android sẽ được thay thế bằng một gói mới. Chỉ cần nhập Pđể tiếp tục cài đặt gói.
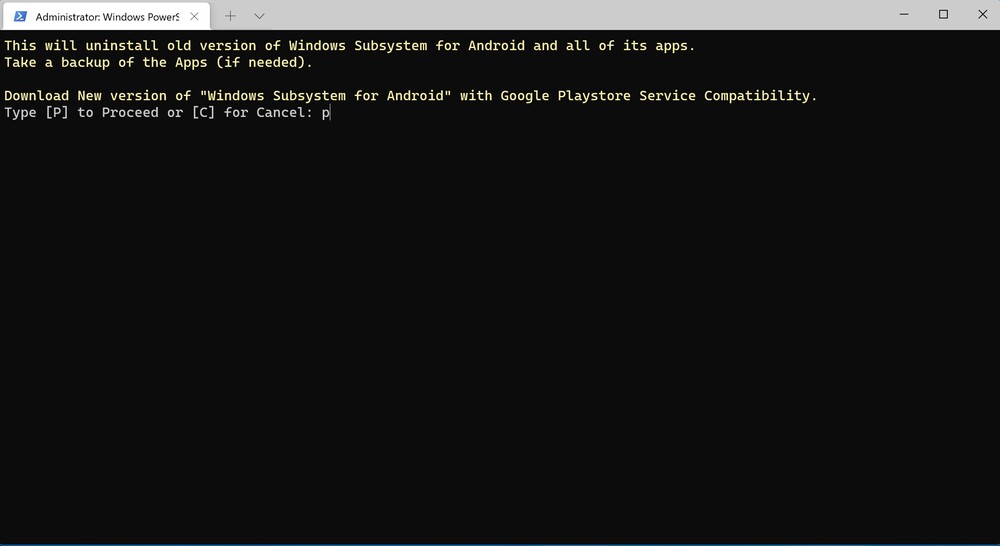
- Bước tiếp theo là tải xuống hệ thống con Windows mới cho Android. Một liên kết sẽ được tạo bit.ly, mà bạn có thể giải nén, sao chép và dán vào trình duyệt của mình để tải tệp ZIP xuống máy tính xách tay của bạn.

- Quá trình tải tệp xuống Explorer của bạn sẽ bắt đầu. Quá trình này có thể mất một chút thời gian, điều này sẽ phụ thuộc vào tốc độ kết nối Internet của bạn.
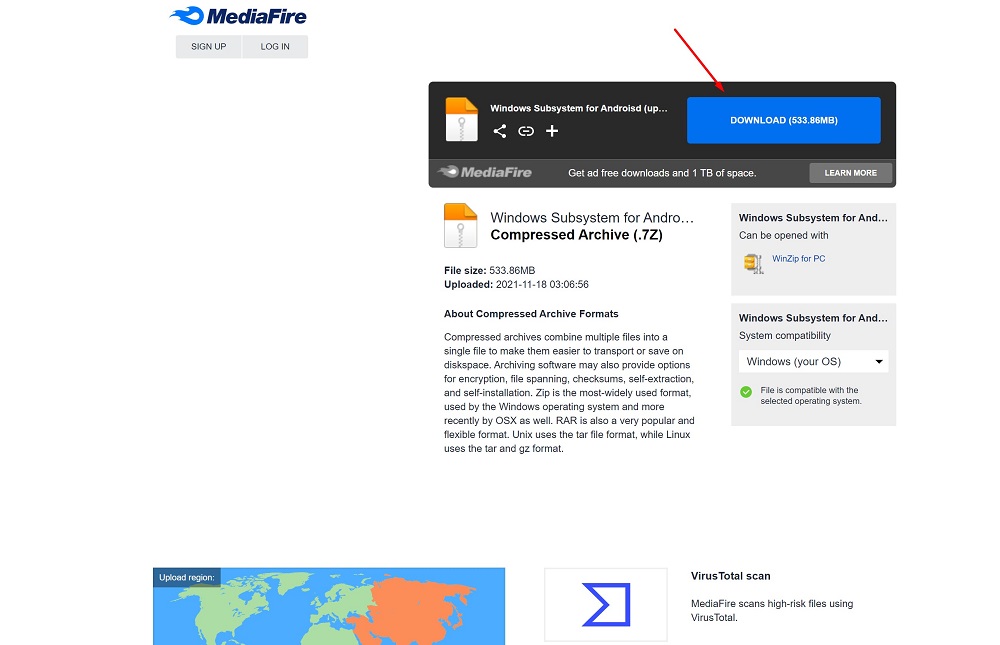 Sau khi quá trình tải xuống hoàn tất, bạn cần nhập đường dẫn tệp trong PowerShell. Chúng tôi đề xuất đường dẫn đơn giản để di chuyển tệp, bao gồm nhấp chuột phải vào tệp trong Windows Explorer và chọn "Sao chép dưới dạng đường dẫn", thay vì nhập đường dẫn đầy đủ của tệp theo cách thủ công.
Sau khi quá trình tải xuống hoàn tất, bạn cần nhập đường dẫn tệp trong PowerShell. Chúng tôi đề xuất đường dẫn đơn giản để di chuyển tệp, bao gồm nhấp chuột phải vào tệp trong Windows Explorer và chọn "Sao chép dưới dạng đường dẫn", thay vì nhập đường dẫn đầy đủ của tệp theo cách thủ công.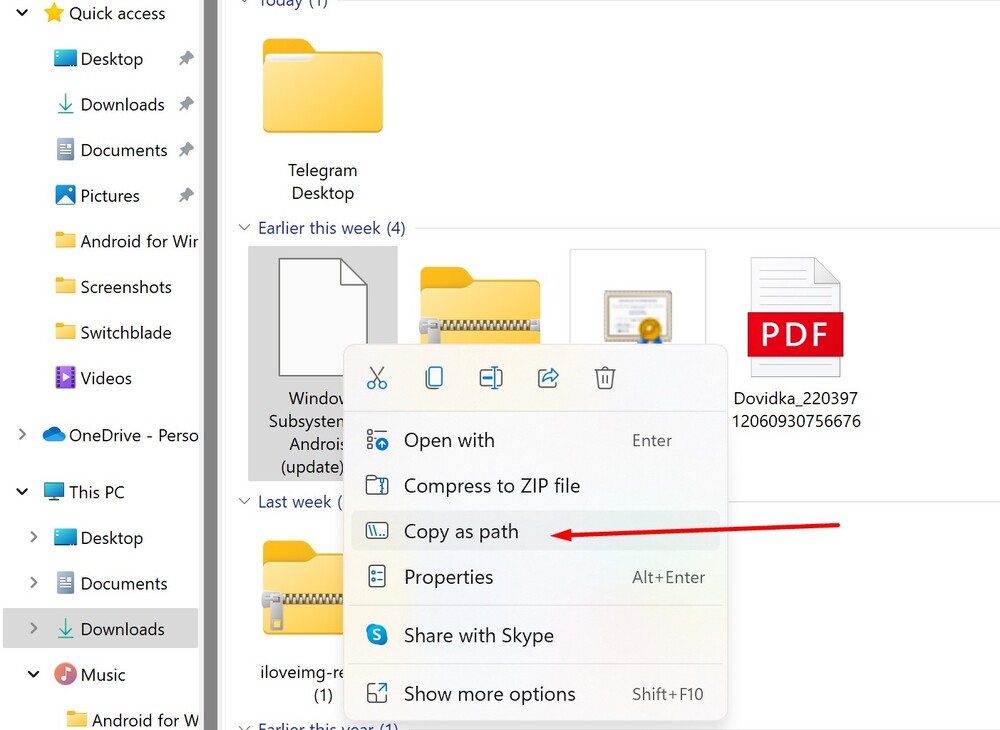
- Hệ thống con Windows cũ dành cho Android sẽ bị xóa và một phiên bản mới sẽ được cài đặt vào vị trí của nó. Một số cửa sổ bật lên liên quan đến hệ thống con Windows dành cho Android, cần ý kiến đóng góp của bạn. Hãy nhớ để cửa sổ cài đặt mở cho đến khi tập lệnh hoàn tất. Sau khi hoàn tất, bạn sẽ có thể tìm thấy Cửa hàng Google Play trong menu Bắt đầu cùng với các ứng dụng khác. Quá trình này đã hoàn tất.
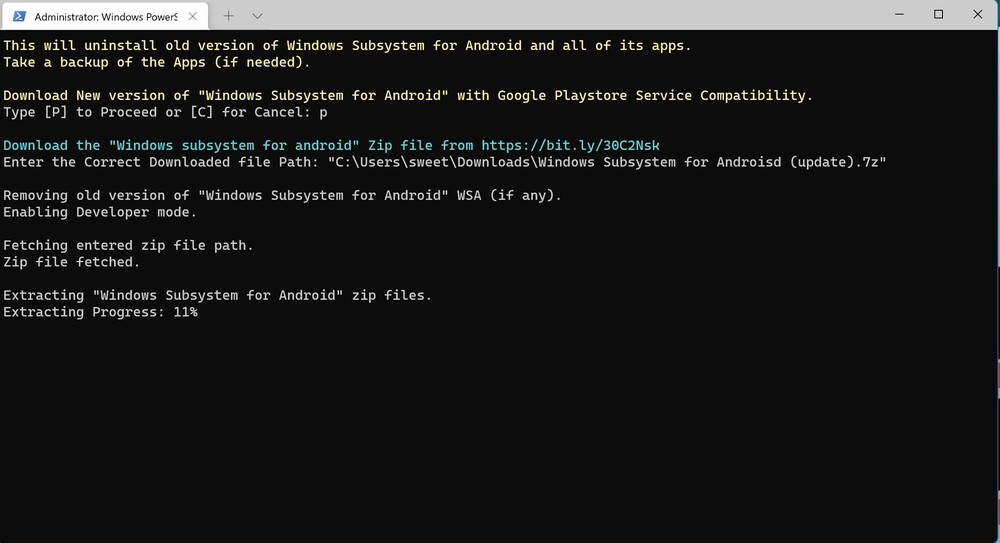
Bây giờ bạn có thể đăng nhập vào Cửa hàng Play bằng tài khoản Google của mình. Mọi thứ đã sẵn sàng để cài đặt chương trình Android từ Cửa hàng Play. Chương trình dành cho Android từ Cửa hàng Play xuất hiện trong menu Bắt đầu cùng với các ứng dụng từ ứng dụng Amazon Appstore và Windows.
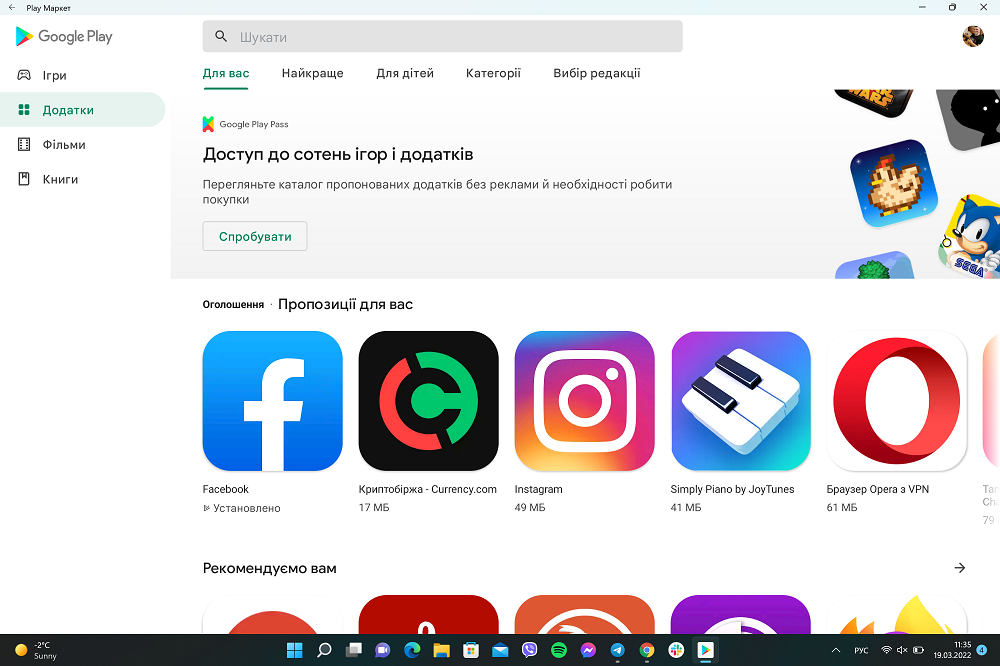
Quan trọng: có khả năng bản thân Play Store sau khi cập nhật có vấn đề thì bạn cần cập nhật lại hệ thống con Windows cho Android. Đó là, chỉ cần đi tất cả các cách một lần nữa.
Bây giờ bạn có thể tải xuống ứng dụng cho Android, chơi trò chơi di động trên PC chạy Windows 11, đọc sách và thậm chí xem phim từ Cửa hàng Google Play.
Nếu bạn muốn giúp Ukraine chống lại những kẻ chiếm đóng Nga, cách tốt nhất để làm điều đó là quyên góp cho Lực lượng vũ trang Ukraine thông qua Cuộc sống tiết kiệm hoặc thông qua trang chính thức NBU.
Đọc thêm:



Không hoạt động
Mã chạy trong Power Sheel là mã độc. Đây là một liên kết đến một bài báo nói rõ điều này, bởi vì mã đã được xác minh: https://www.neowin.net/news/beware-powershell-windows-toolbox-that-helped-install-google-play-on-windows-11-is-malware/
Xin chào! Thật vậy, có một vấn đề như vậy, nhưng nó đã được loại bỏ. Chúng tôi đã sử dụng một công cụ an toàn trong hướng dẫn của chúng tôi. Nếu bạn lo lắng về bảo mật, có một số cách để giải quyết vấn đề. Bạn có thể kiểm tra thủ công hoặc chạy tập lệnh sửa lỗi. Chúng tôi không tìm thấy phần mềm độc hại nào trên nhiều máy tính.
1) Mở lịch trình nhiệm vụ. Đi đến nhiệm vụ Microsoft > Cửa sổ. Tất cả những gì bạn phải làm là nhấp đúp vào “Thư viện lập lịch tác vụ”, “Microsoft” và sau đó là “Windows” theo thứ tự đó. Bạn có thể kiểm tra các phần sau theo cách thủ công và nếu có các mục sau thì phải xóa chúng:
AppID> VerifiedCert
Trải nghiệm ứng dụng> Bảo trì
cây trắc báces > Kiểm tra đường dẫn chứng chỉ
cây trắc báces > Đường dẫn chứng chỉ
Dịch vụ> ComponentCleanup
Dịch vụ> ServiceCleanup
Shell> ObjectTask
Clip> ServiceCleanup
2) Bạn cũng có thể kiểm tra các tệp độc hại trong các thư mục:
C: \ systemfiles
C: \ Windows \ security \ pywinvera
C: \ Windows \ security \ pywinveraa
Nếu các bản ghi hoặc tệp độc hại được phát hiện, chúng có thể bị xóa bằng cách sử dụng tập lệnh. Nhưng tôi nhắc lại: tất cả những lần kiểm tra này sau khi cài đặt theo hướng dẫn này không phát hiện thấy sự hiện diện của các tệp độc hại trên một số PC.
Tập lệnh gỡ cài đặt chi tiết: https://www.howtogeek.com/797298/warning-did-you-install-the-play-store-on-windows-11-read-this-now/
ghi Đã xảy ra lỗi khi đăng ký và cài đặt.
Ai có link google drive của file này không? Vì meadiafire tải rất chậm... Nhưng nếu ai đó tạo liên kết tới tệp này từ Google Drive, tôi sẽ rất biết ơn!
chúng tôi có tất cả mọi thứ))))) https://drive.google.com/drive/folders/10gd0B5Cbi-U_4u9GB8ZooRJ-6ECxIPEX
Cảm ơn, nó hoạt động!
Mát mẻ! Chúng tôi rất vui khi được giúp đỡ :)
nó không thành công
Tại sao? Tôi vừa thử nó - nó hoạt động. Có thể Windows của bạn chưa được cập nhật? Cập nhật hệ thống càng nhiều càng tốt trước.
Mọi thứ cũng diễn ra thuận lợi với tôi, tôi đã cài đặt Twitter và một số ứng dụng khác.