Bạn khó chịu vì thường xuyên có thông báo từ hệ thống? Hôm nay chúng tôi sẽ cho bạn biết làm thế nào để tắt chúng một cách chính xác Windows, và liệu tất cả có nên bị vô hiệu hóa hay không.
Các thiết bị Windows gửi nhiều thông báo hệ thống và phần mềm (đôi khi được gọi không chính xác là cửa sổ bật lên) thông báo cho bạn về các sự kiện thời gian thực. Thông báo có thể gây khó chịu đặc biệt khi bạn đang làm việc, chơi trò chơi hoặc xem chương trình truyền hình hoặc loạt phim yêu thích của mình. Cho dù đó là cuộc gọi đến, lời nhắc lịch Outlook hay lời khuyên nâng cấp phiên bản Windows của bạn, chúng đều có vẻ khẩn cấp. Tuy nhiên, điều này không phải lúc nào cũng xảy ra, rất thường xuyên bất kỳ hành động cần thiết nào của người dùng đều có thể dễ dàng đợi thêm một chút nữa.
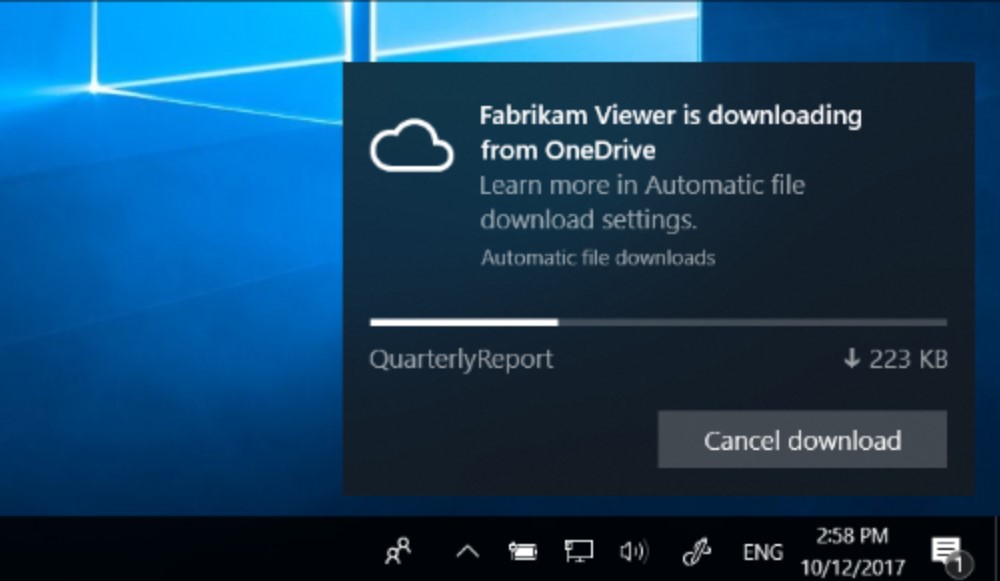
Đọc thêm: Microsoft Build 2022: tóm tắt hội nghị quan trọng nhất dành cho nhà phát triển
Hệ thống thông báo mới là một ý tưởng tuyệt vời nằm trong cài đặt mặc định
Mặc dù trung tâm của hành động Microsoft Được phát triển từ nhiều năm nay, thông báo thực sự chỉ xuất hiện trên Windows 8 nhưng lại không được người dùng đón nhận. Thiết kế lại gây tranh cãi đã mang đến Live Tiles và Toast notification – một hệ thống tin nhắn và thông báo cho các sự kiện và cập nhật.
Cách tiếp cận mới là cung cấp cho các nhà phát triển và người dùng một kênh liên lạc bổ sung, thông báo về những thay đổi hoặc cập nhật quan trọng, đặc biệt là khi chúng tôi không tham gia chương trình vào thời điểm đó. Tuy nhiên, lần triển khai đầu tiên của ý tưởng này khá tầm thường, chủ yếu là do việc triển khai kém các yếu tố giao diện người dùng (đặc biệt là menu Start toàn màn hình) và sự kém phát triển chung của bản thân "tám".
Ra mắt vui vẻ Windows 10 trong năm 2016, chúng tôi đã nhận được một số tính năng và thay đổi mới có thể được chia thành hữu ích hơn và ít hữu ích hơn. Những thay đổi quan trọng nhất tập trung vào một số cải tiến hệ thống, chẳng hạn như quản lý bộ nhớ tốt hơn, trong khi những thay đổi khác tập trung vào chức năng và hiệu suất. Trong phiên bản này, chúng tôi đã thấy một trung tâm thông báo được cải tiến, có thêm chế độ lấy nét.
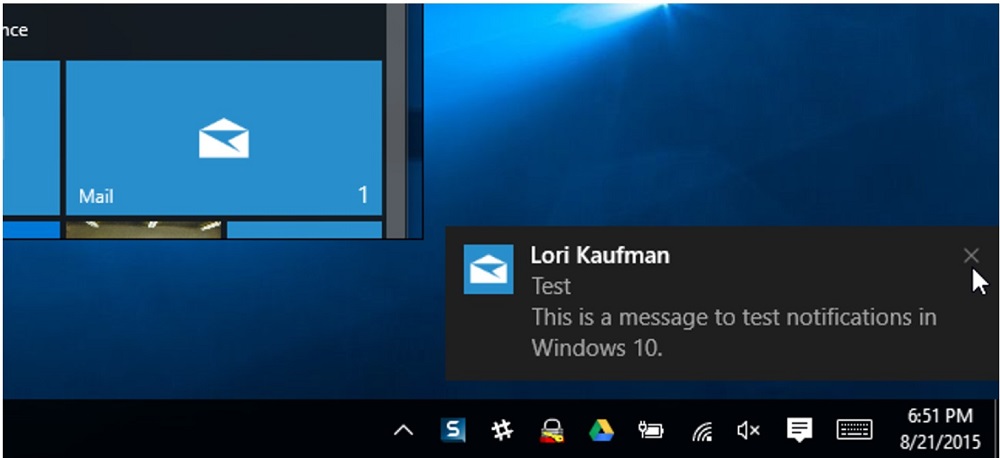
Tuy nhiên, tiềm năng to lớn của giải pháp này bị phủ nhận bởi các cài đặt mặc định, vốn có thể bắn phá người dùng bằng một số lượng lớn các thông báo bật lên. Một email đã đến - được rồi, đây là điều quan trọng. Tôi nhấn tổ hợp phím Win + Shift + S, chọn vùng ảnh chụp màn hình và ngay lập tức nhận được thông tin đoạn cắt được sao chép vào khay nhớ tạm. Có ai cần thông tin này không?
Và đây là cách chúng ta bị tấn công bởi những thông báo không cần thiết chỉ làm mất tập trung. Các ứng dụng mới có đầy đủ các quyền để hiển thị thông báo và tạo ra sự nhầm lẫn. Hãy thêm một số thông báo khác từ các trang web và có được bức tranh hoàn chỉnh về ngày tận thế. Vì vậy, câu hỏi đặt ra - làm thế nào bạn có thể giới hạn hoặc tắt thông báo?
Để ngăn những thông báo này bị xâm nhập, chúng tôi khuyên bạn nên tắt chúng, tạm thời ẩn chúng hoặc chỉ bật những thông báo quan trọng. Chúng tôi sẽ hướng dẫn bạn cách thực hiện.
Đọc thêm: Windows 11 chính thức ra mắt: Mọi thứ bạn cần biết
Tôi có nên tắt tất cả thông báo không?
Tất nhiên, chúng tôi có thể tắt hầu hết tất cả các thông báo gần như ngay lập tức, nhưng đối với một số danh mục thông báo, tôi khuyên bạn nên hạn chế làm như vậy. Ý tôi là thông báo trạng thái bảo mật, bảo vệ chống vi-rút và cập nhật hệ thống.
Phản ứng của chúng tôi đối với mối đe dọa tiềm ẩn của phần mềm độc hại và vi rút phải nhanh nhất có thể và chỉ cần nhận thức được các vấn đề phát sinh có thể giúp chúng tôi tiết kiệm rất nhiều rắc rối và rắc rối. Bạn chắc chắn không nên tắt tính năng bảo vệ theo thời gian thực hoặc thông báo về trạng thái bảo mật của thiết bị.
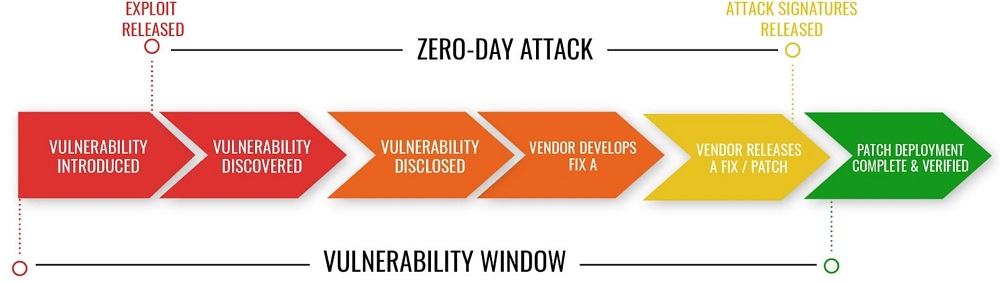
Điều tương tự cũng áp dụng cho các bản cập nhật hệ thống, cũng không nên quên. Không phải ai cũng nhớ virus Sasser, loại virus cực kỳ phổ biến trong Windows XP và 2000, đã sử dụng quy trình hệ thống con của dịch vụ bảo mật cục bộ - lsass.exe - trong công việc của nó. Trong một khoảng thời gian nhất định, nếu máy tính không được bảo vệ bởi bất kỳ tường lửa và phần mềm diệt vi rút nào, thì việc kết nối thiết bị với Internet một lúc là đủ để bắt sâu này. Hóa ra sau đó, loại virus này đã lây nhiễm cho hàng triệu máy tính chính xác là do chủ nhân của chúng đã vô hiệu hóa Windows Update hoặc các thông báo liên quan đến dịch vụ này.
Trong cuộc chiến chống lại các mối đe dọa nguy hiểm, những mối đe dọa chính được tải xuống như một phần của bản cập nhật bản vá. Các cuộc tấn công Zero-day xuất hiện trước khi nhà cung cấp tung ra bản vá yêu cầu chúng ta phải cảnh giác và phản ứng nhanh với sự cố.
Đọc thêm: Tất cả về máy bay không người lái General Atomics MQ-9 Reaper
Cách tắt vĩnh viễn thông báo
Khi thực sự cần tập trung vào công việc hoặc chơi game, bạn cần biết cách tắt tuyệt đối mọi thông báo trên máy tính. Để thực hiện việc này, bạn cần thực hiện các thao tác sau:
- Mở mục menu "Cài đặt thông báo và hành động" trong cửa sổ tìm kiếm. Trong Windows 11, bạn cũng có thể điều hướng đến nó bằng đường dẫn "Cài đặt" – "Hệ thống" – "Thông báo". Windows 10 có một tùy chọn tương ứng "Hệ thống" – "Thông báo và Hành động".
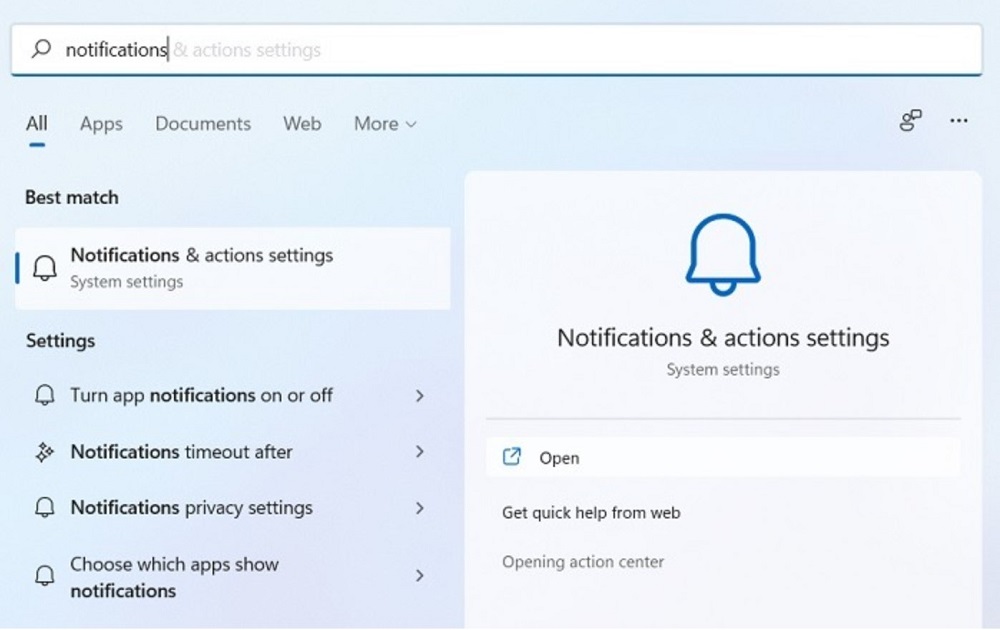
- Khi cửa sổ cài đặt thông báo xuất hiện, hãy tắt công tắc "Thông báo" (nó được bật theo mặc định). Thao tác này sẽ tắt tất cả thông báo từ ứng dụng và những người gửi khác, có nghĩa là bạn sẽ không phải xử lý từng thông báo một. Lưu ý rằng trong trường hợp này, các công tắc bên cạnh mỗi chương trình sẽ không hoạt động.
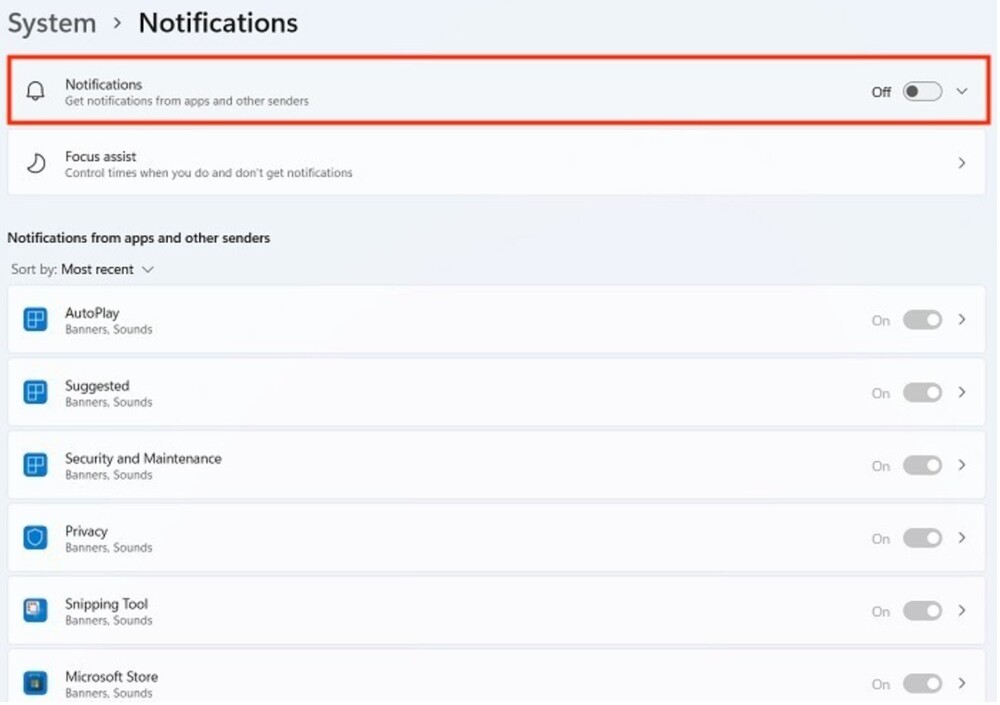
- Để tắt hoàn toàn thông báo của Windows 11, hãy bỏ chọn các hộp đối diện "Đưa ra đề xuất cấu hình thiết bị" và "Nhận các mẹo và đề xuất khi sử dụng Windows."
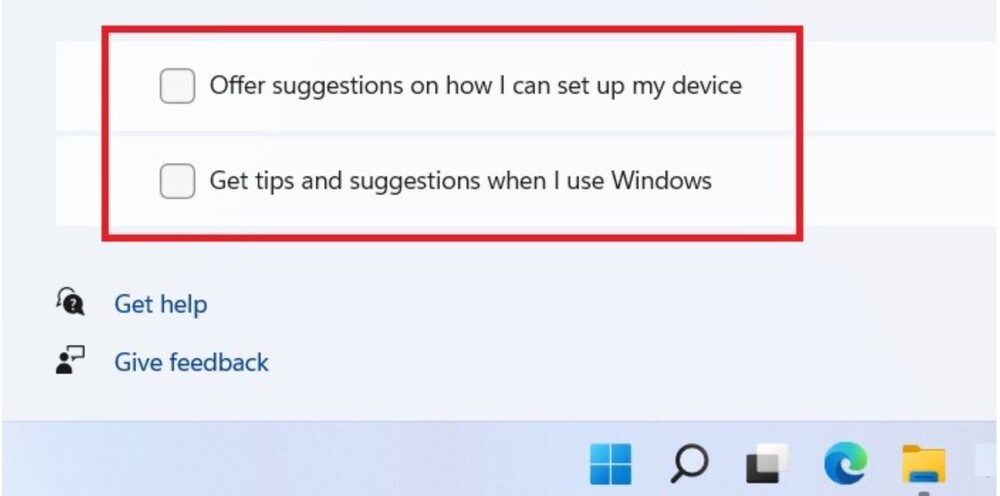
Để đảm bảo rằng các cài đặt Bộ lập lịch thông báo (Hỗ trợ lấy nét) cũng không có hại gì nếu vô hiệu hóa thông báo hệ thống vĩnh viễn và hoàn toàn, hãy để nó ở chế độ bật "Vô hiệu hóa".
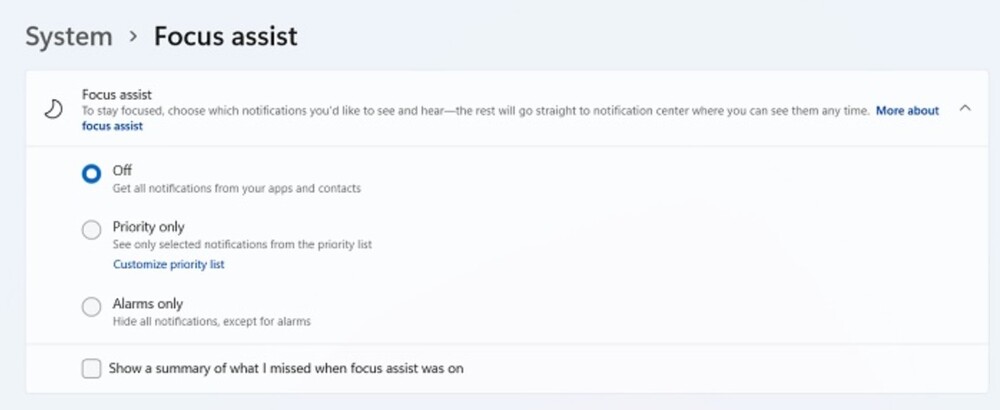
Trong Windows 10, có một cơ chế tương tự để tắt tất cả các thông báo, ngoại trừ một cơ chế: vị trí của menu và công thức của các tùy chọn tương ứng (bao gồm Hỗ trợ tập trung) hơi khác so với Windows 11.
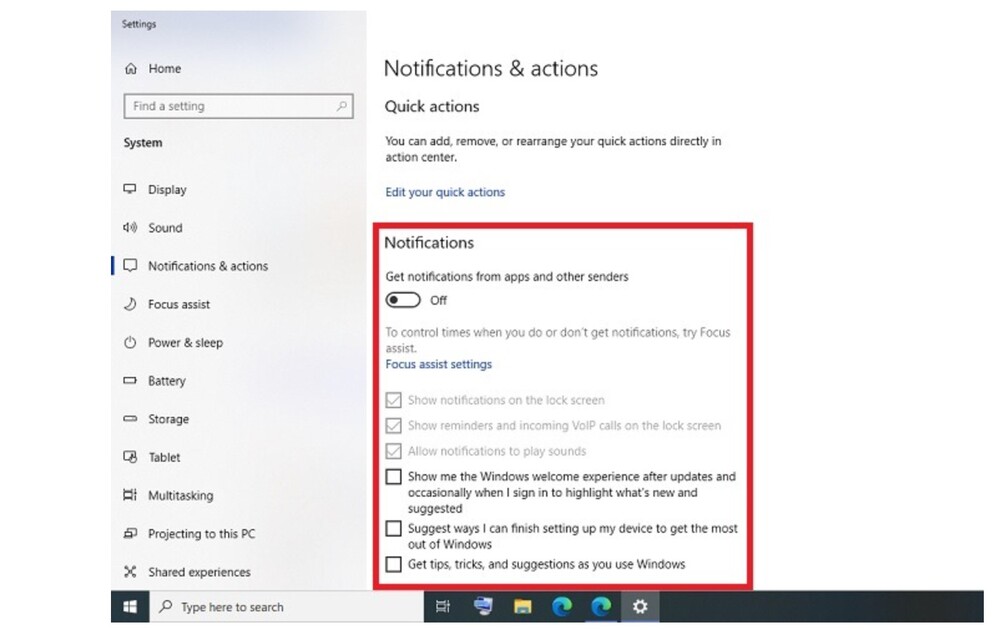
Đọc thêm: Những kẻ giết người thầm lặng trong chiến tranh hiện đại: UAV quân sự nguy hiểm nhất
Cách loại bỏ thông báo
Thay vì tắt tất cả các thông báo và cửa sổ bật lên của Windows, có thể tiện lợi hơn nhiều nếu xóa các thông báo trên màn hình. Điều này có thể được thực hiện theo hai cách: với sự trợ giúp của Trung tâm hanh động và với thời gian chờ thông báo.
Sử dụng phím tắt Thắng + Amở Trung tâm hanh động. Nếu nó có bất kỳ thông báo nào, bạn sẽ thấy một đường viền màu trắng xung quanh chúng. Chỉ cần nhấn một phím Củađể xóa thông báo.
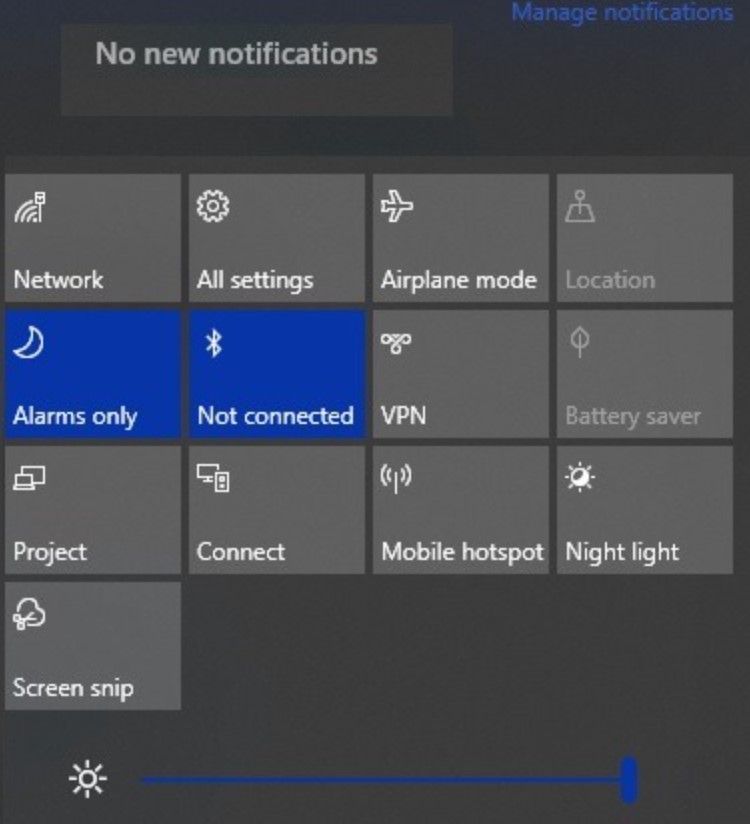
Bạn cũng có thể loại bỏ thông báo bằng cách đặt bộ hẹn giờ. Trong Windows 11, hãy tìm một tùy chọn có tên là System Preferences "Đóng thông báo sau một thời gian cụ thể."
Tùy chọn hẹn giờ cũng có sẵn nếu bạn hoàn thành con đường "Cài đặt" - "Tính năng đặc biệt" - "Hiệu ứng hình ảnh".
Trong menu thả xuống "Đóng thông báo sau một thời gian cụ thể" chọn khoảng thời gian thông báo sẽ duy trì trên màn hình. Có thể mất đến năm giây để thông báo tự động bị loại bỏ.
Mặc dù Windows 10 không có nút thời gian chờ thông báo nhưng bạn có thể đặt bộ hẹn giờ theo cách thủ công trong Registry Editor.
- Mở trình chỉnh sửa sổ đăng ký bằng phím tắt Thắng + R. Viết ở đâu trong dòng regedit.
- Đi theo con đường này: Máy tính\HKEY_CURRENT_USER\Bảng điều khiển\Accessự có mặt
- Bấm đúp vào thành phần DWORD “Thời lượng tin nhắn” trên bảng điều khiển bên phải. Thao tác này sẽ mở ra một cửa sổ bật lên chỉnh sửa mới.
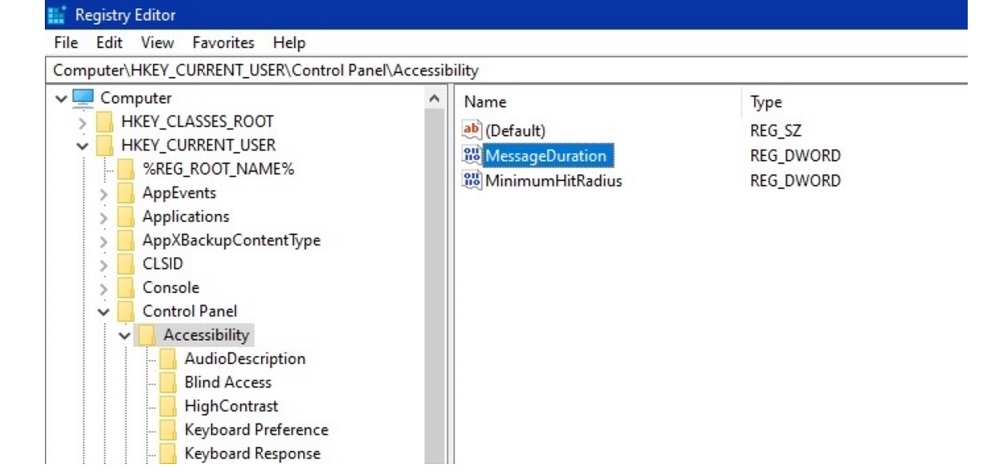
Thay đổi cơ sở dữ liệu của các giá trị DWORD (32-bit) từ hệ thập lục phân mặc định sang hệ thập phân. Bây giờ bạn có thể đặt giá trị này thành 5 giây.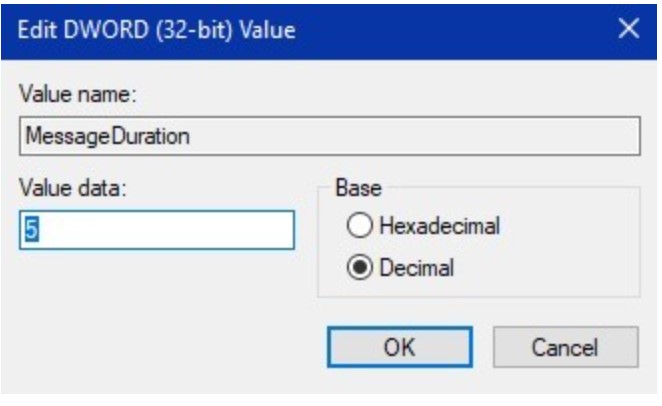 Đọc thêm:
Đọc thêm:
- Tất cả về lựu pháo M155 777 mm và đạn dẫn đường M982 Excalibur
- Vũ khí chiến thắng Ukraine: Pháo tự hành Caesar của Pháp
- Vũ khí chiến thắng của Ukraine: pháo tự hành hiện đại PzH 2000
Cách tắt thông báo từ các chương trình cụ thể
Nếu bạn chỉ muốn tắt thông báo cho một số chương trình nhất định và để chúng bật cho những chương trình khác, bạn có thể thực hiện trong cài đặt Windows. Để tắt thông báo từ các chương trình cụ thể trong Windows:
- Đi tới “Chỉ định ứng dụng nào có thể hiển thị thông báo” trong hộp tìm kiếm. Trong Windows 11, bạn cũng có thể điều hướng đến menu bằng cách "Hệ thống - Thông báo"và trong Windows 10 "Hệ thống - Thông báo và Hành động".
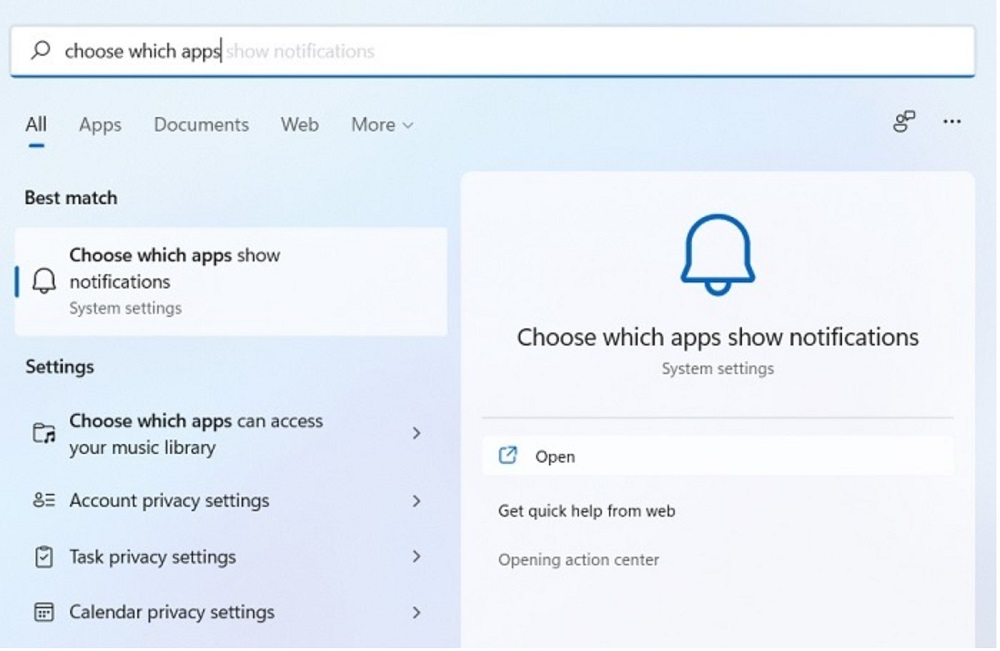
- Chọn bất kỳ ứng dụng nào bạn muốn tắt thông báo và tắt nó đi. Trong ví dụ dưới đây, chúng tôi chọn Microsoft Cửa hàng sách.
Nhấp vào nút mũi tên bên cạnh công tắc để biết các cài đặt chi tiết hơn. Nhưng tốt hơn là không nên tắt ứng dụng này, vì có nhiều chương trình khác mà bạn có thể cần.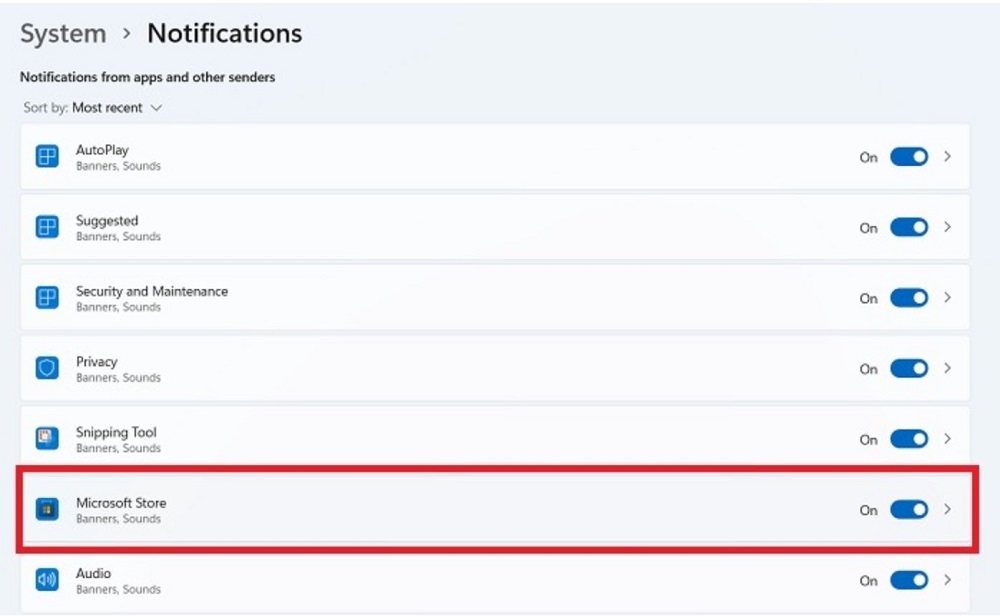 Đọc thêm: "Neptunes" bắn trúng tàu tuần dương "Moscow": Mọi thứ về những tên lửa hành trình chống hạm này
Đọc thêm: "Neptunes" bắn trúng tàu tuần dương "Moscow": Mọi thứ về những tên lửa hành trình chống hạm này
Cách tạm thời ẩn thông báo với Focus Assist
Để nhận được tất cả các lợi ích của thông báo trên PC mà không bị choáng ngợp bởi chúng, chúng tôi khuyên bạn nên bật Windows Trợ lý tập trung, một tính năng nâng cao dành cho người dùng nâng cao có sẵn từ thanh tác vụ Windows. Tính năng này có thể giảm thiểu sự phân tâm của các thông báo xâm nhập bằng cách tạm thời ẩn thông báo với “quy tắc tự động'.
- Mở " Quy tắc của Trình lập lịch thông báo Tự động”Trong hộp tìm kiếm. Trong Windows 11, bạn có thể điều hướng đến các tùy chọn này trong phần "Hệ thống". Trong Windows 10, hãy tìm tùy chọn trong phần "Cài đặt".
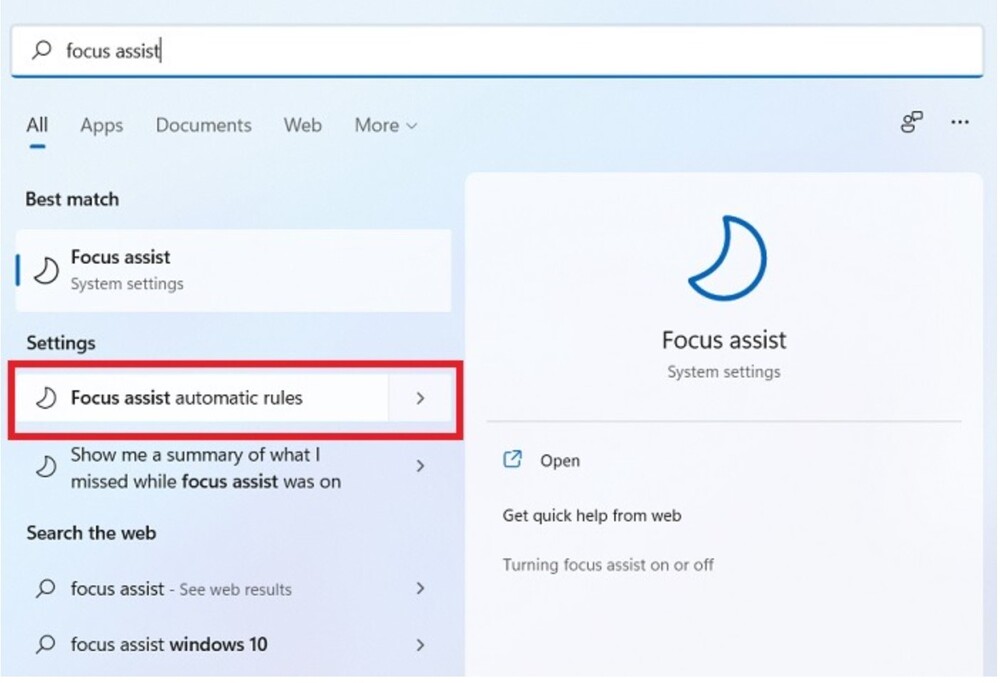
- Trong phần "Quy tắc tự động" Dưới Trợ lý tập trung tắt công tắc cho các tùy chọn bạn không cần. Để biết cài đặt chi tiết hơn, hãy nhấp vào nút mũi tên bên cạnh mỗi quy tắc tự động.
Tương tự, bạn có thể giới hạn tất cả các thông báo bằng cách bật "Chỉ đồng hồ báo thức", nói, trong một trò chơi. Tùy chọn này cũng hữu ích khi sử dụng ứng dụng ở chế độ toàn màn hình (ví dụ: khi đang xem Netflix/YouTube trong một trình duyệt web).
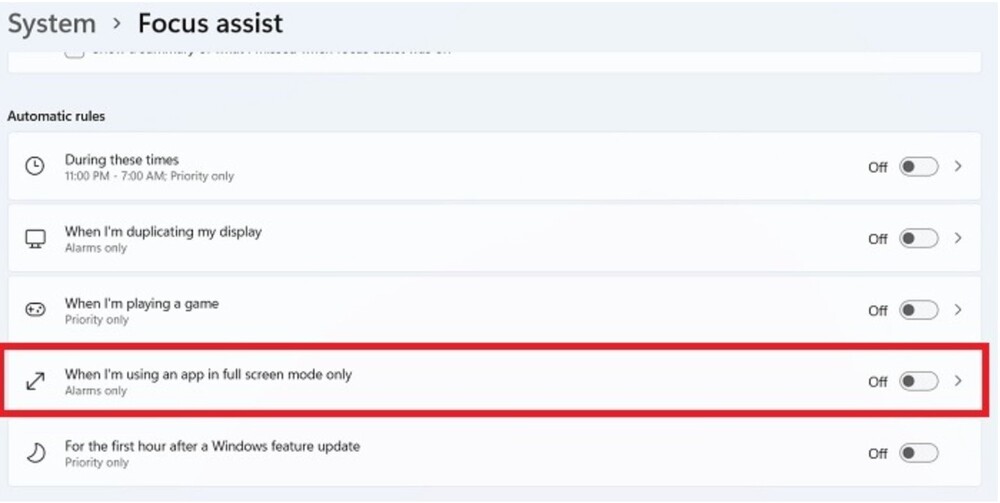
Nếu bạn muốn đặt quy tắc cho các loại thông báo bạn nhận được, hãy cuộn xuống "Hỗ trợ tập trung»Và chọn nút chuyển«Chỉ ưu tiên" hoặc "Chỉ thông báo" tương ứng. (Theo mặc định, công tắc được đặt thành "Vô hiệu hóa").
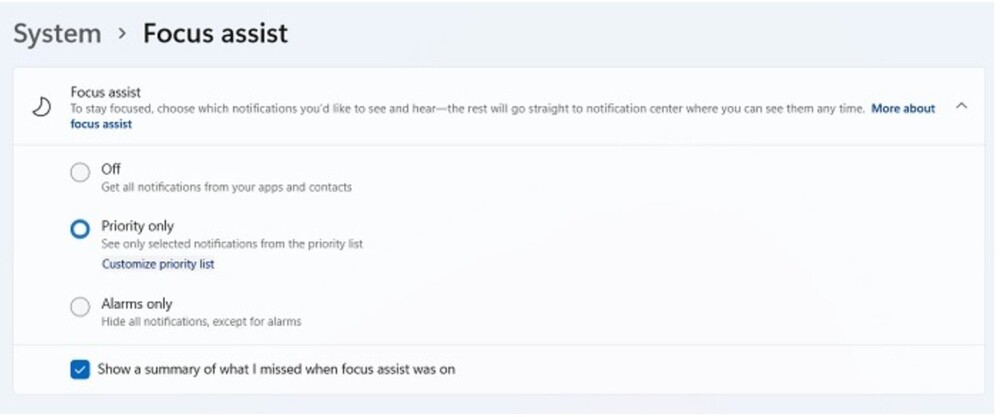
Mức độ ưu tiên cho phép bạn chỉ nhận thông báo từ các liên hệ và ứng dụng quan trọng, khiến những người khác im lặng. Nhấp vào liên kết Tùy chỉnh danh sách ưu tiên bên dưới tùy chọn này để định cấu hình có hay không đưa thông báo VoIP, lời nhắc (bất kể ứng dụng bạn đang sử dụng) và danh bạ được ghim trên thanh tác vụ.
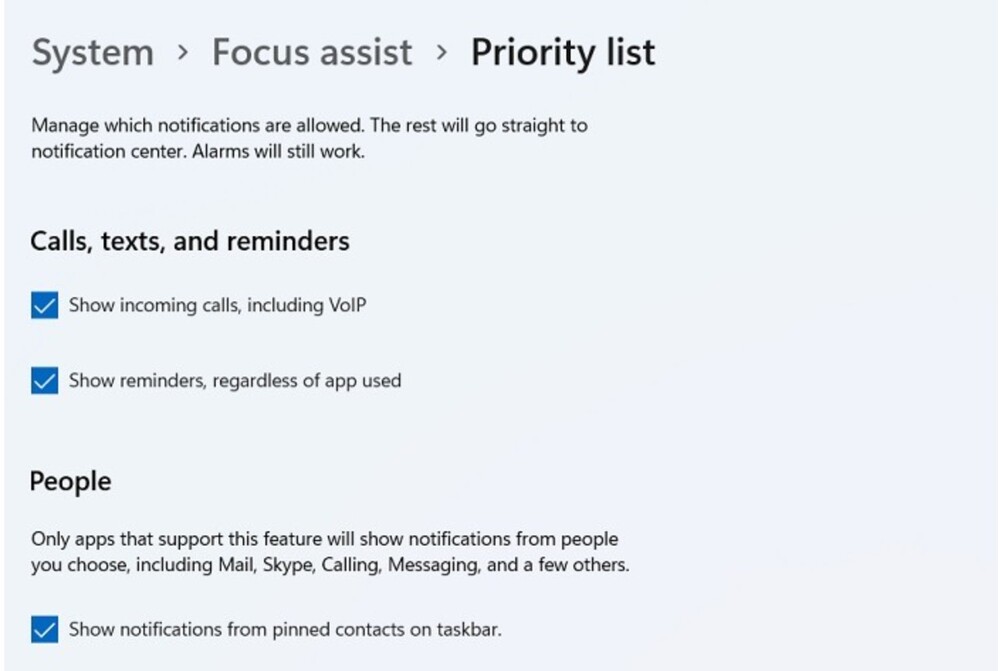
Cuối cùng, đến danh sách các chương trình trong phần "Danh sách các ưu tiên". Tại đây, bạn có thể thêm hoặc xóa ứng dụng tùy thuộc vào việc bạn có muốn ưu tiên thông báo từ các ứng dụng đó hay không.
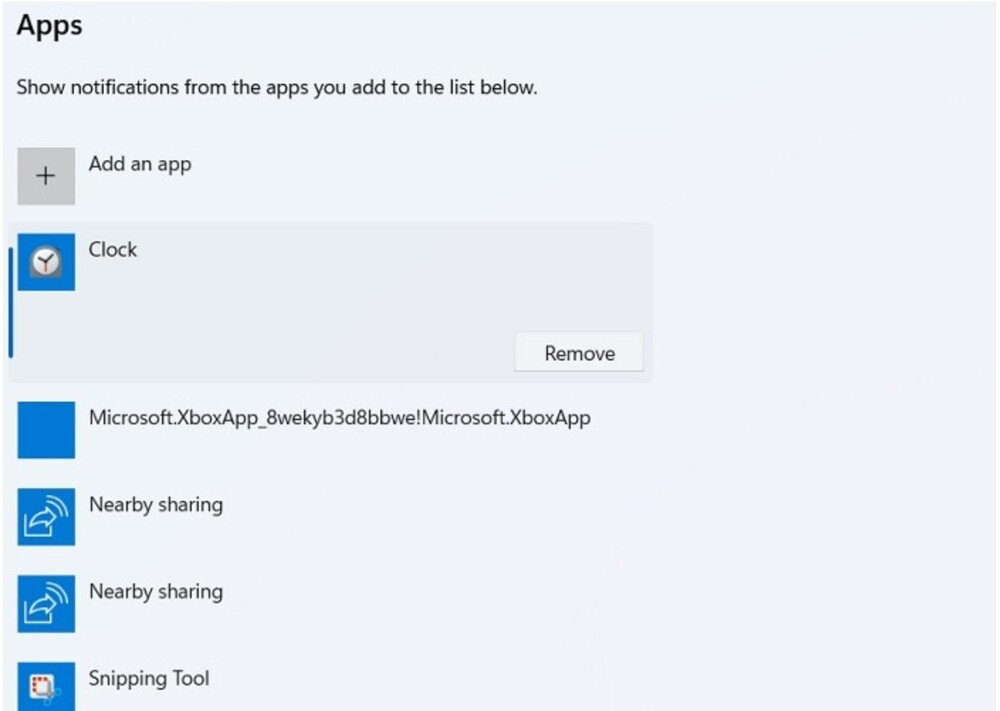
Đọc thêm: Vũ khí chiến thắng Ukraine: Quân đội đánh giá cao Piorun MANPADS
Cách tắt thông báo trên màn hình khóa Windows
Trong Windows 11, bạn có thể dễ dàng tắt thông báo trên màn hình khóa bằng cách đi qua các vết nứt "Hệ thống" – "Thông báo". Bỏ chọn hộp đối diện "Hiển thị thông báo trên màn hình khóa" trong phần "Thông báo". Nếu cần, hãy tắt lời nhắc và cuộc gọi VoIP đến trên màn hình khóa. Trong Windows 10, các tùy chọn này được hiển thị trong một phần "Hệ thống" – "Thông báo và Hành động".
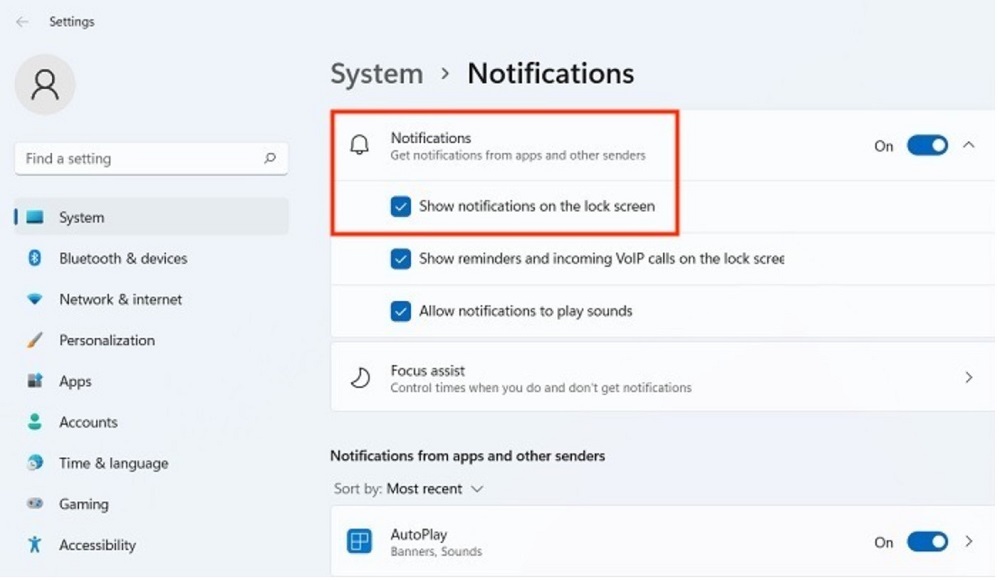
Cách tắt âm thanh thông báo của Windows
Âm thanh thông báo của Windows có thể được tắt trong "Hệ thống – Thông báo" trong Windows 11 và "Hệ thống – "Thông báo và Hành động" trong Windows 10. Tuy nhiên, điều này chỉ ảnh hưởng đến âm thanh ứng dụng chứ không ảnh hưởng đến bản thân tin nhắn. Để tắt âm thanh thông báo cho các cảnh báo hệ thống chung:
- Mở "Bảng điều khiển" và trong phần "Thiết bị và âm thanh" nhấp vào menu "Âm thanh". Thao tác này sẽ mở ra một cửa sổ bật lên mới.
- Đi tới tab "Âm thanh" và trong lược đồ âm thanh hoạt động của Windows, cuộn xuống và chọn "Thông điệp" trong phần "Sự kiện chương trình".
- Bây giờ đi đến danh sách thả xuống "Âm thanh”Bên dưới và đặt nó thành“Không". Bấm vào "Ứng dụng"để lưu các thay đổi.
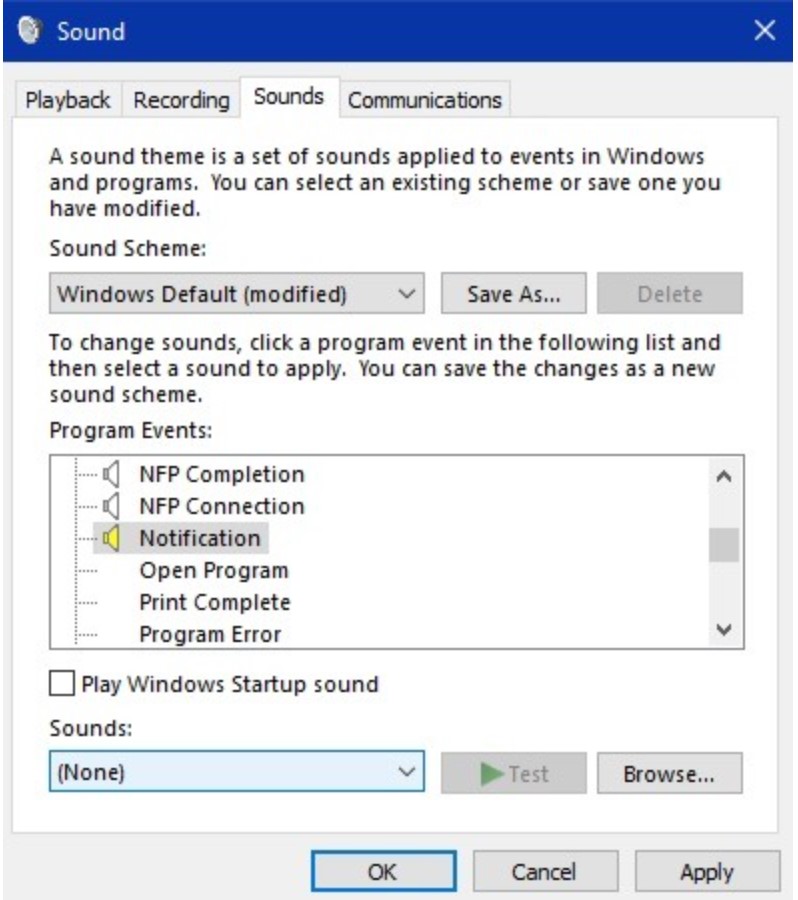
Bây giờ bạn tự quyết định thông báo nào bạn muốn nhận trong Windows 10/11, cách tắt chúng hoàn toàn hoặc một phần và cả âm thanh bạn sẽ nghe thấy.
Nếu bạn muốn giúp Ukraine chống lại những kẻ chiếm đóng Nga, cách tốt nhất để làm điều đó là quyên góp cho Lực lượng vũ trang Ukraine thông qua Cuộc sống tiết kiệm hoặc thông qua trang chính thức NBU.


