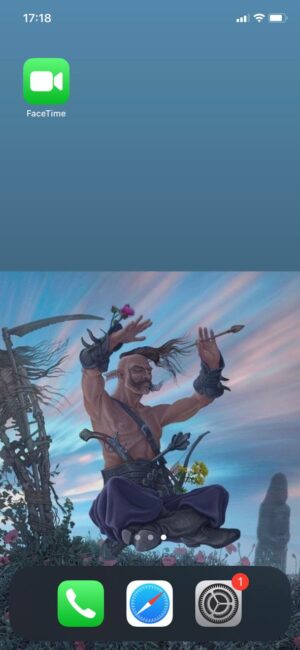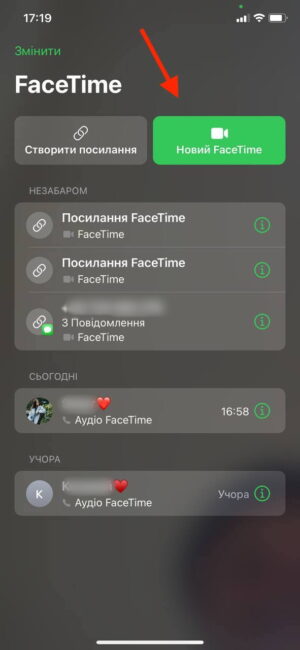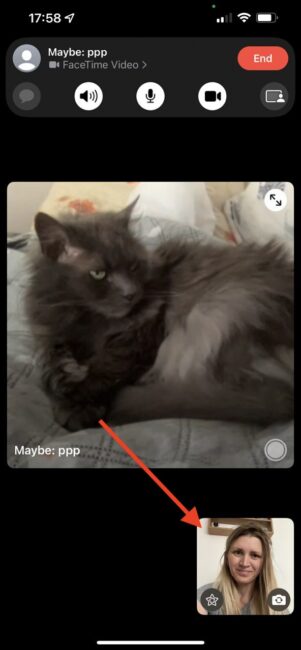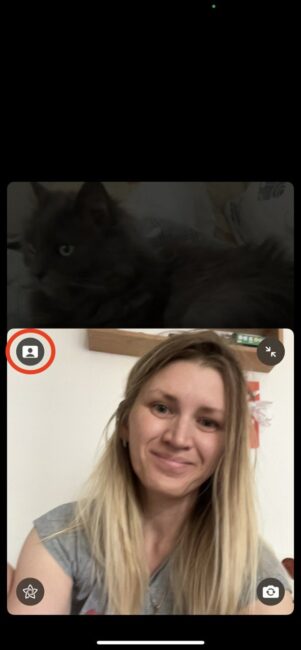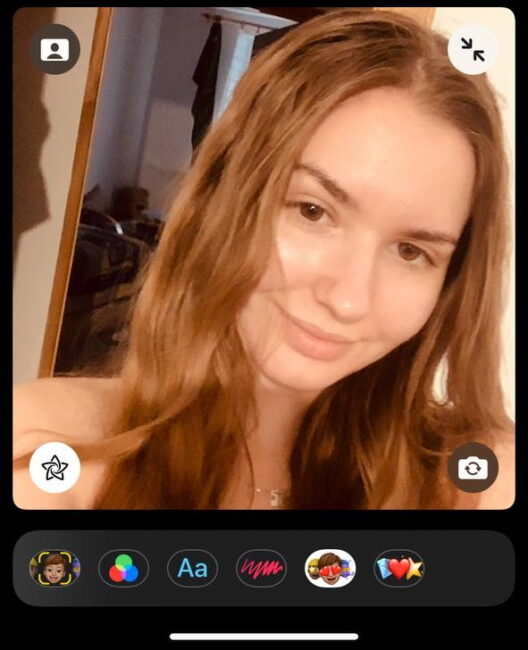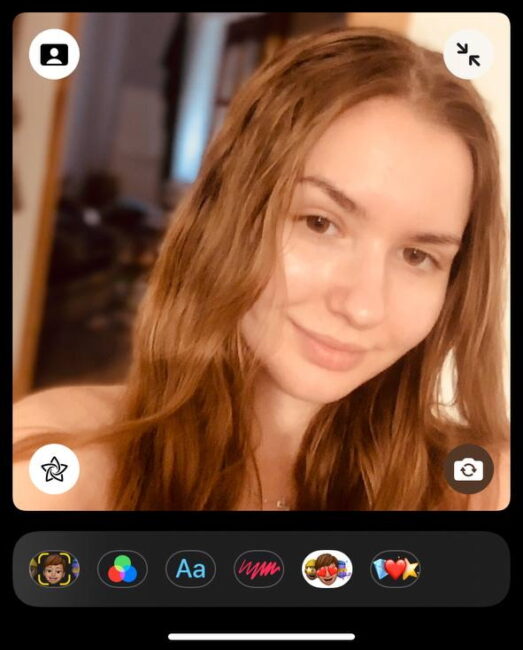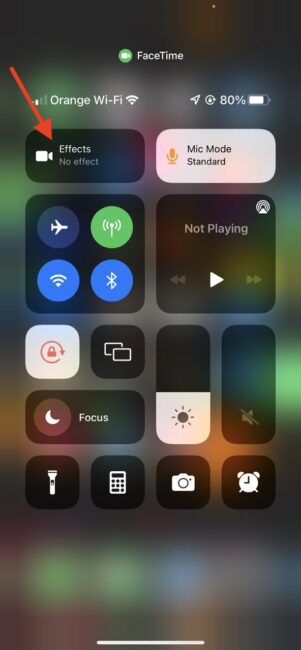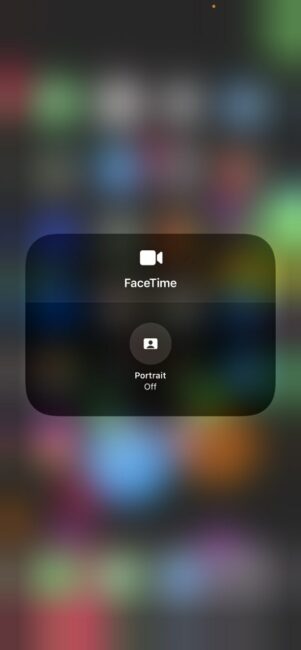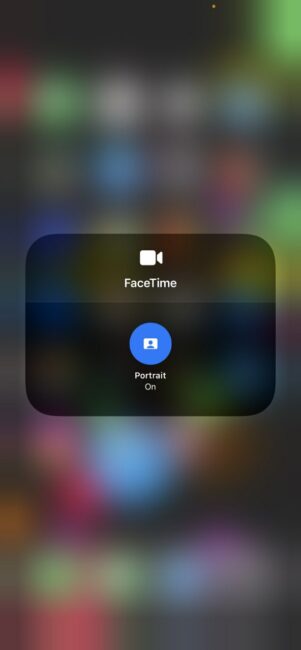Nếu bạn có iOS 15 trở lên, bạn có thể sử dụng chế độ chân dung khi nói chuyện trên FaceTime. Chế độ chân dung cải thiện ánh sáng, làm mịn các đặc điểm trên khuôn mặt và thường giúp bạn trông đẹp hơn và sáng hơn, đồng thời cũng có thể làm mờ hậu cảnh.
Nhiều người trong chúng ta từ lâu đã sử dụng cuộc gọi video để giữ liên lạc với bạn bè và gia đình. iPhone cung cấp chức năng "trò chuyện video" tiện lợi và phổ biến - FaceTime. Bắt đầu với iOS 15, bạn cũng vậy bạn có thể sử dụng FaceTime trên các thiết bị khác, không chỉ từ Apple, sử dụng một liên kết web.
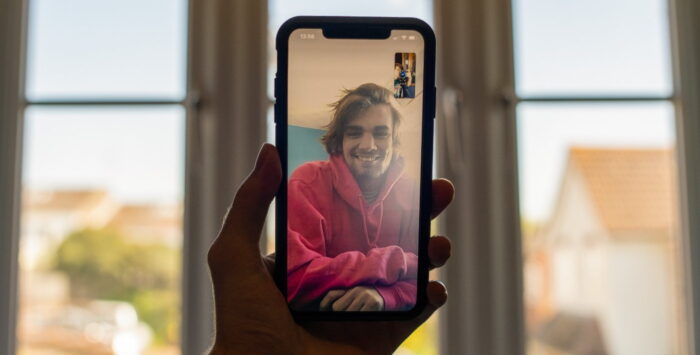
Bạn đã bao giờ rơi vào tình huống không muốn người khác nhìn thấy những gì phía sau mình trong khi gọi điện video chưa? Trong iOS 15, có thể sử dụng chế độ dọc trong cuộc gọi FaceTime, cho phép bạn làm mờ nền trong khi trò chuyện. Nó cũng hoạt động trong các ứng dụng gọi video khác như Skype hoặc Google Meet.
Những thiết bị nào có thể sử dụng chế độ chân dung FaceTime?
Trước khi thử sử dụng chế độ dọc để làm mờ nền trong cuộc gọi FaceTime, bạn nên biết rằng tính năng này chỉ khả dụng trên một số kiểu thiết bị nhất định. Tính năng Chế độ chân dung của FaceTime hiện khả dụng trên iPhone і iPad với bộ xử lý A12 Bionic trở lên. Nhưng đừng lo lắng, đó là một danh sách rất dài! Dưới đây là tất cả các mẫu iPhone và iPad có thể sử dụng chế độ dọc trong FaceTime:
iPhone:
- iPhone XS
- iPhone XS Max
- iPhone XR
- iPhone 11
- iPhone 11 Pro
- iPhone 11 Pro Max
- iPhone 12mini
- iPhone 12
- iPhone 12 Pro
- iPhone 12 Pro Max
- iPhone SE (2020)
- iPhone 13mini
- iPhone 13
- iPhone 13 Pro
- iPhone 13 Pro Max
- iPhone SE (2022)
Có thể giả định rằng iPhone 14 sắp tới cũng sẽ cho phép sử dụng chế độ chân dung trong FaceTime và các cuộc gọi video khác.

iPad:
- iPad Air (thế hệ thứ 3)
- iPad Air (thế hệ thứ 4)
- iPad Air (thế hệ thứ 5)
- iPad mini (thế hệ thứ 5)
- iPad mini (thế hệ thứ 6)
- iPad Pro 11 inch (2018 và mới hơn)
- iPad Pro 12,9 inch (2018 và mới hơn)
- iPad (thế hệ thứ 8)
- iPad (thế hệ thứ 9)
- iPad Pro (2021)
Bây giờ, không cần phải quảng cáo thêm, đây là cách sử dụng chế độ dọc trong FaceTime trên iPhone và iPad.
Cách kích hoạt chế độ dọc trong cuộc gọi FaceTime
- Khởi động FaceTime trên iPhone hoặc iPad của bạn.
- Thực hiện cuộc gọi FaceTime tới bất kỳ địa chỉ liên hệ nào của bạn.
- Nhấp vào xem video của bạn ở góc dưới bên phải. Thao tác này sẽ phóng to nó và hiển thị cho bạn tất cả các tùy chọn có sẵn.
- Nhấp vào nút Chế độ chân dung (biểu tượng người đàn ông nhỏ) ở góc trên bên trái.
Trên thực tế, đó là tất cả những gì bạn cần biết về cách sử dụng chế độ chân dung trong FaceTime trên iPhone và iPad. Khi bật chế độ dọc, mọi thứ phía sau bạn sẽ bị làm mờ trong cuộc gọi FaceTime, vì vậy những người khác sẽ không thể nhìn thấy phòng, ảnh trên tường hoặc các vật dụng cá nhân khác của bạn. Ngay cả một căn phòng lộn xộn cũng trông đẹp hơn nếu nó được rửa sạch để tạo ra một nền mềm mại và ấm cúng. Đây là một so sánh:
Cách sử dụng Trung tâm điều khiển để chuyển chế độ dọc FaceTime
Một cách khác để truy cập vào nút chuyển chế độ dọc là sử dụng Trung tâm điều khiển.
- Khởi động FaceTime trên iPhone hoặc iPad của bạn.
- Thực hiện cuộc gọi FaceTime tới bất kỳ địa chỉ liên hệ nào của bạn.
- Bật Trung tâm điều khiển:
• Trên thiết bị có Face ID hoặc không có nút Màn hình chính, hãy vuốt xuống từ góc trên bên phải của màn hình.
• Trên thiết bị Touch ID có nút Màn hình chính, hãy vuốt lên từ giữa cuối màn hình.
• Ở góc trên bên trái của Trung tâm điều khiển, bạn sẽ thấy tùy chọn "Hiệu ứng video". - Nhấn hoặc nhấn và giữ video để mở rộng menu.
- Bật công tắc chế độ dọc thành BẬT.
Chế độ chân dung sẽ hoạt động với bất kỳ ứng dụng gọi điện video nào
Như đã đề cập, nếu bạn không sử dụng FaceTime, thì trong iOS 15 và iPadOS 15, chức năng chế độ dọc không chỉ giới hạn ở chuông "Apple". Bạn có thể sử dụng tùy chọn trong các chương trình khác như Skype, Zoom, Google Meet, WhatsApp và những thứ khác. Bạn có thể phải sử dụng Trung tâm điều khiển để chuyển sang chế độ dọc nếu ứng dụng không có nút kích hoạt cuộc gọi.
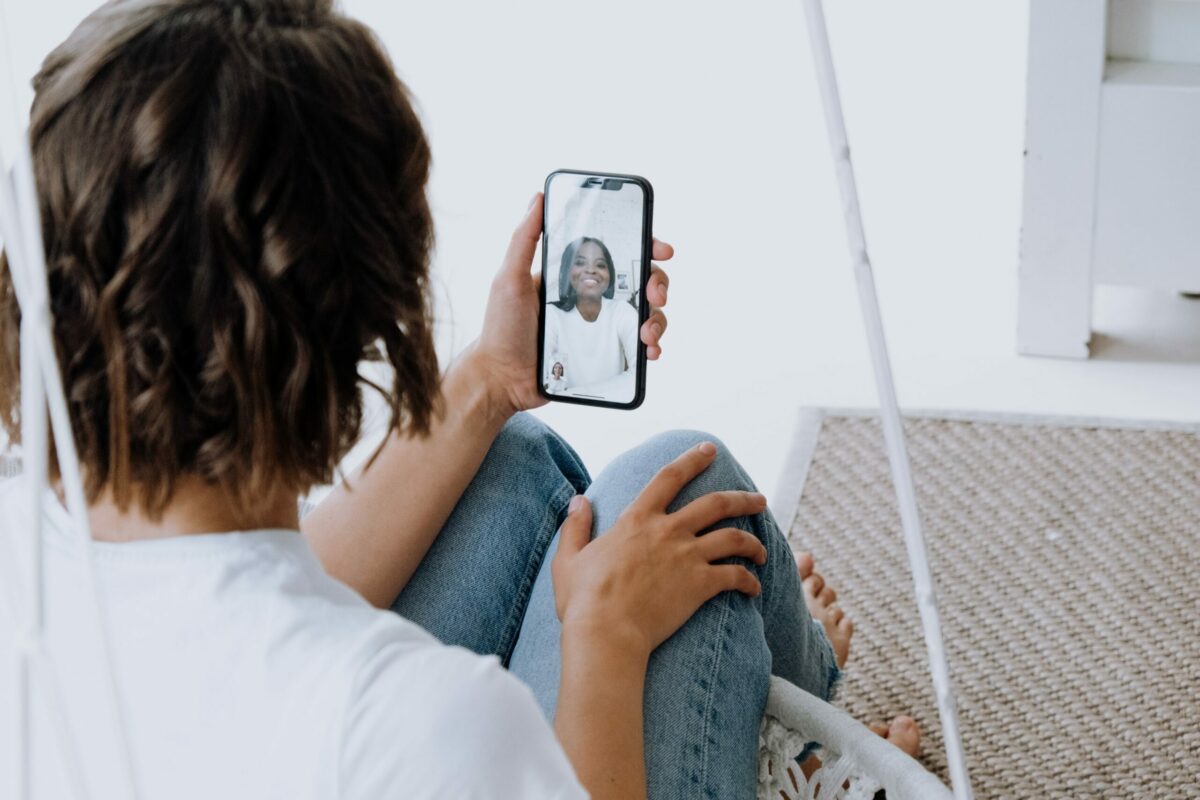
Đọc thêm:
- Cách khắc phục sự cố FaceTime trên iPhone và iPad
- Cách chỉnh sửa video trên iPhone và iPad
- Hướng dẫn: Làm thế nào để chuyển ảnh từ máy Mac sang iPhone
Bạn có thể giúp Ukraine chiến đấu chống lại những kẻ xâm lược Nga. Cách tốt nhất để làm điều này là quyên góp quỹ cho Các lực lượng vũ trang của Ukraine thông qua Cuộc sống tiết kiệm hoặc thông qua trang chính thức NBU.