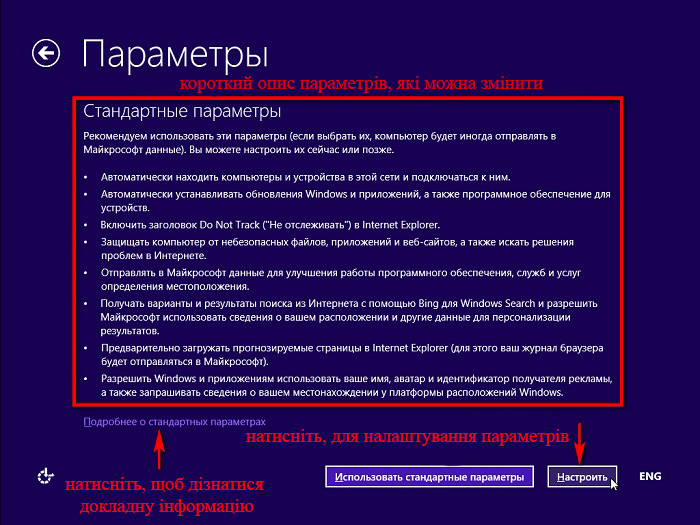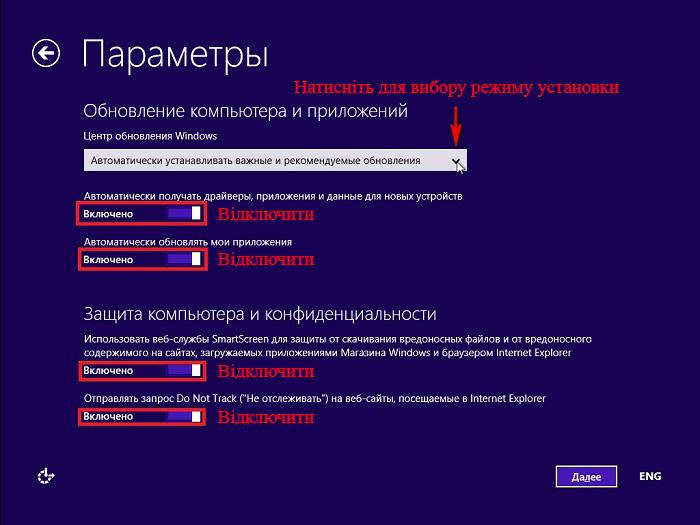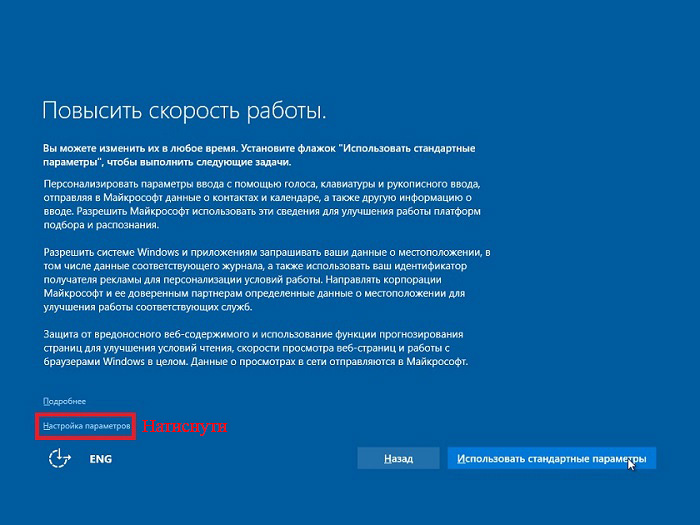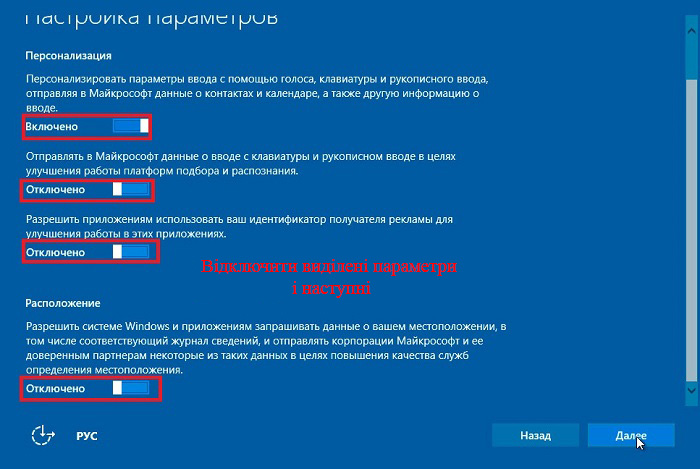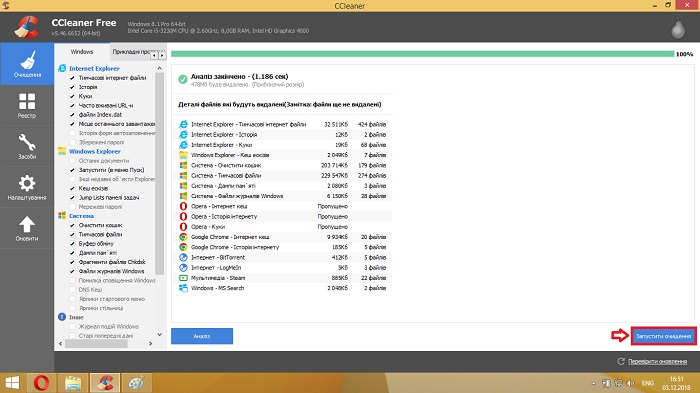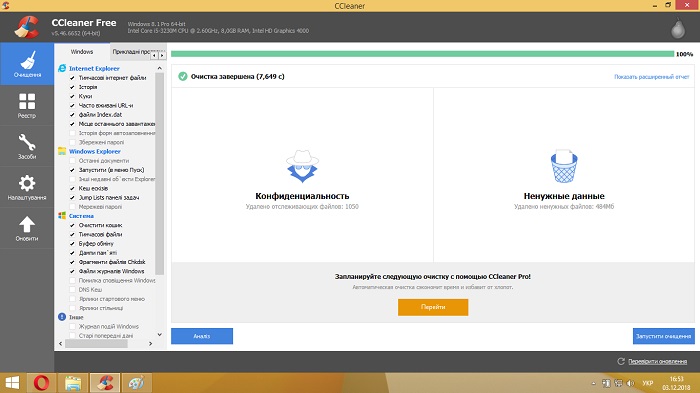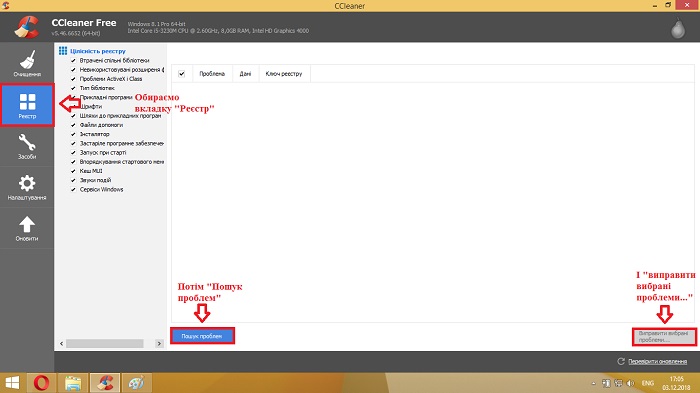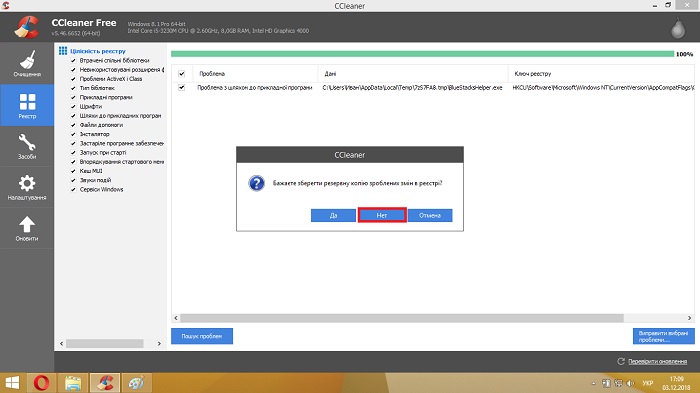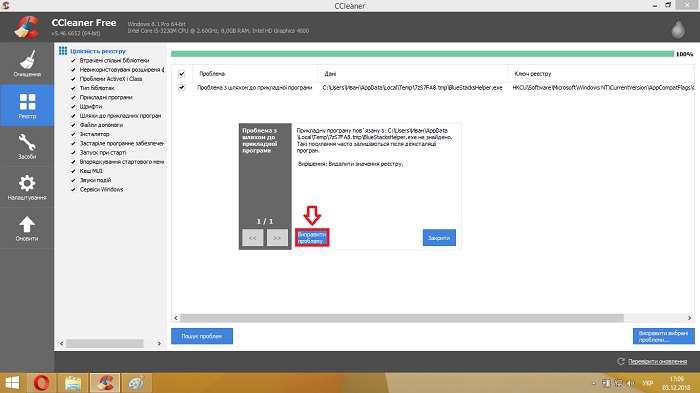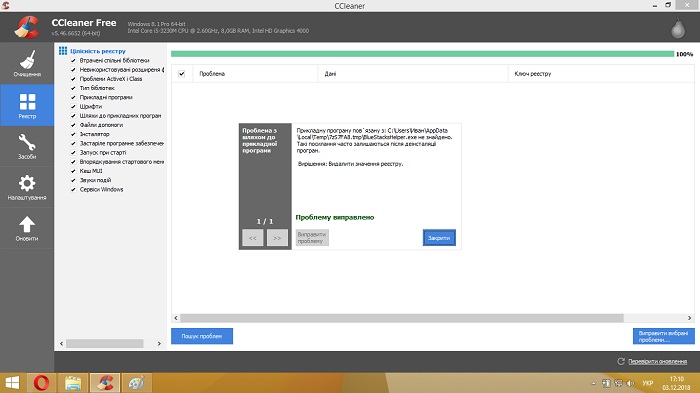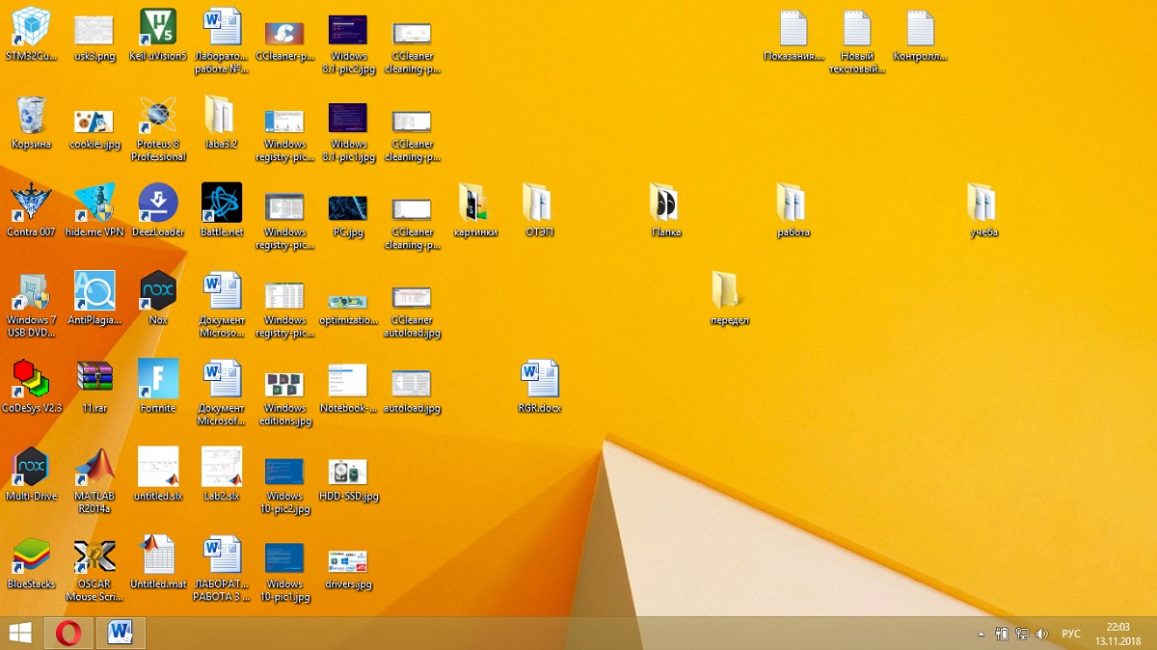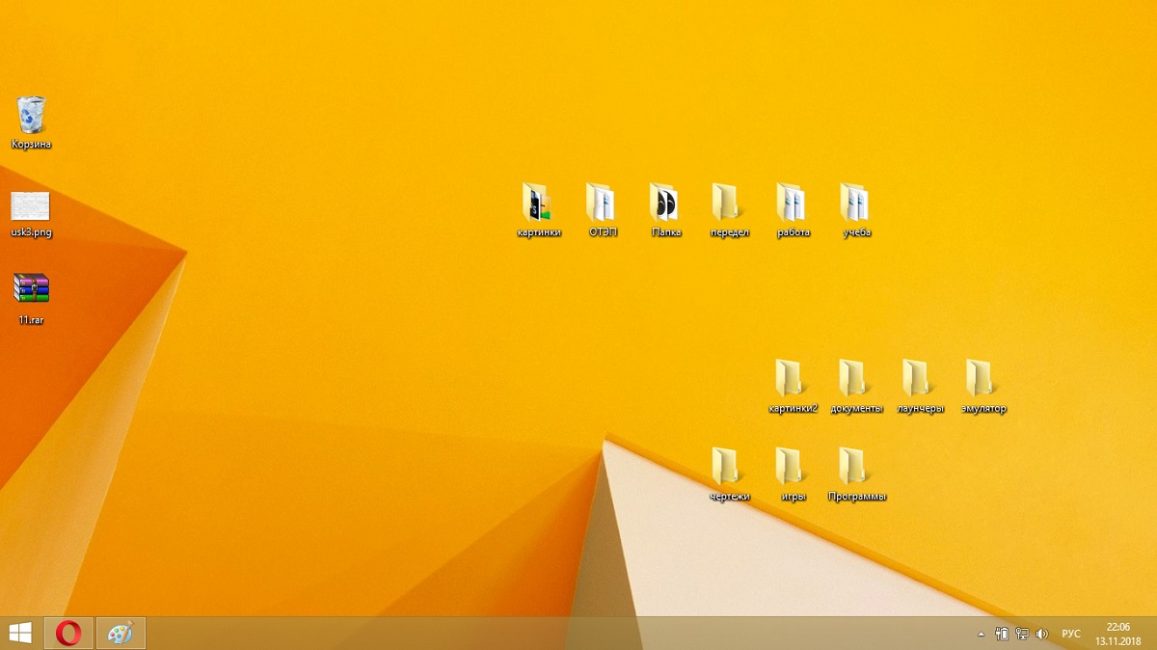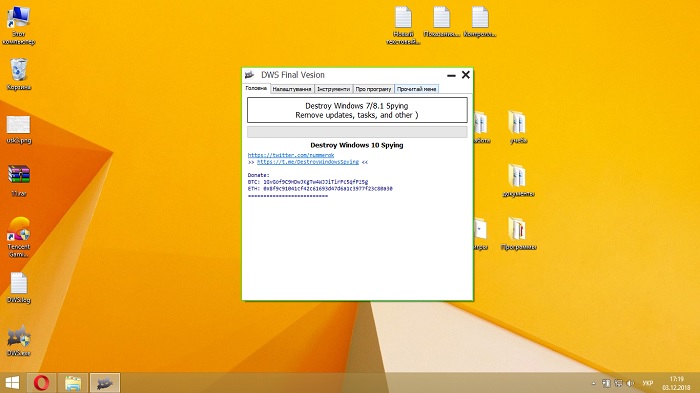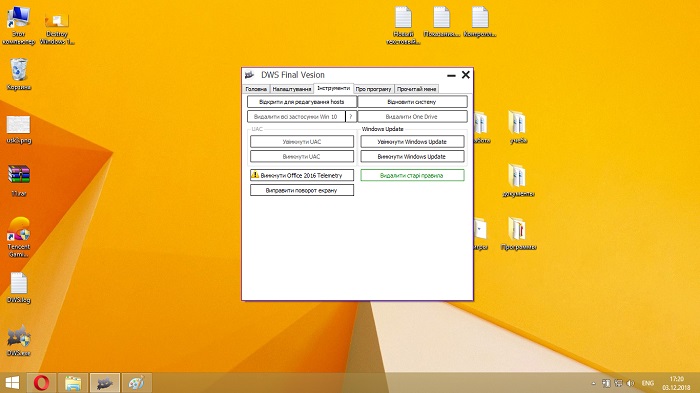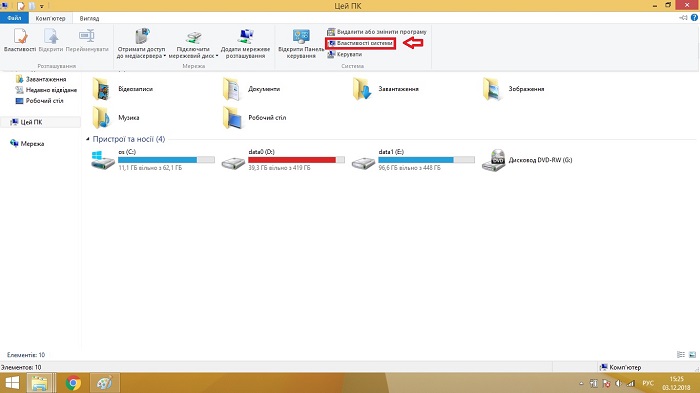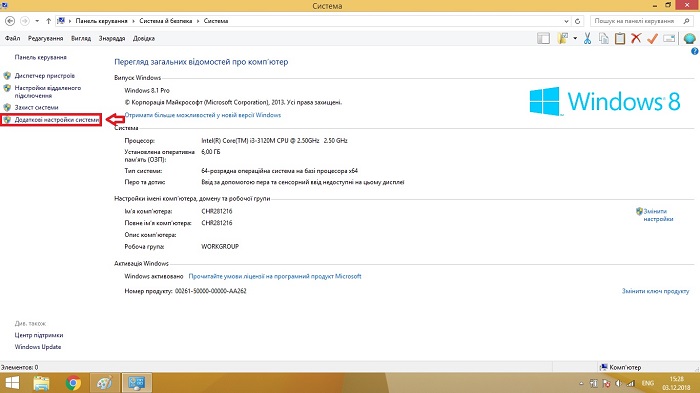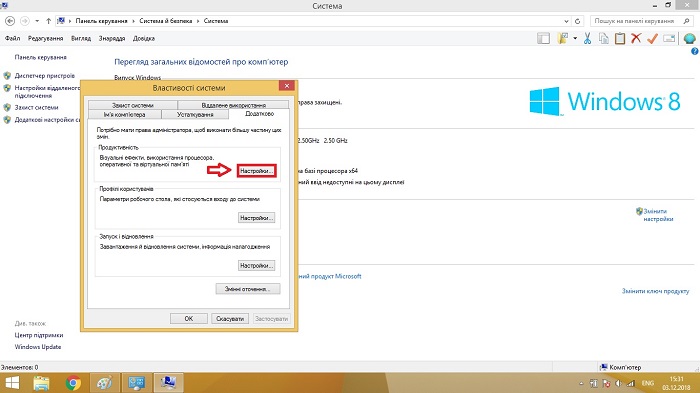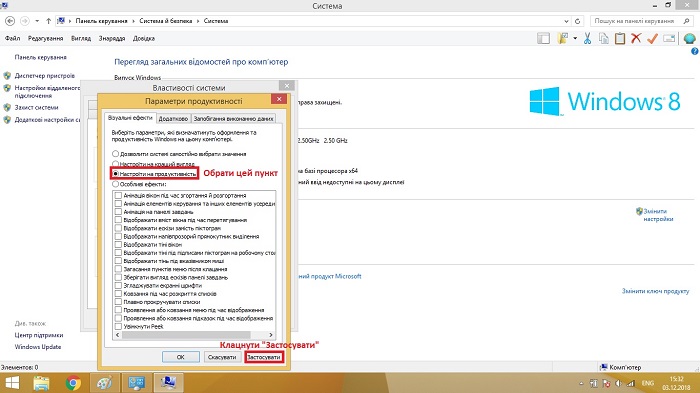Nhiều người đã nghe nói về thuật ngữ "tối ưu hóa" trong các lĩnh vực khác nhau. Trong sản xuất, nó có nghĩa là phát huy tối đa các đặc tính có lợi và giảm chi phí sản xuất. Trong trường hợp của chúng tôi, đó là sự gia tăng hiệu suất do giữ cho hệ thống sạch sẽ và gọn gàng. Nếu ai đó không hiểu, chúng ta đang nói về việc tối ưu hóa PC và máy tính xách tay cho Windows - một trong những hệ điều hành phổ biến nhất trên thế giới. Và chúng tôi sẽ cho bạn biết làm thế nào để đạt được tốc độ ấp ủ.

Phần cứng
Cơ sở đầu tiên của mọi PC hoặc máy tính xách tay là thiết bị kỹ thuật của chúng và việc tối ưu hóa hiệu suất của thiết bị nên bắt đầu từ điều này. Chúng tôi sẽ không xem xét làm thế nào để chọn máy tính để bàn phù hợp, làm cho một lắp ráp cân đối, nhưng những gì để thay thế, chúng tôi sẽ cho biết.

Có lẽ chúng ta sẽ bắt đầu với việc lưu trữ - một trở ngại quan trọng nhất, kéo theo sự hoạt động chậm chạp của toàn bộ hệ thống. Nếu bạn đã lắp đặt ổ cứng HDD thông thường, bạn nên thay thế bằng ổ cứng thông thường SSD. Chúng khác nhau như thế nào có thể được đọc trên Wikipedia và các trang thông tin khác. Nói tóm lại, SSD không có bộ phận cơ học nào trong thiết kế của nó, hoạt động giống như một ổ đĩa flash và cung cấp hiệu suất tăng gấp 5-10 lần, và trong một số trường hợp, gấp 100 lần. Tuy nhiên, có một "nhưng" và nó là đáng kể. Chi phí của các giải pháp như vậy cao hơn 2-3 lần, với dung lượng bộ nhớ nhỏ hơn. Do đó, bạn sẽ phải hào phóng hoặc mua một ổ cứng cũ.

Phần chương trình
Và bây giờ chúng tôi đã đạt được phần quan trọng nhất của chương trình - tối ưu hóa hệ điều hành. Chỉ ở đây, nó bắt đầu không phải với Windows đã cài đặt, mà với việc lựa chọn phiên bản hệ điều hành sẽ được cài đặt.
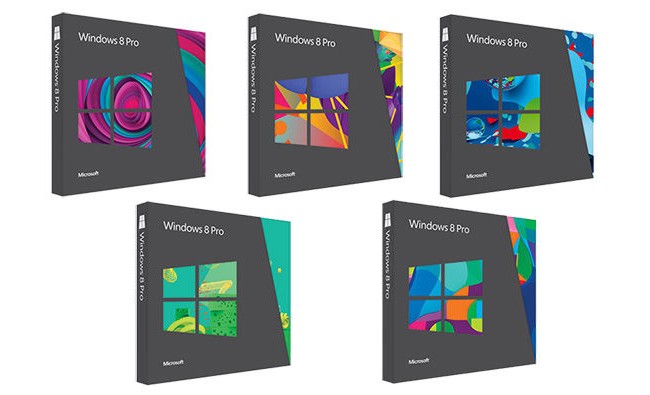
Có, nếu bạn có "bàn là" yếu, thì bạn nên cài đặt phiên bản "Ban đầu" của Windows 7 và trong trường hợp của Windows 8.1 và 10 - với gói cập nhật sớm. Chúng thiếu nhiều tính năng của các phiên bản sau này và do đó, đòi hỏi ít sức mạnh xử lý hơn.
Bạn có thể đọc về sự khác biệt giữa các phiên bản Windows 7, Windows 8.1 và Windows 10 trên trang web Microsoft. Tất nhiên, từ quan điểm bảo mật, tốt hơn hết bạn nên luôn ưu tiên cho số "mười" mới hơn, nhưng nếu PC của bạn rất yếu thì hãy dừng lại ở số "bảy" và cẩn thận khi làm việc trên Internet.
Đối với máy tính xách tay, luận án này phụ thuộc vào sự sẵn có của trình điều khiển trên trang web của nhà sản xuất. Nếu có trình điều khiển cho Windows 7 - hãy cài đặt nó, nếu không có thì ... nói chung, bạn hiểu rồi.
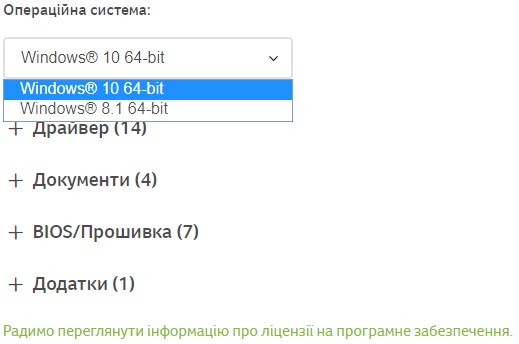
Mẹo cài đặt Windows 8.1 và 10:
Sau khi hoàn tất quá trình cài đặt Windows và chọn “tên người dùng” và “mật khẩu”, công ty Microsoft vui lòng đề xuất chọn cài đặt hệ điều hành tiêu chuẩn được cho là mang lại hiệu suất tối đa. Vì vậy, đừng để bị lừa bởi những lời hứa của công ty. Chúng ta cần chọn "thiết lập/cấu hình", sau đó tắt tất cả các dịch vụ Windows có thể có.
Cũng không cần phải lo lắng về tính bảo mật của hệ điều hành trong tương lai. Tất cả các dịch vụ này đều nhằm mục đích gửi dữ liệu sử dụng cho công ty Microsoft, để "cải thiện Windows" và không ảnh hưởng đến sự ổn định.
Trình điều khiển
Nền tảng của những điều cơ bản - nếu thiếu nó, thiết bị của chúng tôi sẽ không hoạt động chính xác, có chức năng hạn chế hoặc hoàn toàn không khởi động được. Chúng tôi khuyên bạn nên cài đặt trình điều khiển từ trang web của nhà sản xuất hoặc một đĩa hoàn chỉnh (ngày nay rất hiếm) mà không cần sử dụng Giải pháp Driverpack và các tiện ích tìm kiếm trình điều khiển hàng loạt khác. Như vậy hệ thống sẽ hoạt động ổn định nhất có thể, tuy nhiên, bạn sẽ phải tốn nhiều công sức hơn ở giai đoạn thiết lập ban đầu.

Ngoài ra, hầu hết đều khuyên thực hiện cài đặt của họ theo một trình tự nhất định. Điều đó đúng hay không thì rất khó để nói, nhưng giai đoạn tối ưu hóa này nên diễn ra và nó được thực hiện theo trình tự sau:
- Cài đặt trình điều khiển chipset của bo mạch chủ.
- Cài đặt trình điều khiển card màn hình. Tích hợp và rời rạc.
- Tất cả các ngoại vi khác.
Tự động tải
Giai đoạn quan trọng tiếp theo của việc tối ưu hóa hệ điều hành, đặc biệt được thể hiện mạnh mẽ sau khi cài đặt một gói chương trình và nhiều trò chơi. Bản chất của nó là gì và nó có trách nhiệm gì? Nhiều ứng dụng khách trò chơi trực tuyến, các chương trình chuyên nghiệp và phần mềm khác muốn tải vào khay cùng lúc khi Windows tải, điều này làm giảm tốc độ tải của chính hệ điều hành và hiệu suất tổng thể của nó.
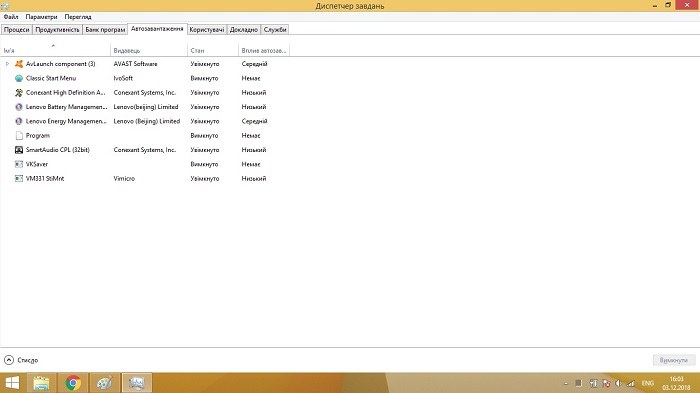
Một công cụ quản lý khởi động được tích hợp vào Windows 7 / 8.1 / 10 trong Trình quản lý tác vụ, nhưng nó không thuận tiện và có thể gây ra một số nhầm lẫn, vì vậy chúng tôi khuyên bạn nên sử dụng tiện ích phần mềm chia sẻ CCleaner. Bạn có thể tải xuống tại Trang web chính thức nhà sản xuất (trang web bằng tiếng Nga, nhưng bản thân chương trình có hỗ trợ tiếng Ukraina).
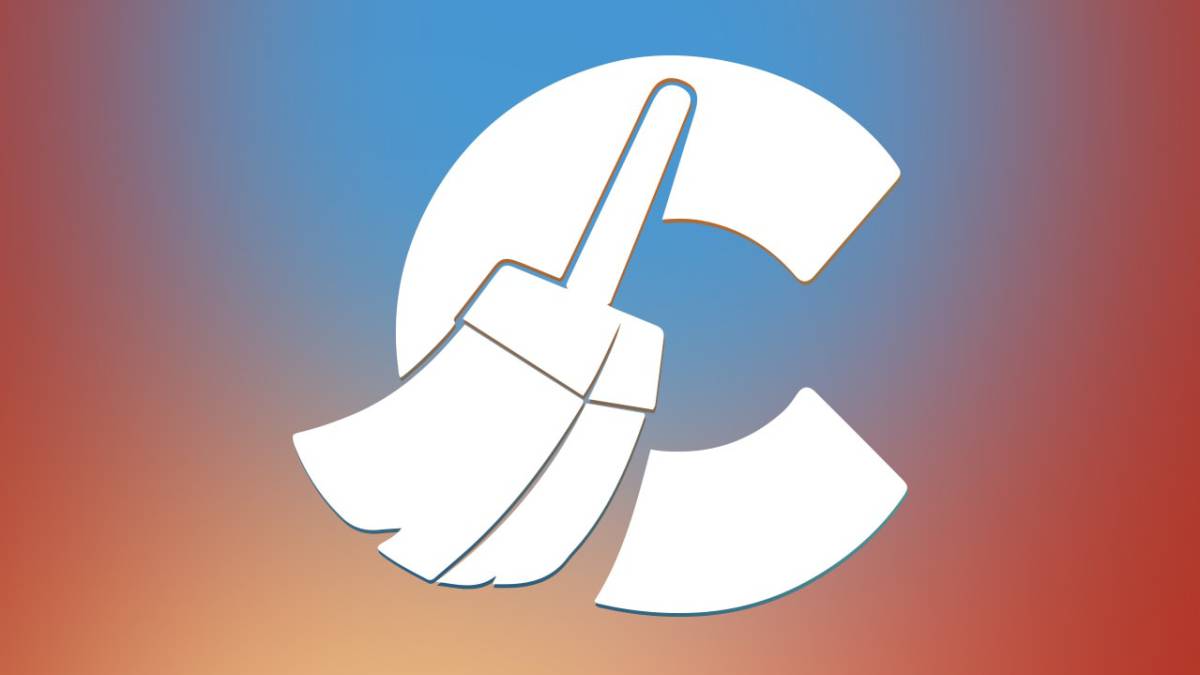
Nói chung, chương trình này giải quyết ba giai đoạn tối ưu hóa cùng một lúc:
- Tự động tải;
- Khắc phục sự cố với sổ đăng ký;
- Dọn dẹp các tập tin thừa.
Chúng ta sẽ nói về các giai đoạn khác sau, và bây giờ chúng ta sẽ quay lại vấn đề đang bàn. Chúng tôi đi theo con đường: Công cụ - Tự khởi động, bằng cách nhấp đúp vào tên của chương trình, chúng tôi xóa nó khỏi tự động khởi động và làm tương tự với tất cả các bộ tiện ích khác.
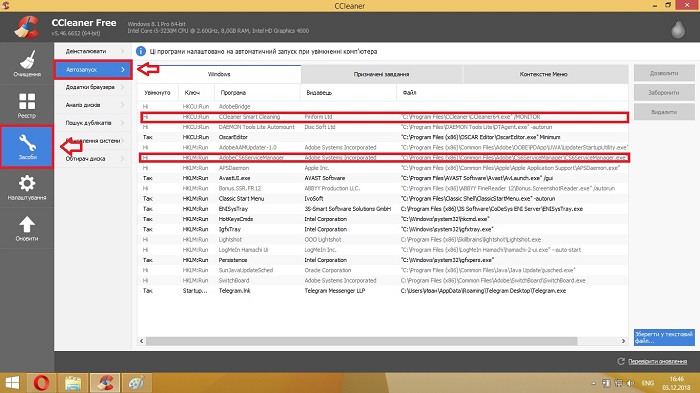
Chúng tôi thu hút sự chú ý của bạn đến nhà xuất bản phần mềm. Tất cả các chương trình của Intel, Nvidia và các nhà sản xuất bo mạch chủ không nên loại bỏ vì điều này có thể ảnh hưởng đến sự ổn định chung của hệ thống.
Dọn dẹp các tệp không cần thiết
Danh sách này bao gồm bộ nhớ đệm của trình duyệt, tệp tạm thời, cookie và những thứ khác. Với mục đích sử dụng thông thường, chúng có thể chiếm từ 1 GB dung lượng trống trở lên. Ngoài ra, chúng còn có ảnh hưởng trực tiếp đến sự ổn định của hệ thống.
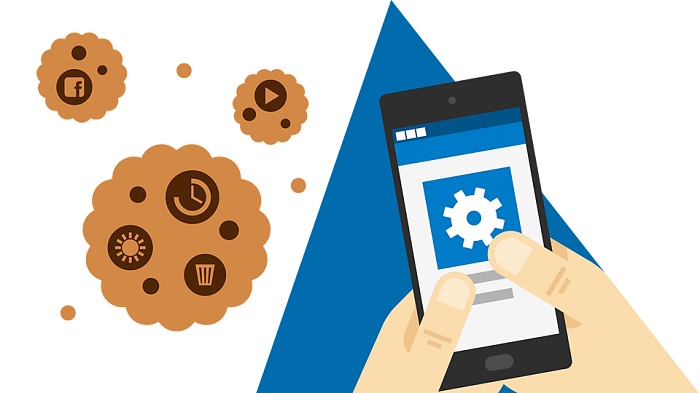
Để làm sạch, chúng tôi sử dụng CCleaner đã đề cập trước đây:
Chuyển đến tab "Dọn dẹp"
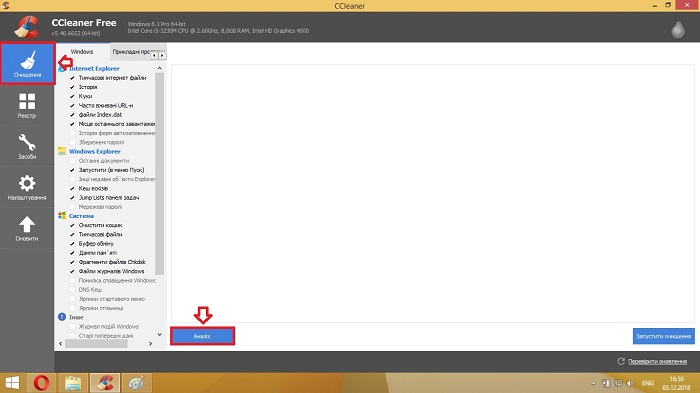
Nhấp vào "Phân tích", và sau đó "Bắt đầu làm sạch".
Lưu ý: theo mặc định, tiện ích sẽ xóa các cookie chịu trách nhiệm tự động điền mật khẩu và đăng nhập tự động vào các trang web. Nếu bạn sử dụng các chức năng này, chúng tôi khuyên bạn nên bỏ "đánh dấu" khỏi các mục tương ứng.
Lỗi đăng ký
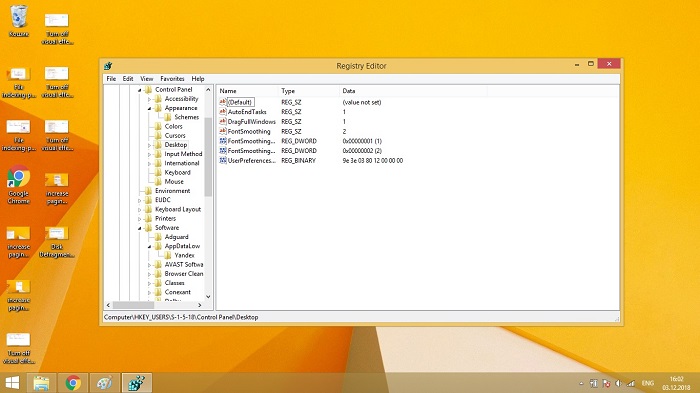
Sổ đăng ký hệ thống là cơ sở dữ liệu nơi lưu trữ các cài đặt hệ điều hành, thông số trình điều khiển và các thông tin quan trọng khác. Sự ổn định của hệ điều hành và các ứng dụng phụ thuộc vào tính chính xác trong công việc của nó. Vì vậy, chúng tôi khuyên bạn nên theo dõi và định kỳ khắc phục các sự cố phát sinh. Không may thay, Microsoft không cung cấp công cụ để duy trì “sức khỏe” của sổ đăng ký, vì vậy bạn sẽ phải sử dụng cùng một CCleaner:
Nhấp vào: "Tìm kiếm sự cố" - "Khắc phục sự cố đã chọn ..." - "Không" - "Khắc phục sự cố được chỉ định".
Máy tính để bàn
Màn hình chính mà người dùng gặp ngay sau khi tải hệ điều hành. Và cũng giống như nơi làm việc của bạn, bạn cần phải giữ cho nó sạch sẽ và ngăn nắp. Nó được kết nối với cái gì? Việc tích lũy nhiều tài liệu, phím tắt, ảnh và thông tin khác buộc Windows phải tải chúng mọi lúc, điều này ảnh hưởng xấu đến tốc độ tải đầy đủ của hệ điều hành. Do đó, chỉ nên để tối đa 5 phím tắt cần thiết nhất trên màn hình, và đặt mọi thứ khác vào các thư mục.
Lập chỉ mục tệp trên đĩa cục bộ
Lập chỉ mục tệp là một dịch vụ hệ thống trong Windows giúp tăng tốc quá trình tìm kiếm tệp trên ổ cứng máy tính của bạn. Việc lập chỉ mục định kỳ các tệp xảy ra liên tục và như nhiều người đã đoán, làm chậm đáng kể hệ thống, vì vậy nó có thể bị vô hiệu hóa. Đối với điều này, nó là đủ:
Đi tới "Thuộc tính" của đĩa cục bộ
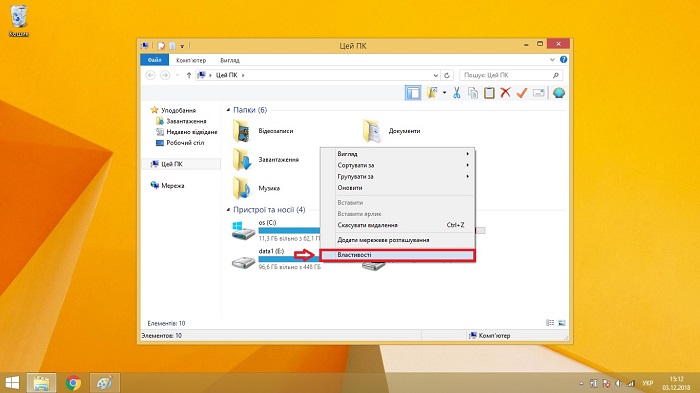
Loại bỏ "con chim" đối diện "Cho phép lập chỉ mục nội dung tệp".
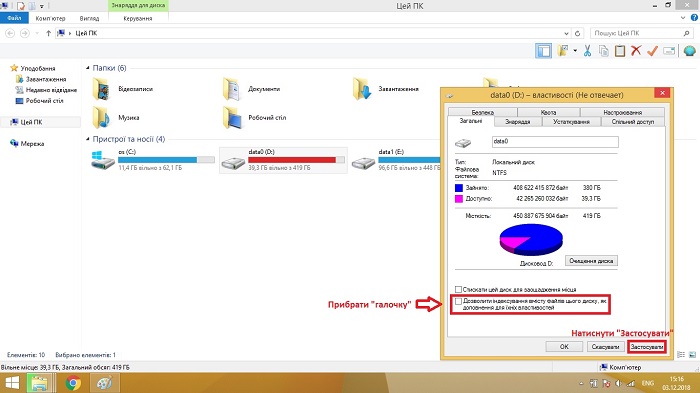
Loại bỏ các dịch vụ không cần thiết và theo dõi từ Microsoft
Điểm này thường được thực hiện bằng dòng lệnh, nhưng có một tiện ích tiện dụng sẽ thực hiện tất cả cho bạn. Nó có tên là Phá hủy gián điệp Windows 10 và được cung cấp miễn phí trên Github (tải xuống tệp có phần mở rộng .exe). Ngoài việc tiêu diệt các dịch vụ gián điệp Microsoft, nó có thể vô hiệu hóa Windows Updater, Windows Defender cũng như các tiện ích và dịch vụ tiêu chuẩn khác của hệ điều hành độc quyền. Giao diện chương trình hoàn toàn được Ukraina hóa và trực quan nên chương trình không cần bất kỳ lời giải thích nào.
Lưu ý: Tiện ích hoạt động trên Windows 7 / 8.1 / 10.
Tắt hiệu ứng hình ảnh của Windows
Thiết kế đẹp mắt của Windows với tất cả các bóng, chuyển tiếp mượt mà, các hiệu ứng trông cực kỳ đẹp mắt, nhưng đối với một số hệ thống, đó là một yếu tố làm chậm. Tốt, bản thân tôi Microsoft cung cấp một cơ hội để đơn giản hóa các hiệu ứng. Đối với điều này bạn cần:
Đi tới: Máy tính này - Thuộc tính hệ thống - Cài đặt hệ thống bổ sung và chọn “Điều chỉnh cho hiệu suất”.
Tăng tệp hoán trang
Vật phẩm này sẽ hữu ích cho những PC và laptop có dung lượng RAM nhỏ, ảnh hưởng không tốt đến công việc ở chế độ đa nhiệm. Tùy chọn này cho phép bạn phân bổ không gian trên đĩa cứng để bù đắp cho việc thiếu dung lượng RAM cần thiết. Để tăng tệp hoán trang, bạn cần:
Nhập "Thiết kế và cài đặt hiệu suất hệ thống" vào thanh tìm kiếm của Windows.
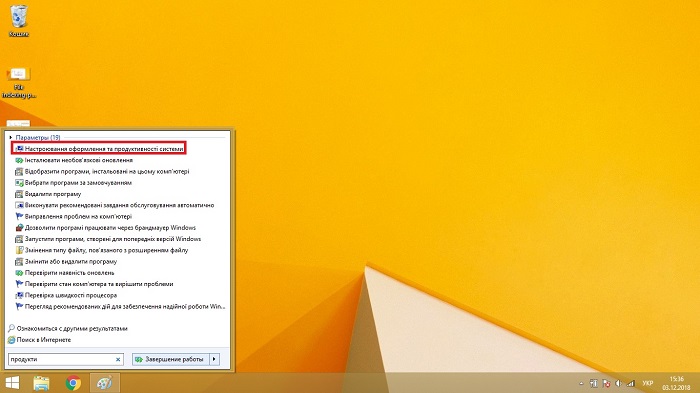
Chuyển đến tab "Nâng cao" và nhấp vào "Thay đổi ..." trong phần phụ "Bộ nhớ ảo".
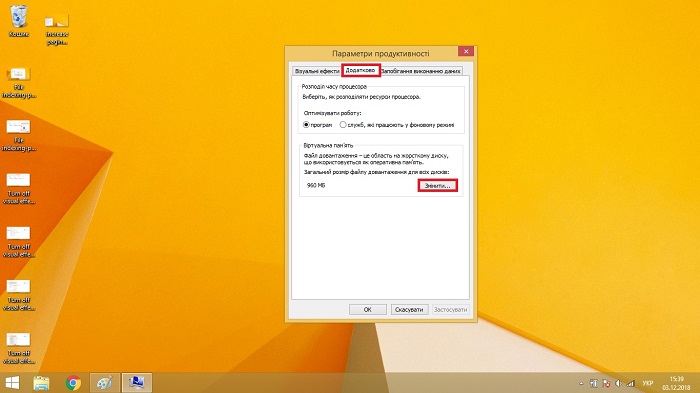
Sau đó bỏ dấu "tick" ở mục "Tự động cài đặt tệp tải xuống" và thiết lập dung lượng bộ nhớ ảo cho từng phân vùng. Nên đặt gấp đôi dung lượng RAM hiện tại.
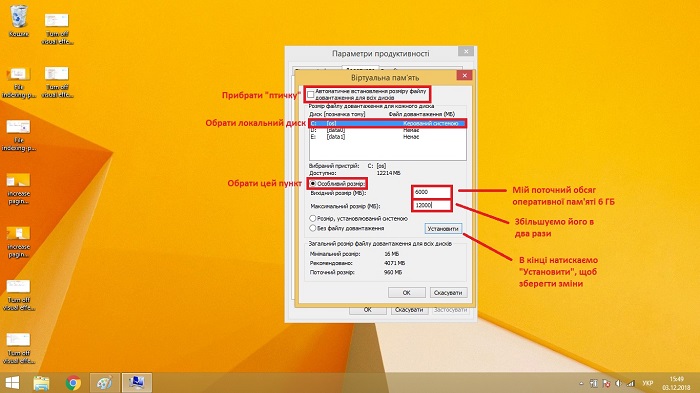
Chống phân mảnh ổ đĩa
Một công cụ tối ưu hóa tiêu chuẩn cấu trúc dữ liệu trên đĩa cứng, do đó, việc truy cập nó dễ dàng hơn. Việc chống phân mảnh nên được thực hiện định kỳ, khoảng một tháng một lần.
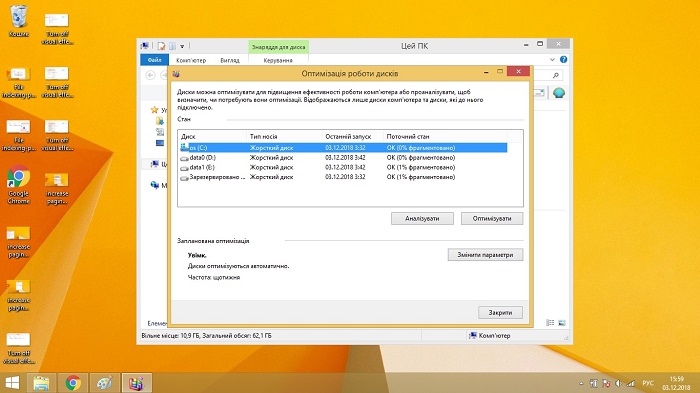
Thật không may, các công cụ tiêu chuẩn được tích hợp trong Windows có hiệu suất thấp và thực hiện cấu trúc dữ liệu đồng thời trên tất cả các ổ đĩa cục bộ. Do đó, chúng tôi khuyên bạn nên sử dụng các tiện ích của bên thứ ba, chẳng hạn như Defraggler, để thực hiện chống phân mảnh. Nó thực hiện tối ưu hóa một cách tuần tự và có nhiều cài đặt bổ sung.
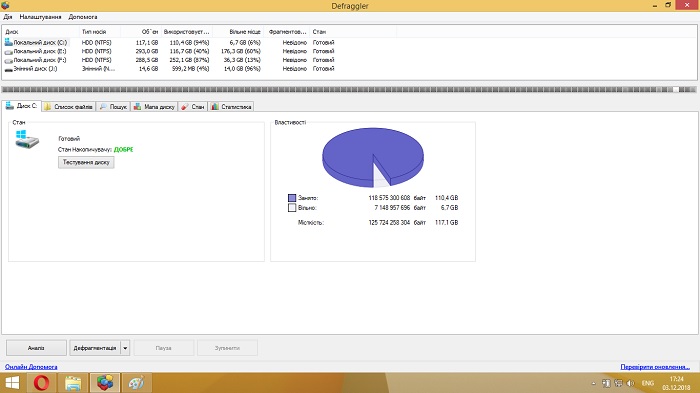
Visnovok
Trong khuôn khổ bài viết, các phương pháp phù hợp và hiệu quả nhất để tối ưu hóa HĐH Windows của các phiên bản khác nhau đã được xem xét. Bằng cách thực hiện tất cả các điểm trên hoặc áp dụng một số điểm trong số chúng, bạn sẽ có thể tăng tốc độ chung của hệ thống. Tuy nhiên, hãy cẩn thận - việc sử dụng không đúng các công cụ được mô tả có thể dẫn đến PC hoặc máy tính xách tay của bạn không hoạt động được.