谷歌发布了一个新计划。 我们将告诉您如何安装和配置它,以及是否应该安装附近共享 窗户11.
与环境共享信息(谷歌将其称为“附近共享”)是一项旨在简化设备连接的功能 Android 与附近的其他人分享内容。这家美国巨头长期以来一直致力于将其功能扩展到 Windows 计算机。所以,Nearby Share将会是一个类似AirDrop的解决方案,功能 Apple,长期以来允许文件在 iOS 和 macOS 设备之间同步。

但是,附近共享的效果是否和 AirDrop 一样好?或者也许最好只使用电话链接 Microsoft,长期以来一直在数据交换领域表现出色。我决定测试附近分享功能在智能手机上的工作原理 Android 连接到 Windows 11 计算机。
另请阅读: 传统Windows的终结即将到来吗? Windows 365 正在等待我们
Google 附近共享是一个令人印象深刻的工具 谷歌,这使得用户可以轻松地相互共享文件。但是,此功能在设备上可用 Android 和 Windows 在某些条件下。
首先,用户必须拥有 Google ID 并在其设备上登录 Google 帐户。 用户还需要启用附近共享的蓝牙和位置设置,以发现附近的其他设备。
当满足这些先决条件时,附近共享将通过蓝牙和 Wi-Fi Direct 在两个设备之间建立点对点连接。
用户可以使用此连接传输文件,而无需连接互联网或移动电话。 但是,请记住,为了使传输有效,两个设备必须在一定范围内,因此得名“附近共享”!
要使用 Google 附近共享发送文件,用户必须首先打开文件并单击共享图标。 然后,他们可以选择附近共享作为共享选项,他们的智能手机将开始搜索附近的其他支持附近共享的设备。

当其他设备检测到该文件时,将提示用户下载该文件。 收件人将收到有关谁正在共享文件的通知,并且能够接受或拒绝传输。
附近文件共享的值得注意之处在于它允许您使用多种文件传输方法。 用户可以与附近的任何人共享文件或从联系人列表中选择人员。
文件甚至可以匿名添加,这意味着发件人的姓名和电子邮件地址将对收件人隐藏。 用户可以使用该工具安全地共享数据,而无需担心隐私问题。
在下一节中,我们将逐步了解如何使用 Google 附近共享发送和接收文件,以及有关如何充分利用此工具的一些重要提示。
也很有趣: 您需要了解的有关 Copilot 的所有信息 Microsoft
要安装附近共享, 前往官方页面 来自谷歌的功能。 您需要单击“开始”,所需的文件将下载到 Windows 设备的选定位置。

请注意以下事项:
“下载 Windows 版附近共享即表示您同意 Google 的条款和条件。 Google 的隐私政策描述了 Google 如何处理来自 Windows 附近共享的信息”,我们在官方网站上看到。
我想补充一点,该程序是为具有 64 位版本的 Windows 10 及更高版本的 Windows 计算机设计的。 不支持 ARM 设备。 正常运行需要蓝牙和 Wi-Fi 模块。
安装并激活后,您将看到Google帐户登录屏幕。 下一步是输入计算机的名称,其他设备可以看到该名称。
也很有趣: 改造火星:红色星球能否变成新地球?
登录 Google 帐户后,您将看到一个屏幕,您可以在其中发送和接收文件。 您可以在这里看到这个简单的界面。

在中间您可以看到一个用于放置文件和下载文件夹的区域。 左侧是设备的名称以及允许与其交换的联系人选择:
- 从每个人
- 来自您的联系人
- 从您的设备
- 隐藏设备。

此外,在这里您可以看到一个管理联系人的链接,该链接将在浏览器中打开Google页面。 在程序的右上角有一个齿轮的图像,通过单击它可以进行多项设置:
- 更改设备名称
- 更改文件下载的目的地
- 设备可见性
- 发送使用情况和诊断数据的能力(默认启用)
- 有关程序版本的信息。
在传输文件之前,请确保两台设备均已解锁、彼此靠近、蓝牙已打开并且在附近共享。
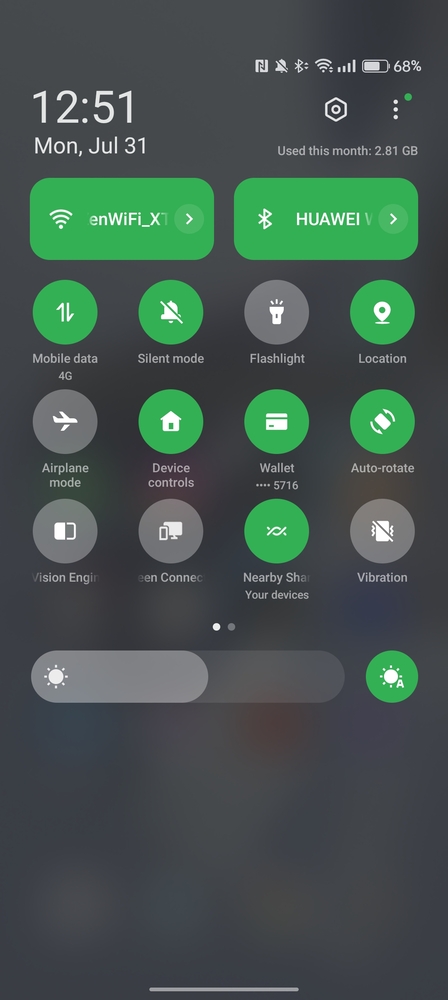
在我的 OPPO Reno10 Pro 5G(您可以查看) 在这里阅读)我很快就设置了这个功能。
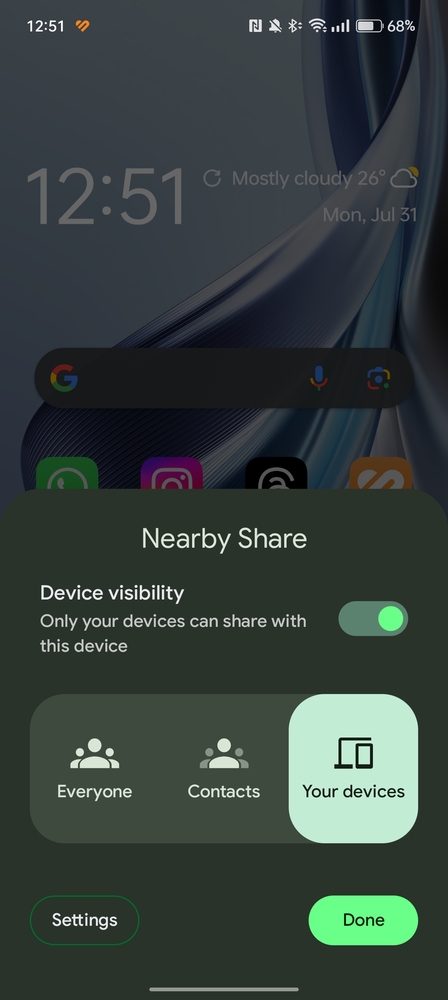
在其他智能手机上,您需要执行几个简单的步骤:
- 打开程序 设置
- 点击 ”连接设备“——”连接设置“ - ”靠近“
- 使能够 ”使用附近的共享功能“。

将相应的文件拖到主字段后,会显示一个区域,您可以在其中看到可以将其发送到的设备。

选择智能手机后,屏幕上会出现一条消息,表明文件已收到。 这是一个非常简单方便的解决方案。
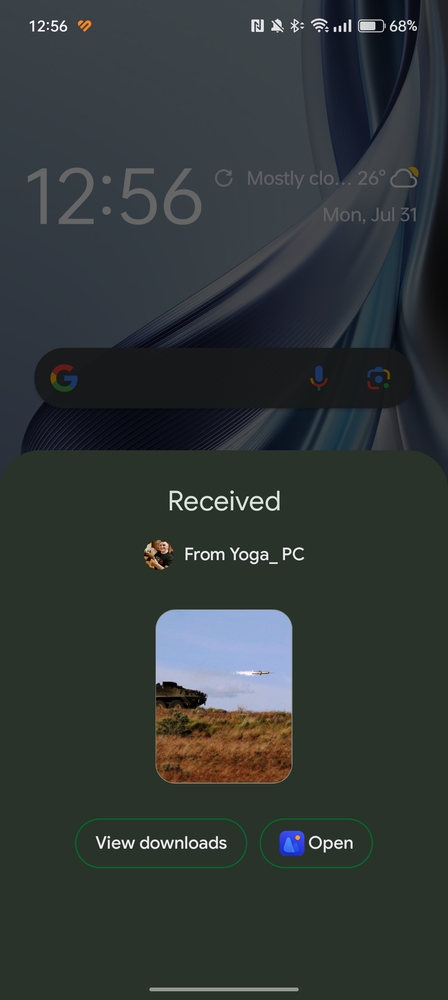
它还如何反向工作? 例如,转到图库或任何文件管理器并选择所需的文件或文件夹就足够了。

然后单击“附近的交换机”并从列表中选择所需的设备。
文件将自动发送到预先指定的 Windows 位置。 它也很好用。

如果其他人想使用附近共享与您共享文件,您的计算机会通知您。 然后您可以接受或拒绝转账。 一旦接受,蓝牙和 Wi-Fi Direct 会将文件下载到您的设备。
就这样! 现在您知道如何使用 Google 附近共享发送和接收文件。 无论您是在聚会上与朋友共享照片,还是通过电子邮件向同事发送重要文档,附近共享都可以让共享文件变得简单、方便,无需互联网或移动网络连接。
关闭程序,即按“X”,意味着将其折叠到任务栏。 然后它就可以悄无声息地工作,您仍然可以在智能手机上共享文件 Android - 一个很大的优点是程序不需要打开窗口来执行此操作。
也很有趣: 地球工程问题:欧盟将禁止科学家“扮演上帝”
我可以有把握地说,Google 的附近共享功能与 Windows 11 结合起来还不错。 当然,没有一个完美的方案可以让所有用户将这两个不同的系统结合起来。 有些人可能更喜欢简单性和速度,其他人可能看重多功能性和安全性,还有一些人可能看重附加功能。 最终的选择取决于每个用户的个人喜好和需求。
虽然我欣赏 Google 附近共享的速度和易用性,但我更喜欢 Phone Link,因为我更喜欢它的生态系统 Microsoft。此外,该应用程序还有其他功能(例如,能够运行 Android-Windows 上的程序、查看图库并回复消息),我经常在我们的资源页面上谈论这一点。

尽管Nearby Share不仅仅是一个文件共享平台。 此功能允许用户快速、安全地共享数据。 该软件在设计时考虑到了隐私,因此用户可以共享数据而不必担心非法访问。
对于需要可靠文件共享的用户来说,这是一个很好的选择,因为附近共享与大多数文件兼容 Android- 智能手机, 包括 Samsung、像素和 Huawei。 这个功能绝对值得一试,但如何使用它由您决定。
也很有趣:
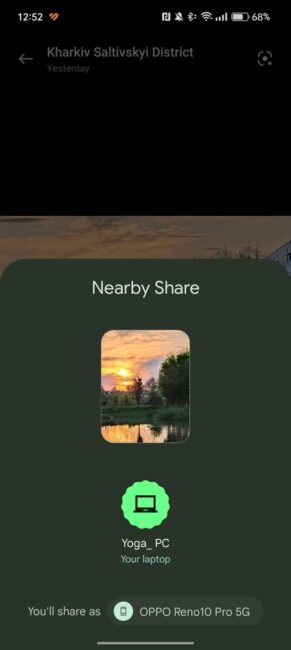
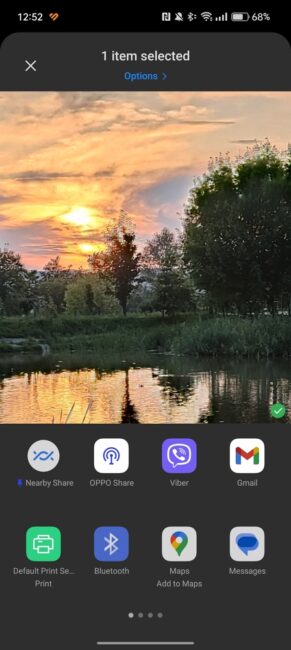
哦,那是废话。 很多阴郁。 很多人都很忙。 需要向用户正确解释的模糊功能。 Samsung 从来没有见过它。 也许出了什么问题。 通过蓝牙或 Wi-Fi 传输。 嗯,有一点是一样的。 我会再试一次,但是对于简单的文件传输来说,这种阴暗的感觉实在是太大了。 而且隐私在这里不是很明显))。 这一切都取决于两种设备的安全性。