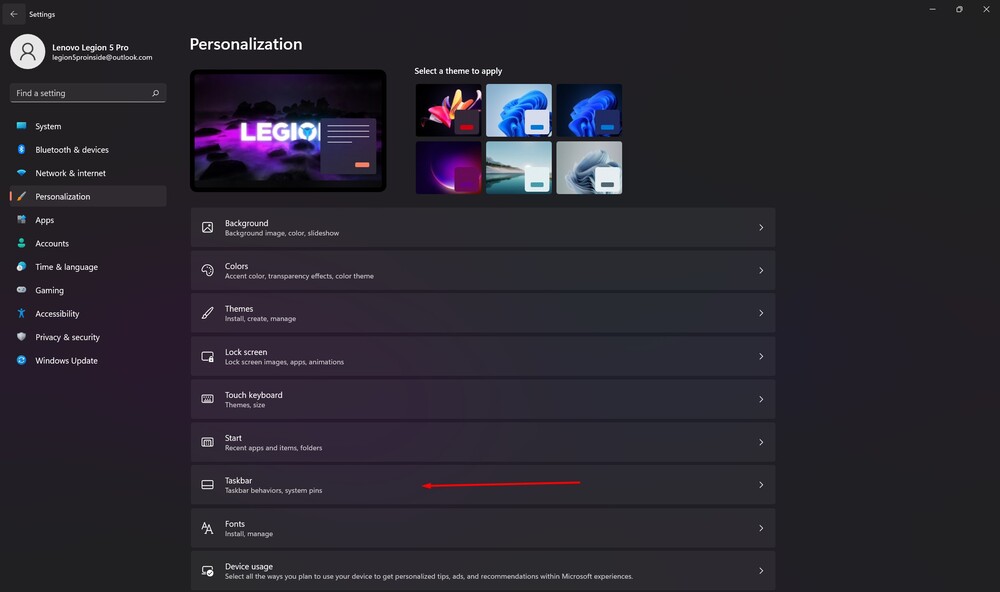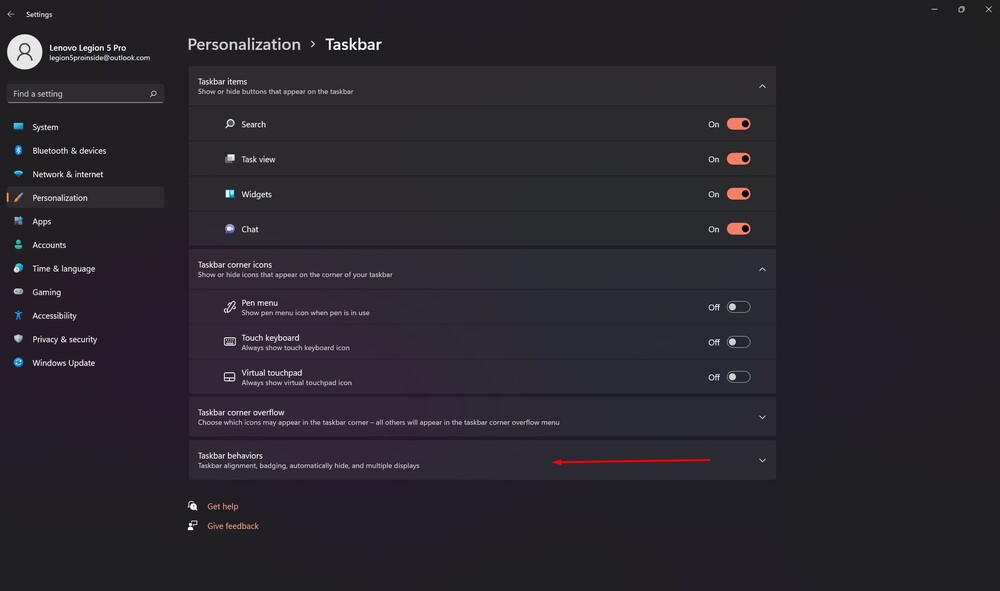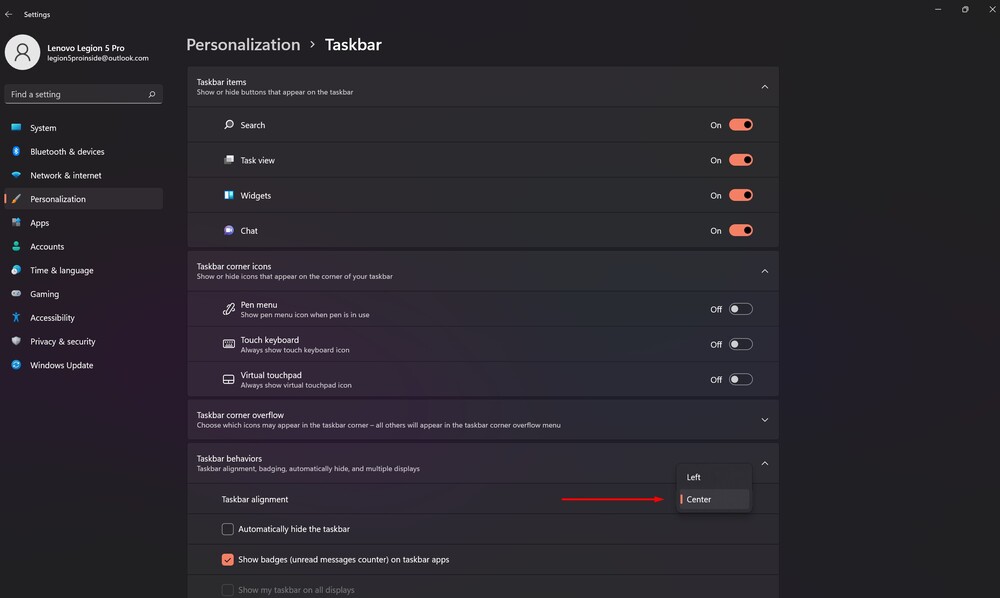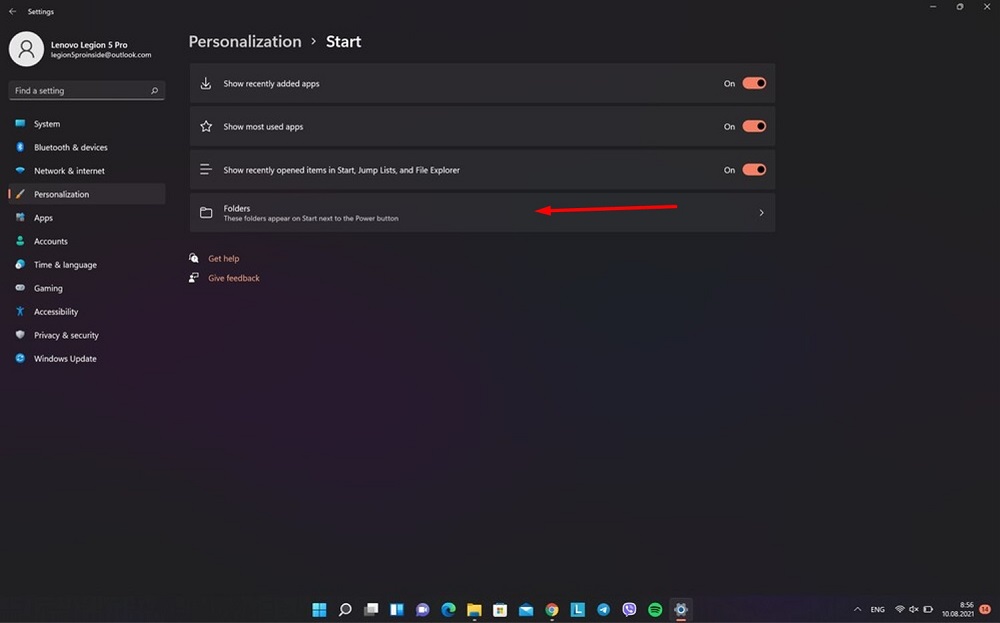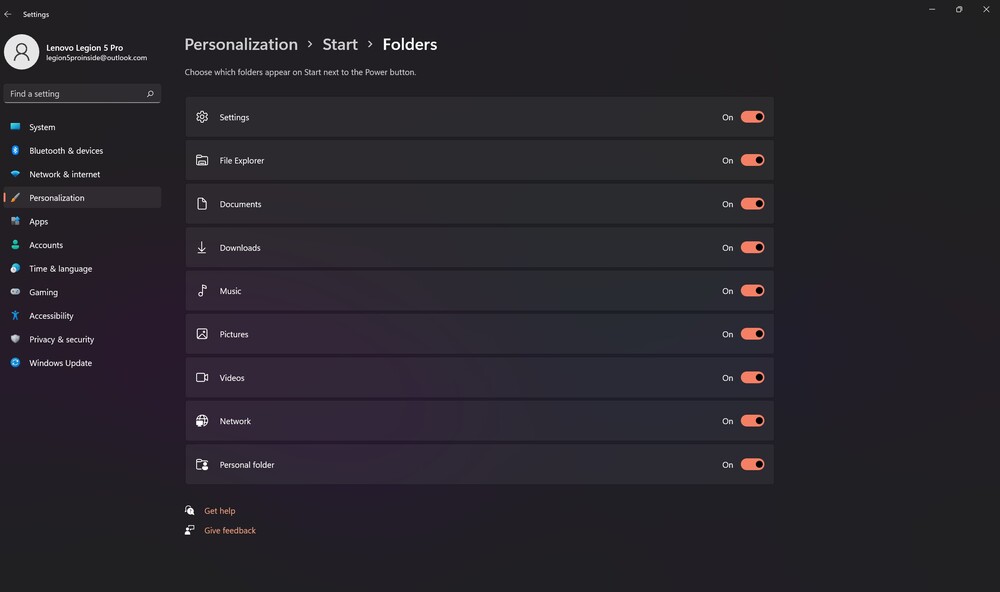公司 Microsoft 最近发布了新的 窗户11. 今天我们就来说说新版操作系统中更新后的“开始”菜单。
所有设置和测试均在笔记本电脑上进行 Lenovo 军团再临5, 由代表友情提供 Lenovo 在乌克兰。
Windows 中的“开始”菜单一直是最昂贵的操作系统的特权 Microsoft。在 Windows 11 中,该公司为用户提供了该菜单最广泛的更新。看看新的操作系统,可以肯定地说“开始”绝对是最重要的变化之一。直观、以性能为导向的设计可能是描述新菜单的最佳方式。
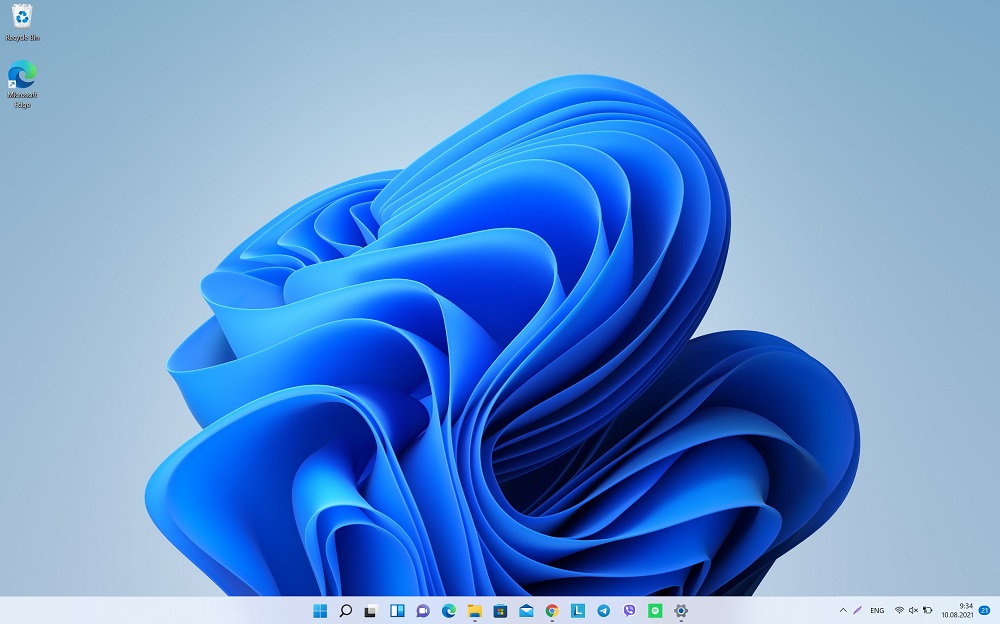
另请阅读: 审查 Lenovo Legion 5 Pro:AMD 和 NVIDIA
“开始”菜单现在居中
当您第一次打开新的Windows时,您一定会注意到“开始”现在位于中央。这有点不寻常,但很多人都会喜欢它。开发商 Microsoft 决定进行根本性的改变,并将“开始”按钮和任务栏图标对齐在屏幕中央。当您使用宽屏显示器时,这尤其方便。
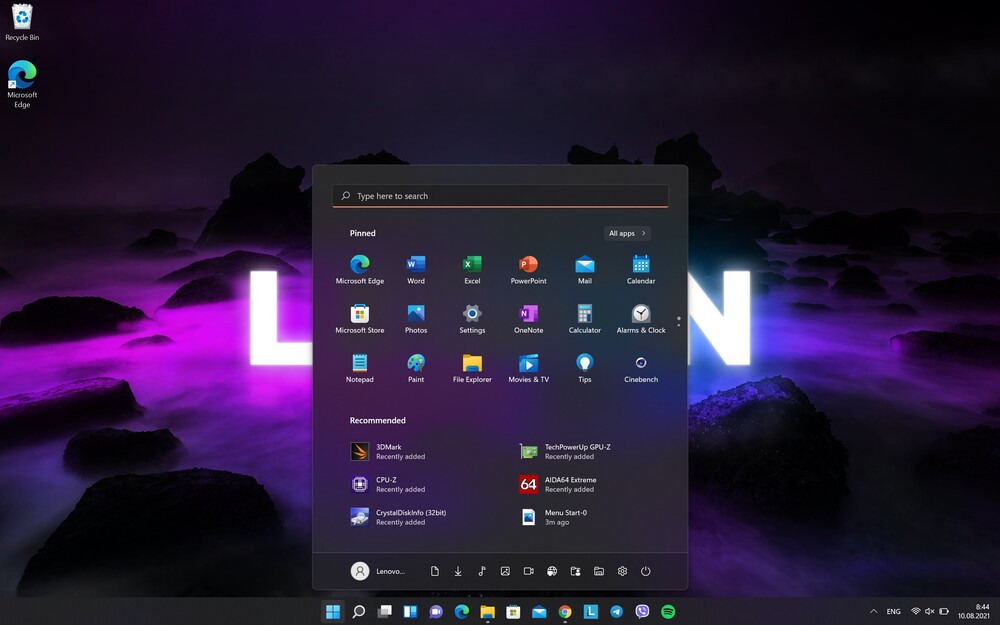
但如果您不喜欢这种菜单排列方式,可以将其放在左侧,就像在 Windows 10 中一样。这很容易做到。 点击按钮 开始, 打开 设置.
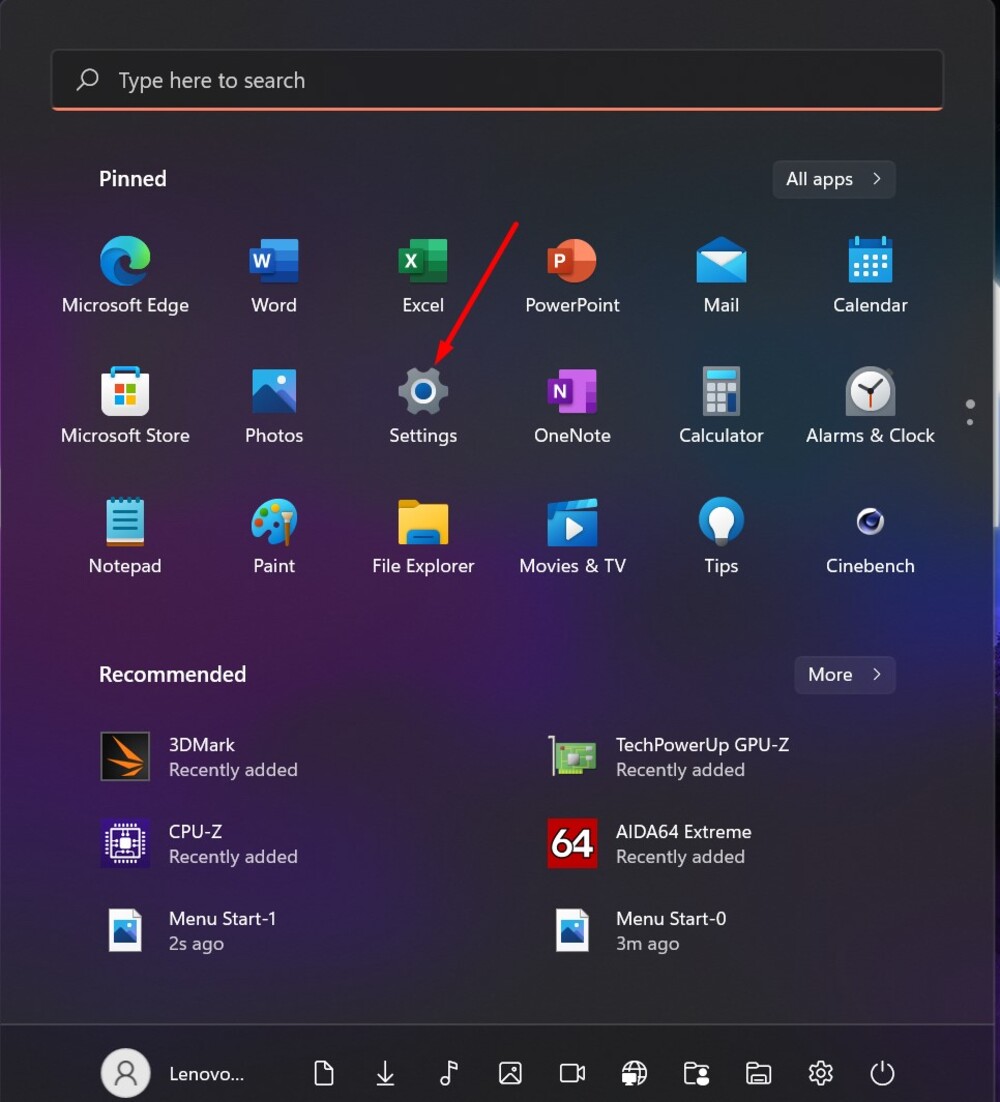
然后,您需要转到该部分 个性化, 右边选择 任务栏, 在哪里可以找到选项 任务栏设置。
在那里,您将有机会将其居中对齐或将其移至左边缘。 此外,如果任务栏妨碍您的工作,您甚至可以隐藏它。
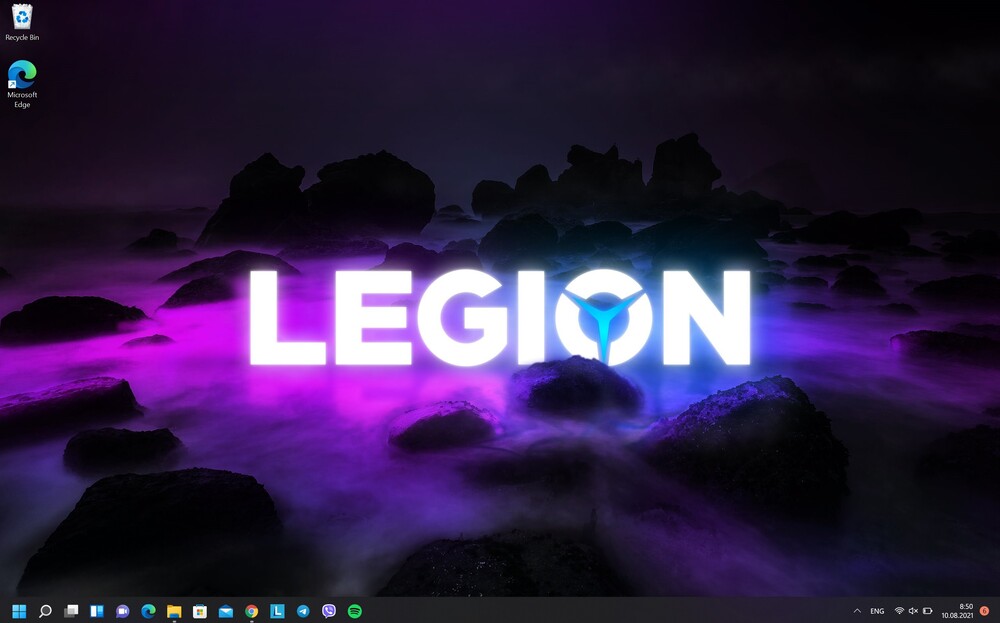
另请阅读: 如何加入 Windows Insider Program 安装 Windows 11
没有更多的“活动”磁贴
用户对 Windows 10 中“活动”磁贴(Live Tiles)的出现相当模棱两可。 有人喜欢它们并成为 Windows 7 小部件的替代品,有人根本不明白它们为什么在那里。 随着时间的推移,大多数用户只是停止使用它们。 顺便说一下,我也是其中之一,因为 Live Tiles 有时会表现得很奇怪。 有时它们会定期更新,然后它们似乎会冻结几天。
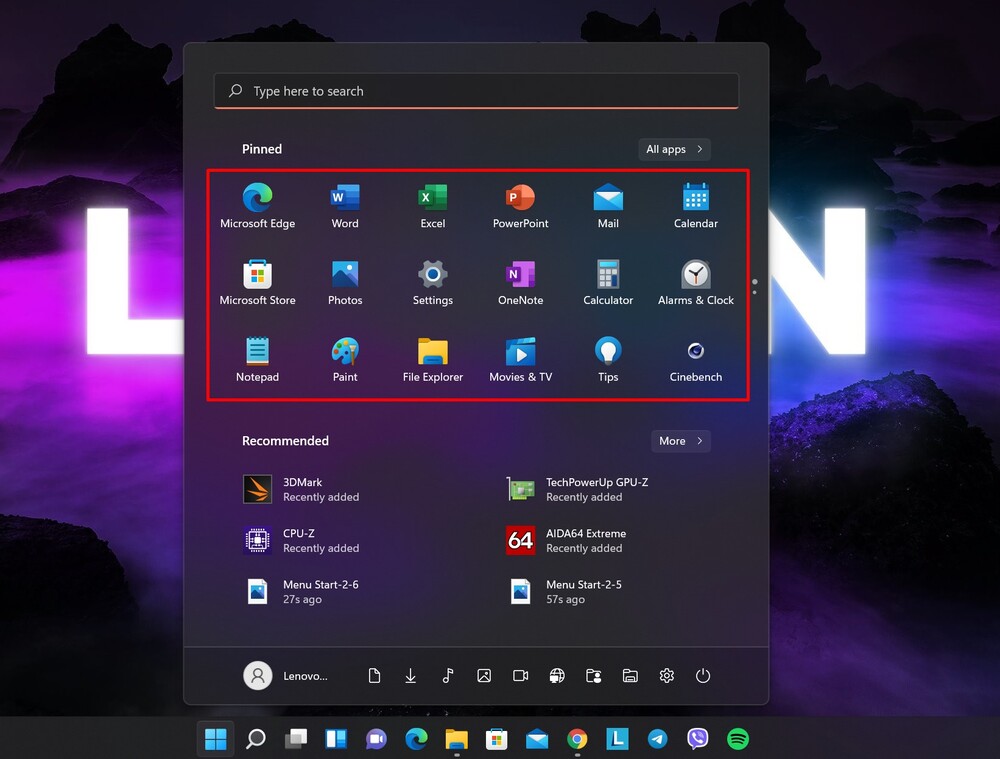
这就是为什么当他们决定放弃 Windows 11 中的“动态”磁贴时我感到非常高兴。 “开始”菜单变得更加美观、清晰和现代。 现在,您将在“开始”菜单中看到程序图标列表,而不是磁贴。 当您将程序固定到“开始”菜单时,它会立即出现在那里。 所有固定的程序都作为图标放置在任务栏上 3×6格式 在页面顶部。 这并不意味着您只能选择固定 18 个应用程序。 您可以滚动页面以适应更多图标。 没有固定节目的限制。 这完全取决于您的意愿和喜好。
另请阅读: 设备与 Windows 11 兼容性的悖论
“所有程序”列表并没有消失
您还可以选择将所有程序排列在一个列表中,就像在 Windows 7 中一样。为此,请单击右上角的选项 所有程序.
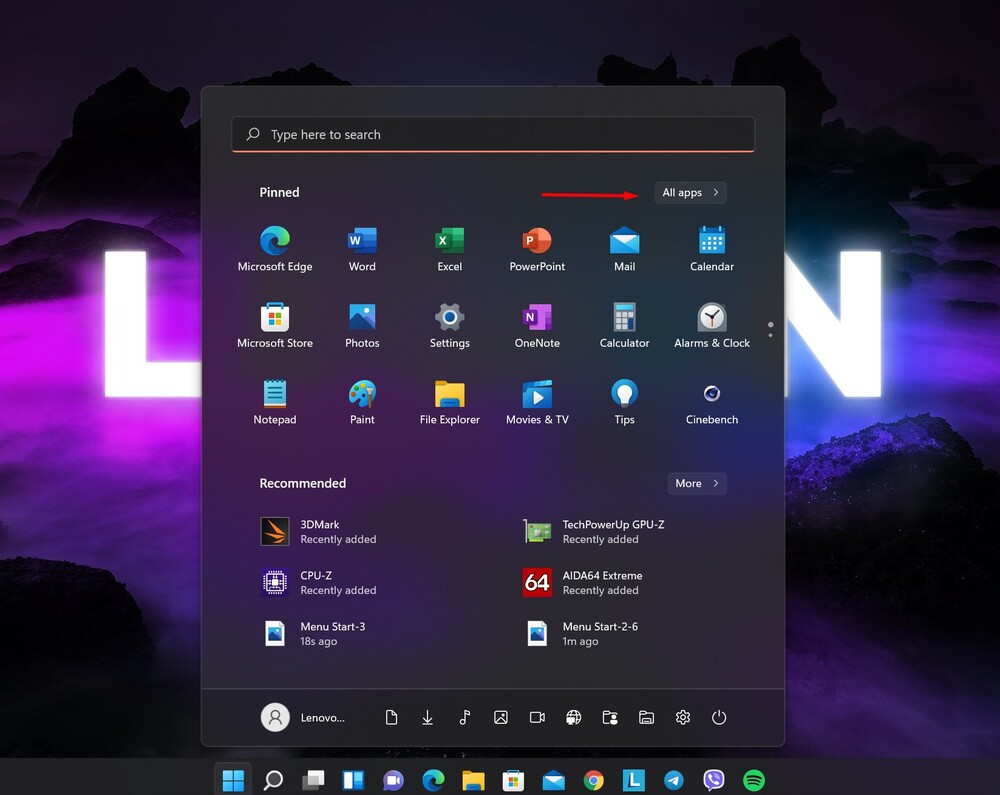
瞧 - 您的程序的完整列表按字母顺序排列。 您将看到最近安装的新程序以及已经在您的笔记本电脑或计算机上安装了很长时间的程序。
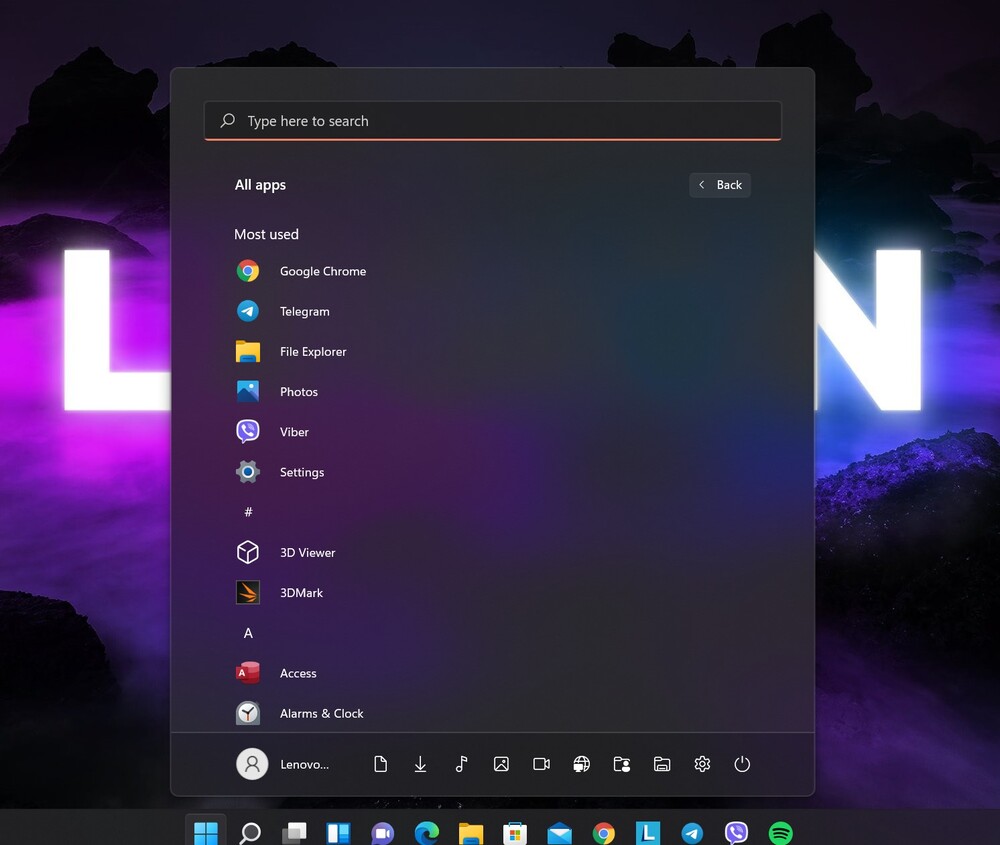
如果您右键单击所选程序,将出现一个上下文菜单。 在它的帮助下,您可以将程序固定到“开始”菜单或 消除 她,尽管有时您会出于某种原因被要求在旧的控制面板中执行此操作(哦,那些人工制品)。
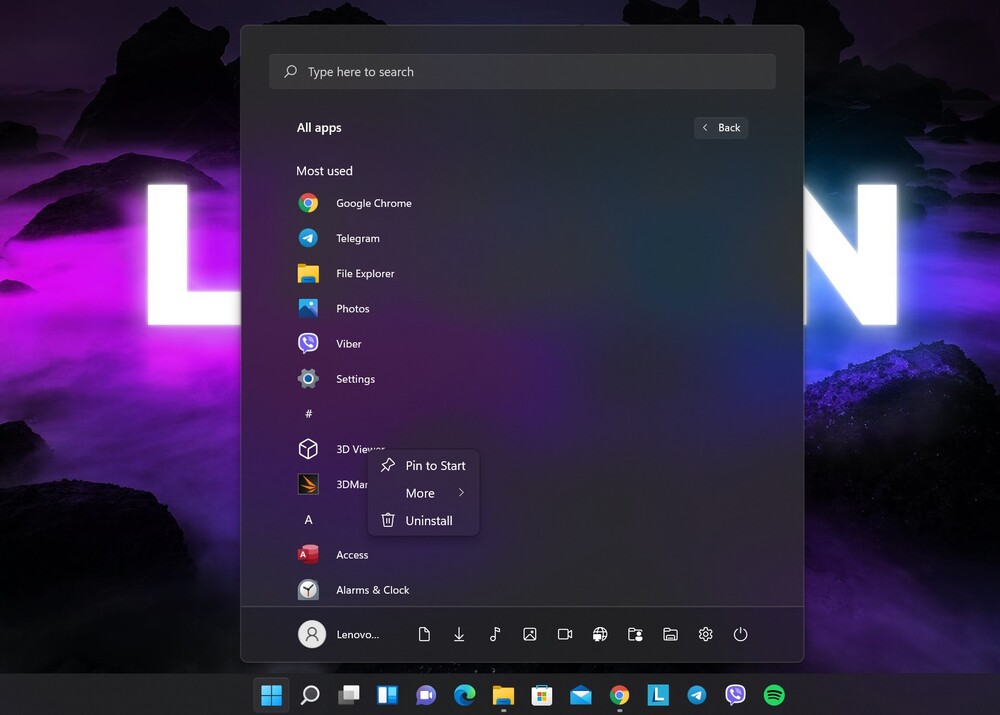
此外,通过点击 此外,您可以将程序固定到任务栏,在管理员模式下运行它,查看程序文件本身的位置,配置程序,共享访问权限,甚至可以撰写评论(如果它是来自以下位置的程序) Microsoft。这是一种比 Windows 10 更集中的方法,可能不会让某些人在视觉上感到困惑。
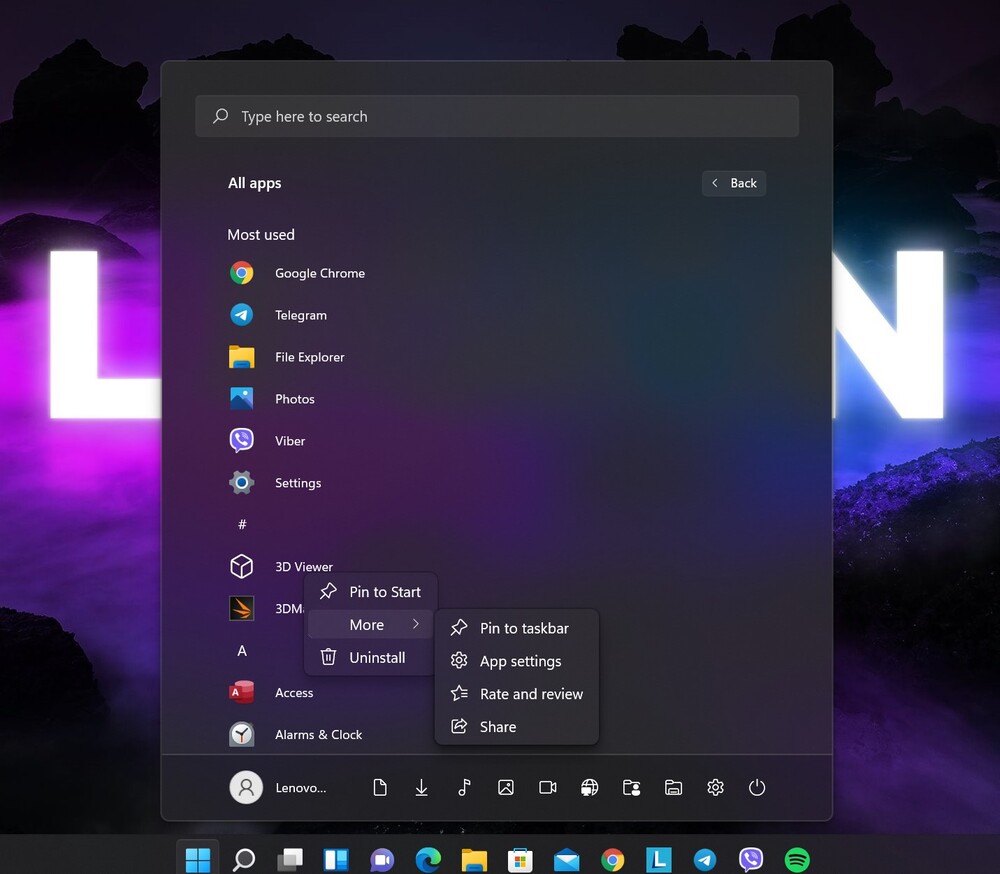
推荐的
此外,在开始菜单中,您可以看到最近打开的程序、文件、照片、视频等。 这就是所谓的面板 推荐的. 也许这对某些人来说是一个方便的功能。 现在无需搜索重要程序或某些媒体文件。 他们在这里很容易找到。 这很实用,尽管可能并不适合所有人。 我不排除有人会对这个“混乱”“开始”菜单的面板感到恼火。 顺便说一句,我也不喜欢它,所以我将其关闭。
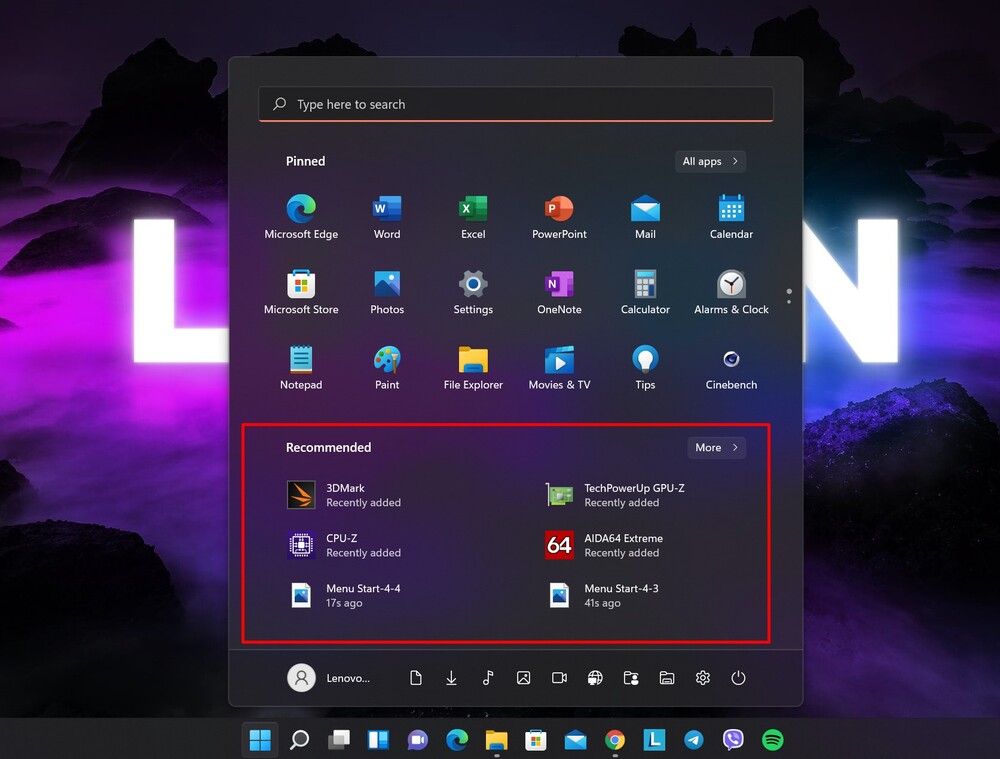
最重要的是你自己可以决定是否需要它。 为此,您需要重新登录 设置 – 个性化,
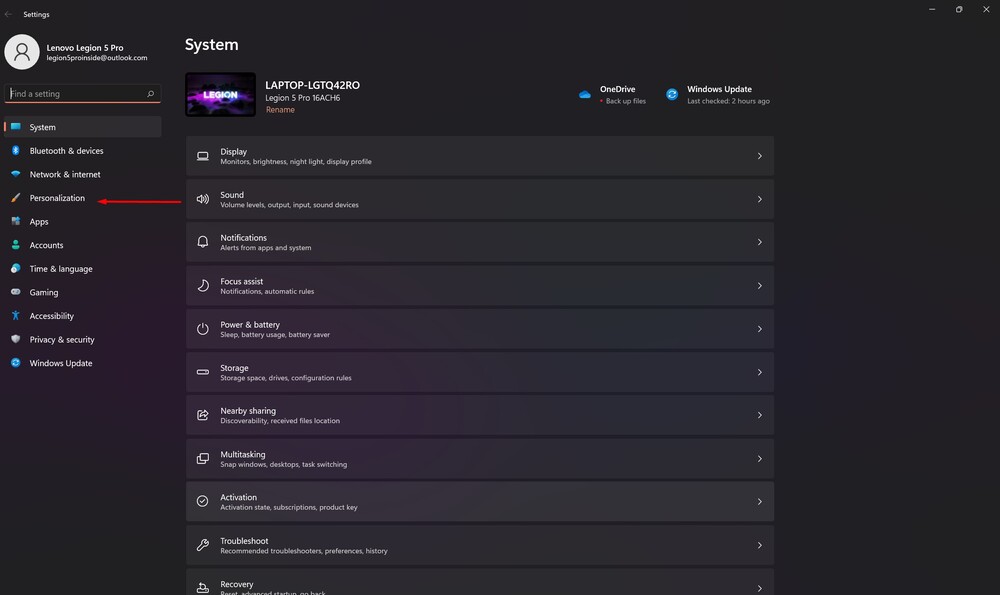
在右侧选择细分的位置 开始。
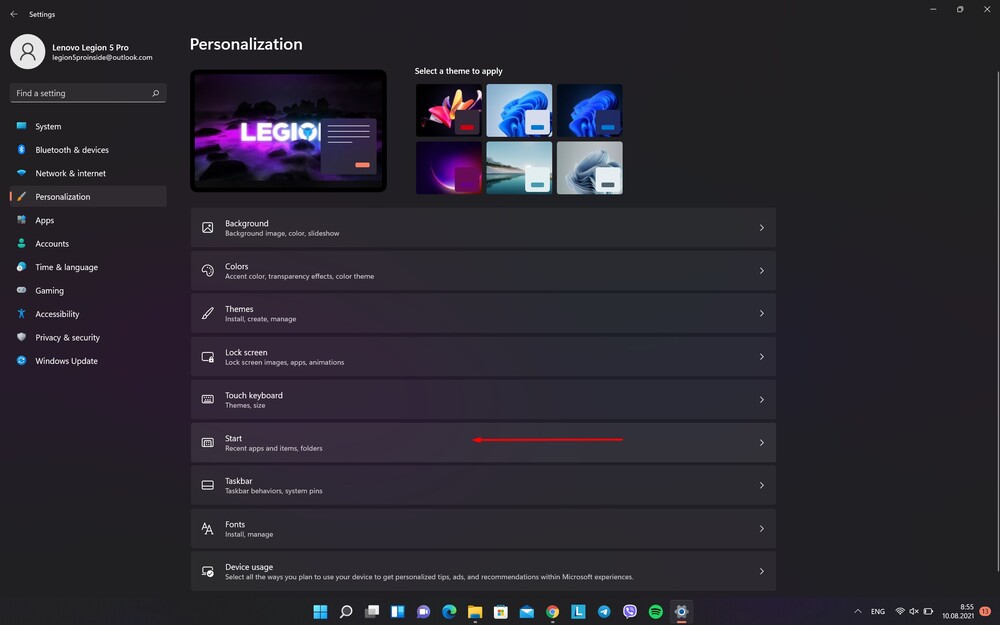
在这里您有机会决定面板中的内容 推荐的,或者可能什么都没有。
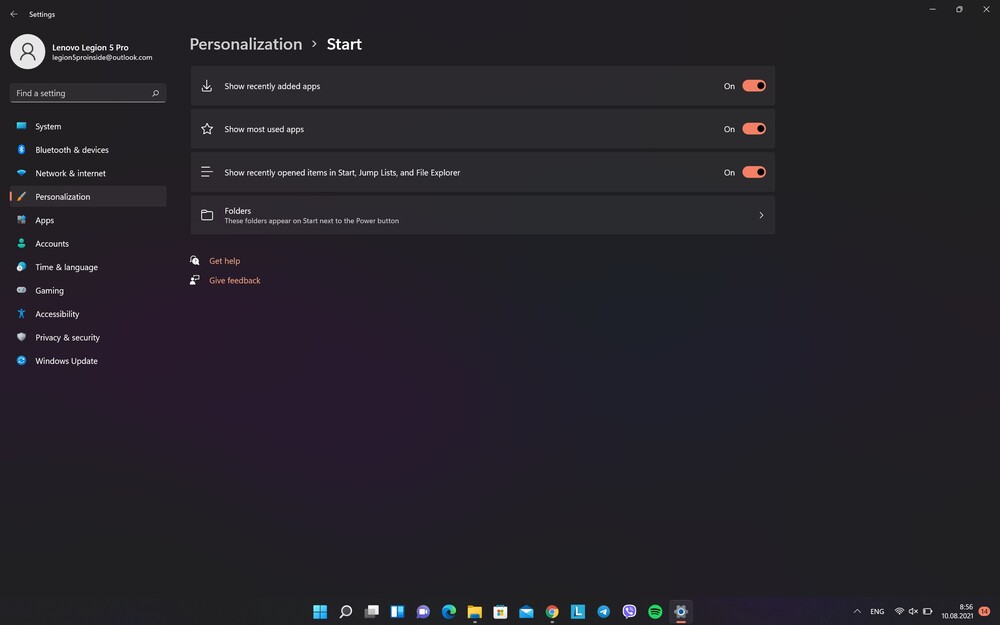
总体布局变化
最有趣的是,现在“开始”菜单似乎漂浮在 Windows 11 的总体主题之上,尽管它以前是其中的一部分,但它是关于颜色、反射和阴影的。
从熟悉“Pusk”的第一分钟起,您就会注意到程序的布局、快捷方式的位置、应用程序都发生了变化。 下部尤其如此。
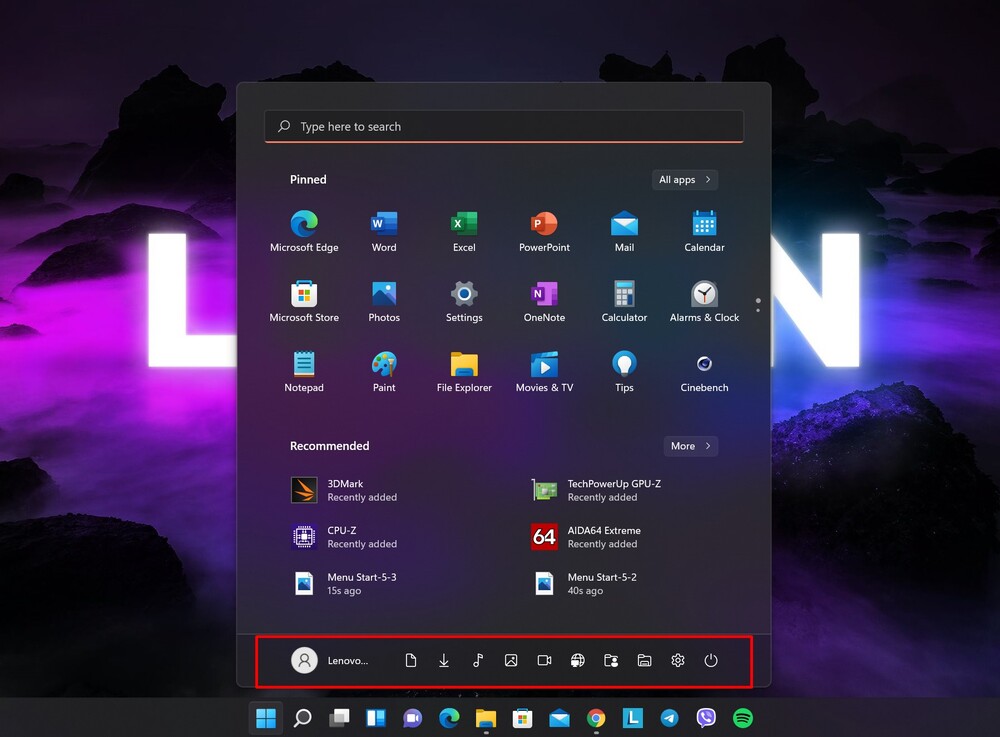
要更改您的帐户设置、锁定您的计算机或注销,请单击左下角的帐户名称。
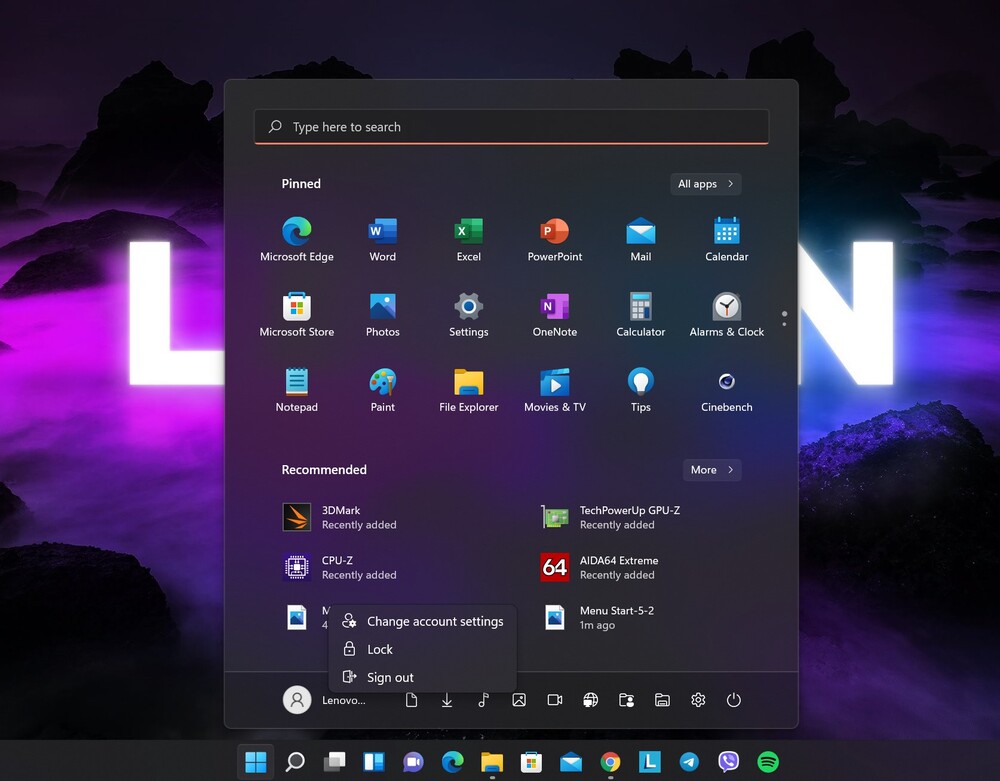
按下右下角的电源按钮将显示一个小的弹出菜单,允许您让笔记本电脑或 PC 进入睡眠、关闭或重新启动计算机。
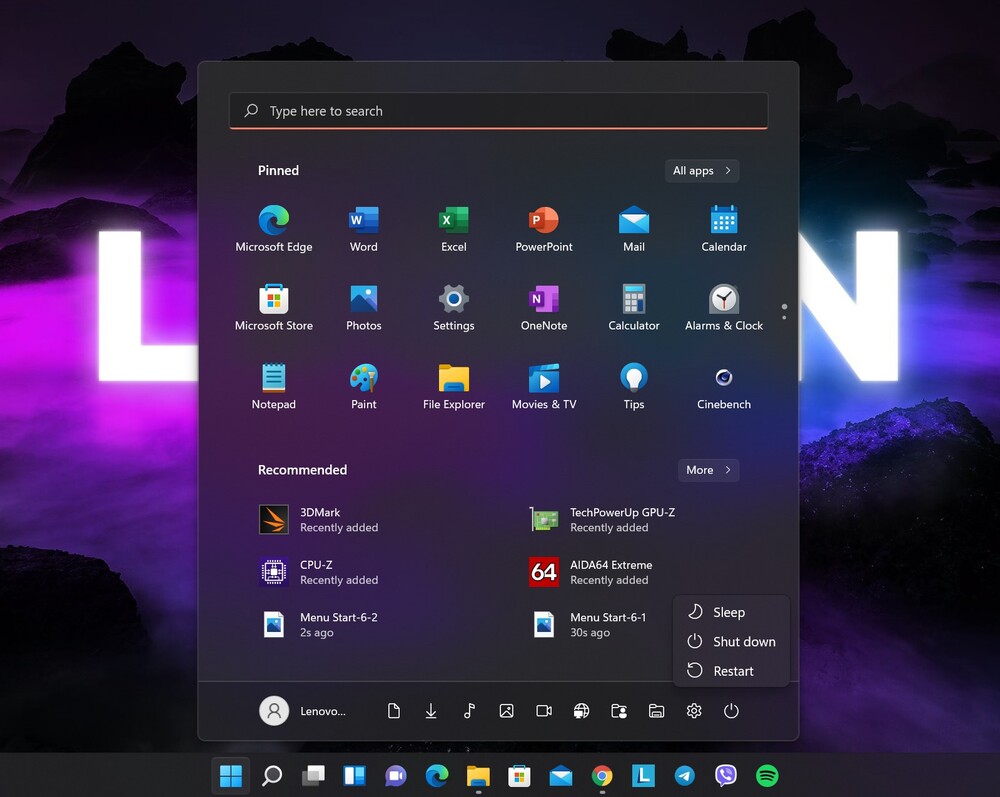
菜单底部的特殊文件夹快捷方式
一项有趣的创新是能够在菜单底部固定特殊的文件夹快捷方式,这将允许您直接从菜单立即在计算机上打开所需的文件夹 开始不使用 导体.
为此,您需要打开 设置, 去哪里 个性化,其中熟悉的部分在右侧打开 开始.
在列表的末尾,您将看到一个细分 文件夹. 您可以在此处选择要添加到“开始”菜单底部的自定义文件夹图标。 这些包括链接到 这台电脑, 文件, 图片、网络 以及 Windows 10 中的其他内容列在“开始”菜单的最左侧部分。
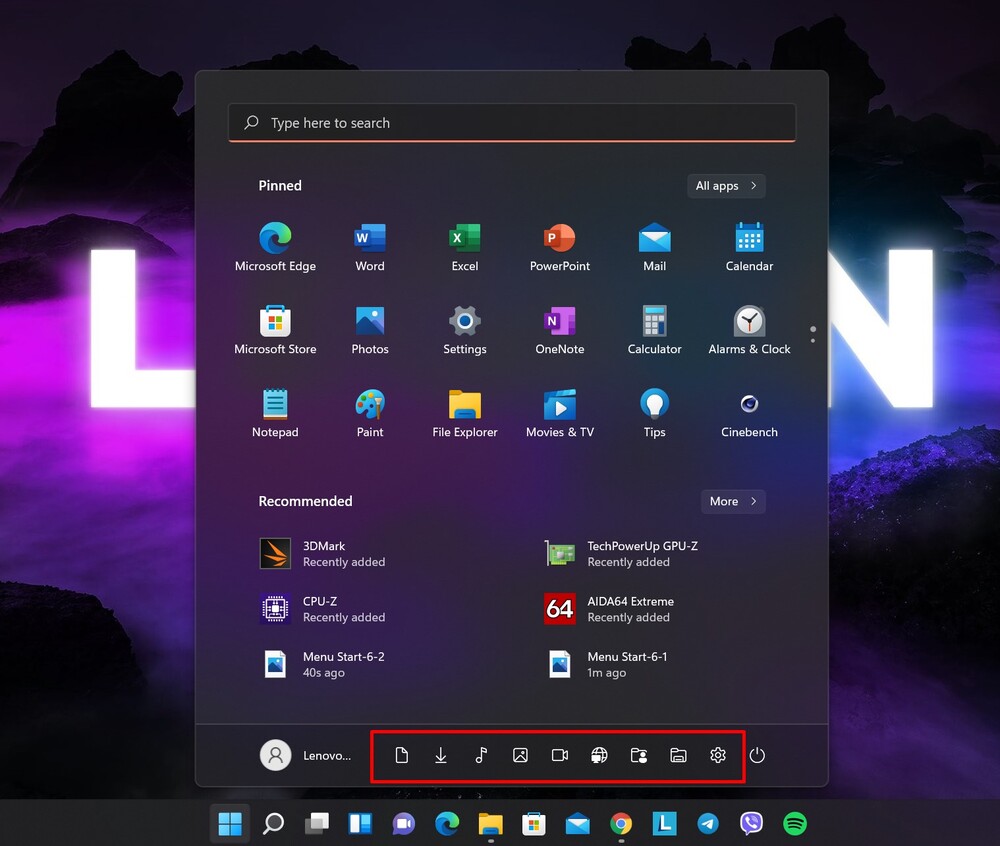
这些文件夹用起来方便吗? 是的,这很方便,但是如果您有多个驱动器,您必须记住,您只能访问系统驱动器 C。此外,任何个人文件夹也会显示在那里。
要继续...
在六年来的第一次重大更新之后,“开始”菜单是一个变化,我相信所有 Windows 用户都会喜欢。 它变得更具吸引力、功能性和直观性,确保您在工作时保持专注。
Windows 11 需要这个急需的改造,我很高兴它做到了 Microsoft 最终决定更改此菜单。尽管 Windows 11 的一些设计元素让人想起 macOS,但很高兴看到该公司转向更简单、更干净的界面。
但谁知道呢——在今年晚些时候 Windows 11 全面发布之前,这一切都可能会改变。所以我们期待开发者的新想法 Microsoft.
所有设置和测试均在笔记本电脑上进行 Lenovo 军团再临5, 由代表友情提供 Lenovo 在乌克兰。
另请阅读: