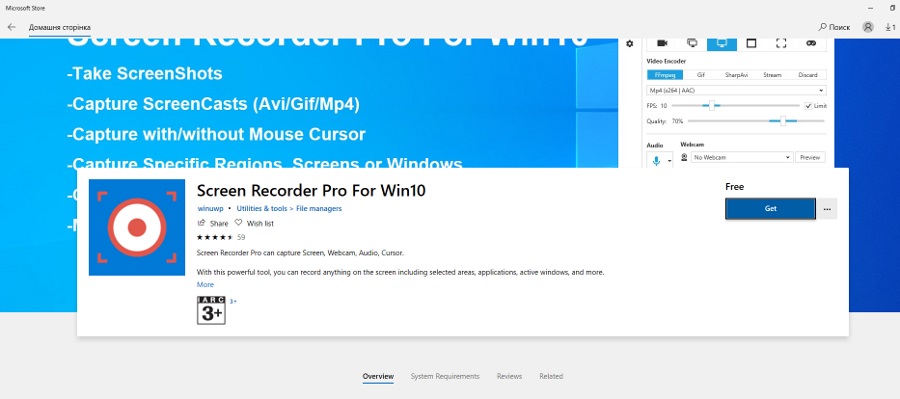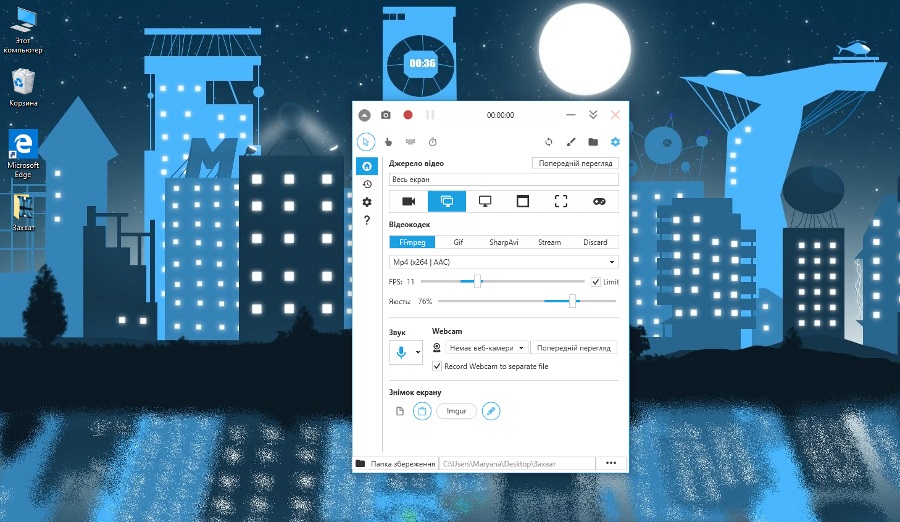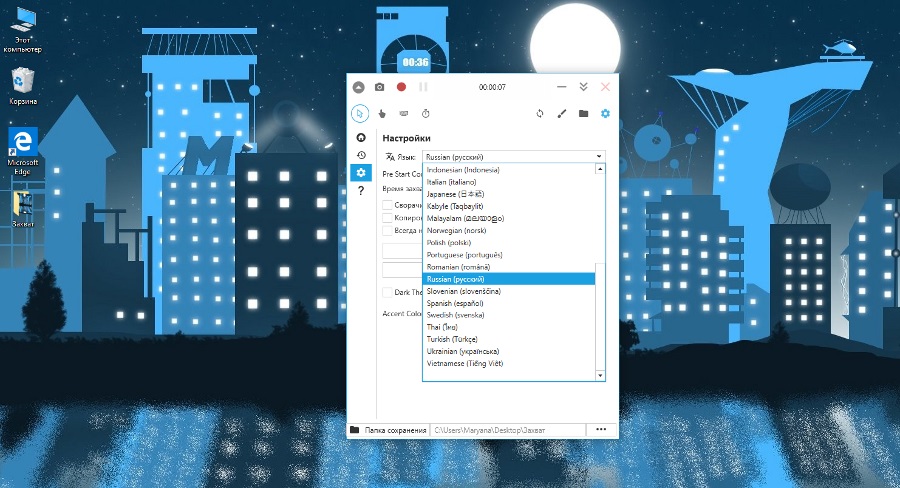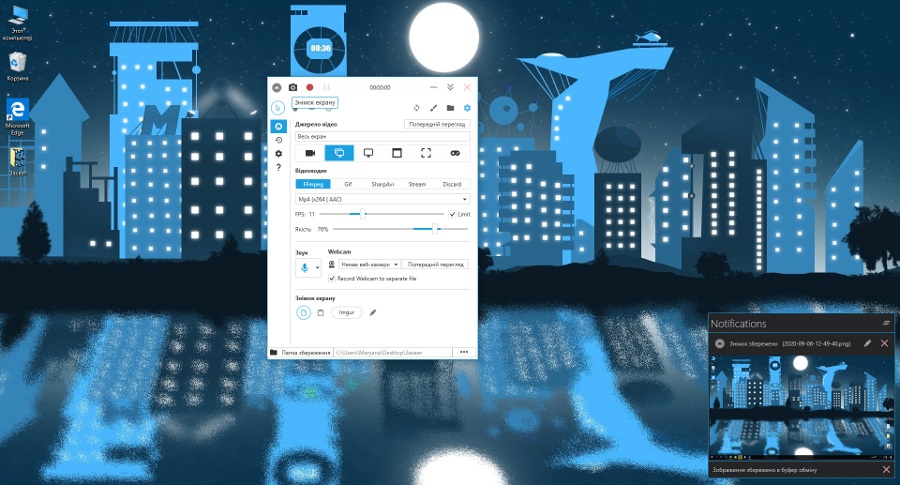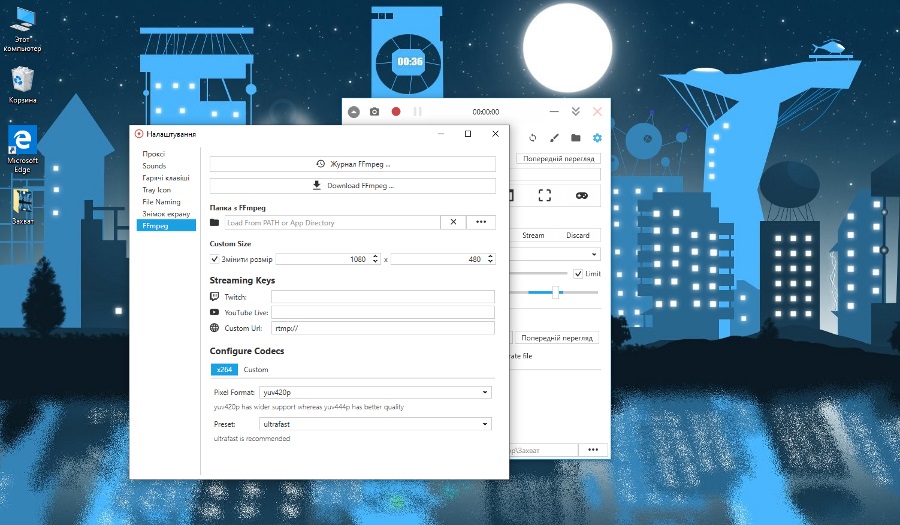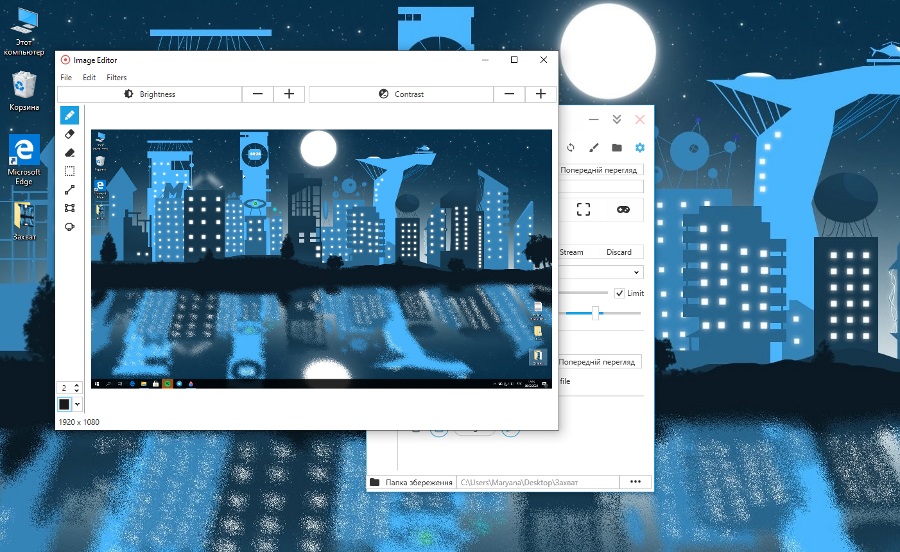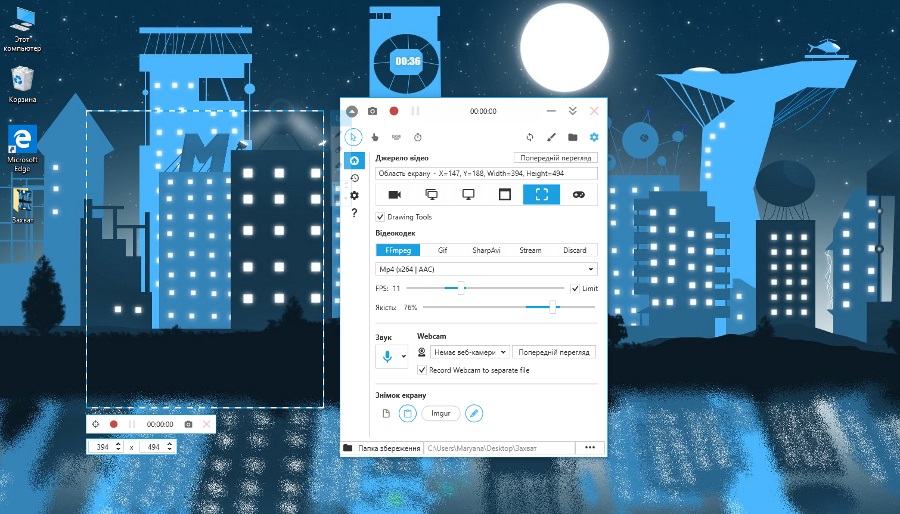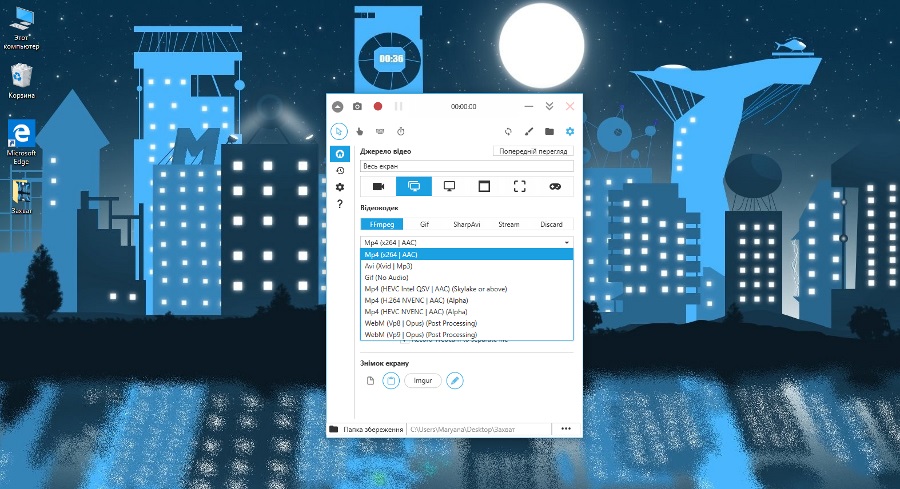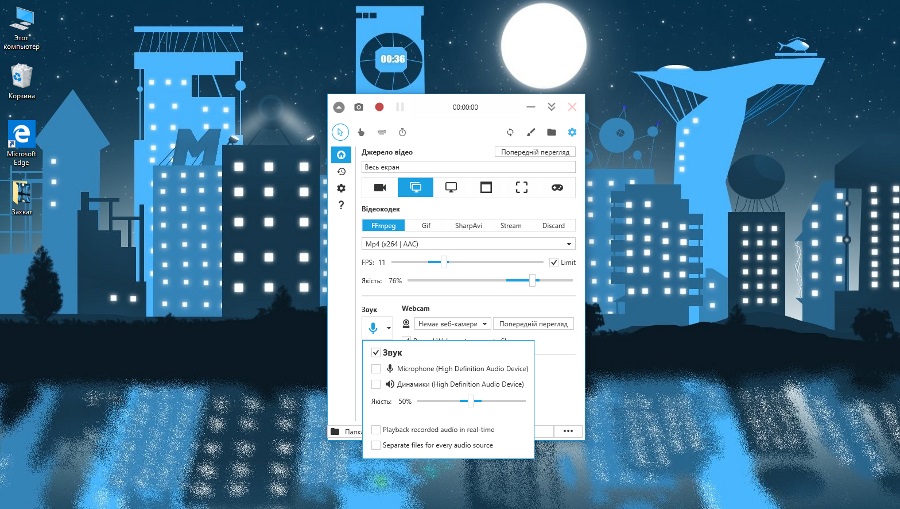今天在我们的 有关 Windows 应用程序的规则 让我们谈谈这个工具 屏幕录像机专业版. 在它的帮助下,您可以截取屏幕截图、从屏幕、网络摄像头录制视频或录制音频。 出色的笔记本电脑可以帮助我们做到这一点 Huawei MateBook X Pro 2020产品,其评论已在网站上提供。
另请阅读:

开发人员对 Screen Recorder Pro 的评价
- 该应用程序可以截取屏幕截图
- 截屏(avi、gif、mp4)
- 带或不带光标的屏幕截图
- 记录区域的选择
- 录制鼠标点击和键盘按键的声音
- 来自网络摄像头的屏幕截图
注释中指出了一些建议 - 视频的持续时间和“拍摄”之间的间隔最好至少为 3 秒。
了解该实用程序
应用程序在一个小窗口中打开,无法拉伸到整个屏幕。 原则上,这是没有必要的——越少越好。 该界面有多种语言版本,包括英语、乌克兰语和俄语。 值得注意的是,英文翻译并不完整,但我想相信开发人员迟早会调整界面。
在左上角有一个用于缩小窗口大小的按钮,以及用于快速截屏和从屏幕录制/暂停视频的按钮。 同时,录制时间显示在附近,在窗口工作按钮的前面(这是折叠/关闭的地方)。
基本工具
在第二行,可以选择录音模式:显示/隐藏光标,打开鼠标点击和击键的声音,设置定时器。 再远一点,你可以找到恢复出厂设置的按钮,调用编辑器处理截图和视频,打开保存文件和设置的文件夹。 在设置中,可以设置应用本身的声音(录音开始和停止的声音、消息等),设置组合键和命名文件的模板,还可以配置FFmpeg。 最后一点打开流媒体设置、编解码器选择等。
我们沿着下方的“楼层”向下走,在左侧我们看到一个小面板 - 这里有一个主屏幕选项卡、最近记录的快速调用、应用程序本身的设置(语言、深色主题的选择和一切都本着这种精神)。 好吧,并寻求帮助。
我们回到“主要”。 从上面选择视频源。 它可以是从当前屏幕或外部屏幕全屏录制,捕获单独的窗口或区域,或者只录制声音。 这里提供了一种特殊的游戏录制模式——用于录制屏幕和全屏游戏的加速API。 诚然,并非所有玩具都可以录音。
决定了录制源后,我们选择编解码器:FFmpeg、Gif、SharpAvi、Stream。 您还可以选择不带编解码器的录制模式进行测试捕获(丢弃)。 接下来,根据所选的编解码器,您可以设置音频和视频录制模式、设置 fps 和视频质量。
下面是录音设置面板:音源选择(麦克风/扬声器/网络摄像头)、录音质量,您也可以勾选复选框将音频录制为单独的文件。 其次是截图的管理:选择存储位置(作为文件保存到磁盘,到剪贴板或立即上传到Imgur)并设置图像编辑器在捕获后立即打开。 此处的设置可以任意组合。 在最底部,您可以设置保存文件的路径。
结果
让我们总结一下。 Screen Recorder Pro 是一款非常有用的工具,可用于创建屏幕截图、截屏视频和流媒体。 该应用程序集成了一个简单但仍然很方便的编辑器,可让您在现场将镜头微调到所需的结果,这很方便。 通常,该实用程序的功能足够大,可以用于多种用途。 对于许多人来说,一个重要的好处是 - 该应用程序完全免费,也就是说,免费提供。 一般来说,如果您长期以来一直在寻找类似的工具,我们可以放心地推荐 Screen Recorder Pro。