在这篇指导性文章中,我们将讨论 Windows 10/11 中的 SuperFetch 进程或 SysMain,以及如何在必要时禁用它。
什么是 SuperFetch 或 SysMain?
Sysmain(以前称为 SuperFetch)是一项技术, Microsoft 自 Windows Vista 以来,集成到 Windows 操作系统的每一次迭代中(Windows XP 有一种更原始的 Superfetch 形式,称为 PreFetcher)。根据的话 Microsoft,SuperFetch“随着时间的推移维持并提高系统性能。” Windows 10 甚至新的 Windows 11 中也提供了相同的功能。
Sysmain 的主要目标是帮助 Windows 计算机更好、更高效地管理和使用任意数量的 RAM。 Sysmain 是内置于每个版本的 Windows 中的内存管理器的一部分,这项技术旨在使您的计算机上最常访问的数据易于访问,因为计算机可以从 RAM yati 而不是硬盘读取它(访问存储在RAM 比访问存储在硬盘上的数据花费的时间少得多)。

Sysmain 有两个主要目标:该技术减少了启动计算机所需的时间,允许它在启动过程中更快地读取所需的文件,并且还确保您最常使用的程序加载和启动速度更快比别人。 Sysmain 在某种程度上是一个智能进程,因为该技术能够记录和分析计算机使用模式以获得更好的性能。
此功能在每个版本的 Windows 中默认启用,并在后台持续运行以分析 RAM 使用模式。 随着时间的推移,它会识别您最常使用的程序并将它们预加载到 RAM 中,从而加快程序的加载速度。
虽然此功能肯定可以使应用程序加载速度更快,但有时会导致高水平的 CPU 使用率和 RAM 使用率问题。 许多 Windows 11 用户在使用计算机时报告 CPU 使用率过高。 经过更深入的检查,发现 SysMain 后台进程是高 CPU 和 RAM 使用率的罪魁祸首。
也很有趣:
在 Windows 11 中禁用 Superfetch (SysMain) 的三种最佳方法
因此,如果您使用的是 Windows 11 并且遇到 Superfetch 或 SysMain 问题,最好禁用此功能。 下面我们将分享有关如何在 Windows 10/11 中禁用 Superfetch (SysMain) 的分步指南。
方法 1:通过 Windows 服务禁用 Superfetch
该方法将使用Windows Servi程序ces在 Windows 10/11 中禁用 SuperFetch。以下是您应该遵循的一些简单步骤。
- 按 Windows 11 搜索 并输入 柏ces (服务). 然后打开应用 柏ces (服务) 从列表中
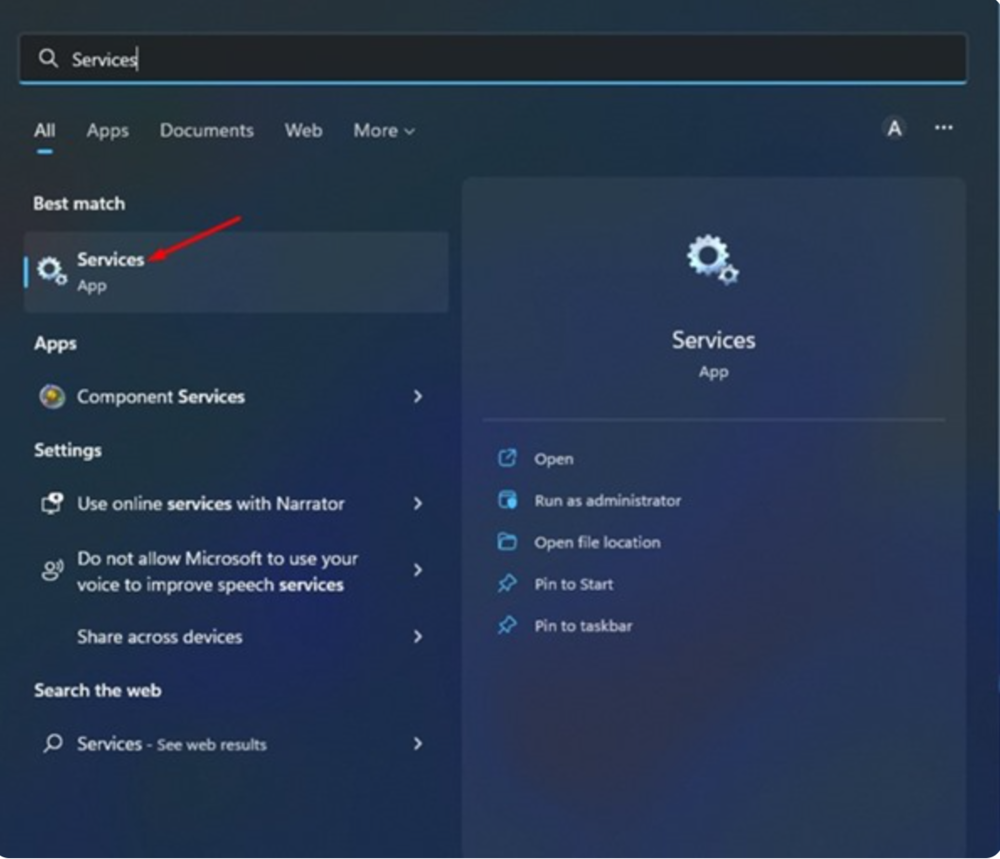
- 在节目中 特色服务 找到并右键单击 SysMain. 在用鼠标右键打开的菜单中,选择 特性.
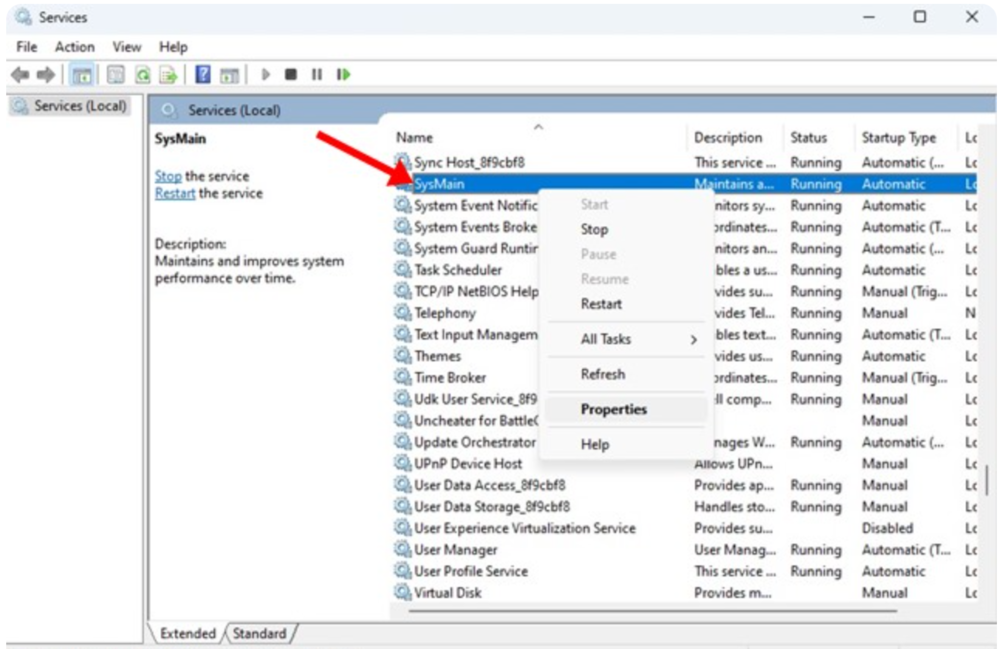
- 然后在属性 SysMain 按下按钮 停止 处于服务状态。
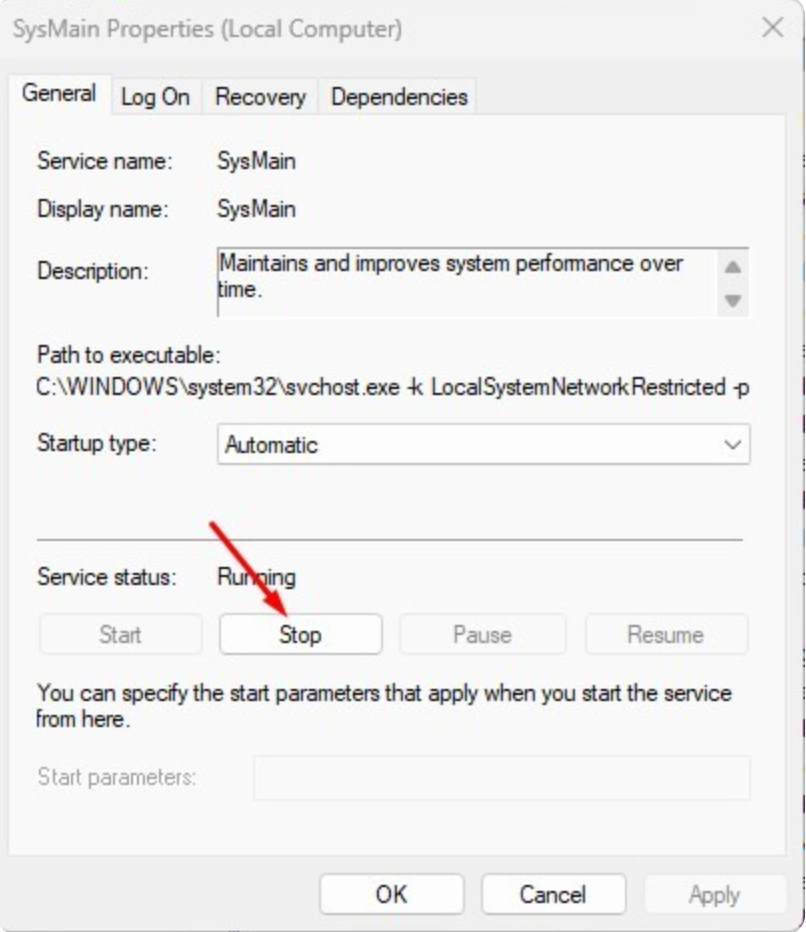
- 打开项目旁边的下拉菜单 启动类型 并选择 残疾人.
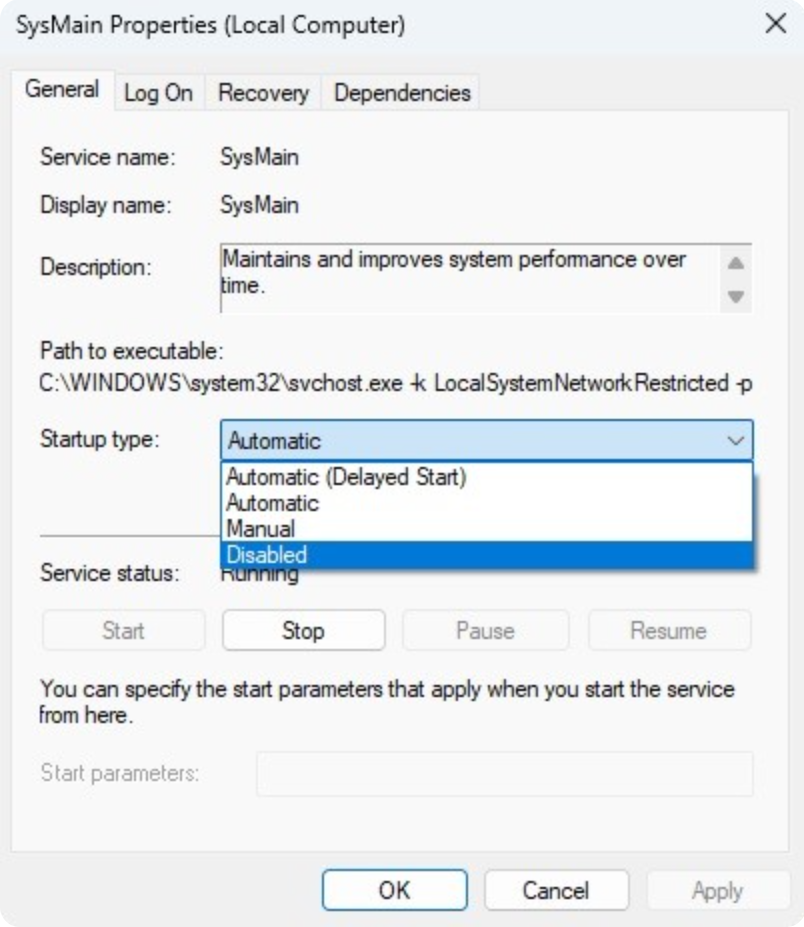
- 按 申请, 和 行.
就这样! 这将在 Windows 10/11 中禁用 Supefetch 或 SysMain。 请务必重新启动计算机以使更改生效。
另请阅读:
方法二:通过注册表禁用 Windows 2 中的 Superfetch
您可以使用注册表编辑器在 Windows 10/11 计算机上禁用 Superfetch 或 SysMain。 您需要执行几个简单的步骤,我们将在下面告诉您。
- 首先,单击 Windows 11 搜索引擎并键入 登记. 然后从列表中打开注册表编辑器。 您还可以使用一组键,其中应按下组合键 WIN + R. 将出现一个选项栏 履行, 应该写在哪里 注册表编辑器 并按下 输入.
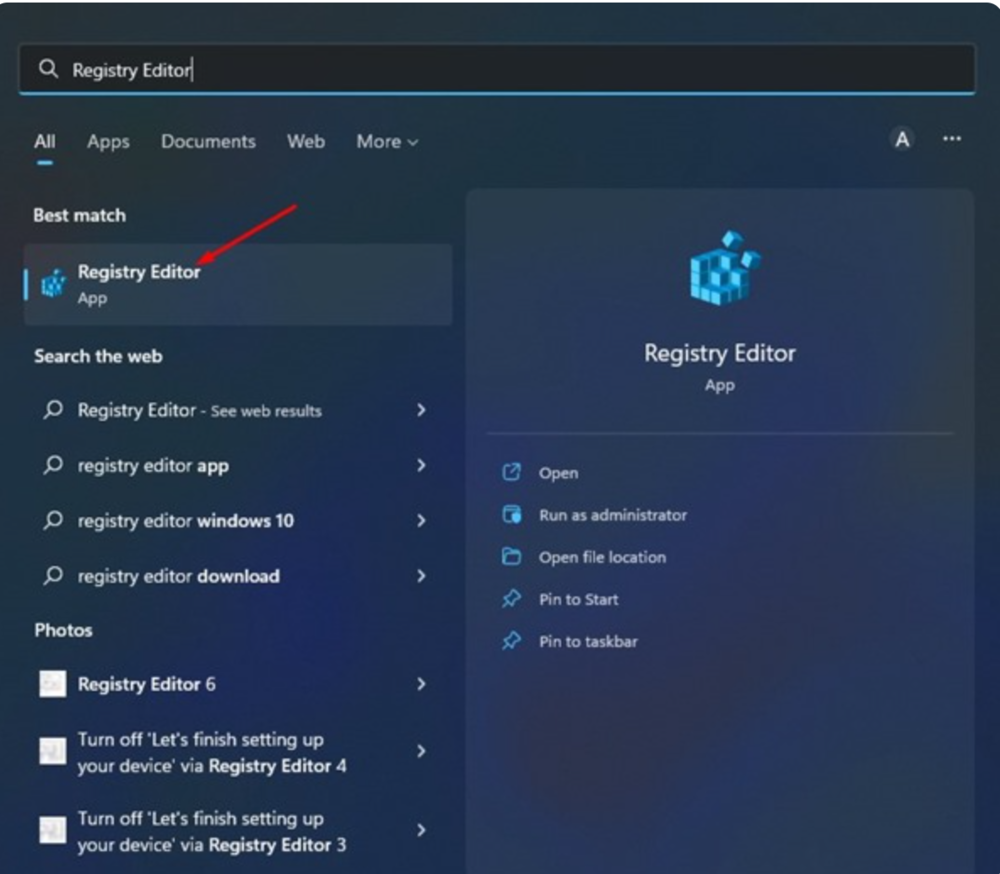
- 在注册表编辑器中,执行以下操作: Computer\HKEY_LOCAL_MACHINE\SYSTEM\CurrentControlSet\Control\Session Manager\Memory Management\PrefetchParameters
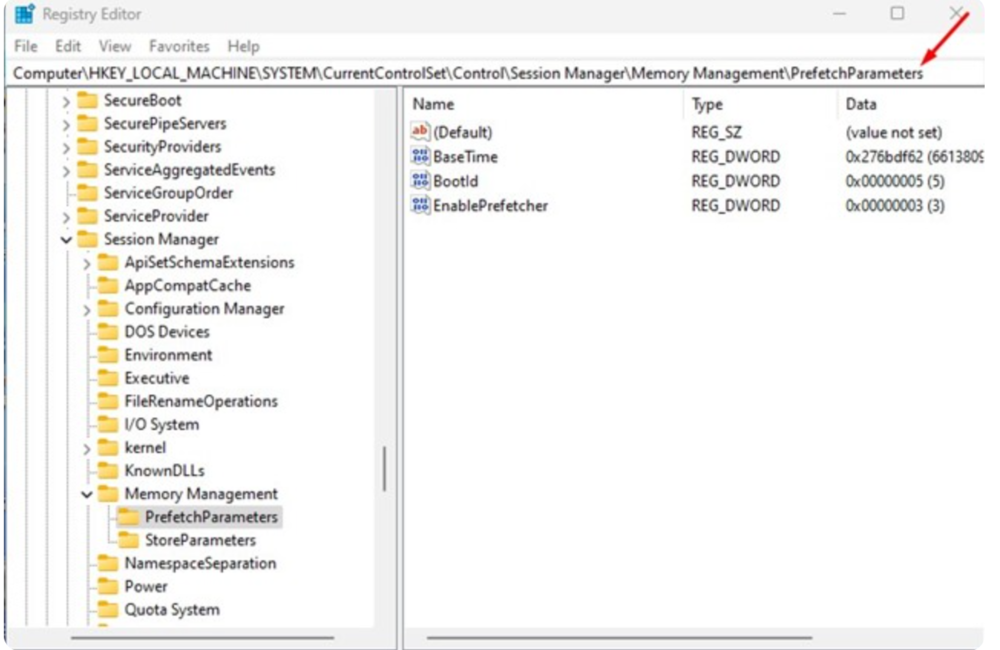
- 然后在右窗格中右键单击并选择 全新 和意义 双字(32 位).
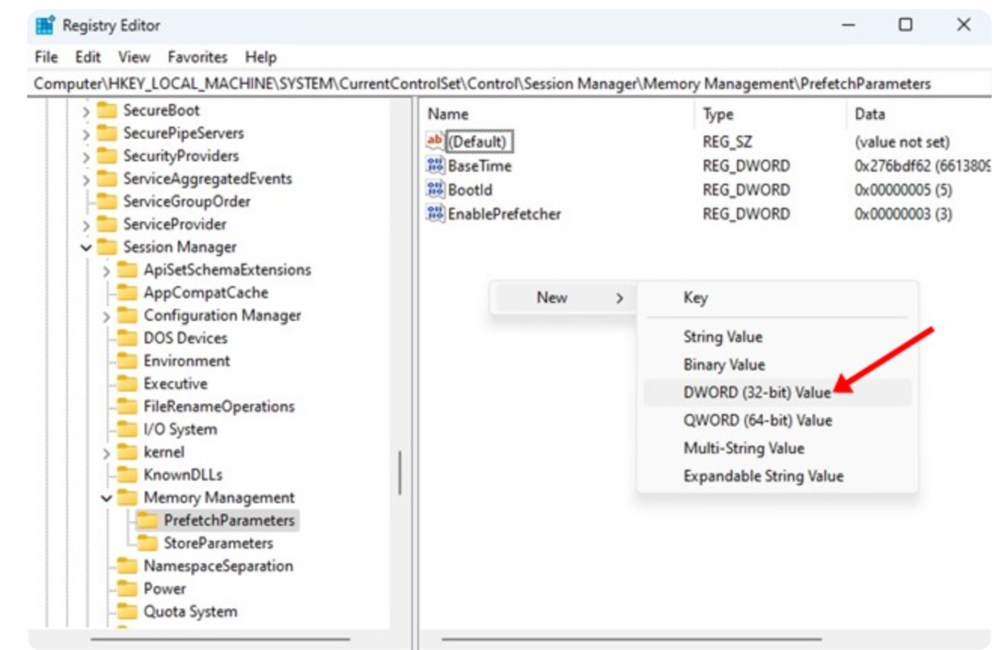
- 命名刚刚创建的 32 位 DWORD 密钥 启用超级提取.
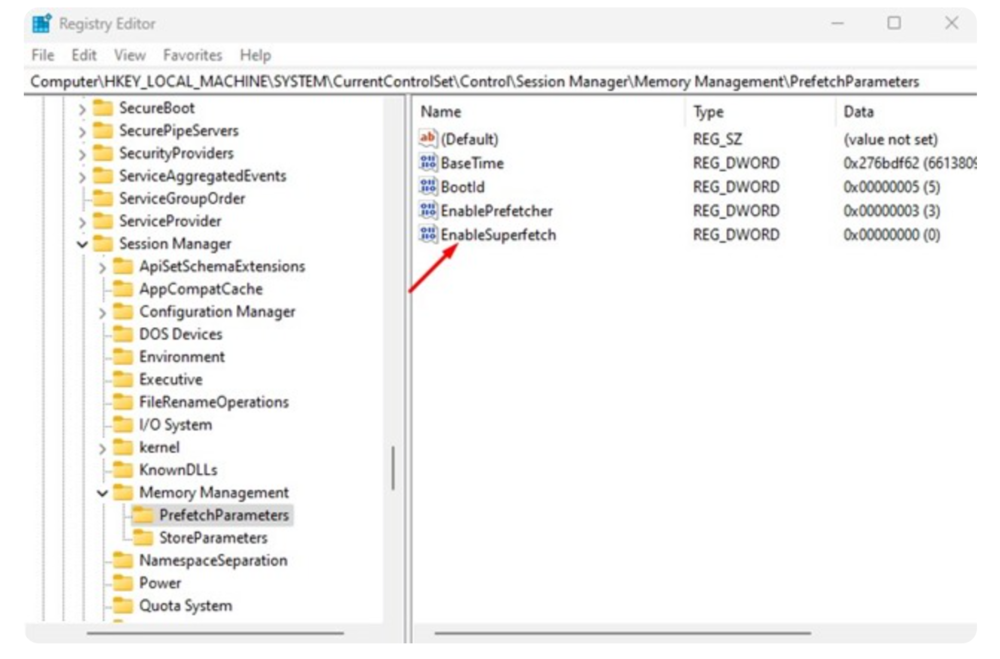
5.完成后,双击 启用超级提取 并输入 0 在该领域 起息日.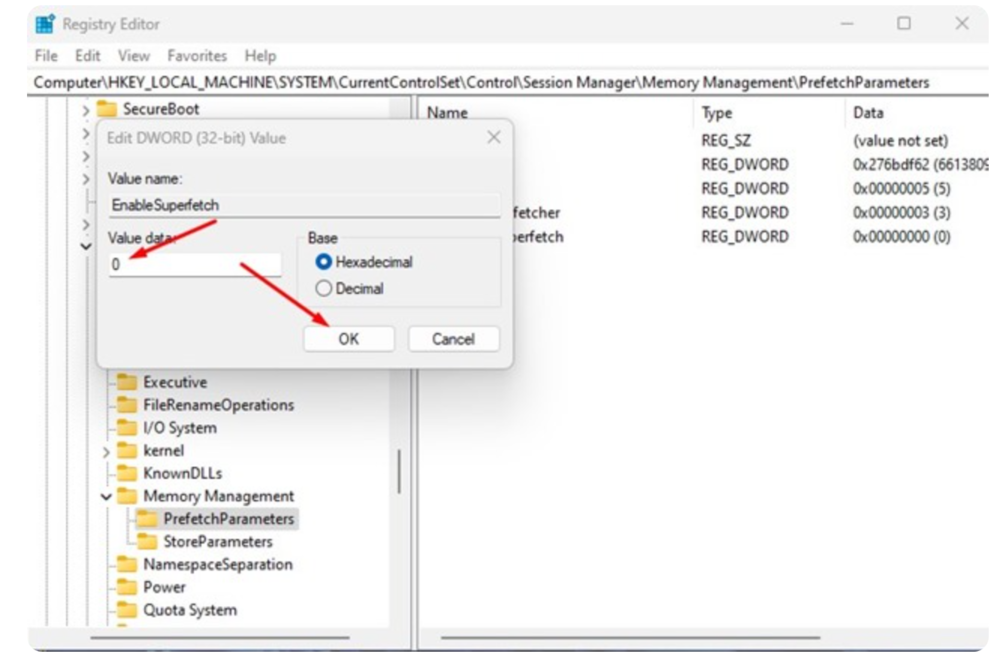
6. 完成后,按 OK 并退出注册表编辑器。
Superfetch 进程现在将被禁用,但您必须先重新启动 Windows 10/11 计算机才能应用更改。
另请阅读:
方法 3:通过命令提示符在 Windows 11 中禁用 SysMain
您还可以使用 Windows 11 命令行工具来禁用 SysMain。 您需要遵循我们在下面提供的几个简单步骤。
- 按 Windows 11 搜索 并输入 命令行. 但最简单的方法是右键单击按钮 开始 并选择 命令行 або 终端, 但给出权利的那个 代表管理员运行.
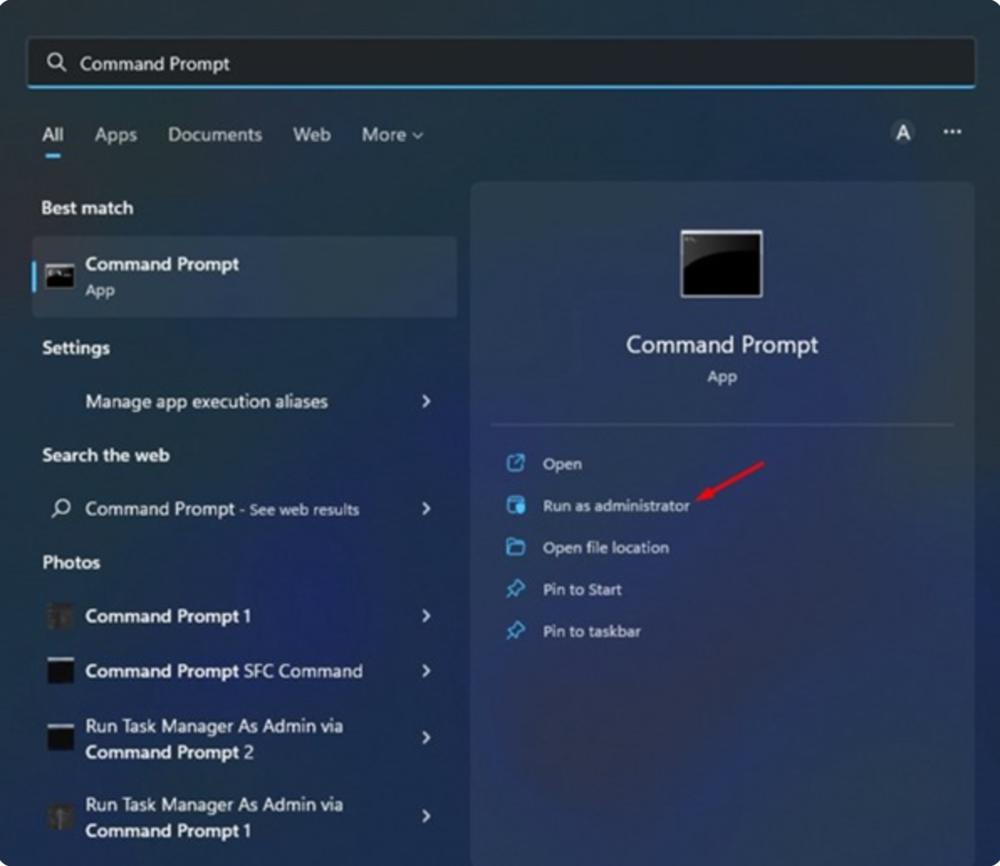
- 在命令提示符中,粘贴以下命令并单击 输入:
sc stop "SysMain" & sc config "SysMain" start=disabled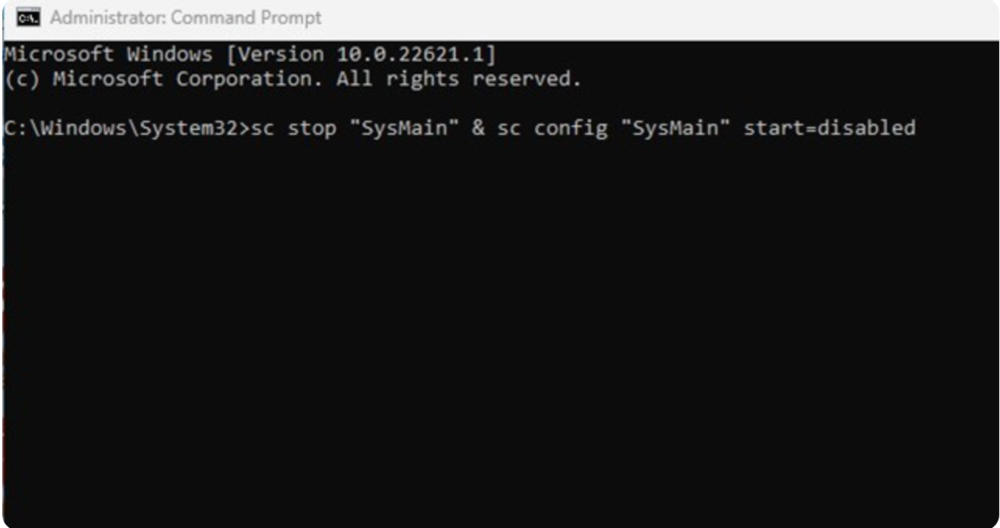
这足以停止 Windows 10/11 计算机上的 SuperFetch 或 SysMain 进程。
我应该在 Windows 11 中关闭 Superfetch 吗?
重要的! 如果您在 Windows 11 计算机上仍然遇到 CPU 使用率过高的问题,您可能需要解决一些其他问题。 如果您有一台高端计算机,您最好启用此功能,因为它可以缩短应用程序的加载时间。 但是,如果您在使用它时遇到问题,您可以使用这三种方法之一完全禁用该功能。
到目前为止,您已经了解了在 Windows 11 中禁用 Superfetch 的所有方法。如果您的计算机一直运行缓慢,这将有助于提高性能。 如果您需要更多帮助来禁用 Windows 10/11 中的 Superfetch 或 SysMain,请在评论中告诉我们。
另请阅读:
还要记住,如果你想帮助乌克兰对抗俄罗斯占领者,最好的方法是通过以下方式向乌克兰武装部队捐款 拯救生命 或通过官方页面 NBU.


