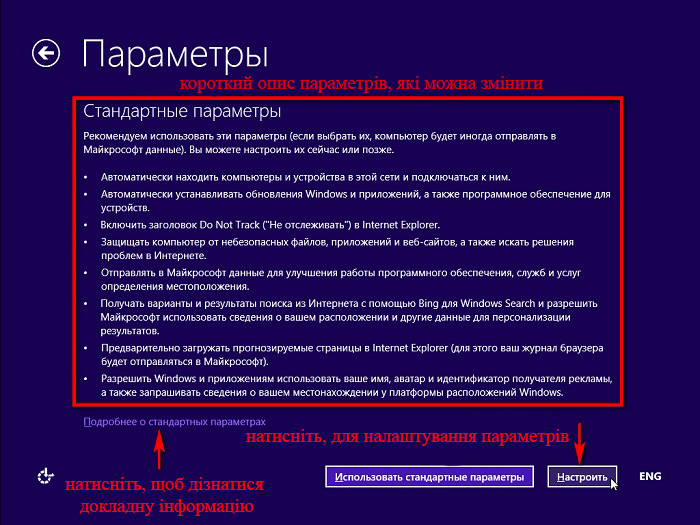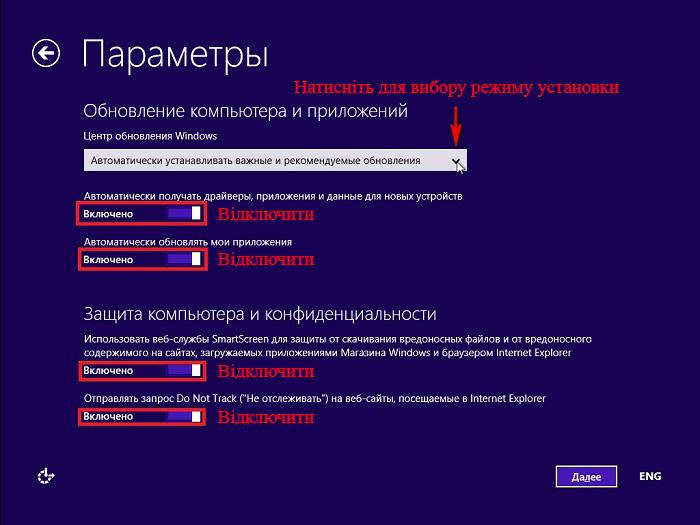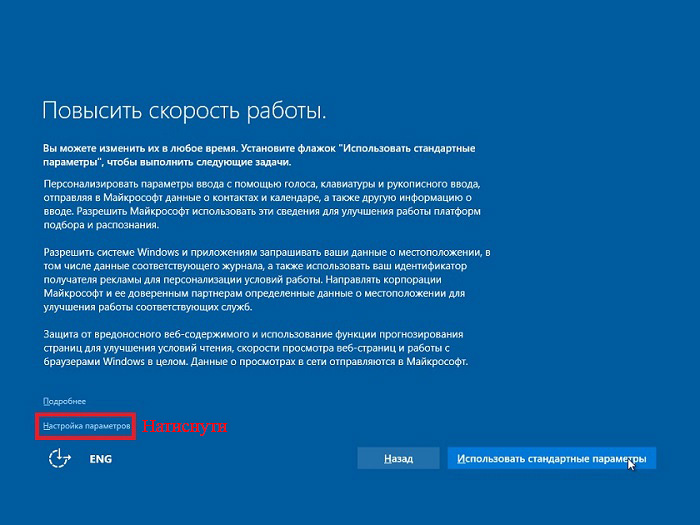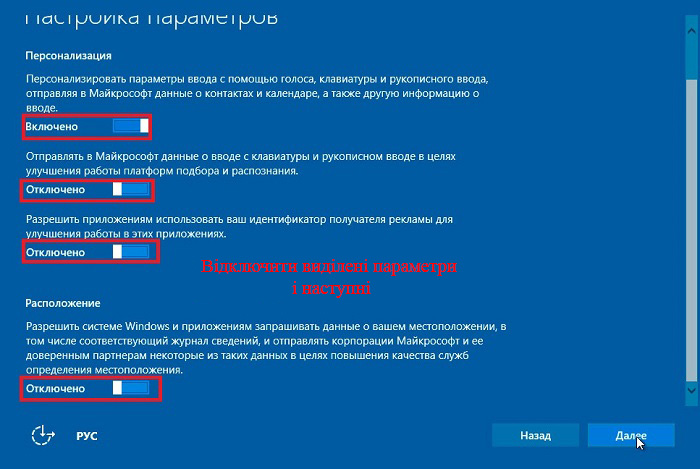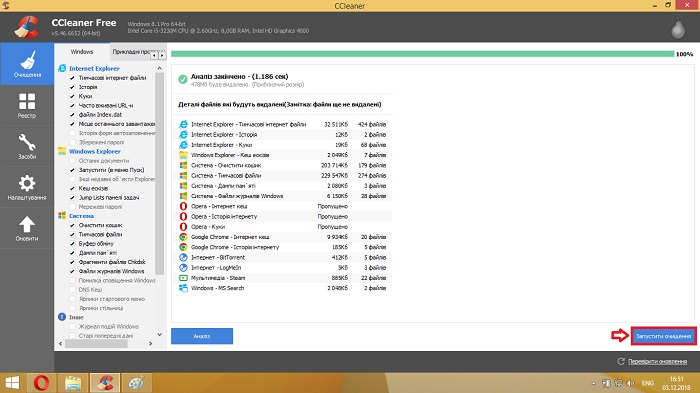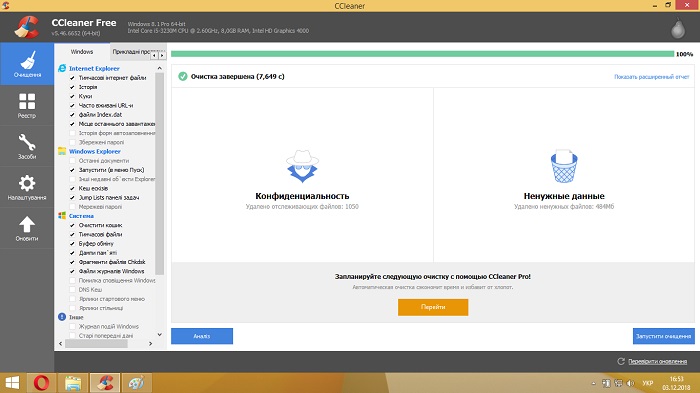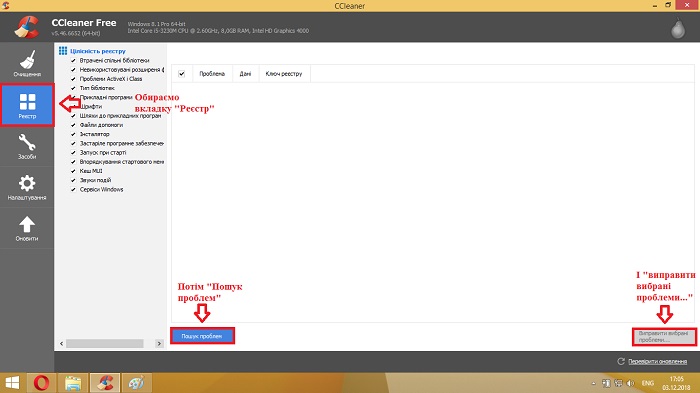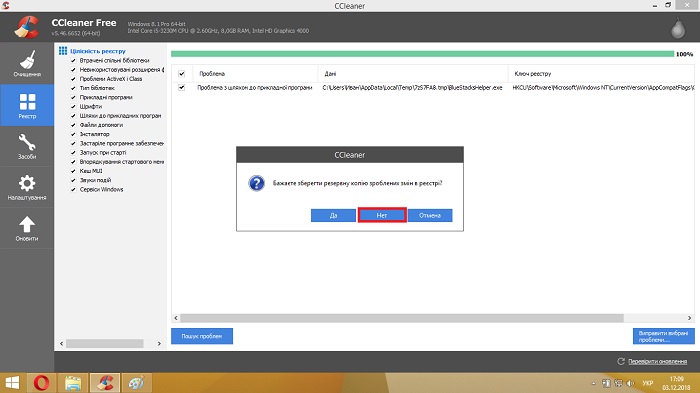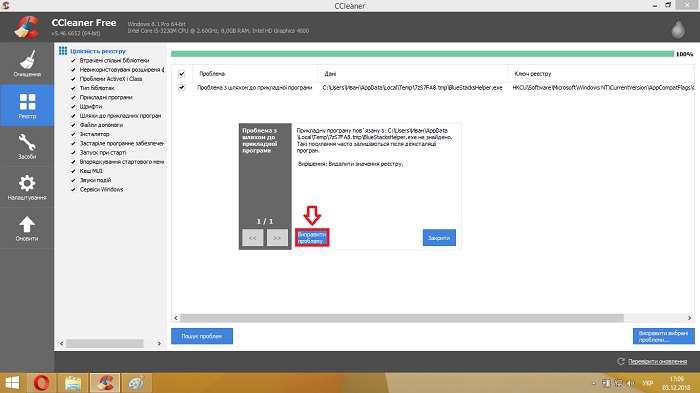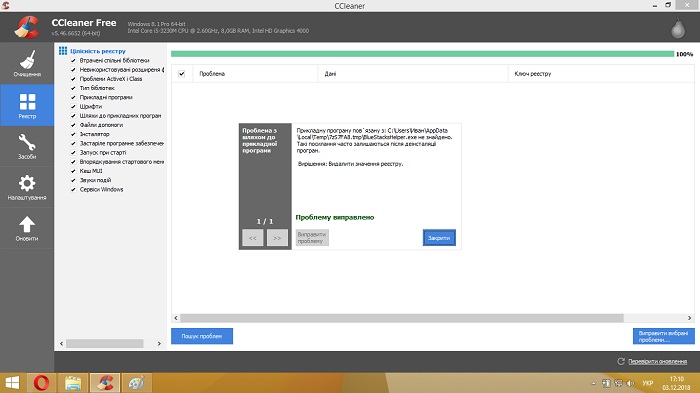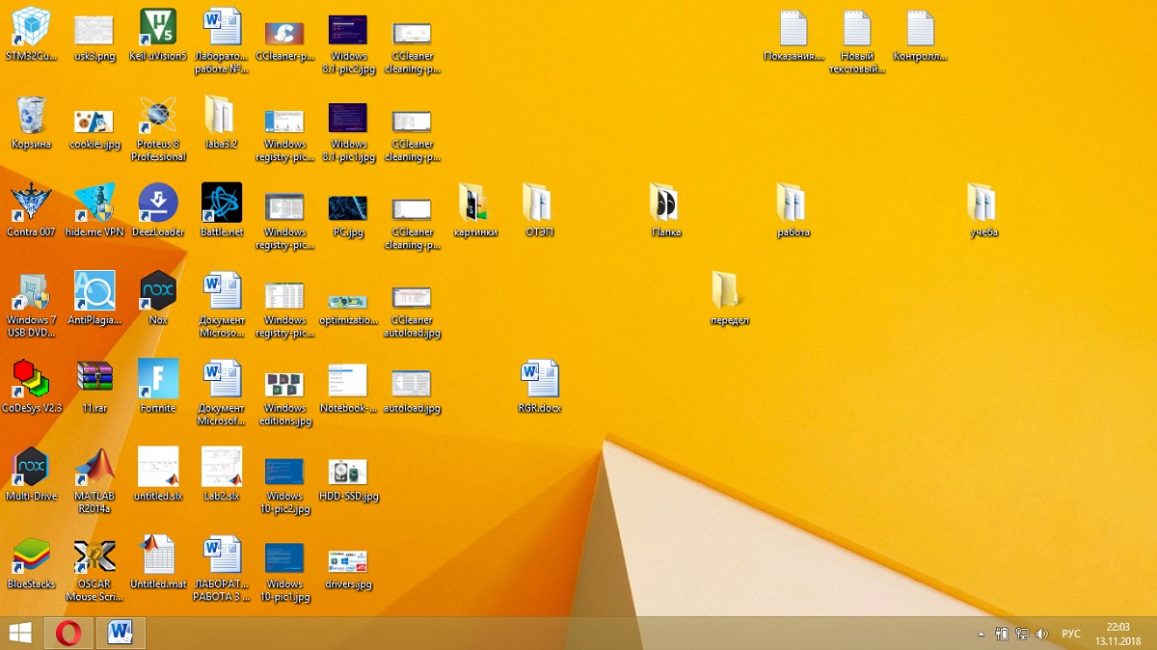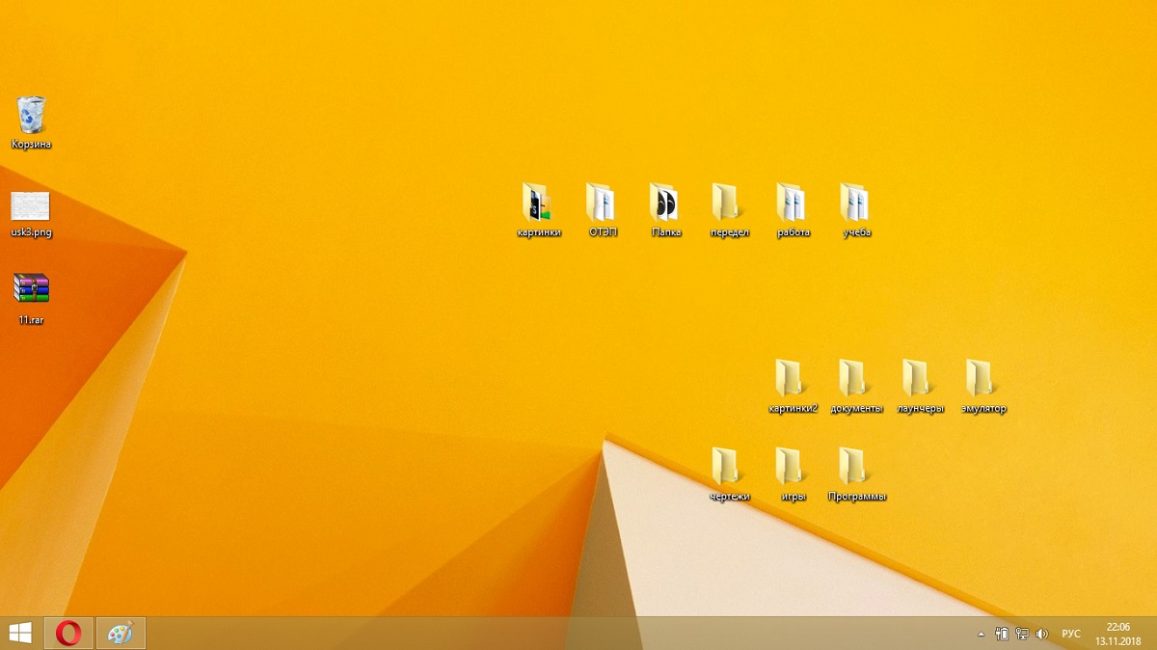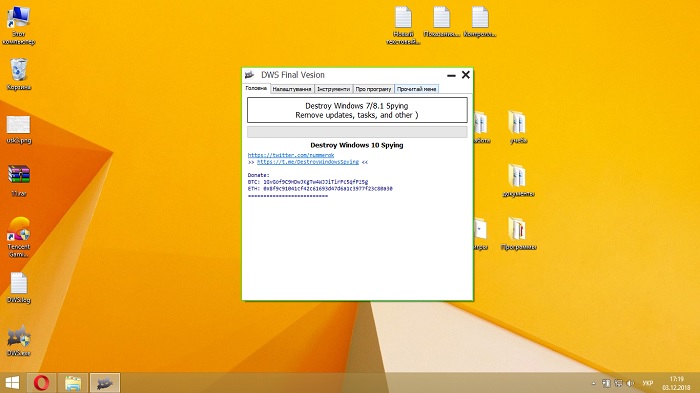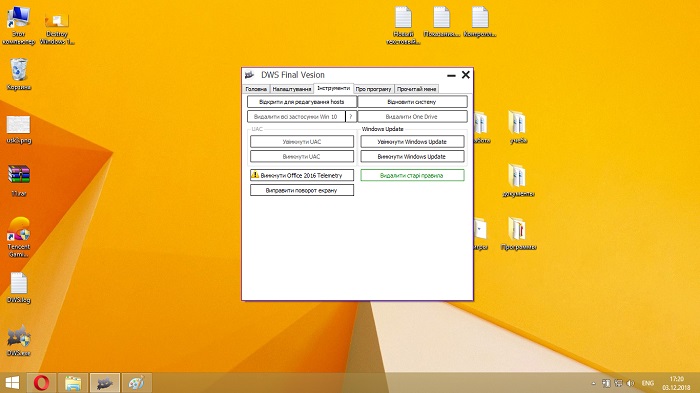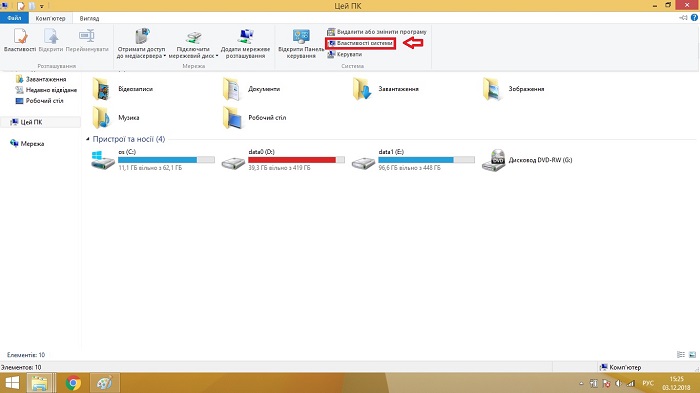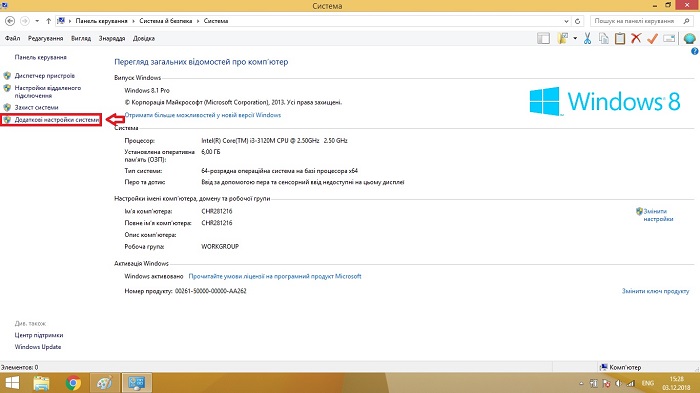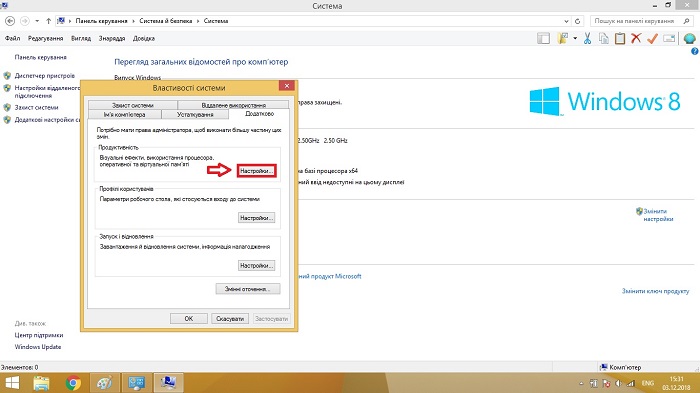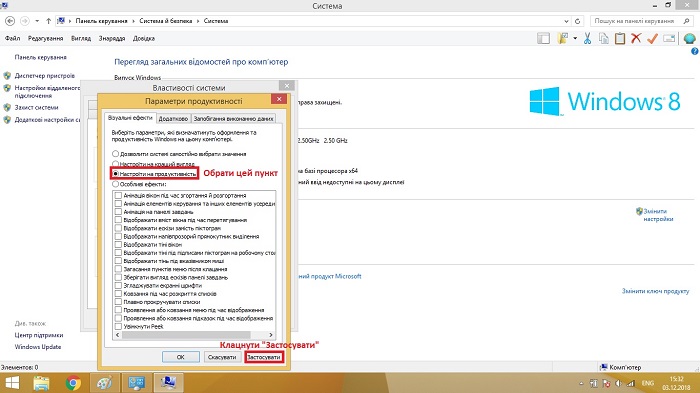许多人在各个领域都听说过“优化”这个词。 在生产中,这意味着最大限度地发挥有益特性并降低生产成本。 在我们的例子中,这是由于保持系统干净整洁而导致的性能提升。 如果有人不明白,我们谈论的是针对 Windows(世界上最常见的操作系统之一)优化 PC 和笔记本电脑。 我们将告诉您如何达到令人珍视的速度。

五金部分
每台 PC 或笔记本电脑的首要基础是其技术设备,优化设备性能应从这里开始。 我们不会考虑如何选择合适的桌面,进行平衡组装,而是要更换什么,我们会告诉。

也许我们将从存储开始 - 最重要的绊脚石,它会导致整个系统运行缓慢。 如果您安装的是普通硬盘 HDD,建议更换为 SSD. 可以在维基百科和其他信息站点上了解它们之间的区别。 简而言之,SSD 在其设计中没有机械部件,像闪存驱动器一样工作,并提供 5-10 倍的性能提升,在某些情况下甚至是 100 倍。 但是,有一个“但是”,意义重大。 此类解决方案的成本要高出 2-3 倍,而且内存量更小。 因此,您要么必须慷慨解囊,要么只能接受旧硬盘。

程序部分
现在我们已经达到了我们计划的最大部分 - 操作系统优化。 只是在这里它不是从安装的 Windows 开始,而是从选择要安装的操作系统版本开始。
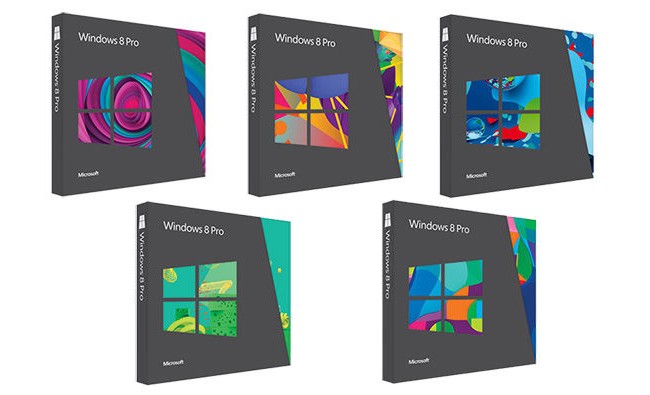
是的,如果您的“铁”很弱,那么建议您安装 Windows 7“初始”版本,对于 Windows 8.1 和 10 - 使用早期更新包。 它们缺少后来版本的许多功能,因此需要更少的处理能力。
您可以在网站上了解 Windows 7、Windows 8.1 和 Windows 10 版本之间的差异 Microsoft。当然,从安全的角度来看,最好始终优先考虑较新的“十”,但如果您的电脑非常弱,那么就停止在“七”并在互联网上工作时要小心。
对于笔记本电脑,本文取决于制造商网站上驱动程序的可用性。 如果有适用于 Windows 7 的驱动程序 - 请安装它,如果没有...好吧,总的来说,您明白了。
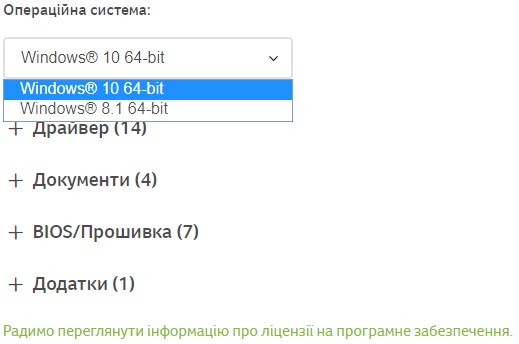
安装 Windows 8.1 和 10 的提示:
完成Windows安装并选择“用户名”和“密码”后,公司 Microsoft 善意建议选择标准操作系统设置,据说可以提供最大性能。所以,不要被公司的承诺所欺骗。我们需要选择“安装/配置”,然后禁用所有可能的Windows服务。
也无需担心未来操作系统的安全性。所有这些服务旨在向公司发送使用数据 Microsoft,“改进Windows”并且对稳定性没有影响。
司机
基础知识的基础 - 没有它,我们的设备将无法正常工作、功能有限或根本无法启动。 我们建议从制造商的网站或完整的磁盘(现在很少见)安装驱动程序,而不使用 Driverpack Solution 和其他大量驱动程序搜索实用程序。 因此系统将尽可能稳定地工作,但是,您将不得不在初始设置阶段花费更多的精力。

此外,大多数人建议按特定顺序执行安装。 真假不好说,但这个阶段的优化应该会发生,按以下顺序进行:
- 安装主板芯片组驱动程序。
- 安装视频卡驱动程序。 集成和离散。
- 所有其他外围。
自动加载
操作系统优化的下一个重要阶段,在安装程序包和许多游戏后表现得尤为强烈。 它的本质是什么,负责什么? 许多网络游戏客户端、专业程序和其他软件喜欢在Windows加载的同时加载到托盘中,这既影响了操作系统本身的加载速度,也影响了它的整体性能。
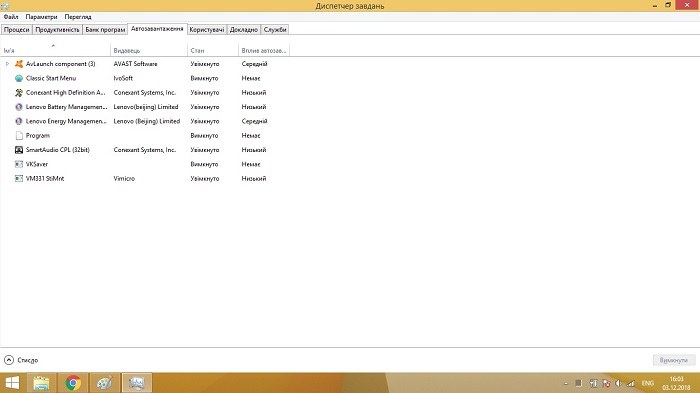
Windows 7/8.1/10 的任务管理器中内置了启动管理工具,但使用起来不方便且会造成一些混乱,因此我们推荐一个共享软件实用程序 CCleaner的. 您可以在 官方网站 制造商(网站是俄语,但程序本身有乌克兰语支持)。
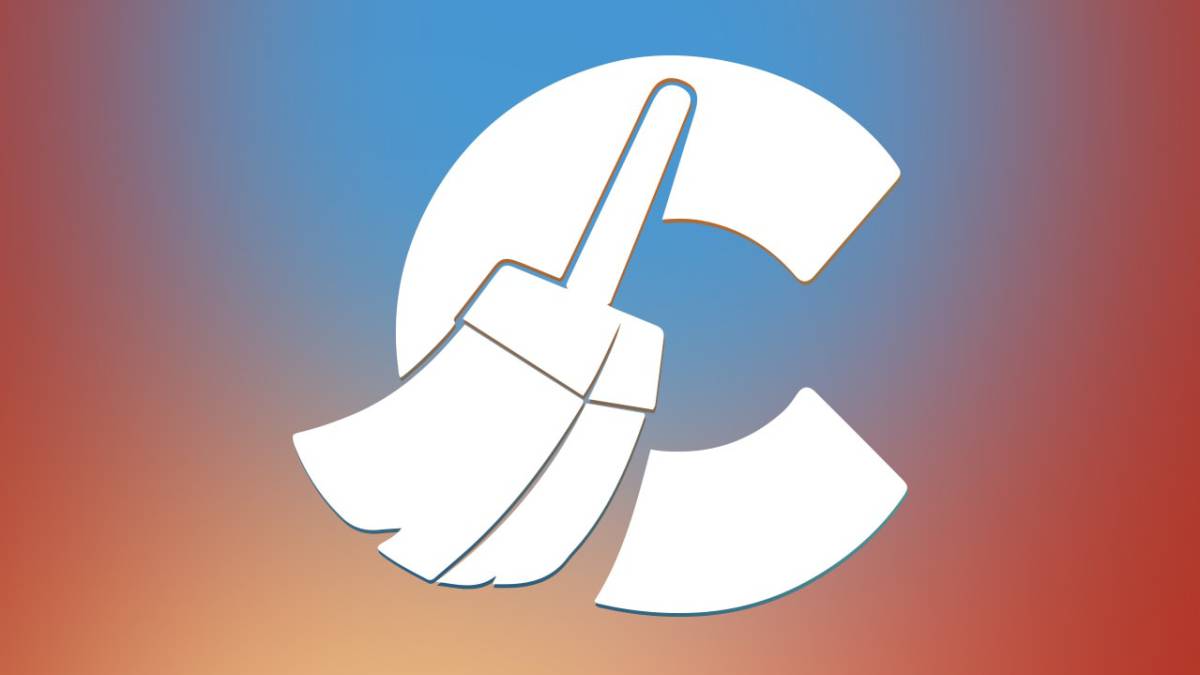
一般来说,这个程序一次解决了三个优化阶段:
- 自动加载;
- 修复注册表问题;
- 清理冗余文件。
其他的阶段我们后面再说,现在回到手头的问题。 我们沿着路径:工具 - 自动启动,通过双击程序的名称,我们将其从自动启动中删除,并对所有其他实用程序集执行相同的操作。
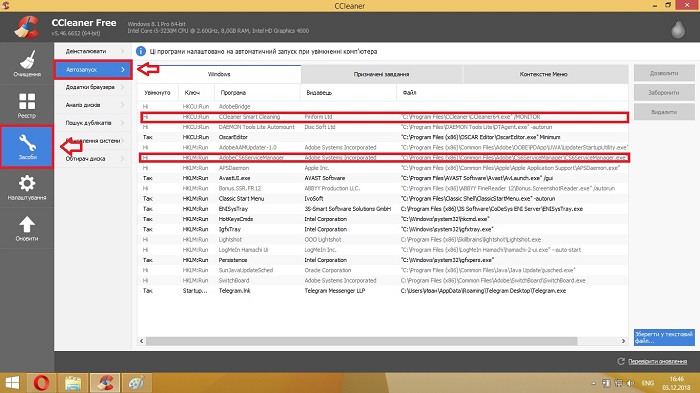
我们提请您注意该软件的发行商。来自英特尔的所有程序, Nvidia 主板制造商不应删除,因为这可能会影响系统的整体稳定性。
清理不需要的文件
此列表包括浏览器缓存、临时文件、cookie 和其他。 在正常使用情况下,它们可以占用 1 GB 甚至更多的可用空间。 此外,它们对系统的稳定性有直接影响。
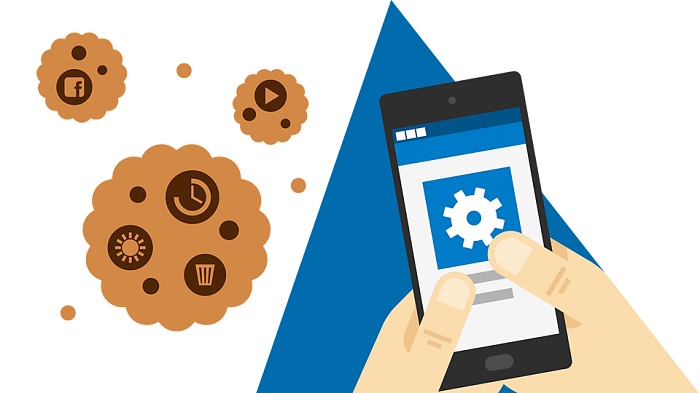
对于清洁,我们使用前面提到的 CCleaner:
转到“清洁”选项卡
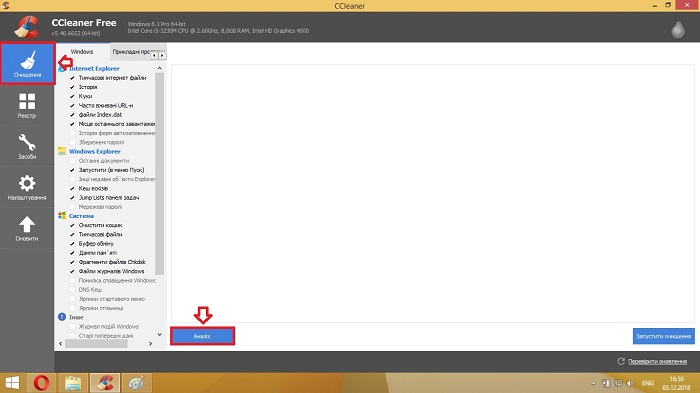
单击“分析”,然后单击“开始清理”。
注意:默认情况下,该实用程序会删除负责自动填充密码和自动登录站点的 cookie。 如果您使用这些功能,我们建议您去掉相应项目的“勾”。
注册表错误
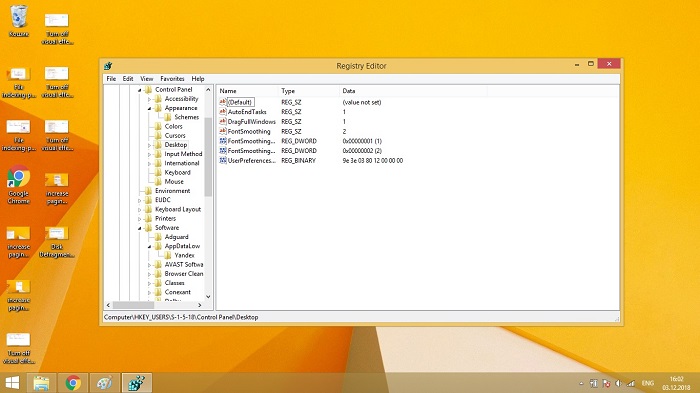
系统注册表是存储操作系统设置、驱动程序参数和其他重要信息的数据库。操作系统和应用程序的稳定性取决于其工作的正确性。因此,我们建议对其进行监控并定期纠正出现的问题。很遗憾, Microsoft 不提供维护注册表“健康”的工具,因此您必须使用相同的 CCleaner:
点击:“搜索问题”-“修复选定的问题...”-“否”-“修复指定的问题”。
桌面
用户在加载操作系统后立即看到的主屏幕。 就像您的工作场所一样,您需要保持干净整洁。 它与什么有关? 各种文档、快捷方式、照片等信息的堆积迫使Windows每次都加载它们,这对操作系统的满载速度产生了不利影响。 因此,建议在桌面上保留最多 5 个最必要的快捷方式,并将其他所有内容放在文件夹中。
索引本地磁盘上的文件
文件索引是 Windows 中的一项系统服务,可加快在计算机硬盘驱动器上搜索文件的过程。 文件的定期索引不断发生,正如许多人已经猜到的那样,会显着降低系统速度,因此可以将其禁用。 为此就足够了:
转到本地磁盘的“属性”
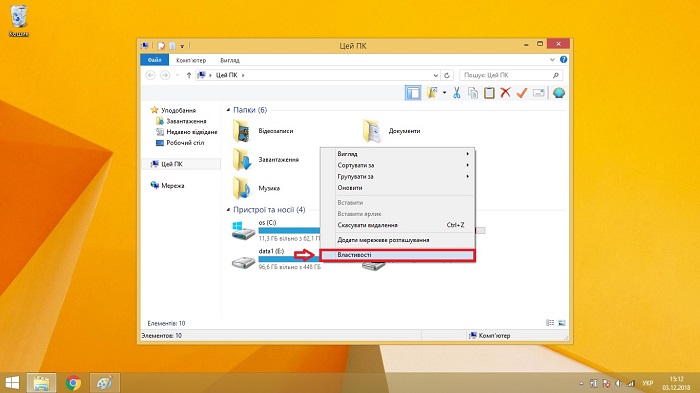
删除“允许文件内容索引”对面的“鸟”。
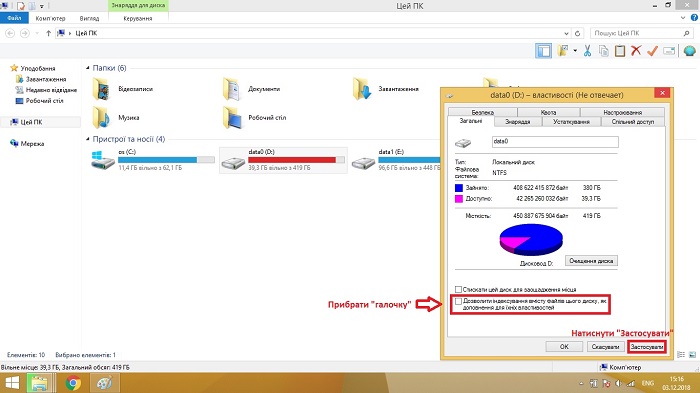
删除不必要的服务并进行跟踪 Microsoft
这一步通常是使用命令行完成的,但有一个方便的实用程序可以为您完成这一切。它称为“销毁 Windows 10 间谍”,可在 Github 上免费获取(下载扩展名为 .exe 的文件)。除了摧毁间谍服务 Microsoft,它可以禁用 Windows Updater、Windows Defender 和专有操作系统的其他标准实用程序和服务。程序界面完全乌克兰化且直观,因此程序不需要任何解释。
注意:该实用程序适用于 Windows 7/8.1/10。
禁用 Windows 视觉效果
Windows 的美丽设计及其所有的阴影、平滑的过渡、效果看起来绝对漂亮,但对于某些系统来说这是一个缓慢的因素。很好,我自己 Microsoft 提供了简化效果的机会。为此,您需要:
转到:这台电脑 - 系统属性 - 其他系统设置,然后选择“调整性能”。
增加分页文件
此项对于具有少量 RAM 的 PC 和笔记本电脑很有用,这会对多任务模式下的工作产生负面影响。 此选项允许您在硬盘上分配空间以弥补所需 RAM 量的不足。 要增加分页文件,您需要:
在 Windows 搜索栏中键入“设计和系统性能设置”。
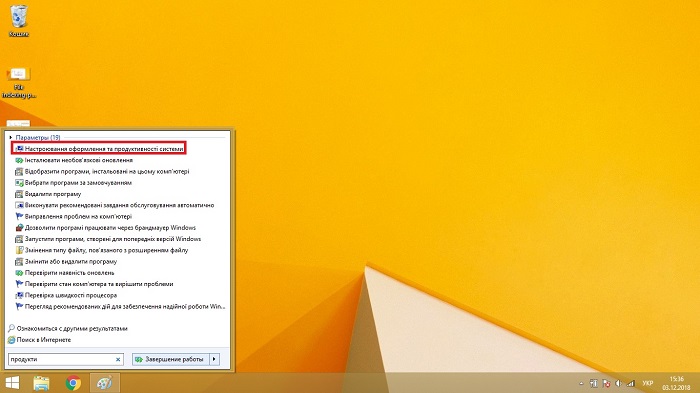
转到“高级”选项卡,然后单击“虚拟内存”小节中的“更改...”。
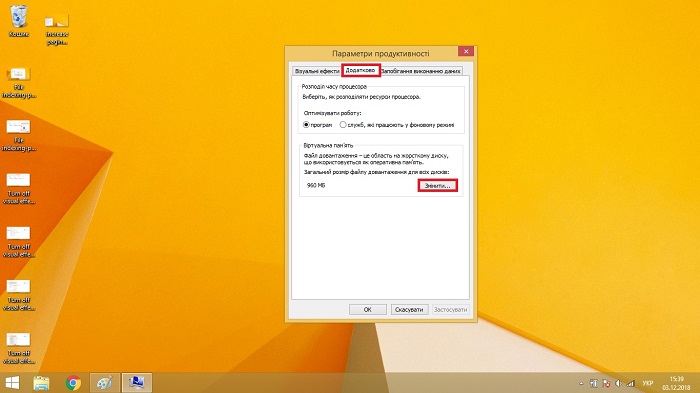
然后去掉“自动安装下载文件”项的“勾”,设置每个分区的虚拟内存大小。 建议将其设置为当前 RAM 量的两倍。
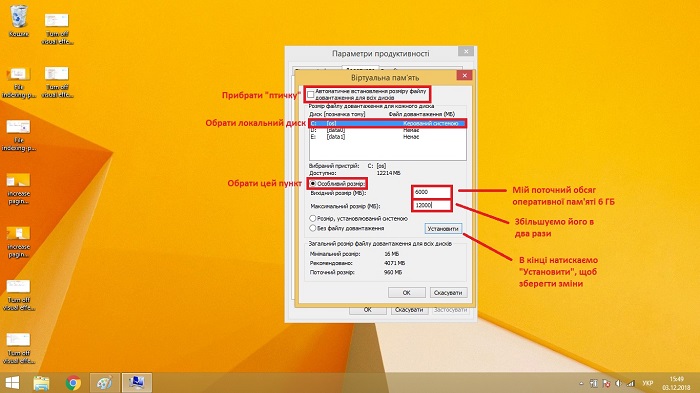
磁盘碎片整理
一种标准的优化工具,用于在硬盘上构建数据,因此更容易访问它。 应定期执行碎片整理,大约每月一次。
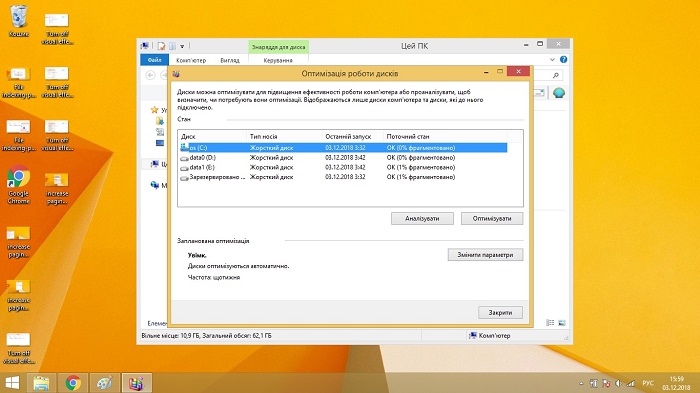
遗憾的是,Windows 内置的标准工具性能低下,并且会在所有本地驱动器上同时执行数据结构化。 因此,我们建议使用第三方实用程序(例如 Defraggler)来执行碎片整理。 它按顺序执行优化并具有许多附加设置。
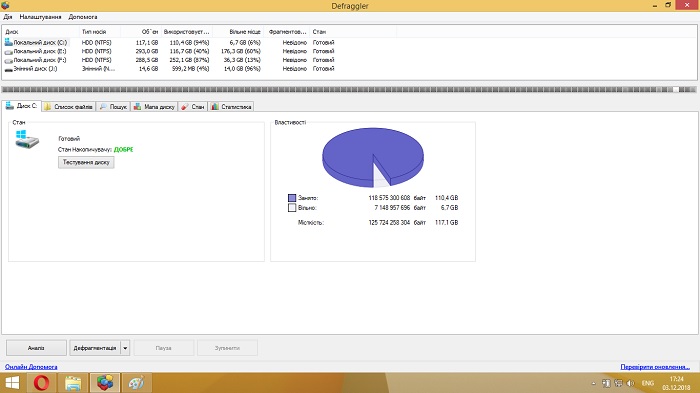
结论
在本文的框架内,考虑了优化各种版本的 Windows 操作系统的最相关和最有效的方法。 通过执行以上所有要点或应用其中的一些,您将能够提高系统的整体速度。 但是,请注意 - 不当使用所描述的工具可能会导致您的 PC 或笔记本电脑无法运行。