我相信你们中的许多人都想尝试在 YouTube 剪辑视频游戏中的最佳时刻来娱乐人们并尝试新事物。 但问题是,一旦我们听到关于采集卡和 OBS 的可怕而陌生的谣言,所有的欲望都会立即消失,脑海中会出现这样的想法:“好吧,这不全是关于我的,这一切都很复杂等等。 “ 好吧,我可以肯定地说,如果你是那些人中的一员,请赶走这些想法! 是的,对于专业的剪辑录制和未来 - 进行流媒体播放,OBS 和视频采集卡确实会派上用场,但一开始很可能使用 PC 或笔记本电脑的视频卡 NVIDIA, 他们的签名服务 皮影 和笔直的手。
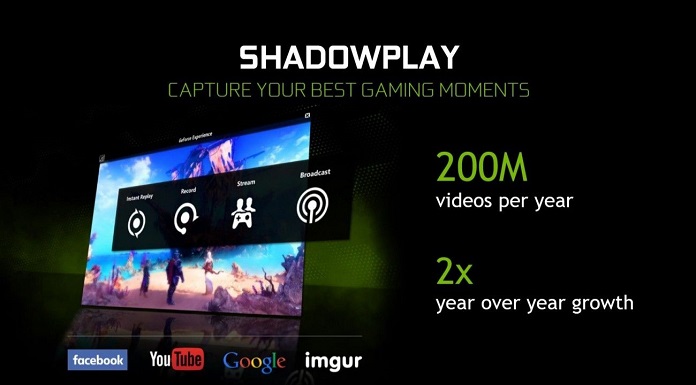
如何从屏幕上录制视频 NVIDIA GeForce Experience 和 ShadowPlay 功能
- 在“开始”按钮旁边的搜索框中输入GeForce Experience(如果你看腻了绿色,又没有这个软件,直接下载 CIM 关联。
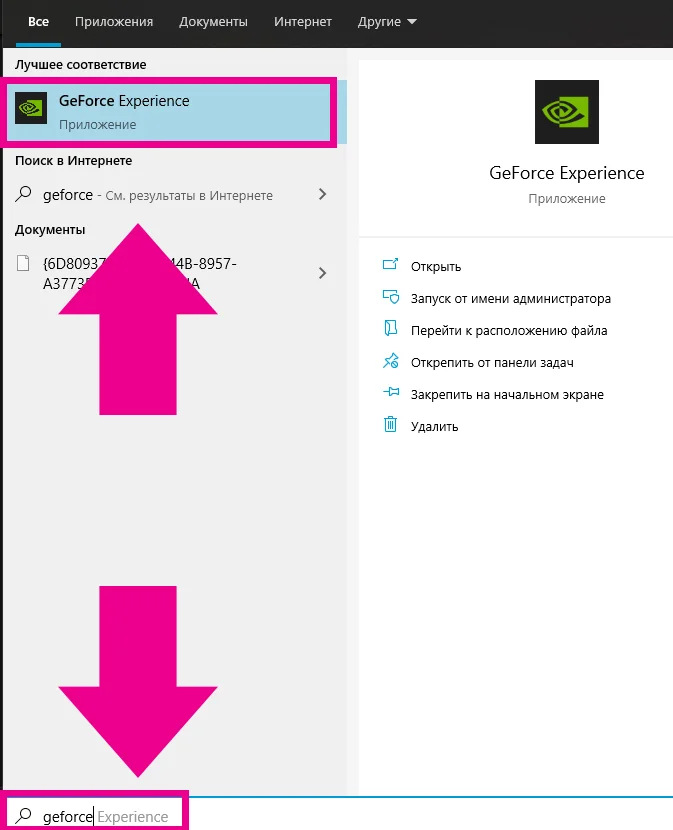
2. 首次启动该实用程序后,创建一个新帐户或登录现有帐户 NVIDIA。您可以为此使用一个帐户 Facebook 或谷歌。 该程序已准备就绪,可以使用并将添加到自动加载列表中。

3. 在打开的窗口中,单击指定的图标。 您也可以使用键盘快捷键简单地调出视频录制菜单 Alt+Z – 从桌面,从任何程序或游戏。
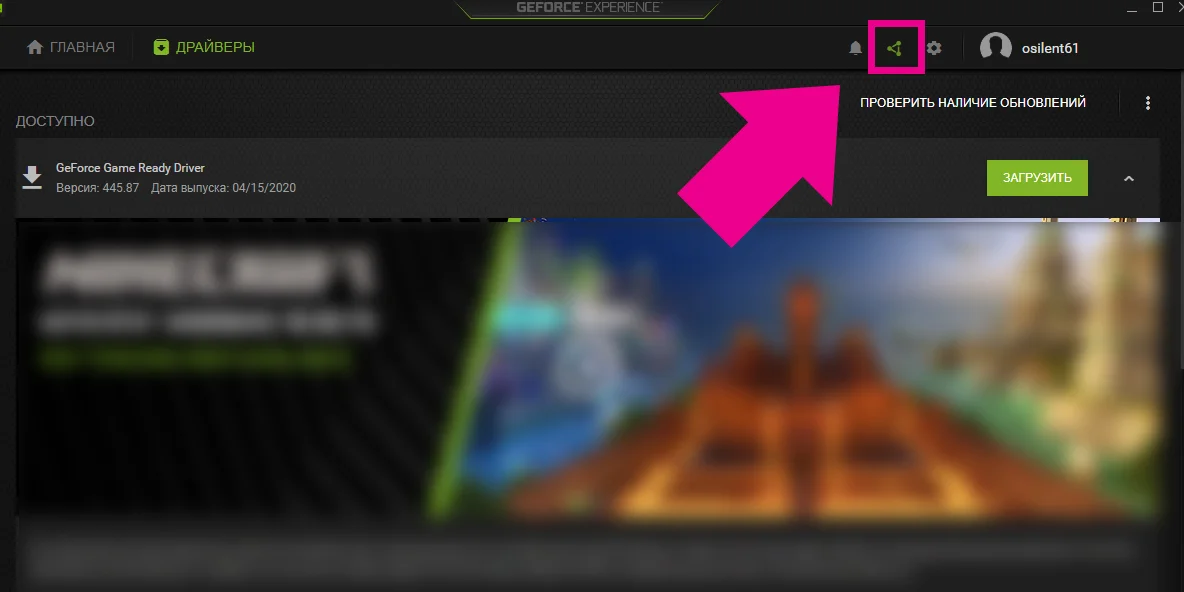
4. ShadowPlay 菜单将打开,开始录制屏幕,单击屏幕上的相应按钮(或按 ALT + F9 在键盘上)。
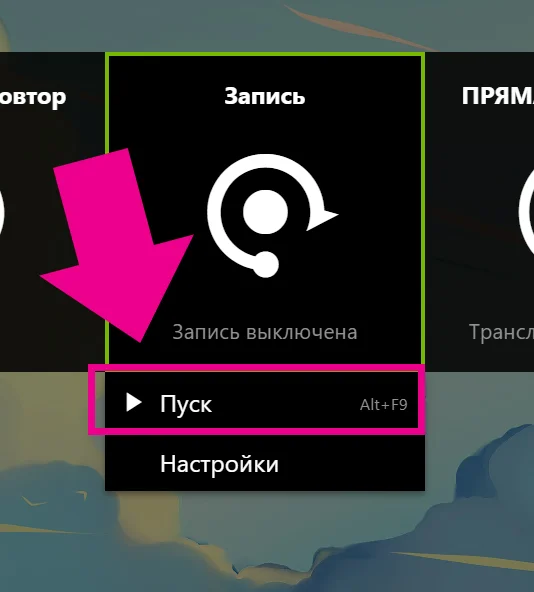
5. 要停止录制,也可以在菜单中选择相应的项目。
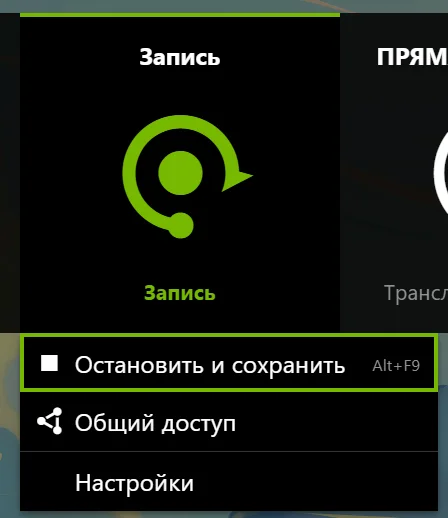
6. 如果需要,您还可以调整已完成录制的各种参数(分辨率、帧率等)。 您可以在设置面板中执行此操作(此菜单的调用按钮在屏幕截图中可见):
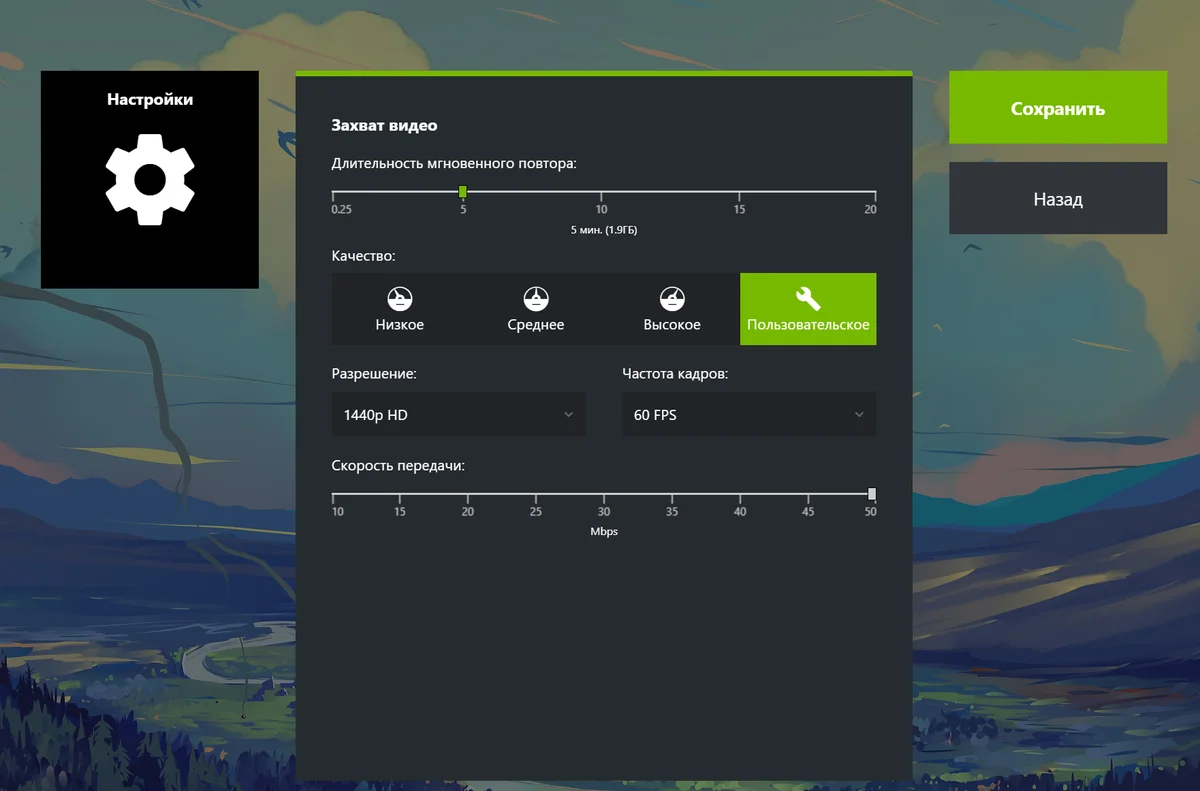
我们正在研究可能性 NVIDIA 皮影
但是,从屏幕录制视频只是该实用程序功能的一部分。 事实上,如果你深入研究设置,你可以在这里发现很多有趣的东西,现在我将简单地谈谈其中最有趣的东西。
- 隐私 - 在此子菜单中,您可以启用直接从桌面录制视频的选项。

2. 最好的时刻 – 当启用此功能时,神经网络 Nvidia 会自动将您游戏过程中最精彩的截图和视频保存到指定位置(顺便说一下,这个功能非常好用)
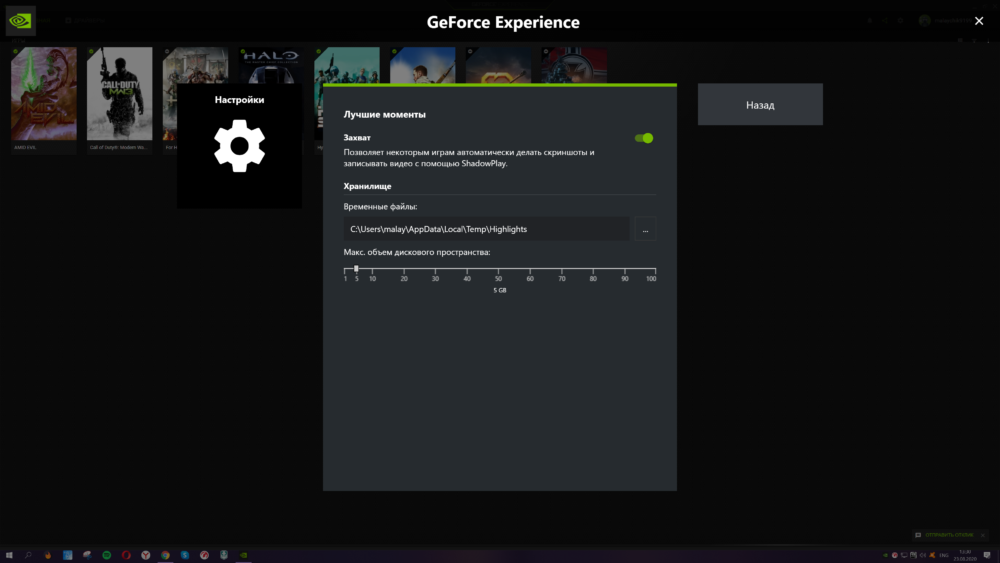
3. 抬头显示器位置 – 该功能主要对流媒体有用,但简单的外行可能会受益于包括游戏玩法的 FPS 计数器(每秒帧数的指示器)的能力。
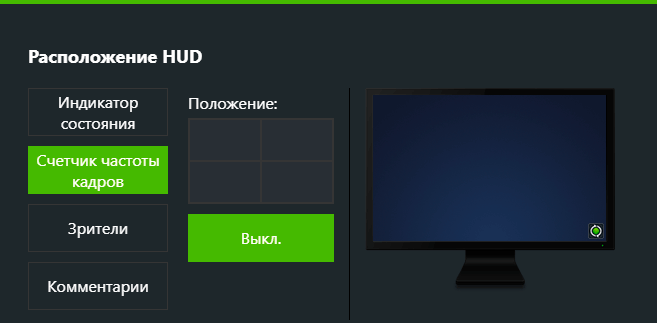
4. 照片模式/游戏滤镜 - 此功能的实用性仍然存在疑问,因为它在非常有限的游戏中得到支持。 这本质上是一个可以实时应用于游戏图像的效果库。 示例如下:

5. 键盘快捷键 - 允许您根据需要完全自定义程序内的热键。
结果由 NVIDIA 皮影
如您所见,在业余水平上从计算机屏幕录制视频的过程并没有什么困难,您只需要知道在哪里按什么。 就这些,祝你好运,我们网站上再见!
警告! 如果您想就小工具的购买和操作、硬件和软件的选择等问题获得建议,我们建议您在“救护车”。 我们的作者和专家将尽快回答。
